При установке программного обеспечения из источников, отличных от Microsoft Store, на ПК с Windows вы можете увидеть всплывающее окно на экране. Сообщение «Ошибка открытия файла для записи» не позволяет Windows завершить установку. Ошибка может произойти, среди других факторов, из-за отсутствия достаточных разрешений. В этом руководстве описаны все доступные решения проблемы.
Полезно знать : Microsoft Store не работает для вас ? Узнайте, как устранить неполадки и позаботиться о них.
Быстрые исправления «Ошибки открытия файла для записи» в Windows
Прежде чем продолжить, просмотрите этот краткий список быстрых решений, которые могут безболезненно устранить эту ошибку Windows:
- Запуск команд SFC/DISM: при выполнении команды SFC выполняется сканирование и восстановление поврежденных или поврежденных системных файлов Wind
Contents
- 1 Быстрые исправления «Ошибки открытия файла для записи» в Windows
- 2 1. Запустите средство устранения неполадок совместимости
- 3 2. Запуск от имени администратора
- 4 3. Отключить антивирус
- 5 4. Отключить контролируемый доступ к папкам
- 6 5. Измените разрешения безопасности
- 7 6. Отключить контроль учетных записей
- 8 7. Изменить разрешения расширенной безопасности
- 9 Восстановление полной функциональности ваших приложений
Быстрые исправления «Ошибки открытия файла для записи» в Windows
стемы. Мы предлагаем сначала запустите команду SFC или DISM .
- Использовать для установки другой диск: вы можете попробовать переключиться на другой диск, кроме C:\, чтобы установить программное обеспечение и посмотреть, изменится ли это что-нибудь.
- Очистка временных файлов. Возможная причина этой ошибки — повреждение временного файла на вашем ПК с Windows. Попробуйте очистка временных файлов .
- Переустановите приложение. Многие проблемы в процессе установки могут вызвать эту ошибку. Попробуйте переустановить программное обеспечение и убедитесь, что вы получили правильный установочный файл для вашей системы (32- или 64-разрядной).
- Создайте новую учетную запись администратора: также возможно, что вы видите эту ошибку, потому что используете учетную запись с ограниченными разрешениями. Лучшим вариантом действий будет создание новой учетной записи администратора, поскольку она предоставит вам полные разрешения. Вы также можете сменить администратора .
Если базовые исправления не помогли решить проблему, вам придется углубиться в более сложные методы, которые будут описаны ниже.
1. Запустите средство устранения неполадок совместимости
Проблемы совместимости могут быть причиной сообщения «Ошибка открытия файла для записи». Это может произойти, если вы хотите установить стороннее приложение, несовместимое с версией вашей операционной системы. Для проверки можно использовать средство устранения неполадок совместимости Windows.
- Найдите установочный файл программы, вызывающей проблему, и щелкните его правой кнопкой мыши. В этом примере мы запускаем устранение неполадок совместимости в установочном файле Python. В контекстном меню выберите «Свойства».
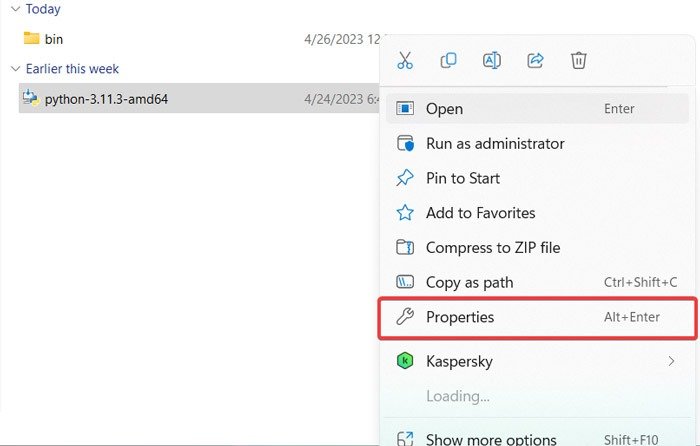
- Нажмите на вкладку «Совместимость» и выберите кнопку «Запустить средство устранения неполадок совместимости».
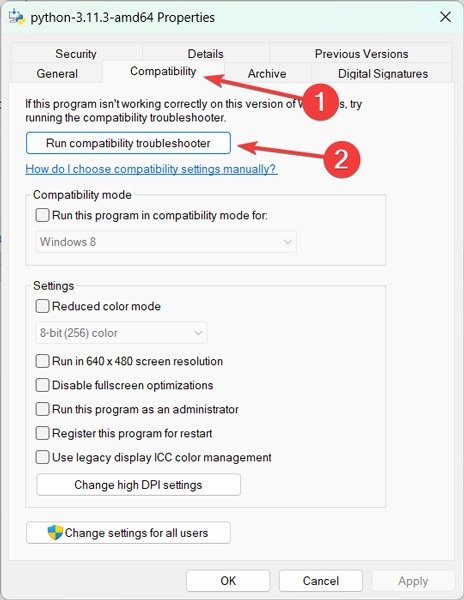
- Нажмите «Попробовать рекомендуемые настройки», чтобы продолжить процесс.
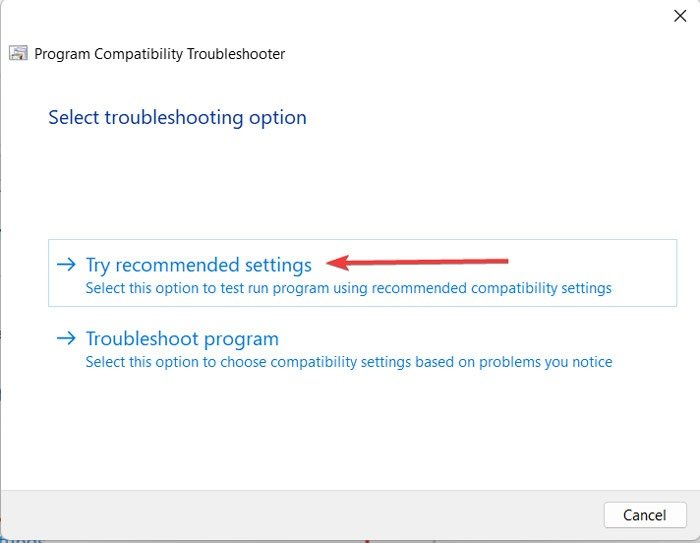
- Нажмите кнопку «Протестировать программу», чтобы повторно установить приложение и проверить совместимость.
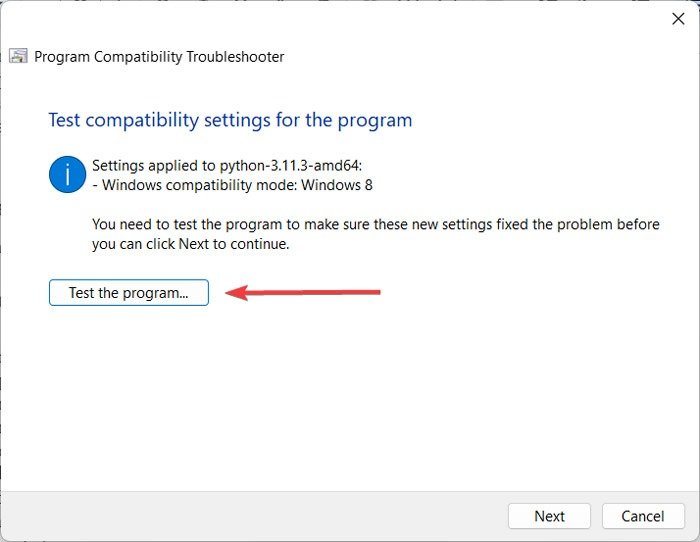
- После появления мастера установки попробуйте установить приложение еще раз.
Совет. Для решения некоторых проблем вам потребуется получить доступ к BIOS вашего компьютера . Мы покажем вам, как это сделать.
2. Запуск от имени администратора
Этот метод обычно работает, если ваша учетная запись пользователя не имеет административных привилегий для запуска уже установленного приложения или установки программы. Чтобы это исправить, либо используйте опцию «Запуск от имени администратора», либо войдите в учетную запись администратора и запустите приложение.
- Нажмите правой кнопкой мыши на файл установки и выберите «Запуск от имени администратора».
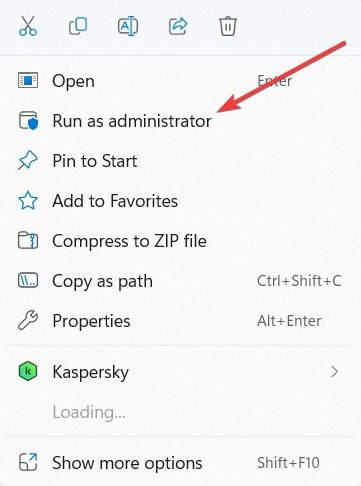
- Если запуск приложения от имени администратора поможет вам решить проблему, вам необходимо повторять этот шаг всякий раз, когда вы хотите запустить это программное обеспечение. Альтернативно, вы можете настроить его так, чтобы он всегда запускался с правами администратора.
- Нажмите правой кнопкой мыши на приложении, которому вы хотите добавить административные привилегии, и выберите «Свойства». В этом примере используется программное обеспечение DB Browser для SQLite.
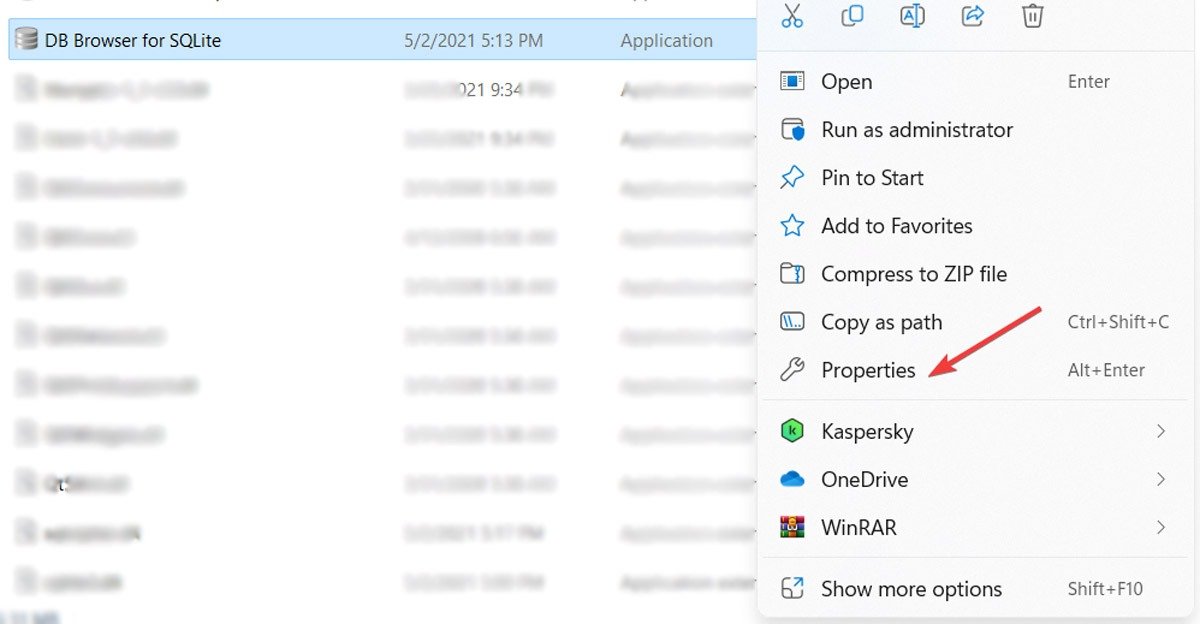
- Перейдите на вкладку «Совместимость», установите флажок «Запускать эту программу от имени администратора» и нажмите кнопку «ОК», чтобы сохранить изменения.
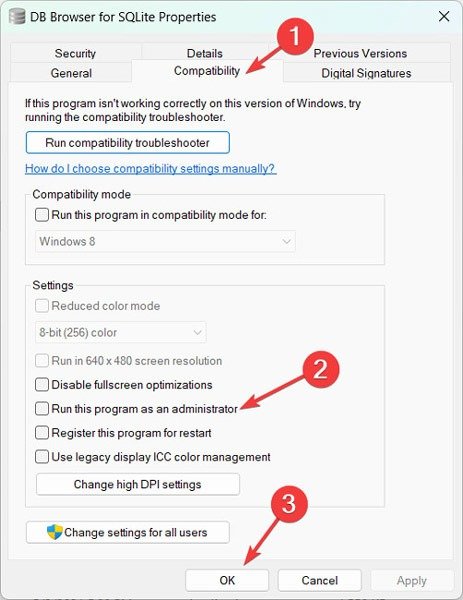
3. Отключить антивирус
Несмотря на то, что антивирусное программное обеспечение необходимо для защиты вашей системы, иногда оно может мешать установке и запуску приложений, что приводит к таким ошибкам, как «Ошибка открытия файла для записи». Выполните следующие действия, чтобы приостановить работу антивируса:
- Нажмите стрелку вниз на панели задач и щелкните правой кнопкой мыши значок антивируса.
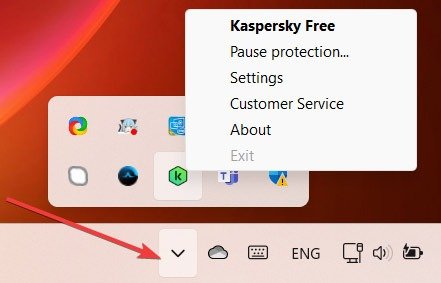
- Выберите параметр «Приостановить защиту» и установите интервал приостановки работы антивируса. Завершите процедуру, нажав кнопку «Приостановить защиту». Этот процесс может отличаться в зависимости от используемого вами антивируса.
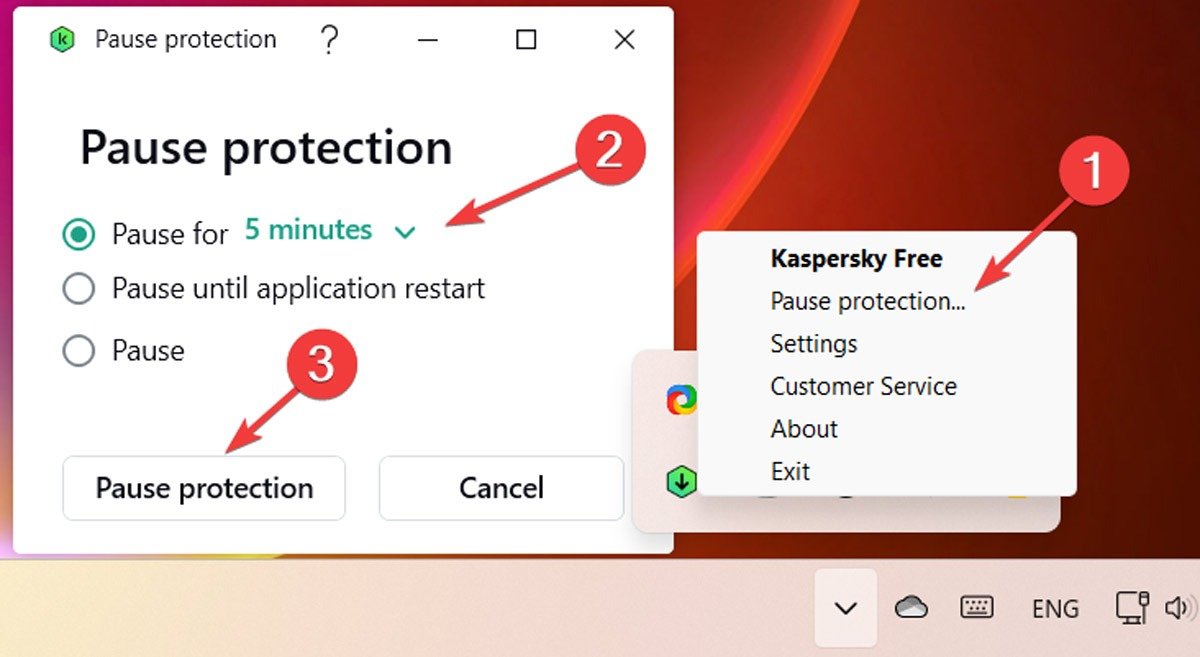
- Запустите приложение и проверьте, решена ли проблема.
Совет : ознакомьтесь с лучшие бесплатные сторонни2. Запуск от имени администратора
ютера с Windows .
4. Отключить контролируемый доступ к папкам
Другая потенциальная причина возникновения «Ошибки открытия файла для записи» — это функция безопасности контролируемого доступа к папкам, которая защищает ваши файлы от изменения вредоносными приложениями. Чтобы отключить контролируемый доступ к папкам, выполните следующие действия:
- Нажмите правой кнопкой мыши на меню «Пуск» и выберите «Настройки».
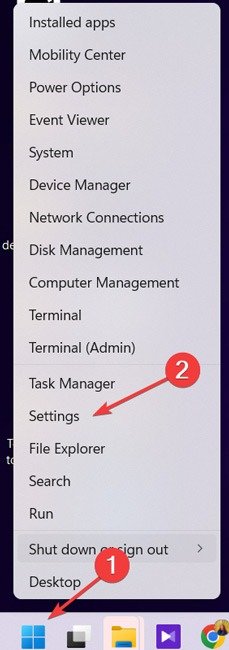
- Нажмите «Конфиденциальность и безопасность» в левом меню и «Безопасность Windows» справа.
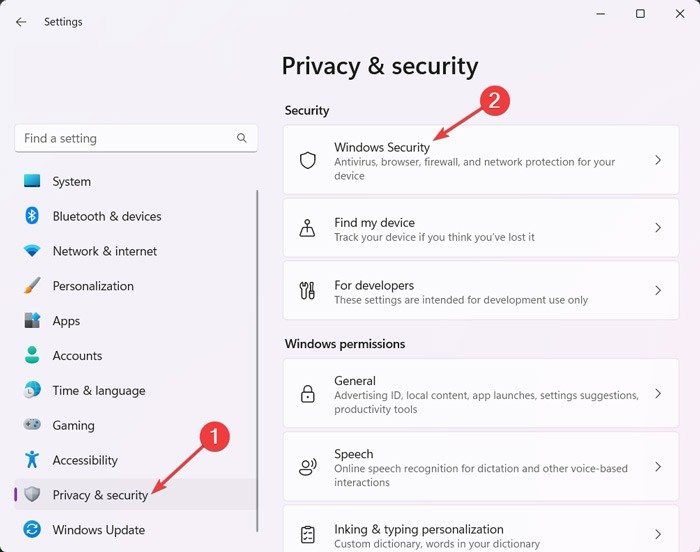
- Нажмите кнопку «Открыть безопасность Windows», чтобы просмотреть и управлять безопасностью вашего устройства.
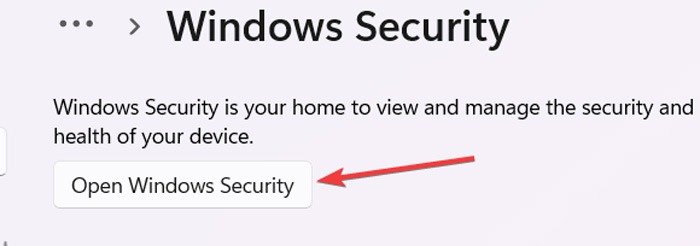
- В меню слева перейдите на вкладку «Защита от вирусов и угроз», затем в правой части прокрутите вниз и нажмите «Управление защитой от программ-вымогателей».
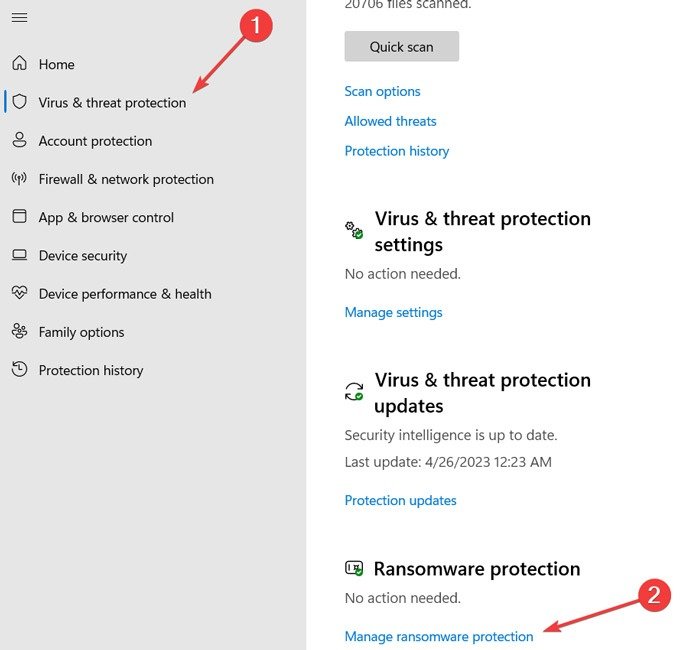
- Отключите настройку «Контролируемый доступ к папкам».
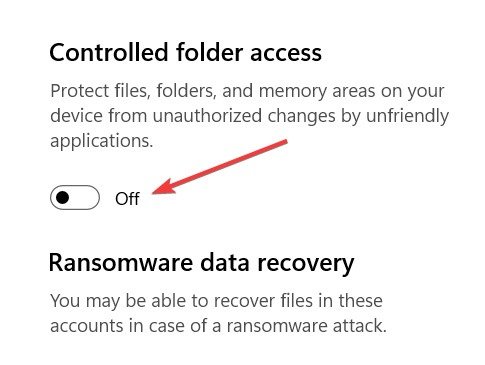
5. Измените разрешения безопасности
Другой способ устранить ошибку «Ошибка открытия файла для записи» — изменить разрешение безопасности для установочного файла, предоставив ему разрешение на запись. Выполните следующие действия, чтобы изменить разрешения безопасности файла:
- Нажмите правой кнопкой мыши файл, с которым возникла проблема, и нажмите «Свойства».
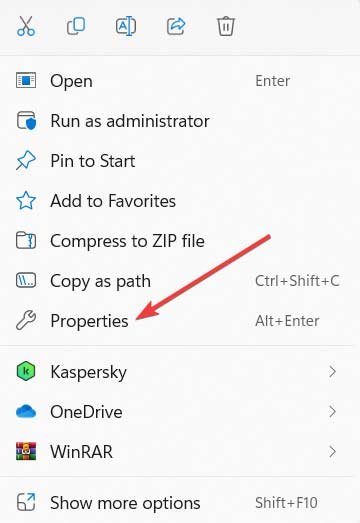
- Перейдите на вкладку «Безопасность» и нажмите кнопку «Изменить», чтобы изменить разрешения безопасности.
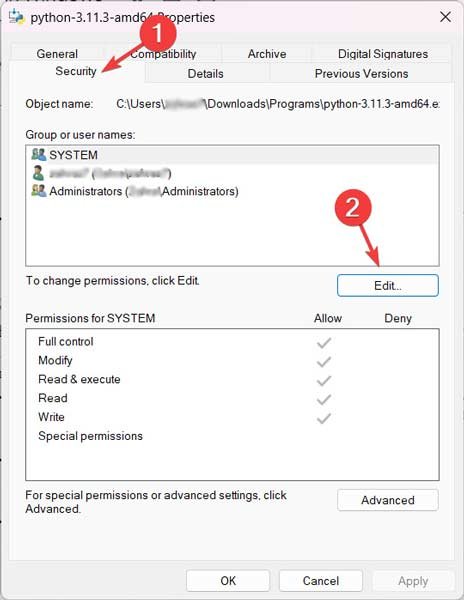 3. Отключить антивирусладке «Безопасность» свойств программы.">
3. Отключить антивирусладке «Безопасность» свойств программы.">- Выберите «Пользователи» в разделе «Группа или имена пользователей», установите флажок «Запись» в списке «Разрешить», затем нажмите «Применить ->ОК».
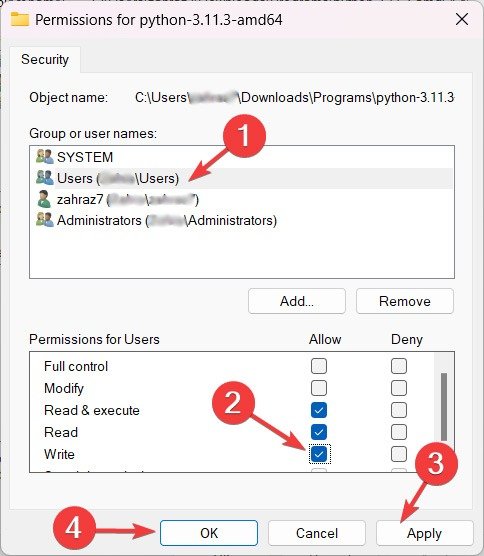
- Перезагрузите систему и повторите попытку установки приложения.
К вашему сведению : если вам нужно скачать программное обеспечение для Windows , это лучшие безопасные источники.
6. Отключить контроль учетных записей
Протокол контроля учетных записей пользователей (UAC) исключает несанкционированные изменения в вашей операционной системе, файлах и папках. Это делается для того, чтобы предотвратить причинение вреда вашей системе вредоносным ПО. Однако эта функция иногда может вызывать ошибки сторонней установки, например «Ошибка открытия файла для записи».
- Чтобы отключить эту функцию, щелкните правой кнопкой мыши меню «Пуск» и выберите «Выполнить».
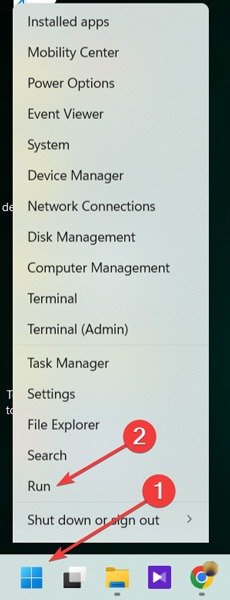
- Введите «Control» в командной строке «Выполнить» и нажмите «ОК».
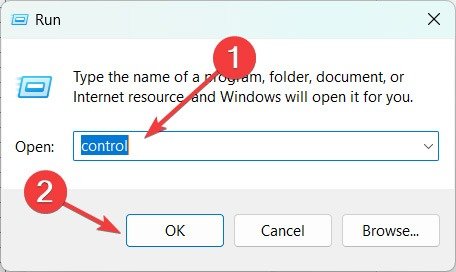
- Выберите «Система и безопасность» на панели управления.
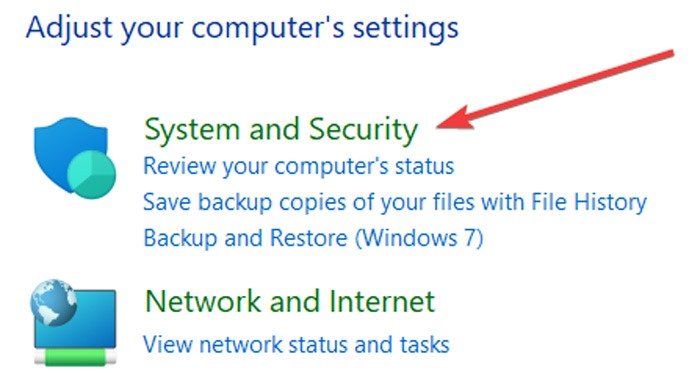
- Нажмите «Изменить настройки контроля учетных записей» в разделе «Безопасность и обслуживание».
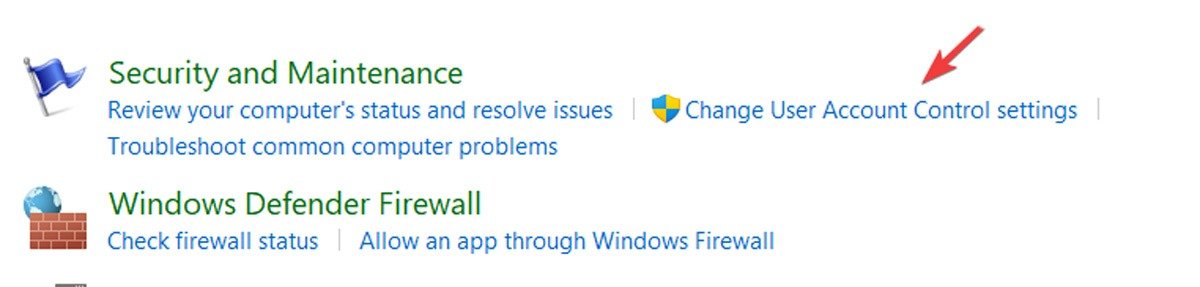 4. Отключить контролируемый доступ к папкаме ползунок на параметр «Никогда не уведомлять» и нажмите «ОК», чтобы сохранить изменения, затем перезагрузите систему и попробуйте переустановить приложение, вызвавшее ошибку.
4. Отключить контролируемый доступ к папкаме ползунок на параметр «Никогда не уведомлять» и нажмите «ОК», чтобы сохранить изменения, затем перезагрузите систему и попробуйте переустановить приложение, вызвавшее ошибку.
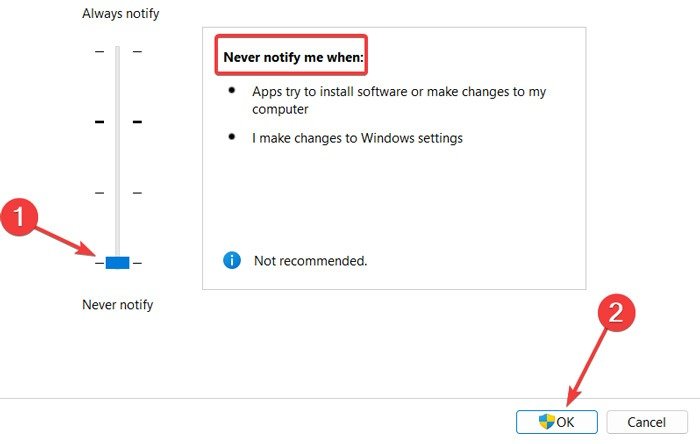
7. Изменить разрешения расширенной безопасности
Иногда изменения общих разрешений безопасности недостаточно, и вам необходимо перейти на новый уровень. Вот здесь вам на помощь могут прийти расширенные разрешения безопасности.
- На своем компьютере перейдите в папку установки приложения. Например:
C:\Program Files\DB Browser for SQLite.
- Нажмите правой кнопкой мыши на этой папке и выберите «Свойства».
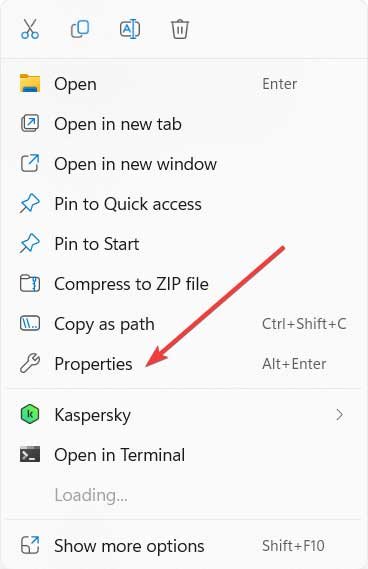
- Перейдите на вкладку «Безопасность» и выберите кнопку «Дополнительно».
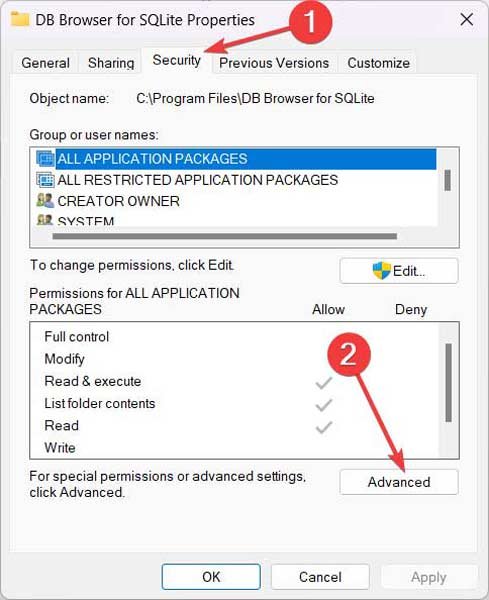
- Нажмите «Пользователи», затем нажмите кнопку «Изменить разрешения».
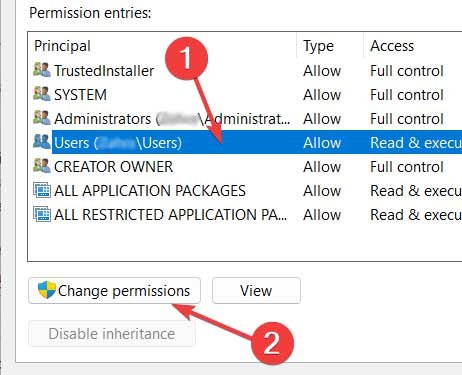
- Выберите «Добавить».
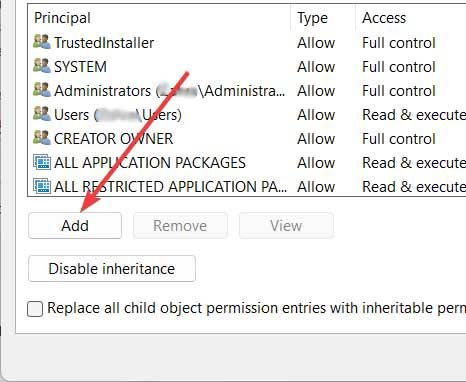
- Нажмите «Выбрать принципала», чтобы установить запись о разрешении.
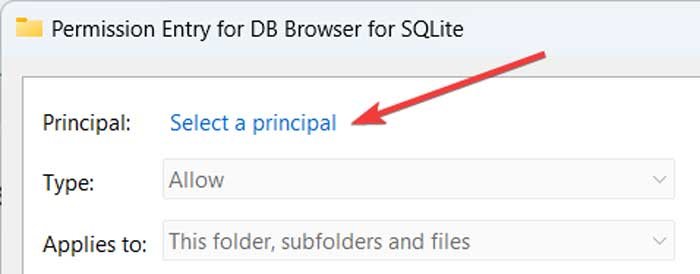
- В поле «Введите имя объекта для выбора» введите «Все» и нажмите «Проверить имена ->ОК».
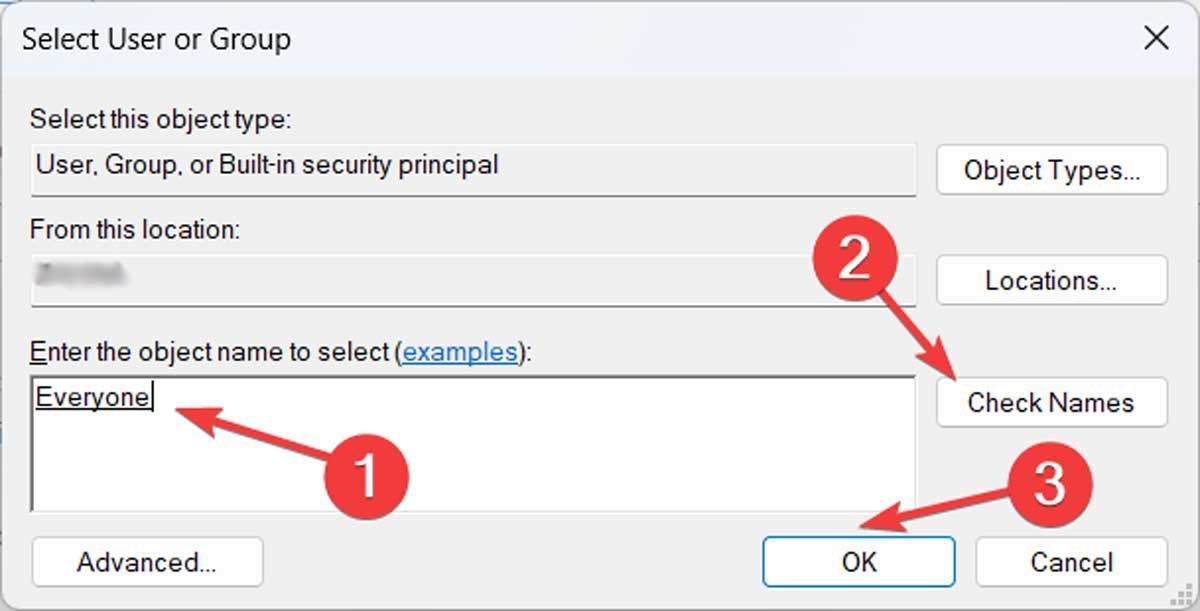
- Отметьте вариант «Полный доступ» и нажмите «ОК».
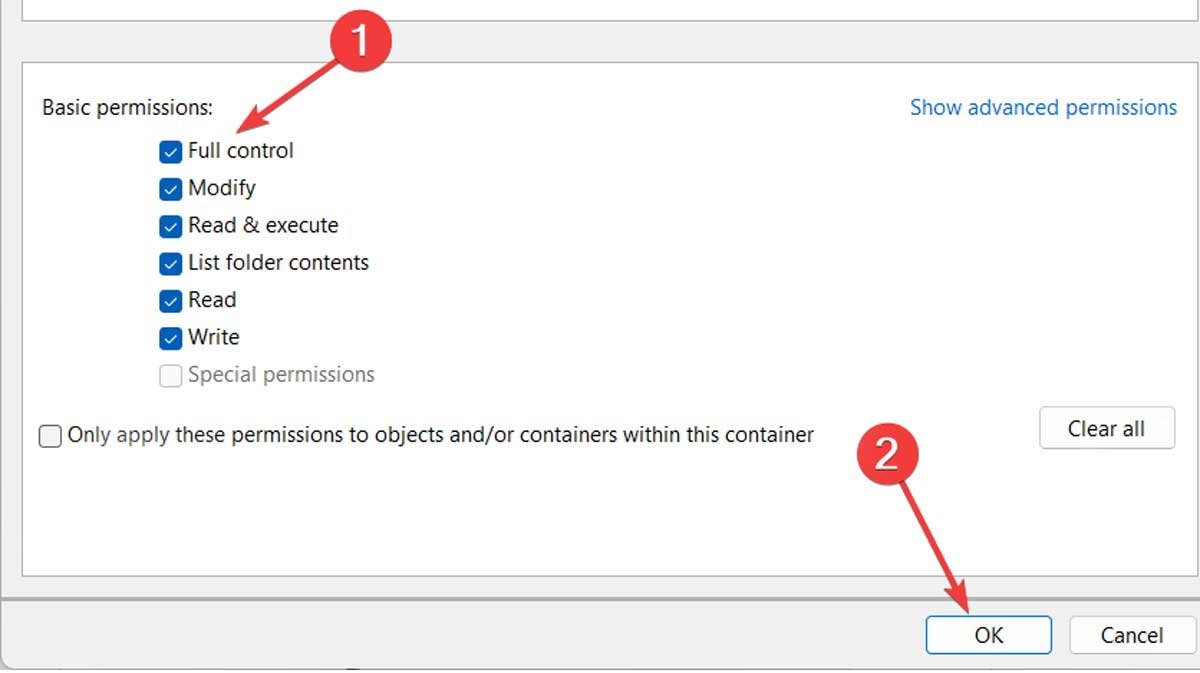
- Выберите «Все» в списке «Записи разрешений» и установите
5. Измените разрешения безопасности
рних объектов…» внизу. Затем нажмите «Применить ->ОК», чтобы сохранить изменения.
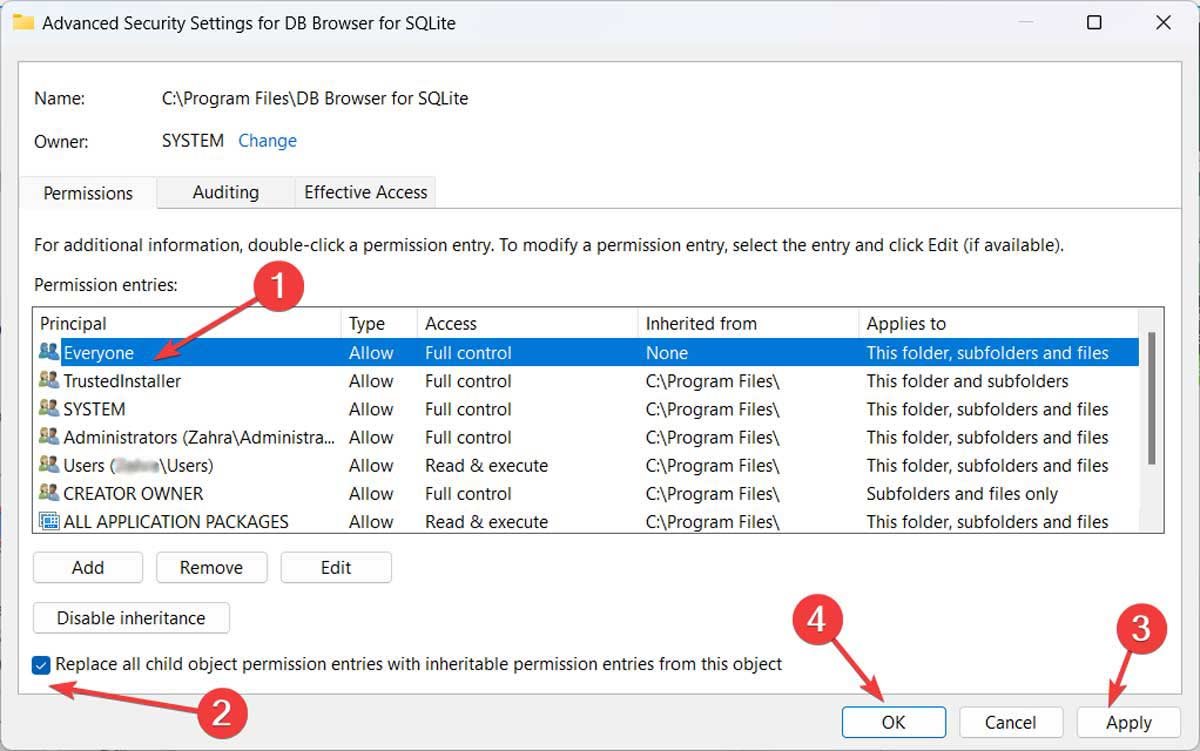
Совет. Если вам возникли проблемы с открытием Windows Security , попробуйте эти исправления!
Восстановление полной функциональности ваших приложений
Сообщение «Ошибка открытия файла для записи» — это лишь одна из проблем, влияющих на правильную работу файлов в Windows. Если вы видите другие ошибки, например « Windows не может получить доступ к указанному пути устройства или файлу », прочтите нашу специальную статью по этому вопросу, чтобы найти решение. Если у вас возникли проблемы с удалением файла, читайте дальше, чтобы узнать как принудительно удалить неудаляемые файлы в Windows .
Изображение предоставлено: Пексели . Все скриншоты сделаны Фархадом Пашаи.


