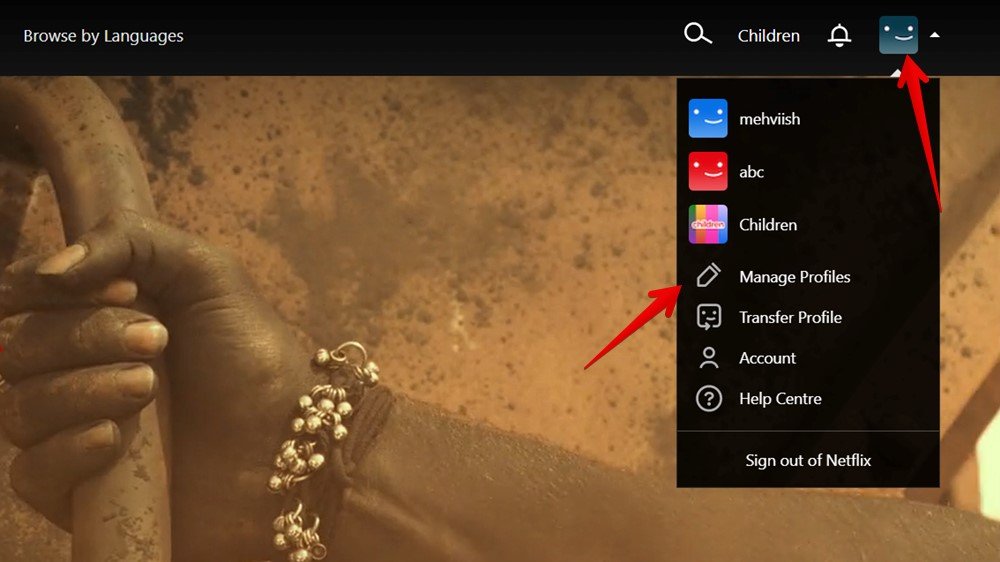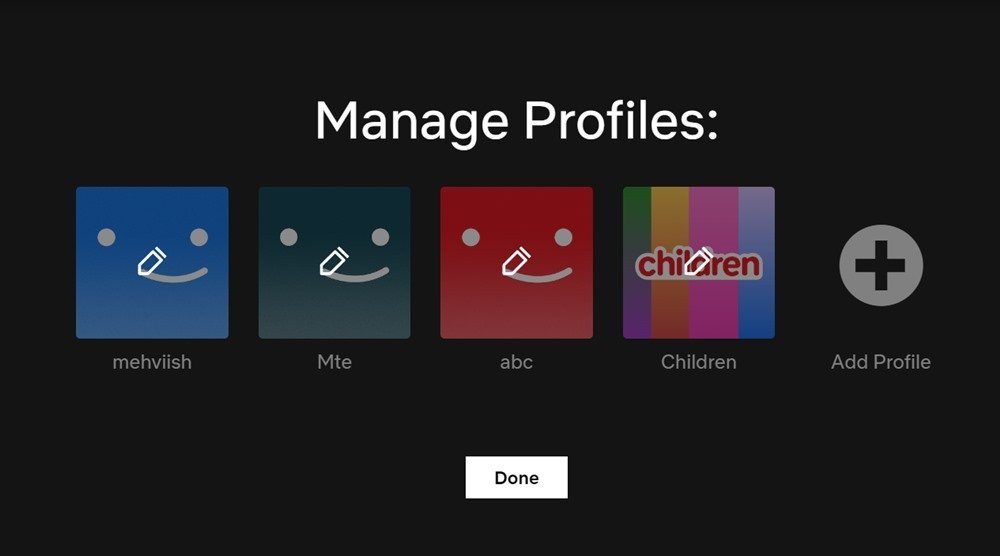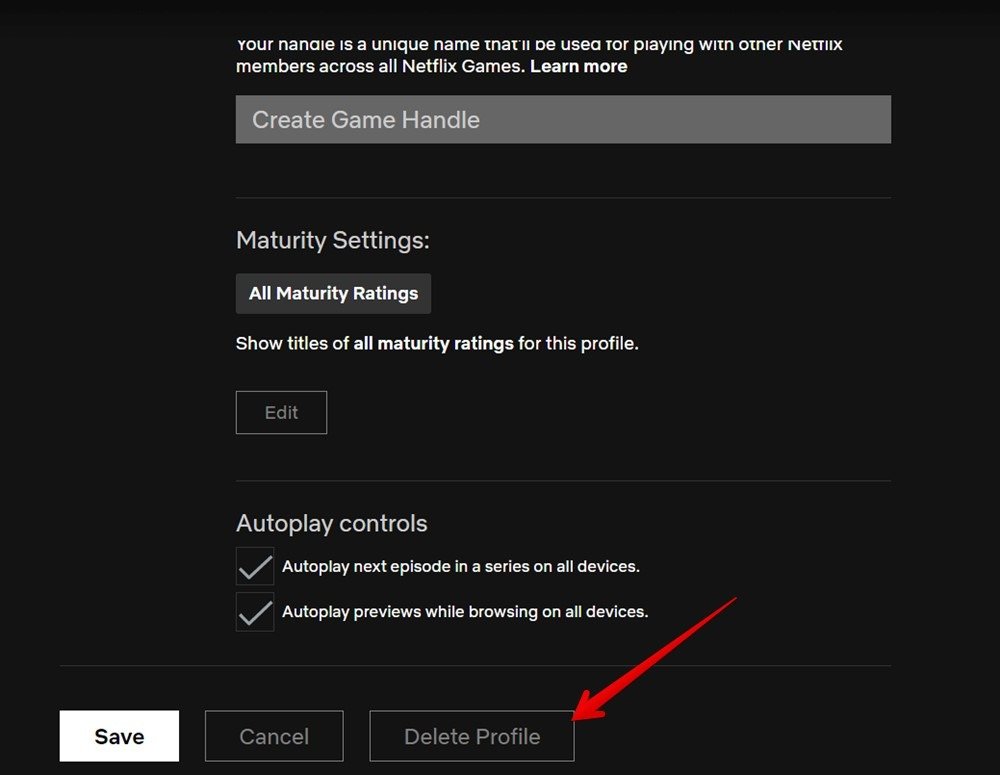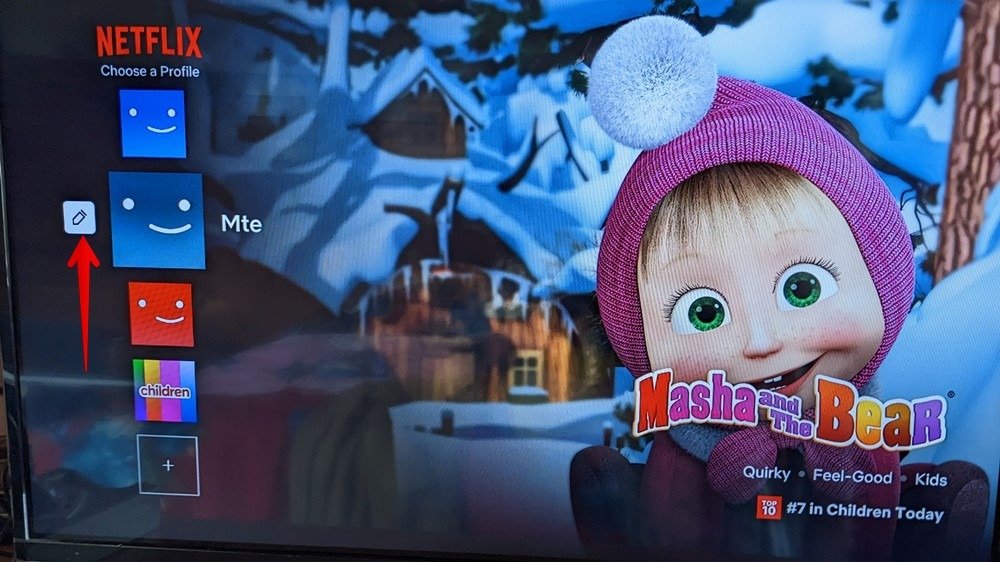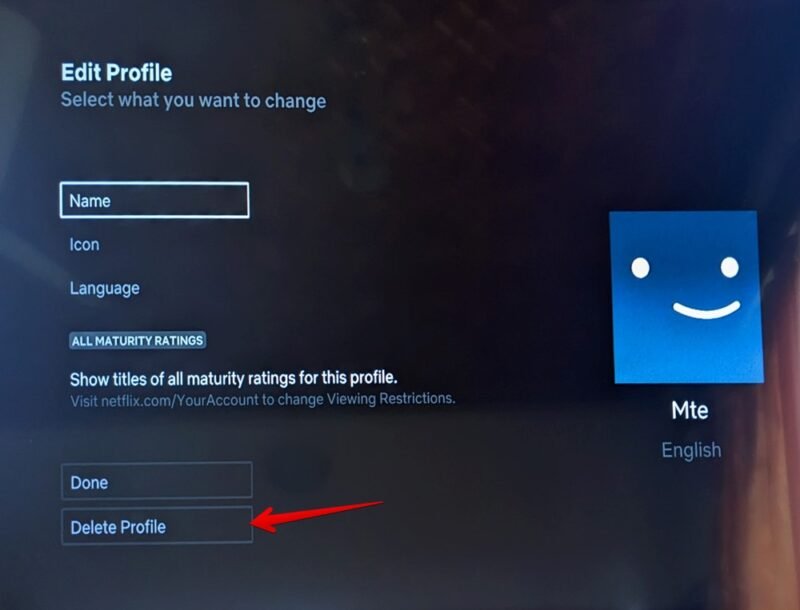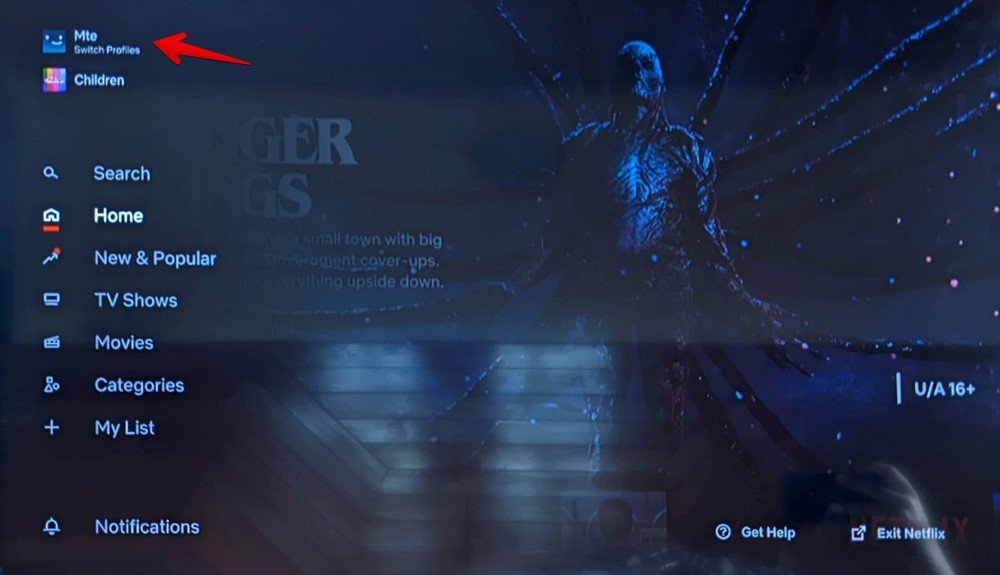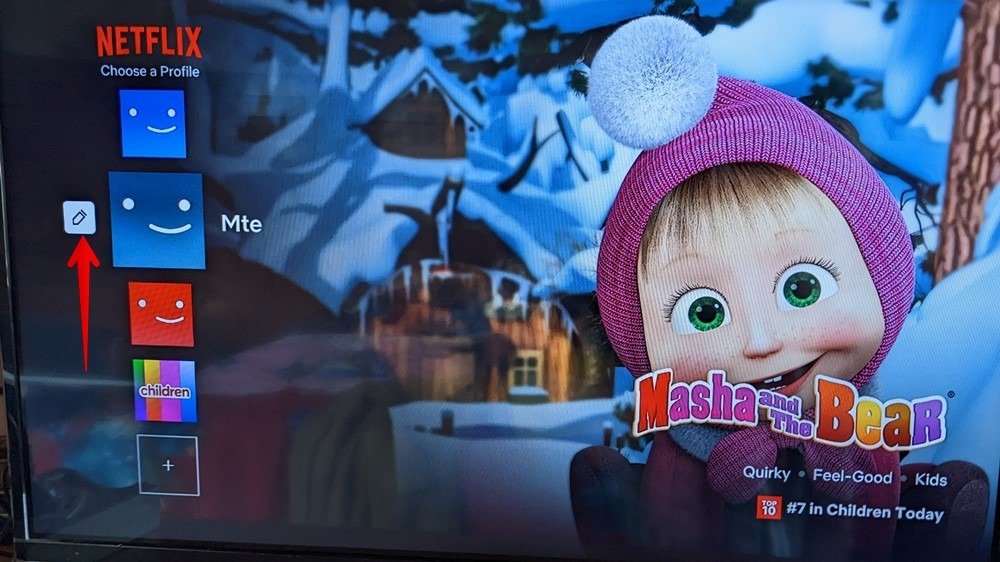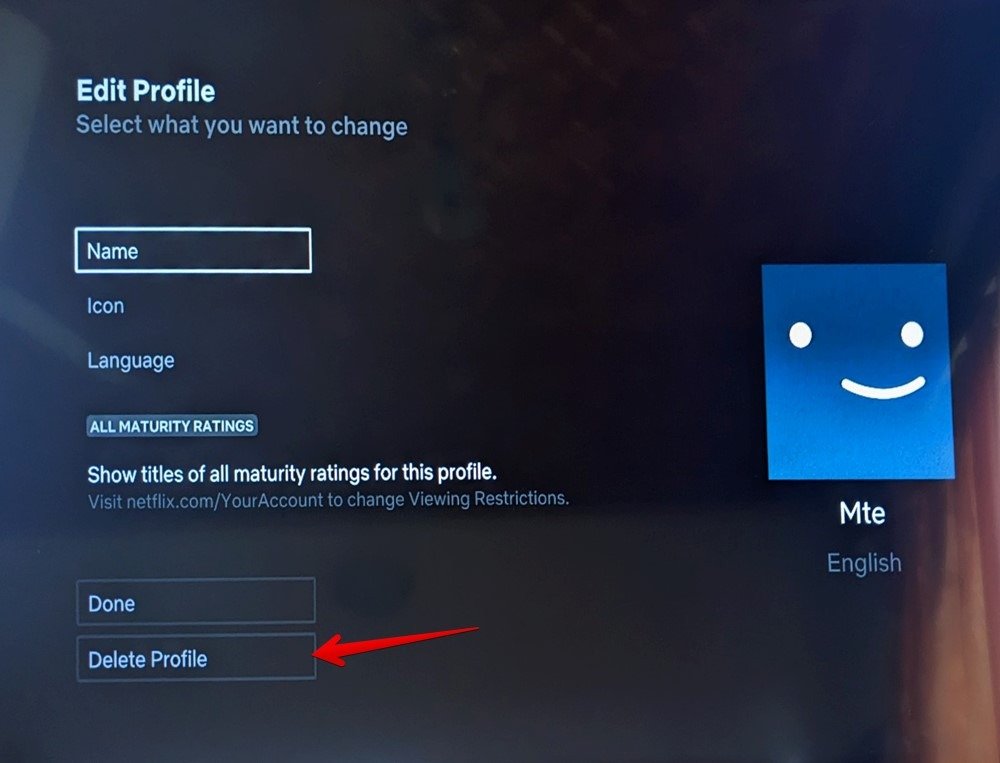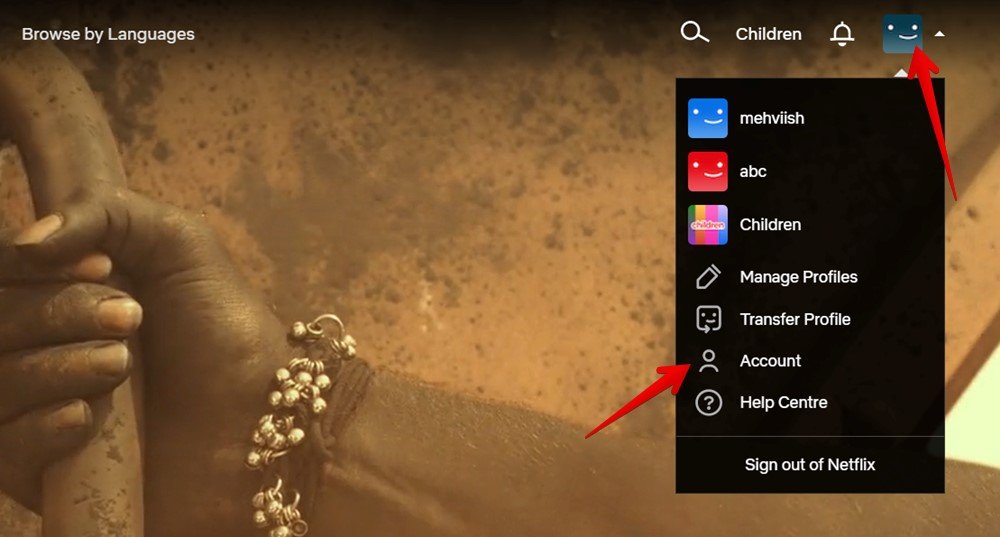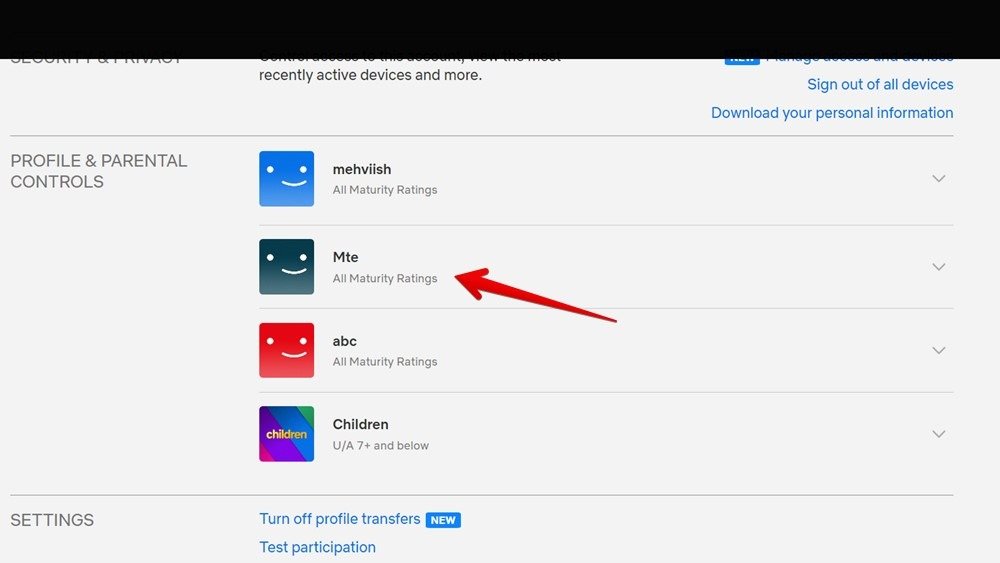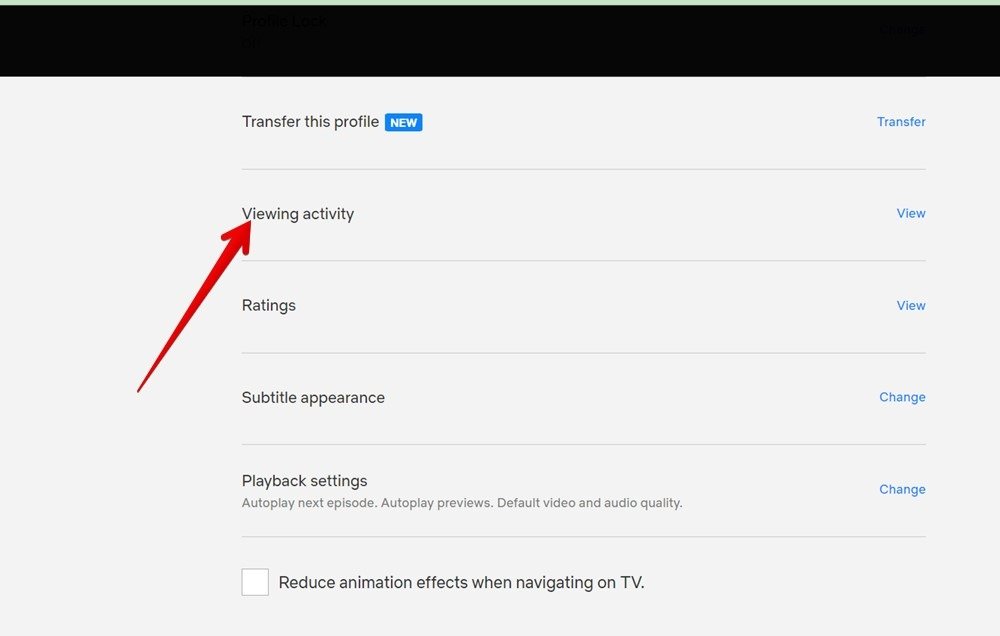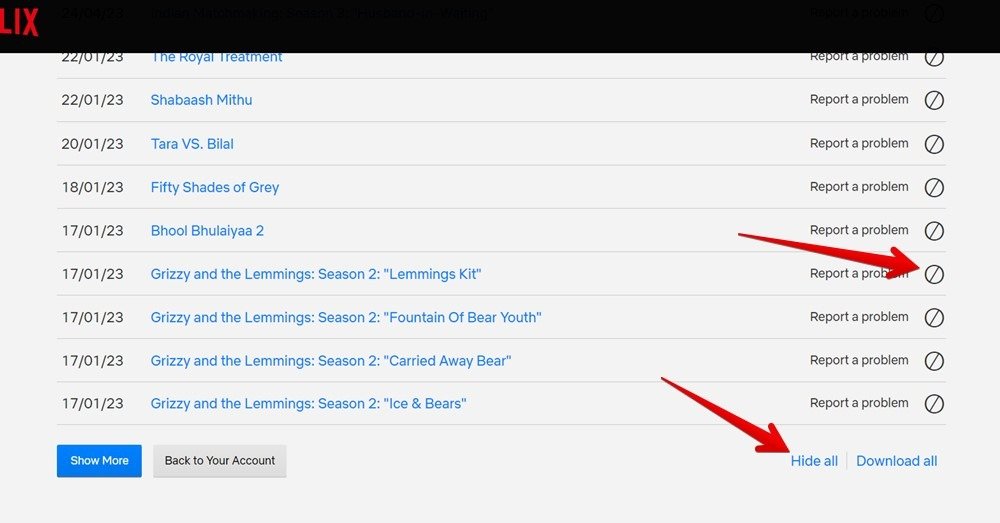Netflix позволяет вам иметь до пяти профилей в каждой учетной записи. Если вы хотите добавить еще один, вам необходимо удалить существующий профиль. Кроме того, вы можете отредактировать существующий профиль и передать его кому-то другому. Давайте рассмотрим, как удалить или отредактировать профили Netflix на телевизоре, iPhone, Android и ПК.
Примечание. основной профиль нельзя удалить, но вы можете добавлять и переключаться между профилями Netflix при необходимости.
Как удалить или отредактировать профиль Netflix на мобильном устройстве
Есть два способа отредактировать или удалить профиль Netflix, даже детский профиль, на Android или iPhone.
Метод 1: с главного экрана
- Откройте приложение Netflix на своем мобильном телефоне.
- Нажмите кнопку «Редактировать» (значок карандаша на Android и «Изменить» на iPhone)
Contents
- 1 Как удалить или отредактировать профиль Netflix на мобильном устройстве
- 2 Как отредактировать или удалить профиль Netflix на веб-сайте
- 3 Как отредактировать или удалить профиль Netflix на телевизоре
- 4 Что происходит, когда вы удаляете профиль Netflix?
- 5 Как удалить основной профиль Netflix
- 6 Часто задаваемые вопросы
Как удалить или отредактировать профиль Netflix на мобильном устройстве
" src="https://saintist.ru/wp-content/uploads/2024/05/Netflix-Mobile-Edit-Profile.jpg" alt="Netflix Mobile Редактировать профиль">
- Теперь все профили будут иметь значок карандаша. Нажмите на профиль, который вы хотите отредактировать или удалить.
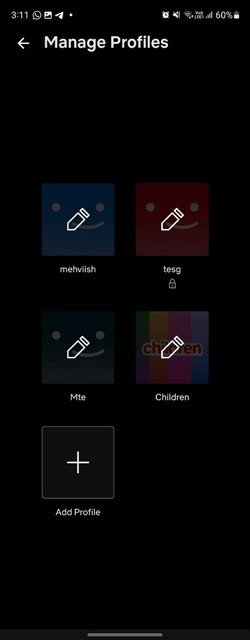
- Прокрутите вниз и нажмите кнопку «Удалить профиль», чтобы удалить профиль Netflix из вашей учетной записи. Нажмите «Удалить профиль» во всплывающем окне подтверждения.
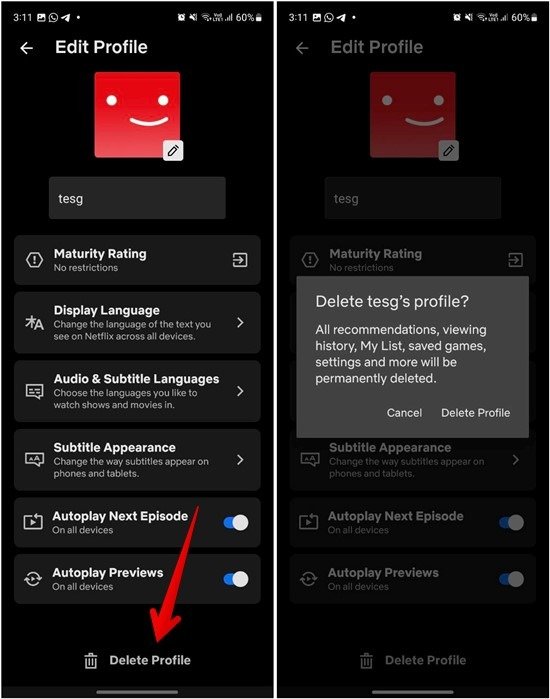
Примечание. если вы видите сообщение об ошибке, указывающее на то, что вы вошли в профиль, который пытаетесь удалить, сначала необходимо выйти из этого профиля, а затем попытаться удалить его еще раз.
- Нажмите значок карандаша на текущем изображении профиля, чтобы изменить его, или нажмите на имя профиля, чтобы изменить его. Вы также можете настроить другие параметры, связанные с профилем Netflix.
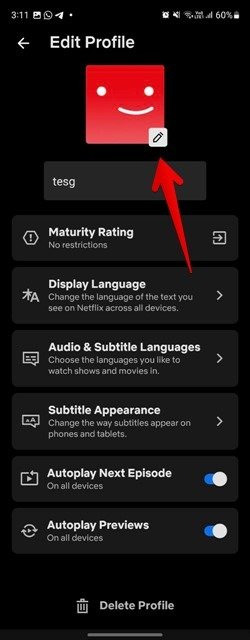
Совет: если вы передумаете, вы можете просто выйти из Netflix не удалять профиль.
Метод 2: из профиля
- Запустите приложение Netflix на своем телефоне и войдите в профиль, отличный от того, который вы хотите удалить.
- Нажмите на значок изображения профиля вверху.
- Нажмите «Управление профилями».
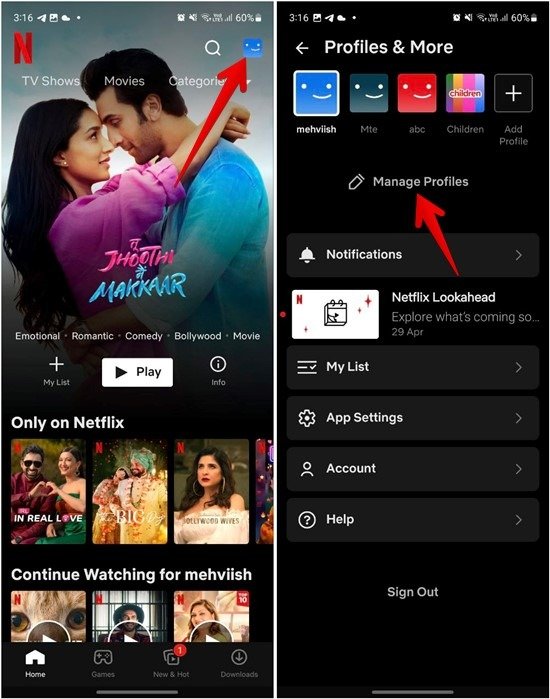
- Выберите профиль, который хотите удалить.
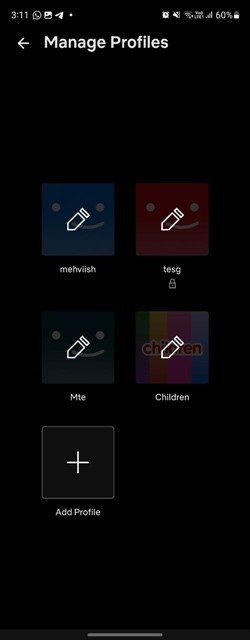
- Прокрутите вниз и нажмите кнопку «Удалить профиль». Нажмите «Удалить профиль» во всплывающем окне для подтверждения.
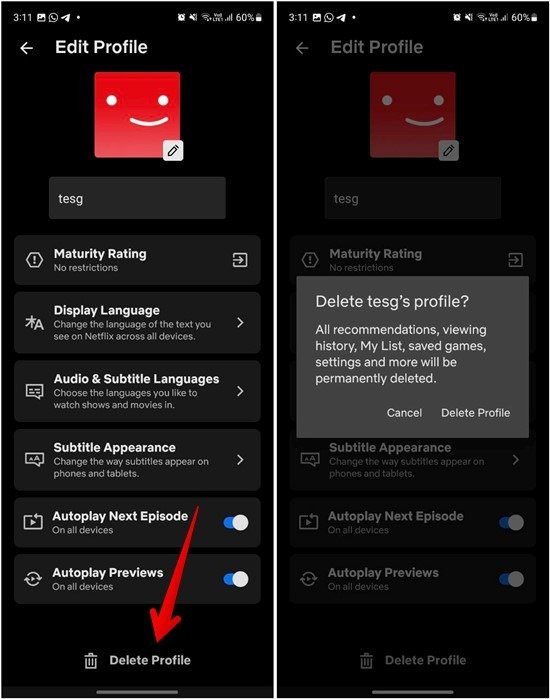
- Кроме того, вы можете настроить и отредактировать профиль Netflix на этом экране. Вы можете изменить изображение профиля, переименовать профиль, изменить язык и т. д.
Также полезно: узнайте, как скачать контент Netflix просматривать видео в автономном режиме.
Как отредактировать или удалить профиль Netflix на веб-сайте
Вы также можете редактировать или удалять профиль Netflix с веб-сайта Netflix двумя способами.
Метод 1: с главного экрана
- Откройте веб-сайт Netflix.com в браузере на компьютере с Windows или macOS.
- Войдите в свою учетную запись Netflix.
- Нажмите кнопку «Управлен
Метод 2: из профиля
h3> смотрит?». экран.
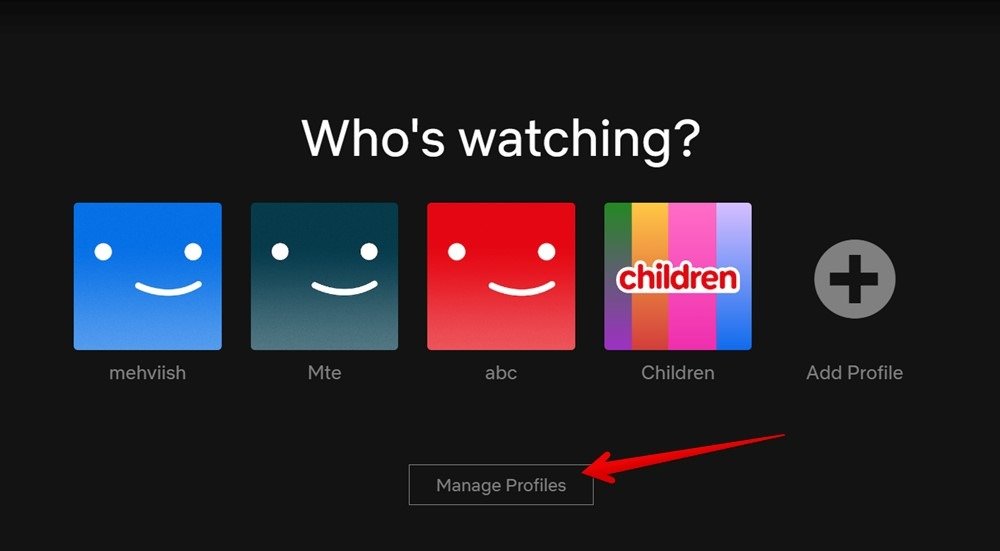
- Выберите профиль, который вы хотите удалить или отредактировать.
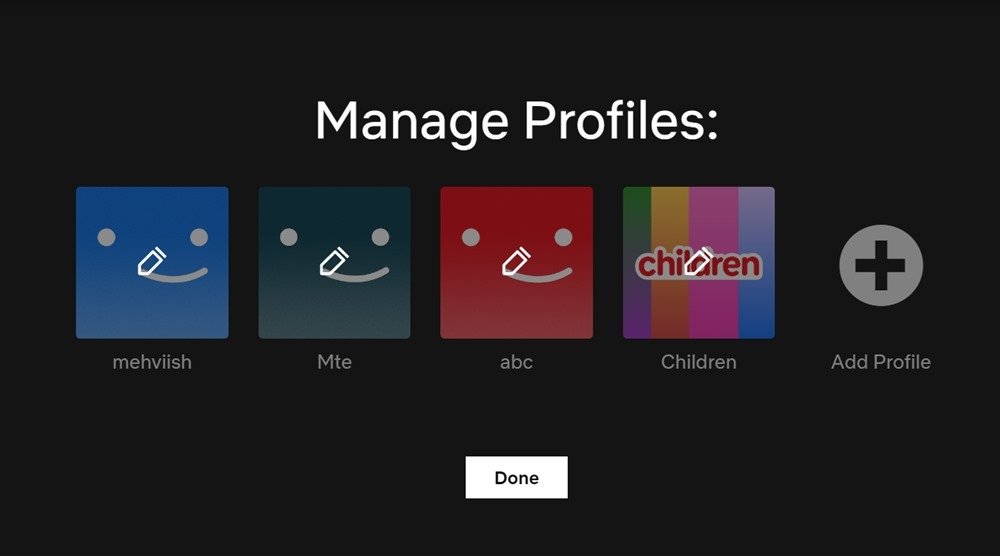
- Внесите необходимые изменения в профиль Netflix, например переименуйте его или измените другие настройки, и нажмите кнопку «Сохранить» внизу.
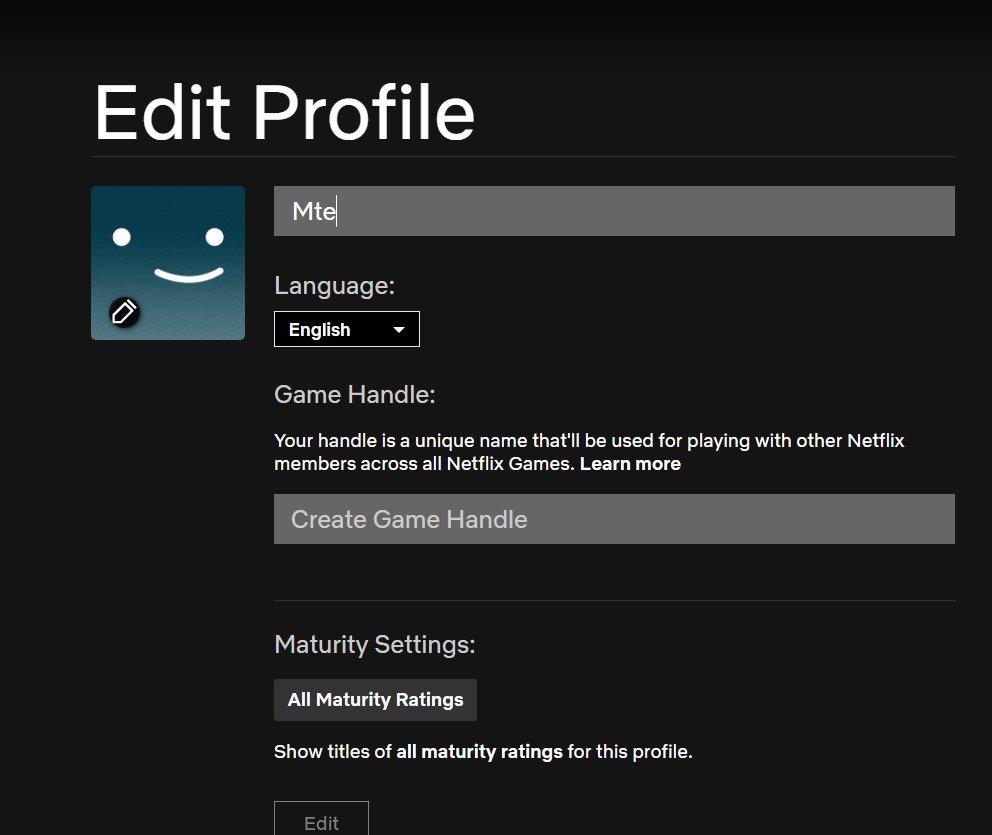
- Либо нажмите кнопку «Удалить профиль», чтобы удалить профиль Netflix.
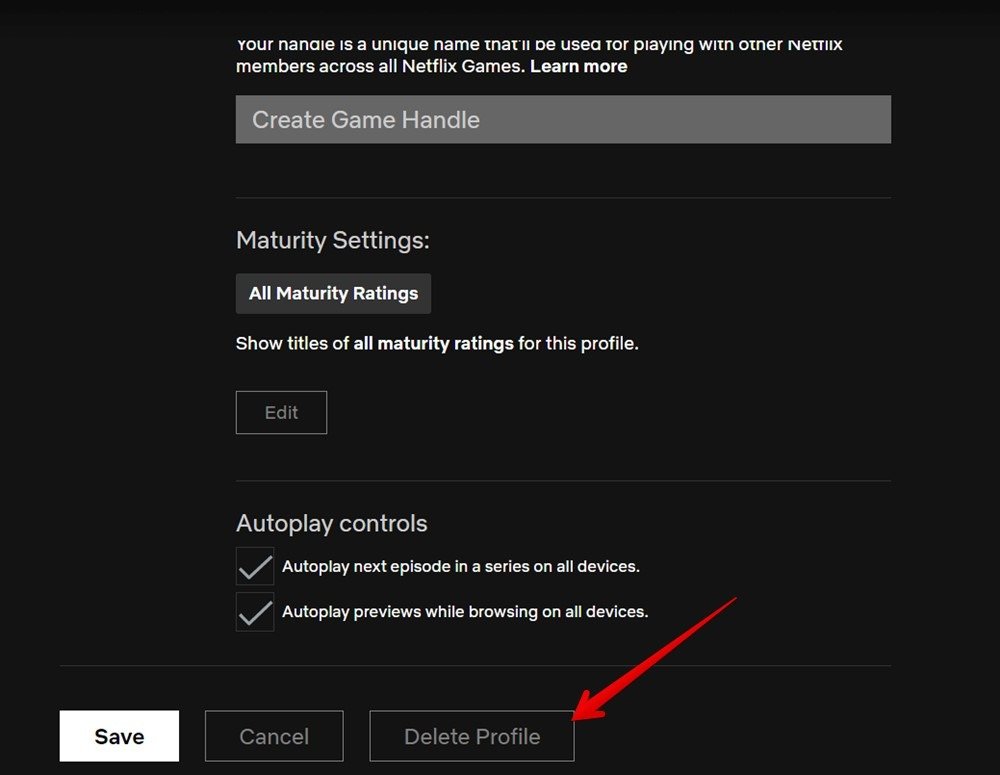
- Нажмите «Удалить профиль» на экране подтверждения.
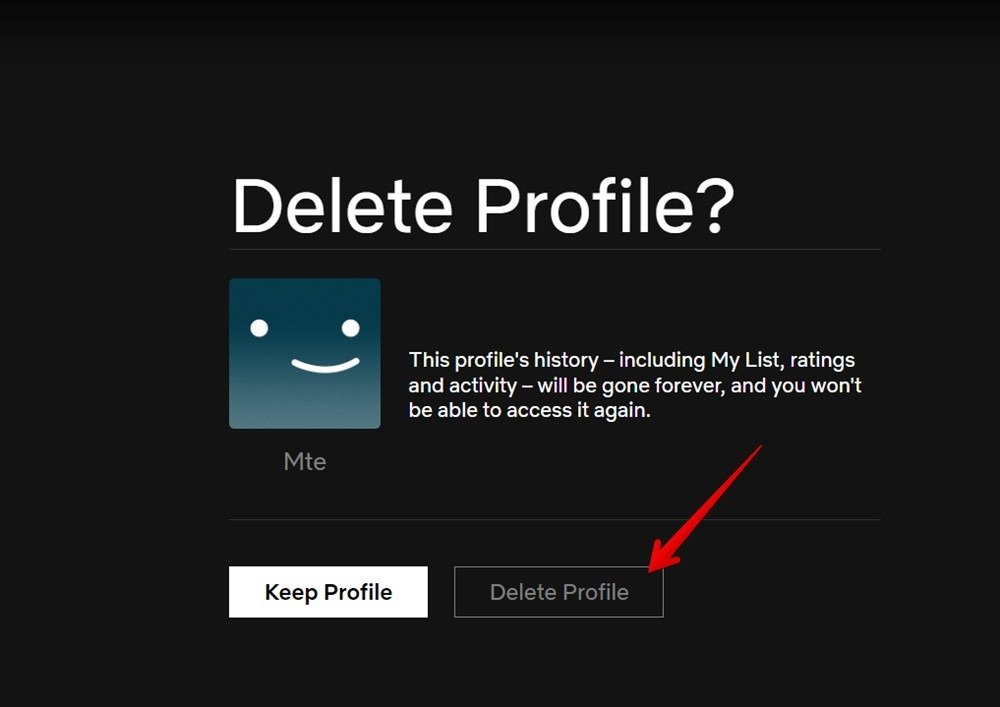
Полезно знать. Вы можете использовать Сочетания клавиш Netflix для навигации по меню на ноутбуке или настольном компьютере.
Метод 2: из профиля Netflix
Если вы не видите надпись «Кто смотрит?» экране при открытии веб-сайта Netflix, не волнуйтесь. Вы по-прежнему можете редактировать или удалять профиль Netflix, как показано ниже:
- Откройте веб-сайт Netflix на своем компьютере.
- Нажмите на значок изображения профиля вверху и выберите профиль, отличный от того, который вы хотите удалить.Как отредактировать или удалить профиль Netflix на веб-сайтеnt/uploads/2024/05/Netflix-PC-Switch-Profiles.jpg" alt="Профили коммутаторов Netflix для ПК">