Сообщение об ошибке «Отмена изменений на вашем компьютере» обычно появляется в случае сбоя процесса обновления или установки, и система пытается отменить внесенные изменения, возвращаясь в более раннее состояние. В этом руководстве рассматриваются различные методы устранения неполадок, которые можно использовать, чтобы исправить эту ошибку и обеспечить бесперебойную работу вашей системы.
Полезно знать : Кнопка Bluetooth отсутствует в Центре действий в Windows ? Вот как это вернуть!
1. Подожди
Ошибка «Отмена изменений на вашем компьютере» означает, что система пытается отменить изменения, внесенные во время неудачного обновления. Этот процесс может занять некоторое время, в зависимости от размера обновления и скорости вашего компьютера.
В некоторых случаях цикл может исчезнуть через пару минут, но если обновление было большим, завершение процесса может занять больше времени. Поэтому мы
Contents
1. Подожди
ть некоторое время, прежде чем предпринимать какие-либо дальнейшие шаги. Обычно лучше подождать хотя бы час или два, чтобы увидеть какой-либо прогресс. Если сообщение сохраняется в течение длительного времени, примените методы устранения неполадок, перечисленные ниже.2. Перезагрузите компьютер
Цикл «Отмена изменений на вашем компьютере» может сохраняться из-за временного сбоя в системе. Кроме того, могут быть неправильно настроены или повреждены системные настройки, которые мешают процессу обновления и приводят к возникшей проблеме.
В этом случае перезагрузка компьютера может быть эффективным способом решения проблемы, поскольку она устранит сбой и попытается сбросить все временно неправильно настроенные настройки.
Совет : иногда вам понадобится доступ к биосу , чтобы устранить проблему в Windows. Узнайте, как это сделать.
3. Установите обновление в безопасном режиме
В некоторых случаях проблемы с программным обеспечением или драйверами, установленными в системе, могут привести к сбою обновления, что приводит к появлению сообщения об ошибке.
Простой способ устранить такие проблемы — загрузиться в безопасном режиме. Это диагностическое состояние Windows, при котором система запускается только с минимальным количеством драйверов и служб.
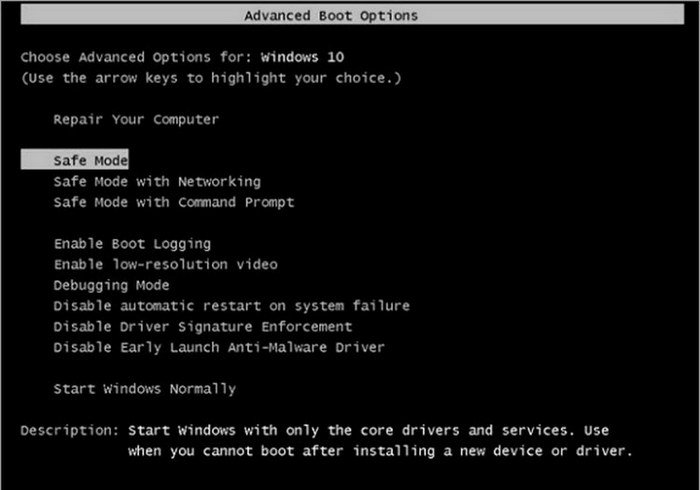
После того как у вас будет 2. Перезагрузите компьютерvit-otsutstvie-knopok-bluetooth-v-oknah/" title="загрузился в безопасном режиме">загрузился в безопасном режиме , установите обновление еще раз и проверьте, сможете ли вы продолжить работу без проблем.
4. Запустите средство устранения неполадок Центра обновления Windows
Вы также можете использовать запустите средство устранения неполадок Центра обновления Windows — встроенный инструмент, который может автоматически диагностировать и устранять распространенные проблемы с Центром обновления Windows.
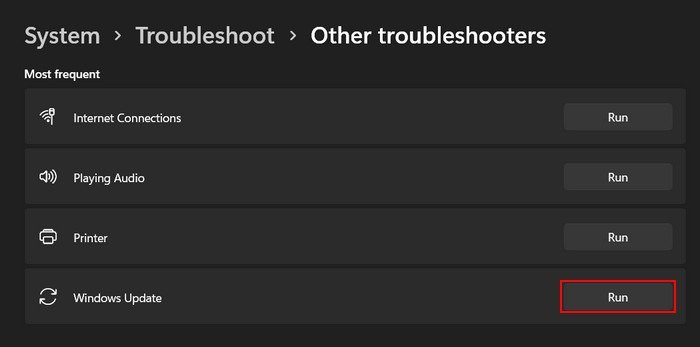
Он сканирует систему на наличие потенциальных проблем, которые могут препятствовать успешной установке обновлений. Если будут обнаружены какие-либо проблемы, он попытается исправить их автоматически или предложит испр
3. Установите обновление в безопасном режиме
p>Чтобы продолжить работу с этим решением, перезагрузите компьютер и запустите средство устранения неполадок Центра обновления Windows через приложение «Настройки». Если у вас возникли проблемы при обычном перезапуске системы, загрузитесь в безопасном режиме, выполнив действия, описанные выше, чтобы использовать средство устранения неполадок.К вашему сведению : не можете получить Средство устранения неполадок Windows работает ? Прочтите наш пост, чтобы узнать, что можно с этим поделать.
5. Очистите папку SoftwareDistribution
Папка SoftwareDistribution — это временная папка, которую Windows использует для хранения файлов обновлений перед их установкой. Если возникла проблема с файлами в этой папке, это может повлиять на процесс обновления и привести к таким проблемам, как ошибка «Отмена изменений на вашем компьютере».
Простой способ исправить любые проблемы с этой папкой — удалить ее содержимое. Поскольку все файлы в этой папке являются временными, их удаление не причинит вреда вашему компьютеру.
- Перезагрузите компьютер и после перезагрузки откройте диалоговое окно «Выполнить», нажав клавиши Win+ R.
- Введите «services.msc» в строке «Выполнить» и н
4. Запустите средство устранения неполадок Центра обновления Windows
aintist.ru/wp-content/uploads/2024/05/services-in-run.jpg" alt="Введите «services.msc» в окне «Выполнить».">
- В следующем окне прокрутите вниз, чтобы найти службу «Центр обновления Windows», и щелкните ее правой кнопкой мыши.
- Выберите «Свойства» в контекстном меню.
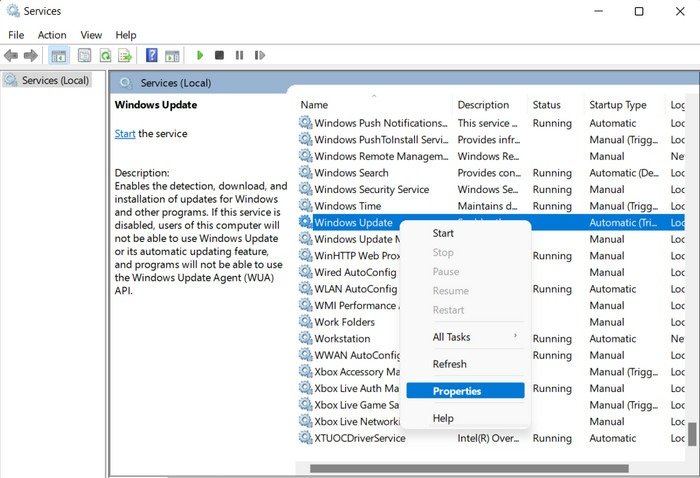
- Нажмите кнопку «Стоп», чтобы приостановить работу службы, и нажмите «Применить ->ОК», чтобы сохранить изменения.
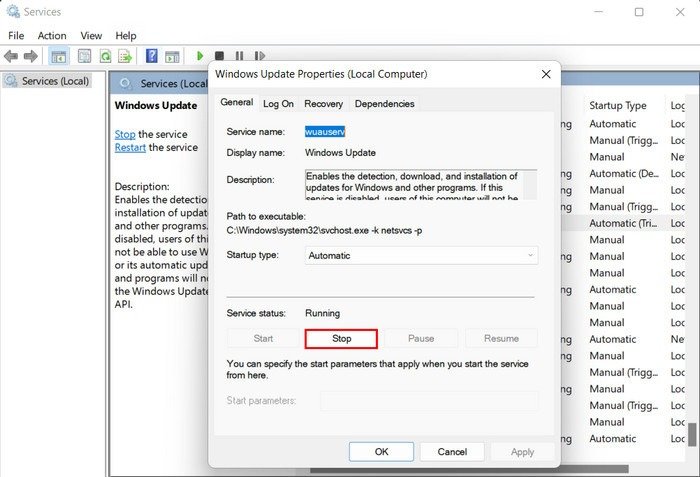
<ол старт="6">
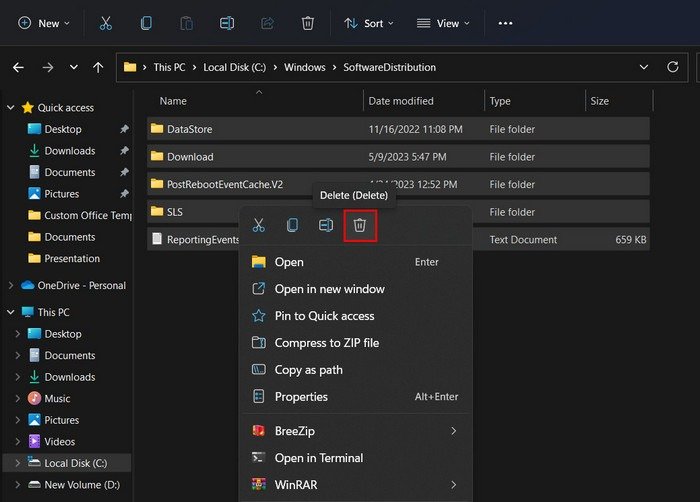
- Вернитесь в приложение «Службы», щелкните правой кнопкой мыши службу «Центр обновления Windows» и выберите «Свойства».
- Нажмите кнопку «Пуск», чтобы перезапустить службу. Нажмите «Применить ->ОК», чтобы сохранить изменения.
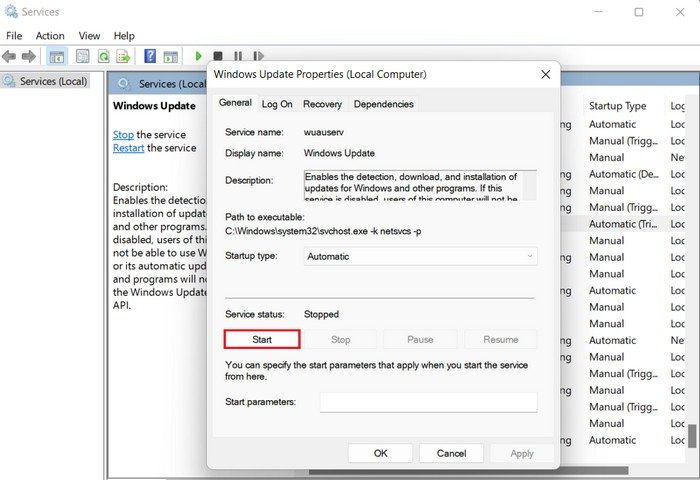
- Надеемся, вы сможете без проблем установить обновления.
Совет : обновите свой опыт многозадачности в Windows , воспользовавшись режимом «Картинка в картинке».
6. Установите обновление вручную
Наконец, если системе не удается установить обновление автоматически, попробуйте установить его вручную с помощью каталога обновлений Microsoft.
Каталог обновлений — это хранилище обновлений, драйверов и исправлений Microsoft, которые можно загрузить и установить вручную.
- Перейдите к Веб-сайт каталога обновлений Microsoft в браузере.
- Введите в поле поиска номер КБ обновления,
5. Очистите папку SoftwareDistribution
ести.
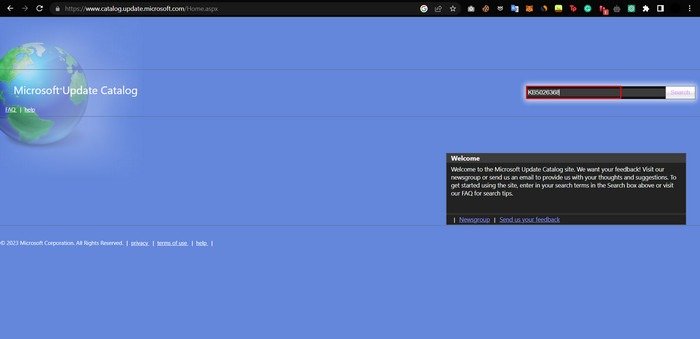
- После отображения результатов выберите наиболее подходящий вариант в соответствии с архитектурой вашей системы (32-битный или 64-битный) и нажмите кнопку «Загрузить».
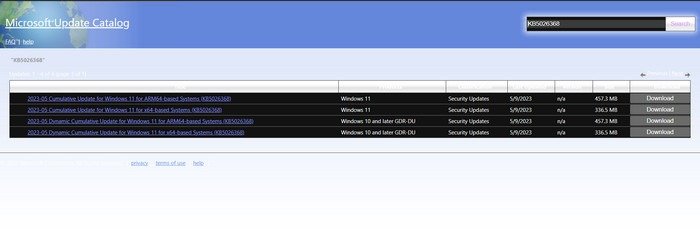
- Дождитесь завершения загрузки и дважды щелкните по нему.
- Для установки обновления следуйте инструкциям на экране.
7. Выполните восстановление системы
Установка новых драйверов или программного обеспечения иногда может приводить к конфликтам внутри системы, вызывая проблемы с обновлениями или другими подобными процессами.
Если у вас возникли проблемы с установкой/удалением обновлений после установки новой программы, велика вероятность, что виновато программное обеспечение. В этом случае удалите его вручную или используйте утилиту восстановления системы .
Этот инструмент работает путем создания точек восстановления в системе, которые по сути представляют собой снимки конфигурации вашей системы на определенный момент времени. Используйте эту утилиту, чтобы выбрать точку восстановления, чтобы вернуть систему к более ранней версии, снова установить обновление и проверить, устранена ли проблема.
Совет : Ошибки «Синего экрана смерти» — частое явление в Windows . Ознакомьтесь с этим списком распространенных исправлений, которые помогут вам избавиться от неудобств.
Часто задаваемые вопросы
Можно ли предотвратить повторение ошибки «Отмена изменений на вашем компьютере» в будущем?
Хотя полностью исключить вероятность возникновения этой ошибки в какой-то момент невозможно, есть несколько шагов, которые вы можете предпринять, чтобы повысить вероятность того, что она никогда больше не повторится. Это включает в себя проверку соответствия системы минимальным требованиям для обновления или установки. Вам также следует убедиться, что в вашей системе достаточно места, памяти и вычислительной мощности для выполнения установки.
Безопасно ли выключать компьютер, пока он завис на экране «Отмена изменений на вашем компьютере»?
Лучше терпеливо дождаться завершения процесса самостоятельно, поскольку прерывание процесса может привести к потере данных. Однако, если это занимает больше времени, чем ожидалось, попробуйте выключить компьютер обычным способом. Если это невозможно, вы можете выключить устройство с помощью кнопки питания.
Изображение предоставлено: ДепозитФотографии . Все изображения и скриншоты созданы Зайнаб Фалак.


