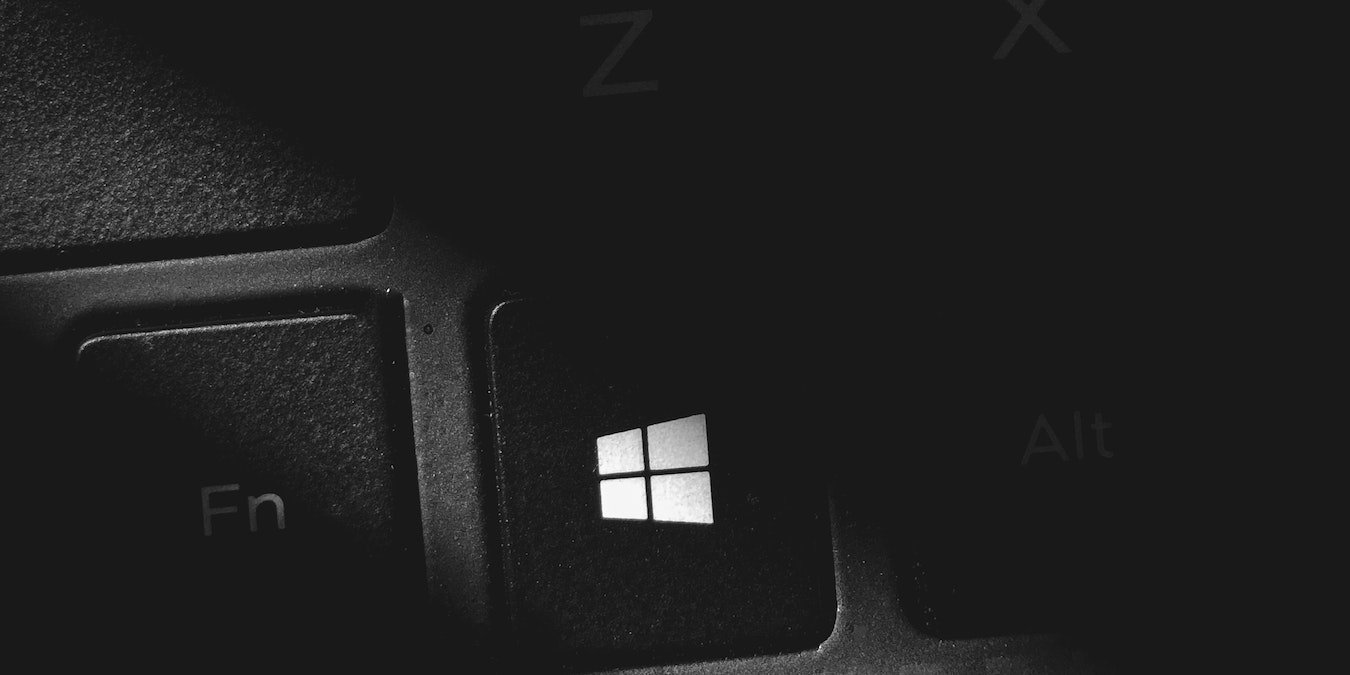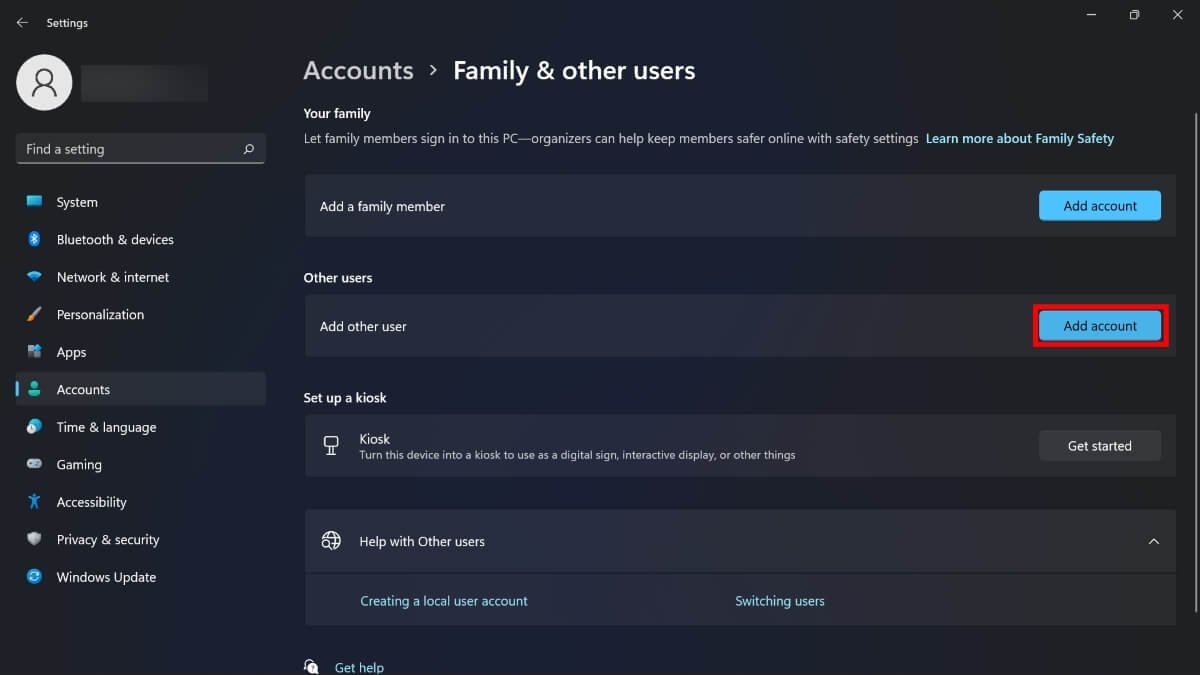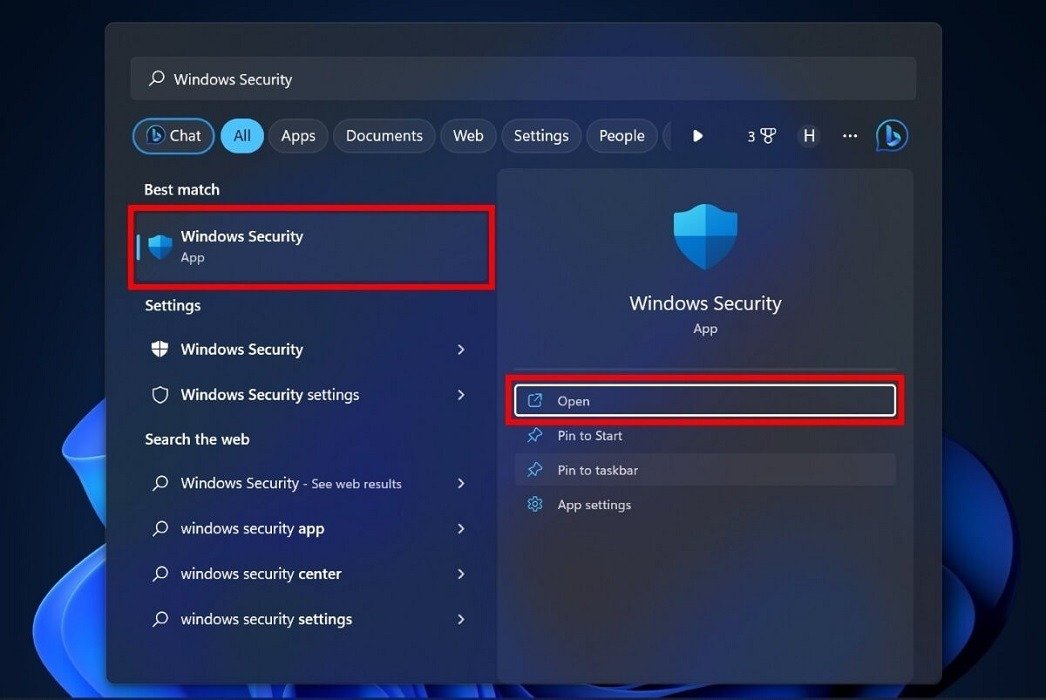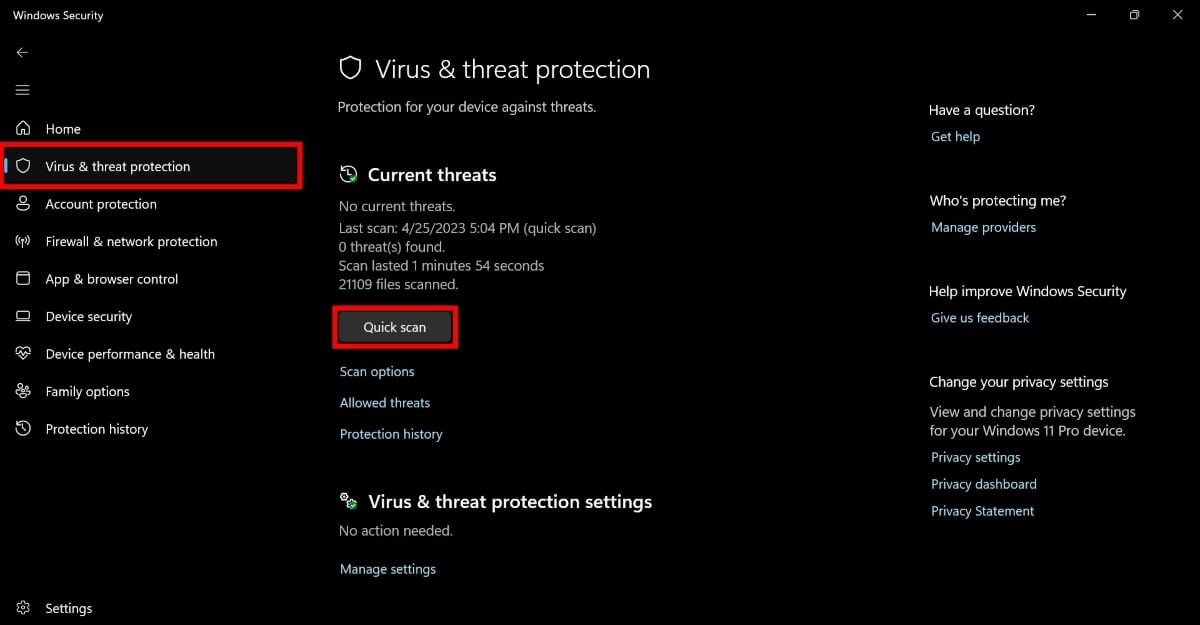Если вы попали сюда, скорее всего, ваш ключ Windowsрешил взять отпуск и оставил вас в беде. Не волнуйтесь – вы не одиноки. Это распространенная проблема, с которой сталкиваются многие пользователи Windows, но есть несколько решений, позволяющих ее исправить. В этом руководстве рассматриваются некоторые эффективные методы, которые вернут ваш ключ Windowsв рабочее состояние.
Приятно знать : вместо этого работа с клавишей Caps Lock с обратной функциональностью ? Вот что с этим делать.
Исправление ключа Windows, не работающего
Неисправность клавиши Windowsможет быть вызвана различными причинами. Например, если ваша клавиатура физически повреждена или под клавишами застряла пыль или мусор, это может привести к неисправности клавиши Windows. В таких случаях в первую очередь следует попробовать Contents
Исправление ключа Windows, не работающего
клавиатуры .В некоторых случаях обновление компьютера может привести к системным конфликтам, приводящим к проблемам с клавиатурой. Чтобы исправить это, вернуться к предыдущей сборке Windows или дождитесь свежего обновления Windows.
Здесь могут иметь значение и другие причины. Каждый из них подробно описан ниже вместе с соответствующим ему решением.
1. Отключите функцию «Фильтр» и «Залипание клавиш»
Функция «Фильтрация клавиш» игнорирует короткие повторяющиеся нажатия клавиш, что упрощает ввод текста. Если в вашей системе включены ключи фильтра, они могут помешать работе вашего ключа Windows. Еще один вариант специальных возможностей, «Залипающие клавиши», упрощает использование сочетаний клавиш, позволяя нажимать каждую клавишу по отдельности, а не нажимать их все одновременно. В данной ситуации он тоже может быть виноват. Попробуйте отключить оба, чтобы восстановить функциональность клавиши Windows.
- Нажмите и удерживайте правую клавишу Shiftв течение восьми секунд. Во всплывающем окне вас попросят подтвердить, хотите ли вы включить/выключить фильтрацию клавиш. Нажмите «Нет», чтобы отключить фильтрацию ключей.
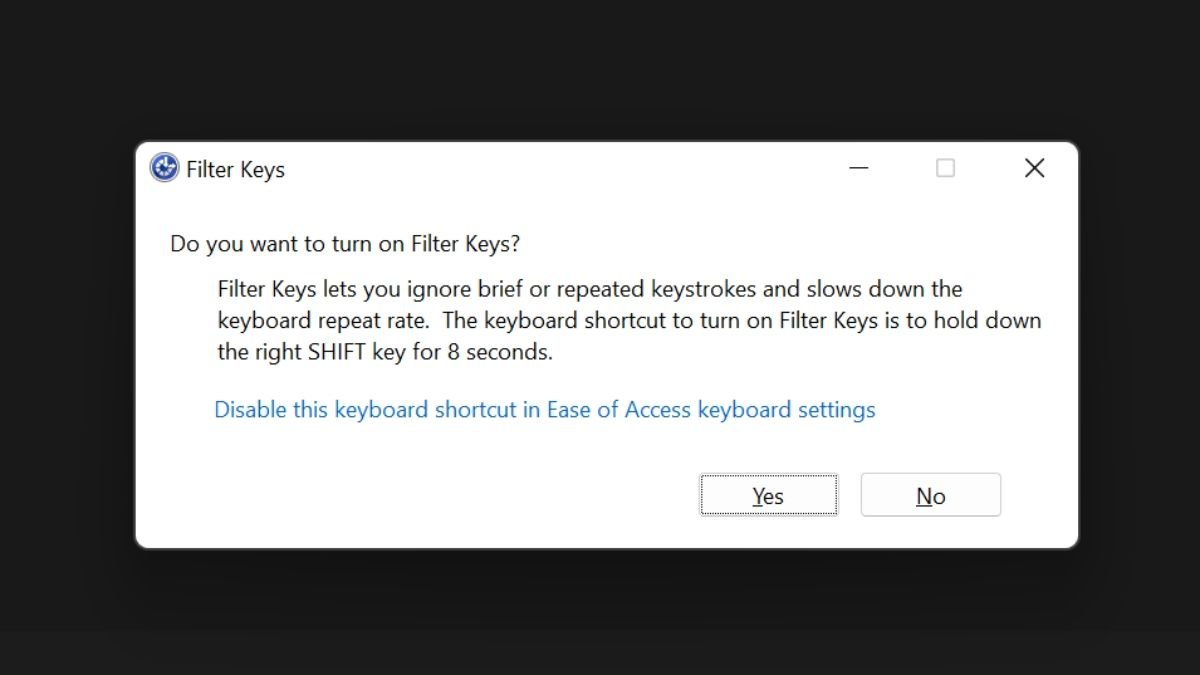
- Нажмите клавишу Shiftпять раз. Во всплывающем окне вас попросят подтвердить, хотите ли вы включить/выключить Sticky Keys. Нажмите «Нет», чтобы отключить залипание клавиш.
- Кроме того, вы можете зайти в настройки.
- Выберите «Специальные возможности ->Клавиатура».
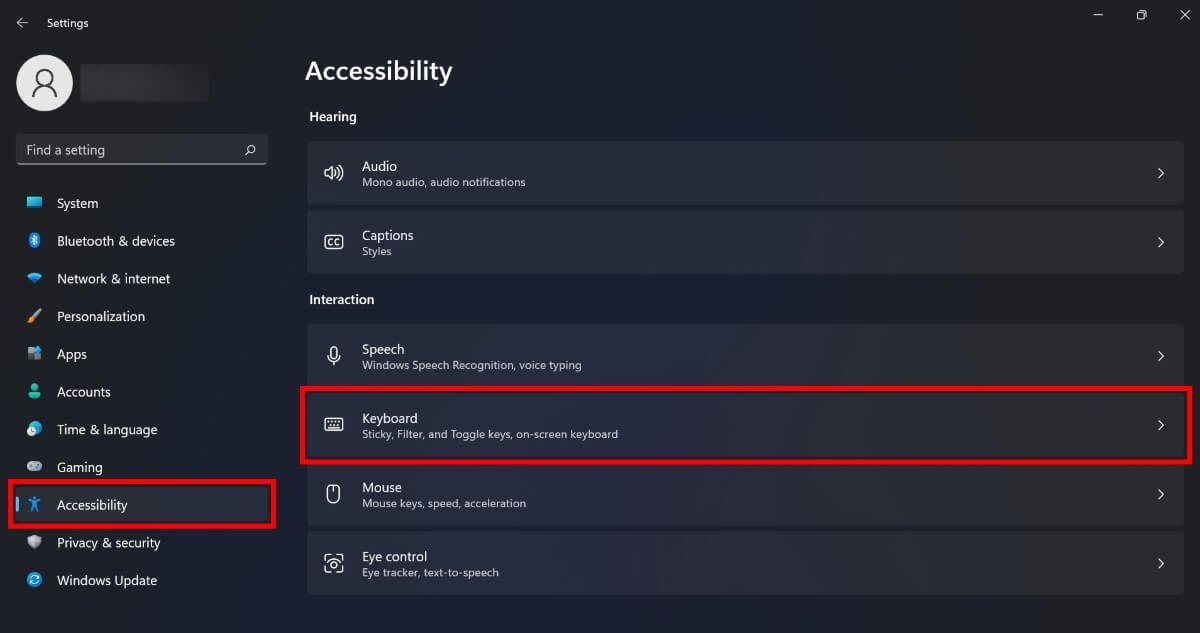
- Нажмите кнопку-переключатель рядом с пунктом «Ключи фильтра», чтобы отключить его.
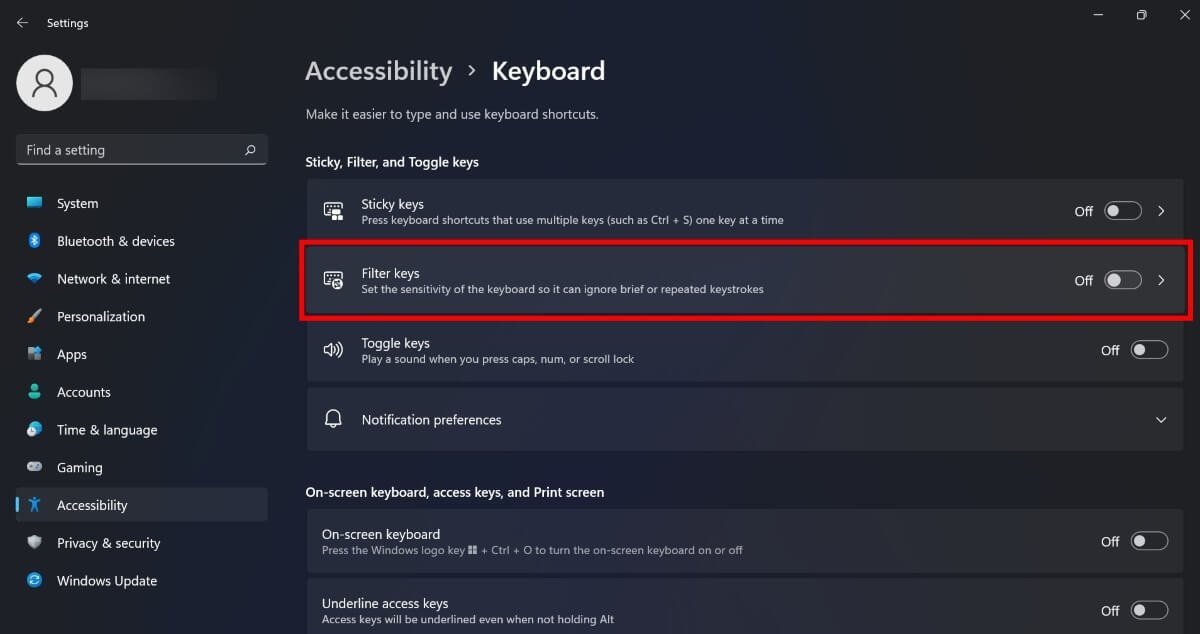
- Нажмите «Залипающие клавиши» прямо выше.
- Нажмите кнопку переключения рядом с надписью «Залипание клавиш», чтобы отключить эту функцию.
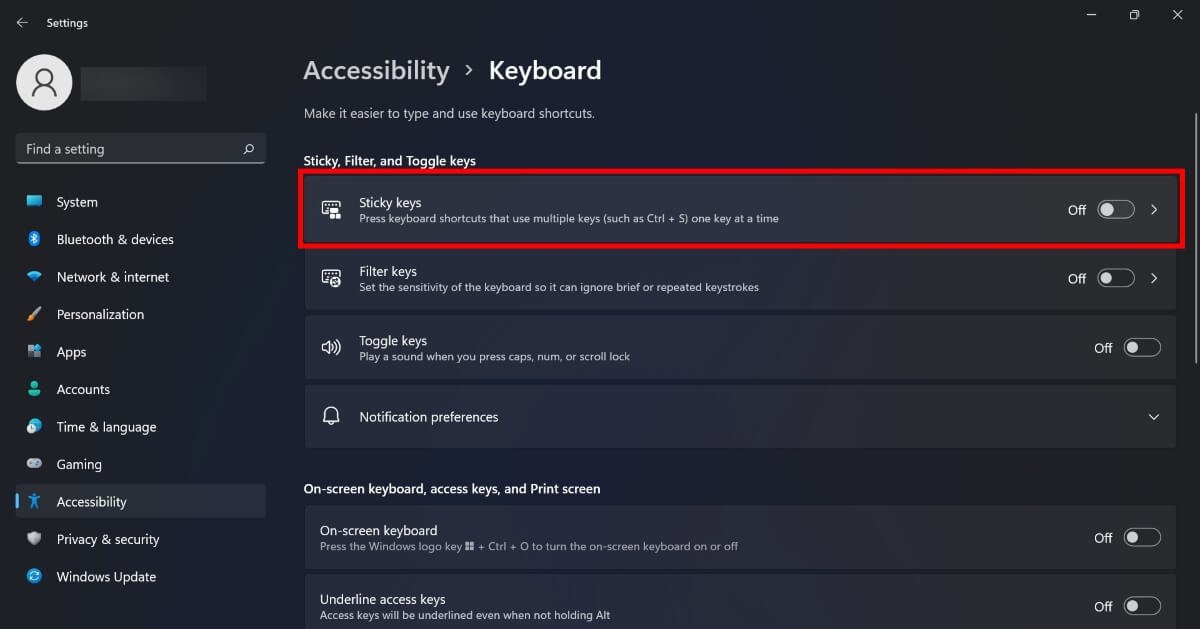
- Проверьте, работает ли клавиша Windowsснова.
Полезно знать : посмотрите все Улучшенные специальные возможности Windows 11.
2. Отключите кнопку блокировки Windows
Игровые клавиатуры часто оснащены кнопкой/функцией блокировки Windows, которая отключает клавишу Windowsна вашей клавиатуре, чтобы вы случайно не нажали ее во время игры. Эта клавиша работает как кнопка Caps Lockили Num Lock: нажатие ее один раз отключает клавишу Windows, а повторное нажатие включает ее. Выполните следующие действия, чтобы отключить блокировку кнопок Windows.

- Нажмите клавиши Fn+ F6.
- Альтернативно попробуйте одновременно нажать клавиши Fn+ Windows.
- Любая из этих комбинаций отключит блокировку клавиши Windowsв вашей системе, и вы сможете снова начать использовать эту клавишу в обычном режиме.
3. Включить ключ Windows с помощью реестра
Реестр Windows — это встроенная утилита, которая ограничивает многие функции Windows, включая функциональность ключа Windows. В этом случае вам может потребоваться вручную включить ключ Windowsиз реестра, чтобы устранить проблему. Если вы подозреваете, что случайно заблокировали ключ Windowsчерез реестр, выполните следующие действия:
- Введите «Выполнить» в поиске Windows и выберите «Наилучшее соответствие».
- Введите
regeditв окне «Выполнить» и нажмите «ОК».
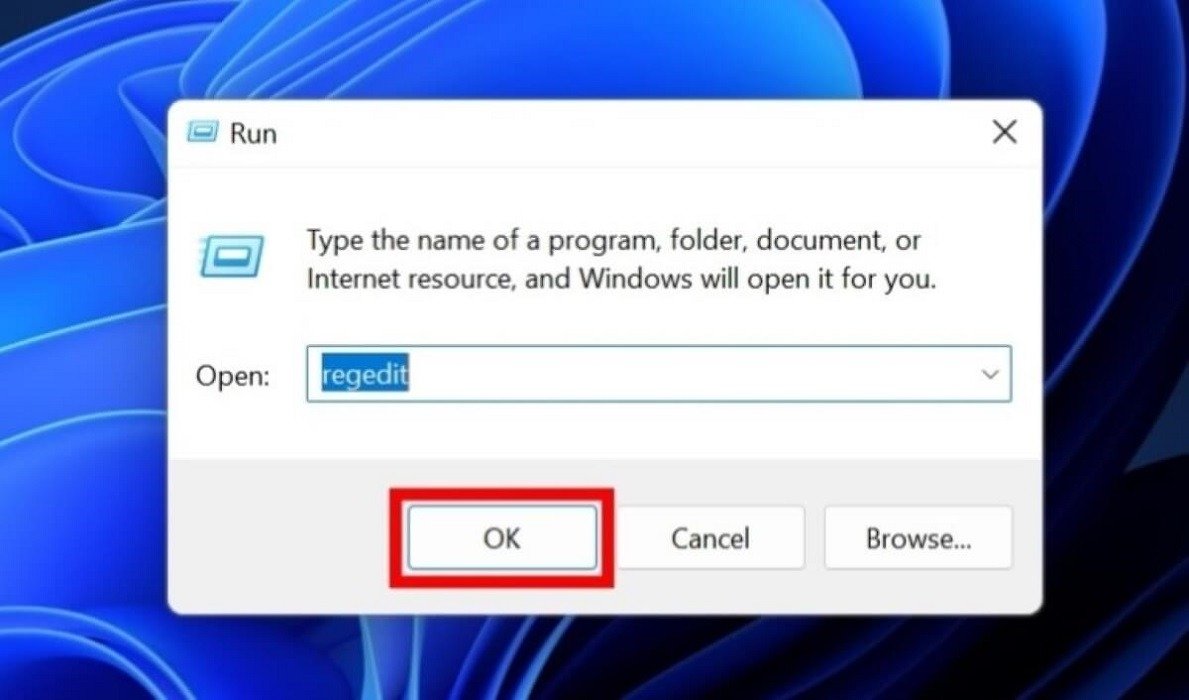
- Нажмите «Да» в командной строке UAC.
- Перейдите к:
HKEY_LOCAL_MACHINE\System\CurrentControlSet\Control
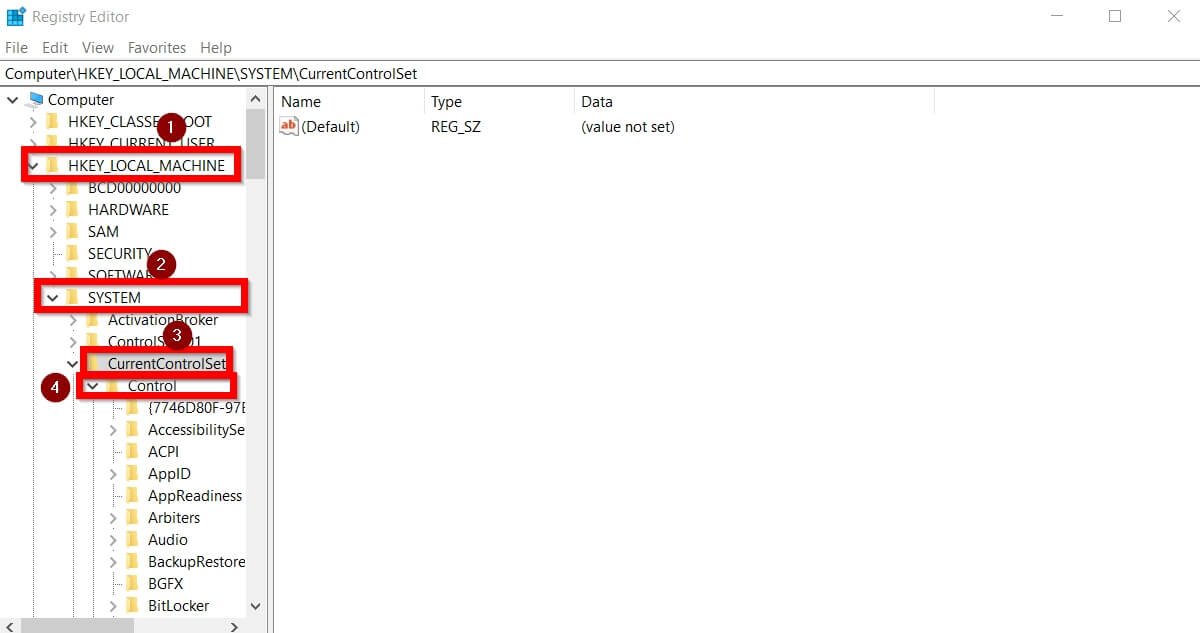
- Выберите «Раскладка клавиатуры».
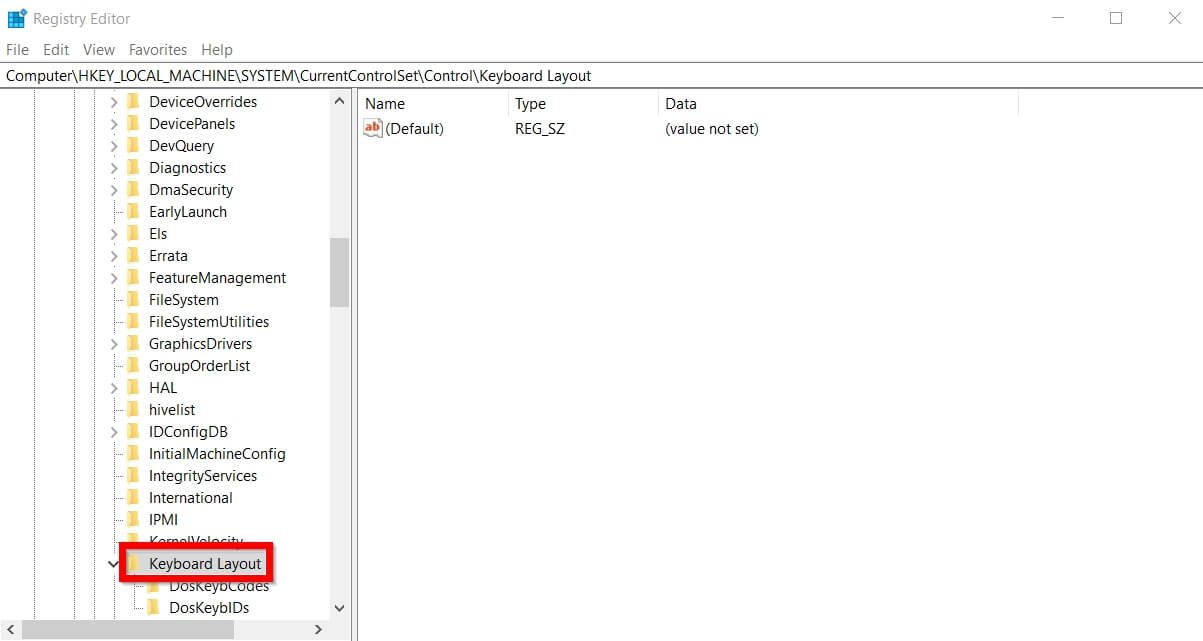
- Если вы найдете «Карту скан-кода» под клавишей «(По умолчанию)» с правой стороны, щелкните ее правой кнопкой мыши и выберите «Удалить» в меню.
- Выйдите из редактора реестра и перезагрузите компьютер, чтобы включить ключ Windowsв вашей системе.
Примечание. Карта Scancode отвечает за изменение работы стандартных клавиш клавиатуры.
4. Проверьте меню «Пуск»
Другой сценарий: клавиша Windowsработает, но меню «Пуск» не появляется должным образом. Это происходит, если конфигурации на серверной стороне изменены. Восстановление нормальных настроек с помощью описанных ниже шагов исправит функциональность клавиш Windows.
- Нажмите Win+ R, чтобы открыть окно «Выполнить».
- Введите
regeditи нажмите Enter.
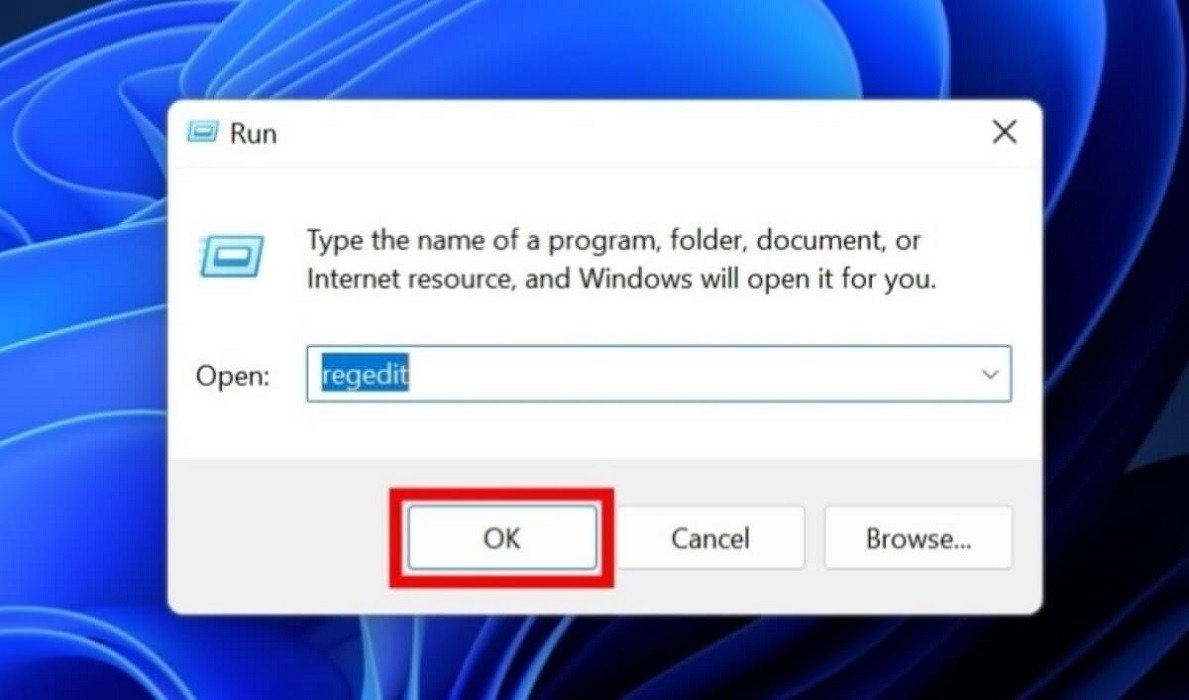
- Обязательно сделайте полную резервную копию реестра на случай возникновения проблемы и необходимости отмены изменений.
- Перейдите к
HKEY_LOCAL_MACHINE\SYSTEM\CurrentControlSet\Services
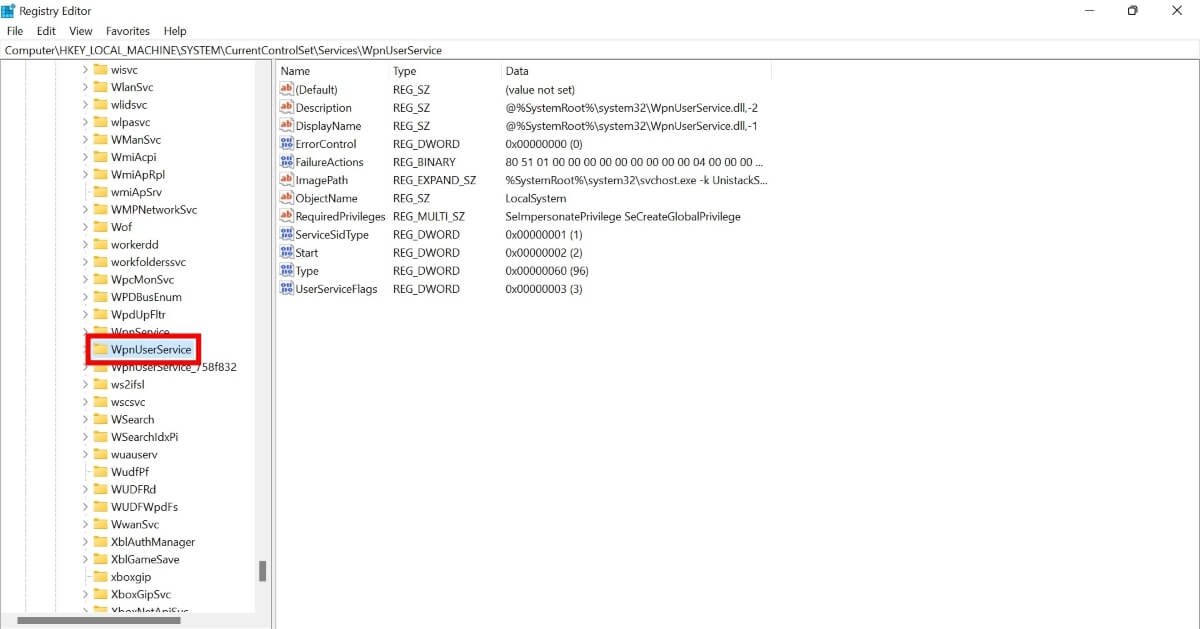
- Дважды щелкните запись «Пуск» справа, измените значение параметра «Значение данных» на «2» или между «0» и «4», если оно уже равно «2», и нажмите «ОК».
>
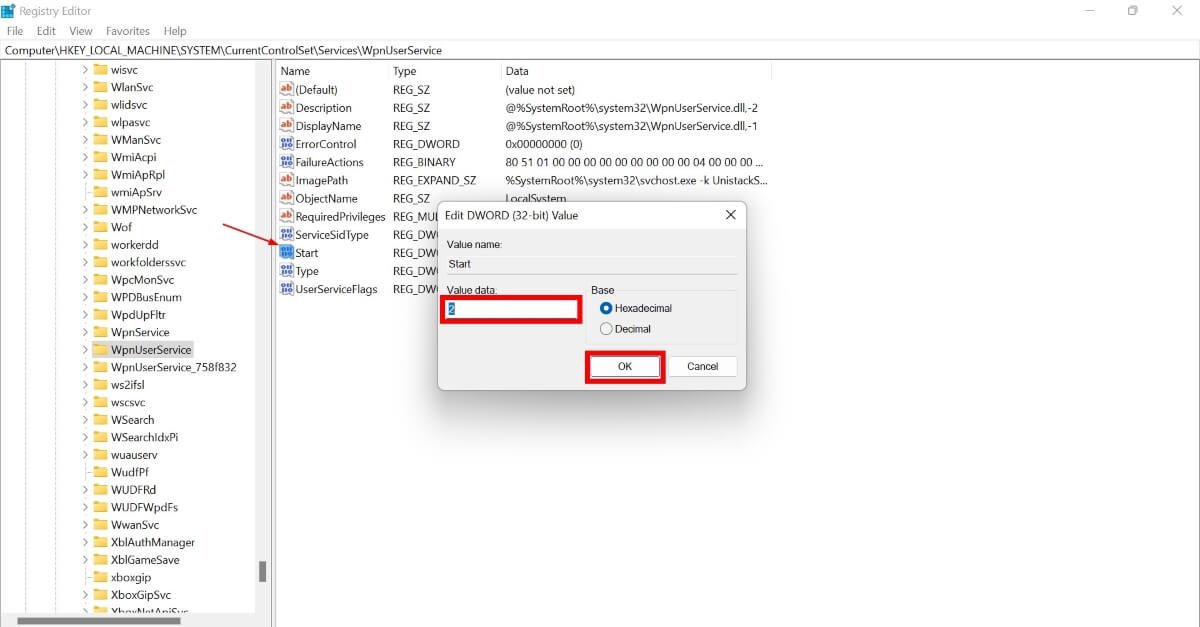
- Перезагрузите компьютер и проверьте, сохраняется ли проблема.
Совет. Если у вас постоянные проблемы с проводником , возможно, вам стоит ознакомиться с нашим списком исправлений распространенных проблем.
5. Перезапустите проводник
Другой способ решить проблему с меню «Пуск» — перезапустить Проводник Windows, выполнив следующие действия:
- Нажмите Ctrl+ Shift+ Esc, чтобы открыть диспетчер задач.
- Найдите «Проводник Windows» в этом списке и нажмите «Перезапустить» в правом нижнем углу.
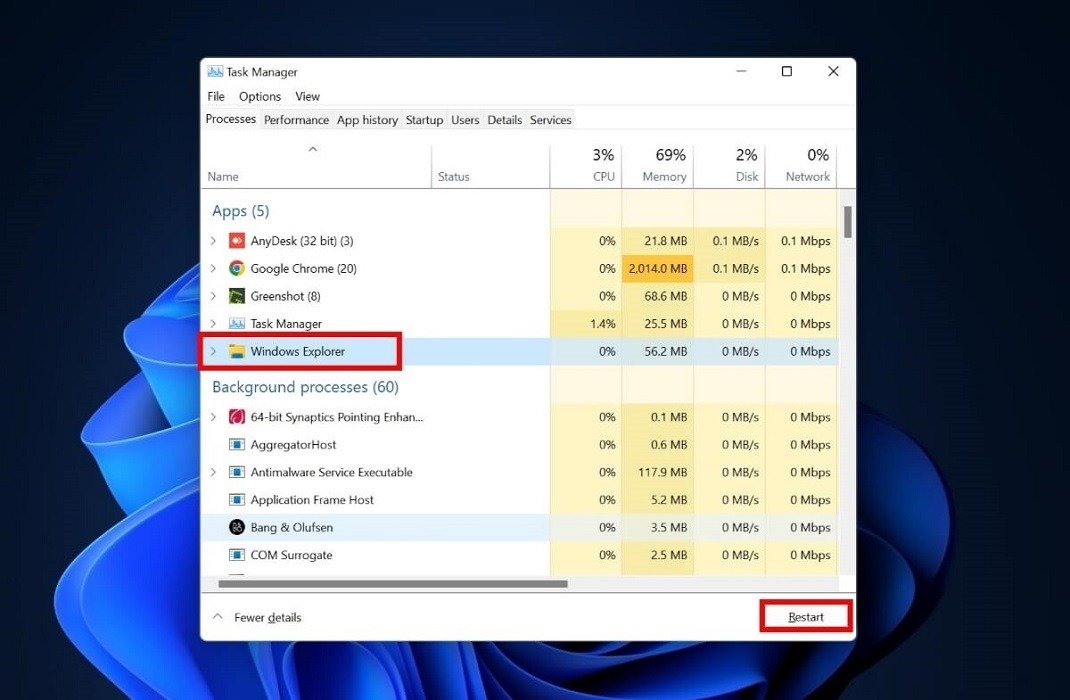
- При перезапуске Проводника проверьте, устранена ли проблема с ключом Windows.
6. Запустите средство устранения неполадок с клавиатурой
Если клавиша Windowsне работает должным образом из-за программной ошибки, возможно, средство устранения неполадок клавиатуры сможет ее исправить. Выполните следующие действия, чтобы запустить его на своем компьютере:
- Нажмите значок «Пуск» и откройте приложение «Настройки».
- Перейдите в «Система ->Устранение неполадок».
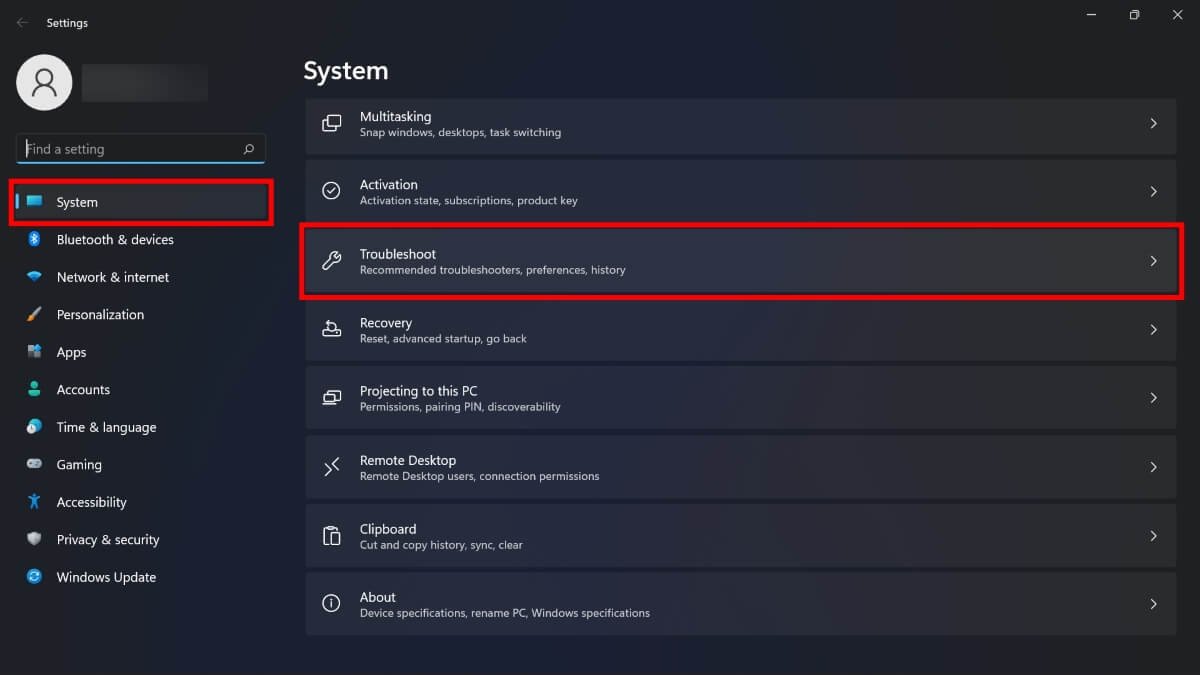
- В разделе «Устранение неполадок» нажмите «Другие средства устранения неполадок».
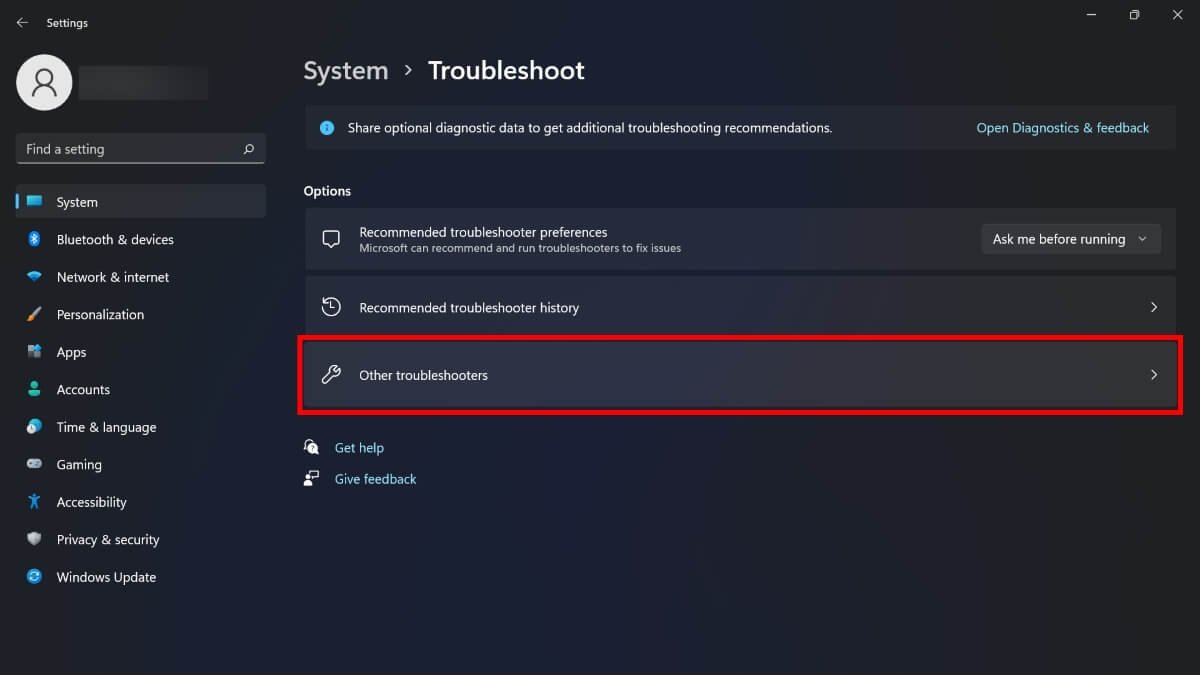
- Прокрутите вниз до пункта «Клавиатура» и нажмите «Выполнить».
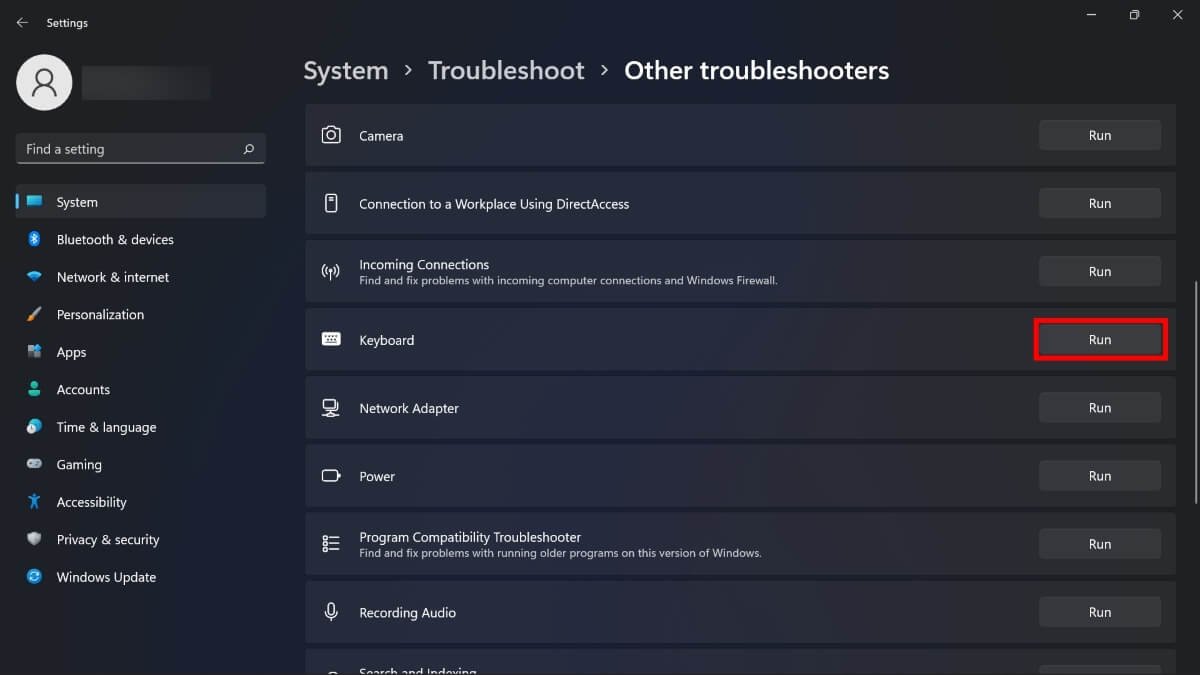
- Нажмите клавишу Windows, чтобы проверить, работает ли она.
7. Обновите драйверы клавиатуры
Одной из основных причин, по которой ключ Windowsне работает, могут быть устаревшие
4. Проверьте меню «Пуск»
вшие драйверы также могут привести к ряду других проблем с клавиатурой. Вы можете устранить проблему до переустановка или обновление драйверов клавиатуры .Если обновление драйвера клавиатуры не решило проблему, попробуйте переключиться на универсальный драйвер клавиатуры.
- Нажмите значок «Пуск» и найдите «Диспетчер устройств». Выберите лучшее совпадение.
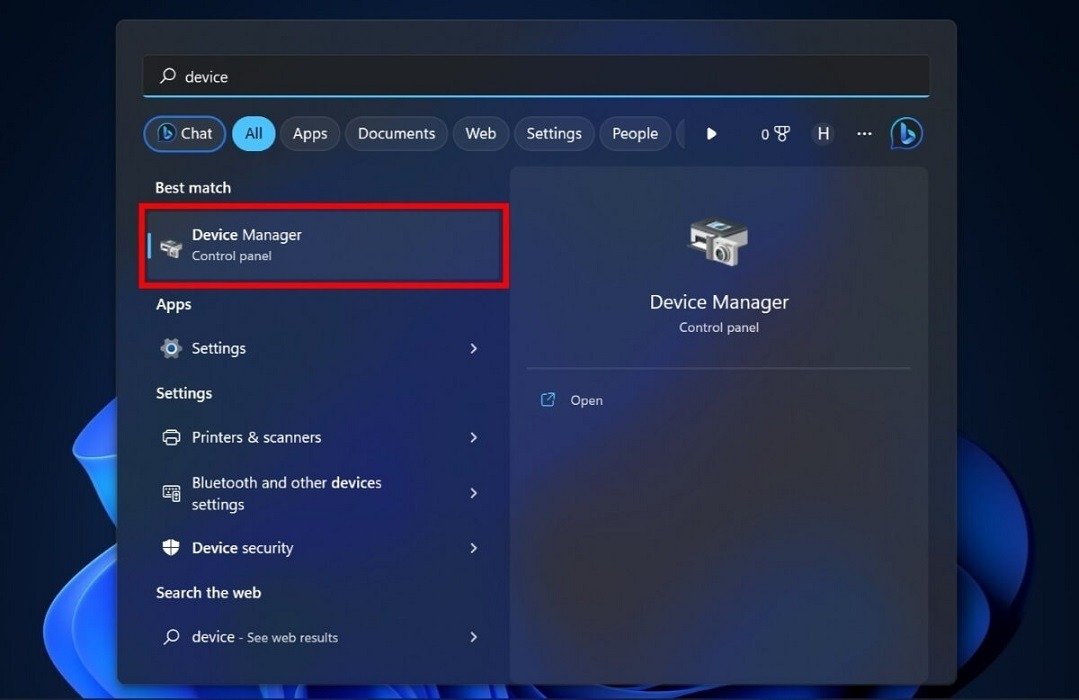
- Разверните параметр «Клавиатуры».
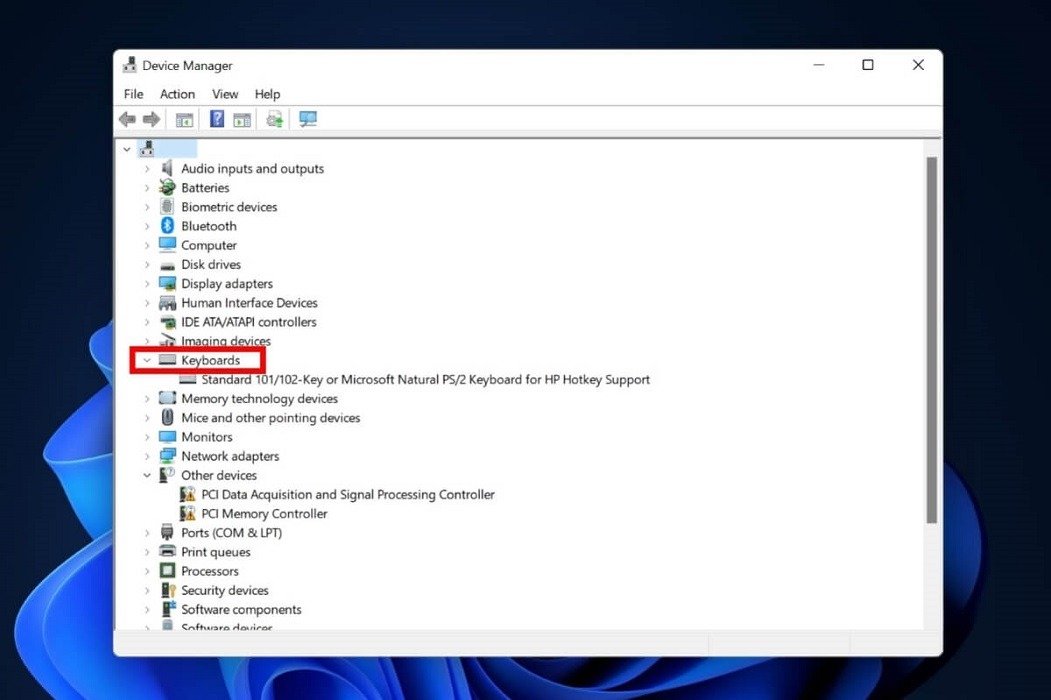
- Нажмите правой кнопкой мыши на драйвере клавиатуры и выберите «Обновить драйвер».
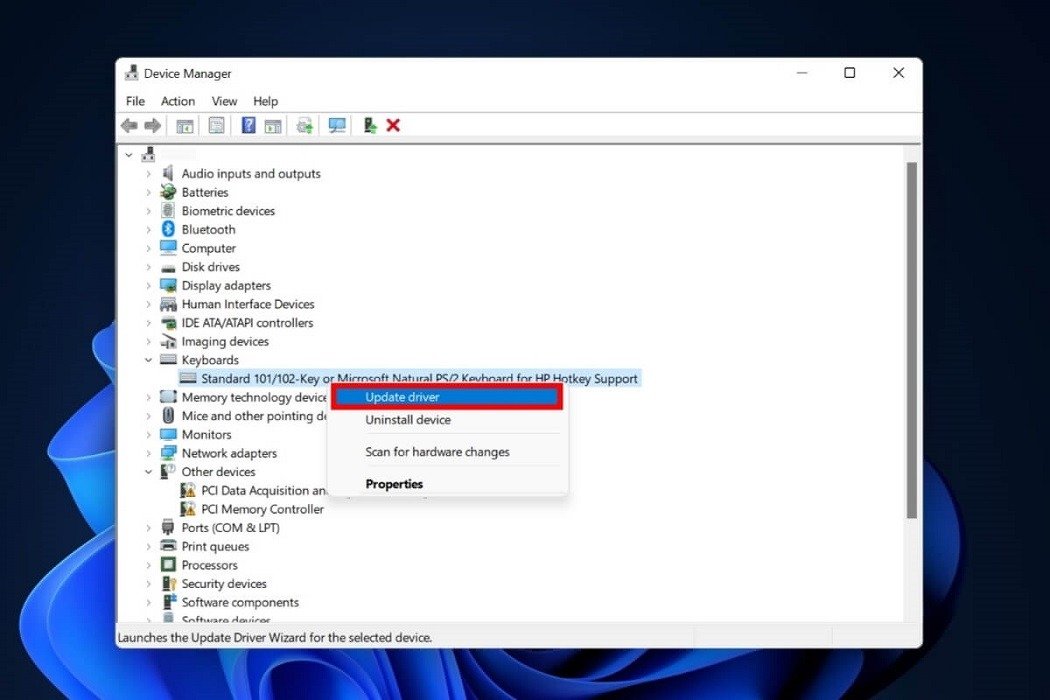
- Нажмите «Просмотреть драйверы на моем компьютере».
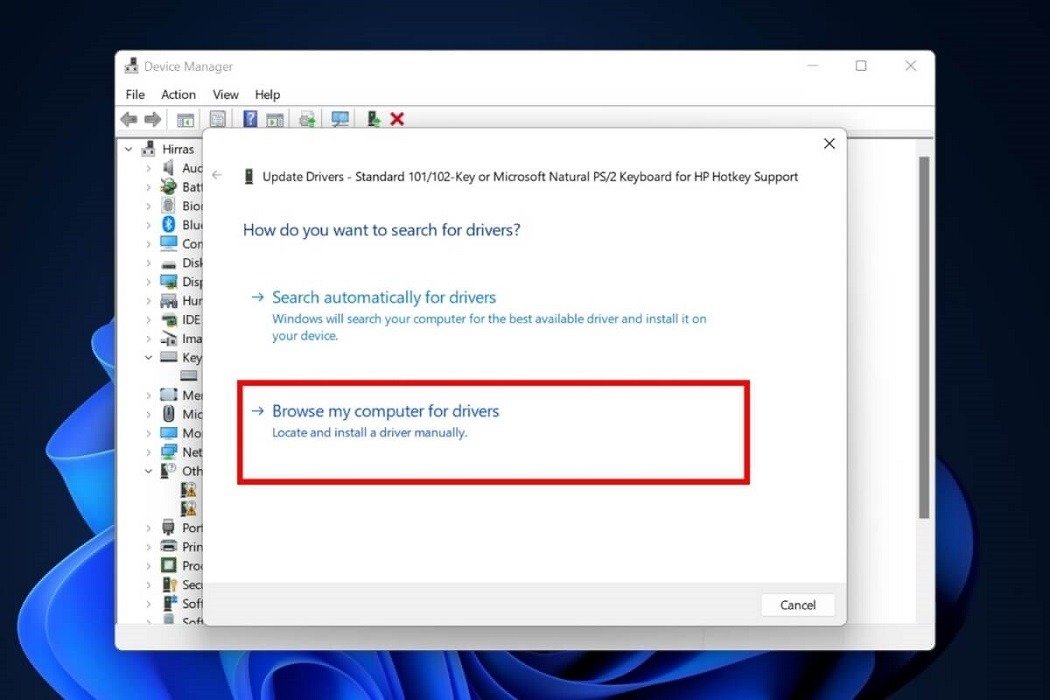
- Нажмите« Позвольте мне выбрать драйвер из списка доступных на моем компьютере».
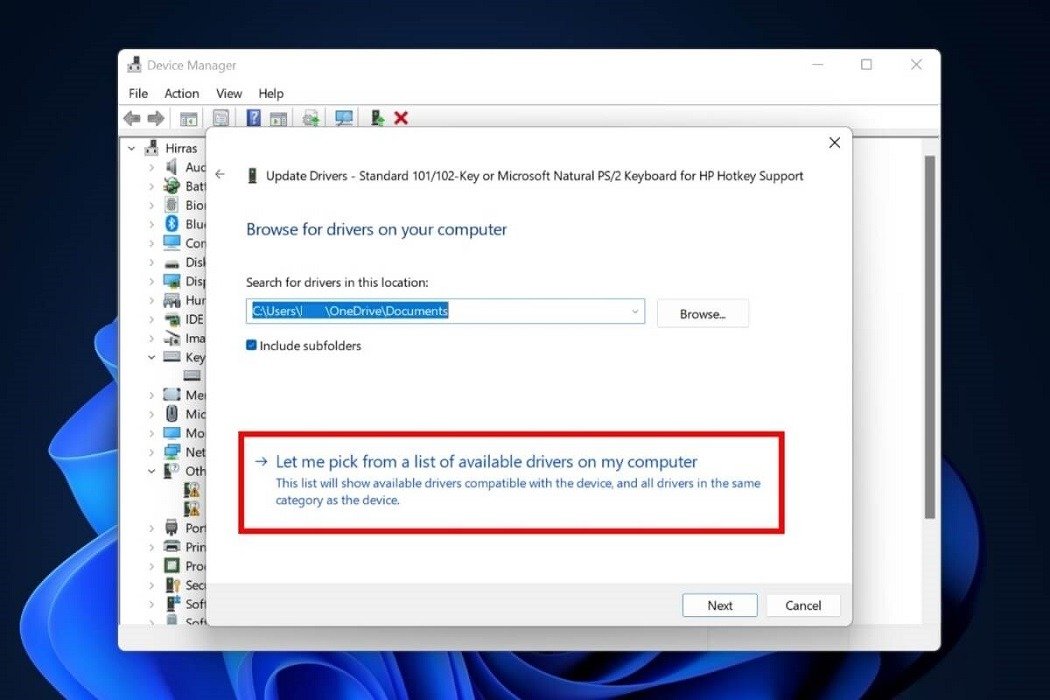
<старый старт="6">
- Проверьте, устранена ли проблема.
Совет : поправляйтесь познакомиться с PowerShell с помощью этого списка обязательных команд .
8. Используйте команду PowerShell
Некоторые программы могут конфликтовать с клавиатурой вашего компьютера, что приводит к сбоям в работе некоторых клавиш. Поскольку выявить программное обеспечение, конфликтующее с клавиатурой, очень сложно, единственным решением является перерегистрация все
5. Перезапустите проводник
/p>- Нажмите меню «Пуск», выполните поиск PowerShell и нажмите «Запуск от имени администратора».
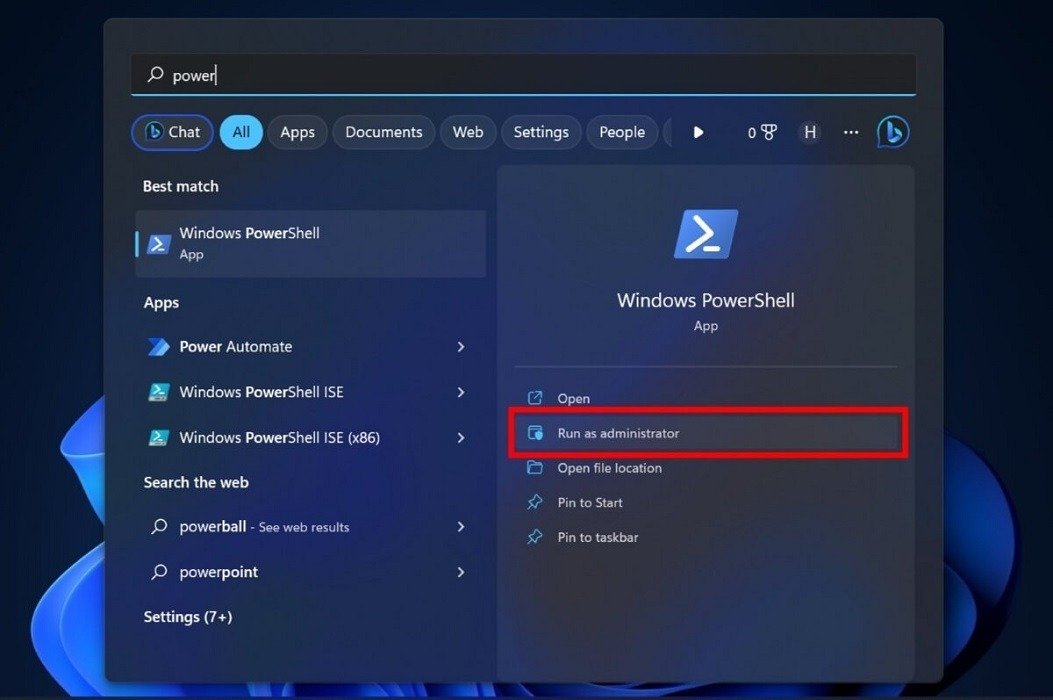
- Нажмите «Да» в командной строке UAC.
- Введите следующую команду и нажмите Enter:
Get-AppXPackage -AllUsers | Foreach {Add-AppxPackage -DisableDevelopmentMode -Register "$($_.InstallLocation) AppXManifest.xml"}
Примечание. Обязательно внимательно вводите указанную выше команду. Ввод неправильной команды может изменить другие настройки, что приведет к повреждению Windows.
- Проверьте, решена ли проблема.
9. Отключить игровой режим
Игровой режим – это встроенная функция Windows, которая обеспечивает более плавный игровой процесс. Он изменяет настройки вашего процессора и графического процессора, чтобы отдать приоритет лучшей и более стабильной частоте кадров. Но это может мешать другим настройкам Windows — и клавиша Windowsне является исключением. Если у вас включен игровой режим, попробуйте отключить его.
- Нажмите значок «Пуск» и перейдите в «Настройки».
- Выберите «Игры ->Игровой режим».
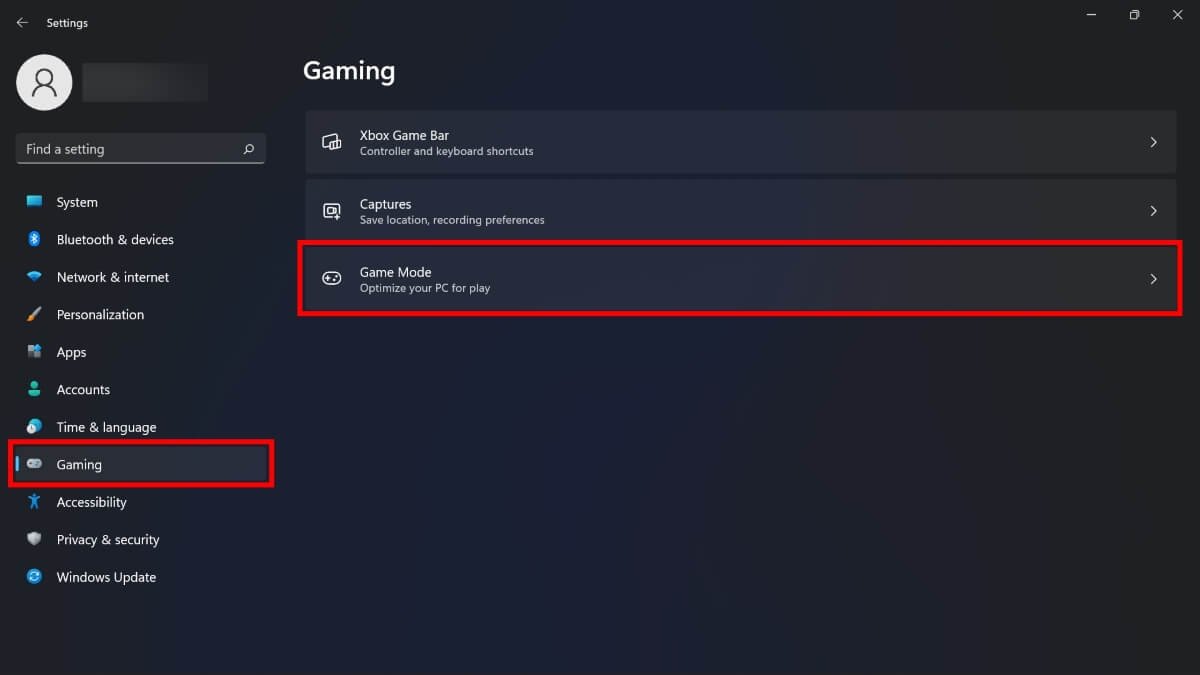
- Нажмите кнопку переключения рядом с «Игровой режим», чтобы отключить эту функцию.
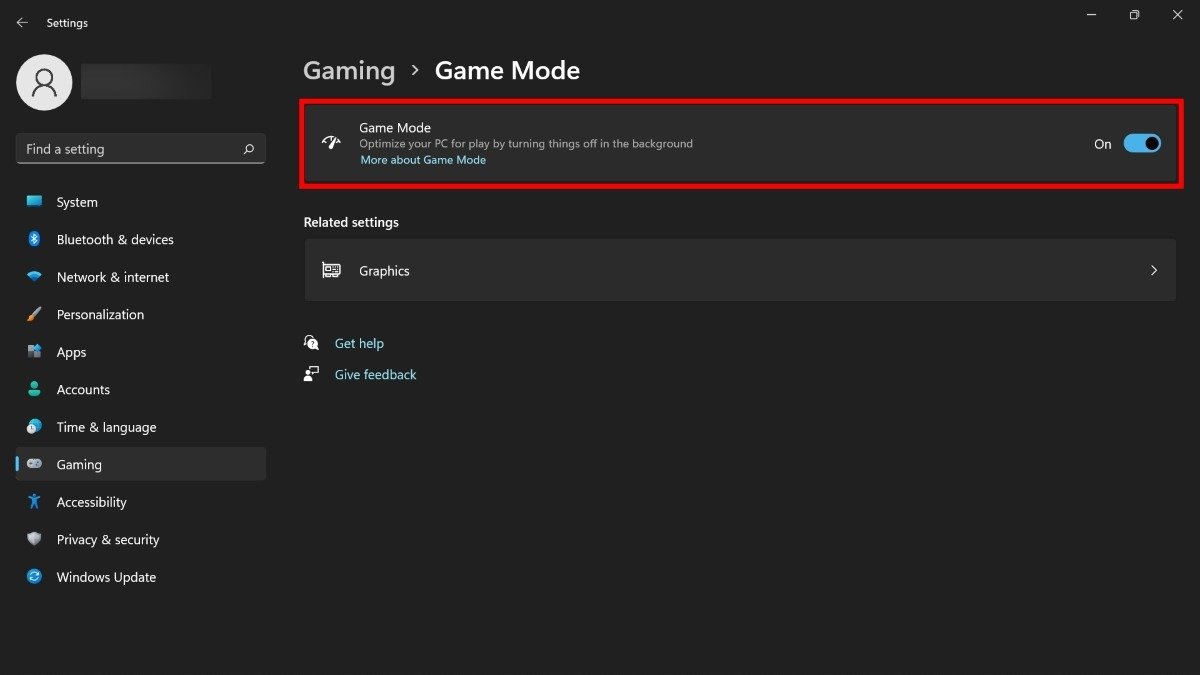
- Это должно решить проблему с неработающей клавишей Windowsна вашем компьютере.
Примечание. даже если вы не заядлый геймер, все равно отключите игровой режим, поскольку он обычно влияет на настройки вашего ПК, вызывая проблемы с производительностью.
10. Создать новую учетную запись пользователя
Иногда проблема может быть ограничена вашей учетной записью пользователя. Возможно, он недействителен или его файлы безопасности устарели. В таком случае вы можете создать новую учетную запись пользователя, чтобы обойти эту проблему.
- Нажмите значок «Пуск» и откройте «Настройки».
- Выберите «Аккаунты» и прокрутите вниз до пункта «Семья и другие пользователи».