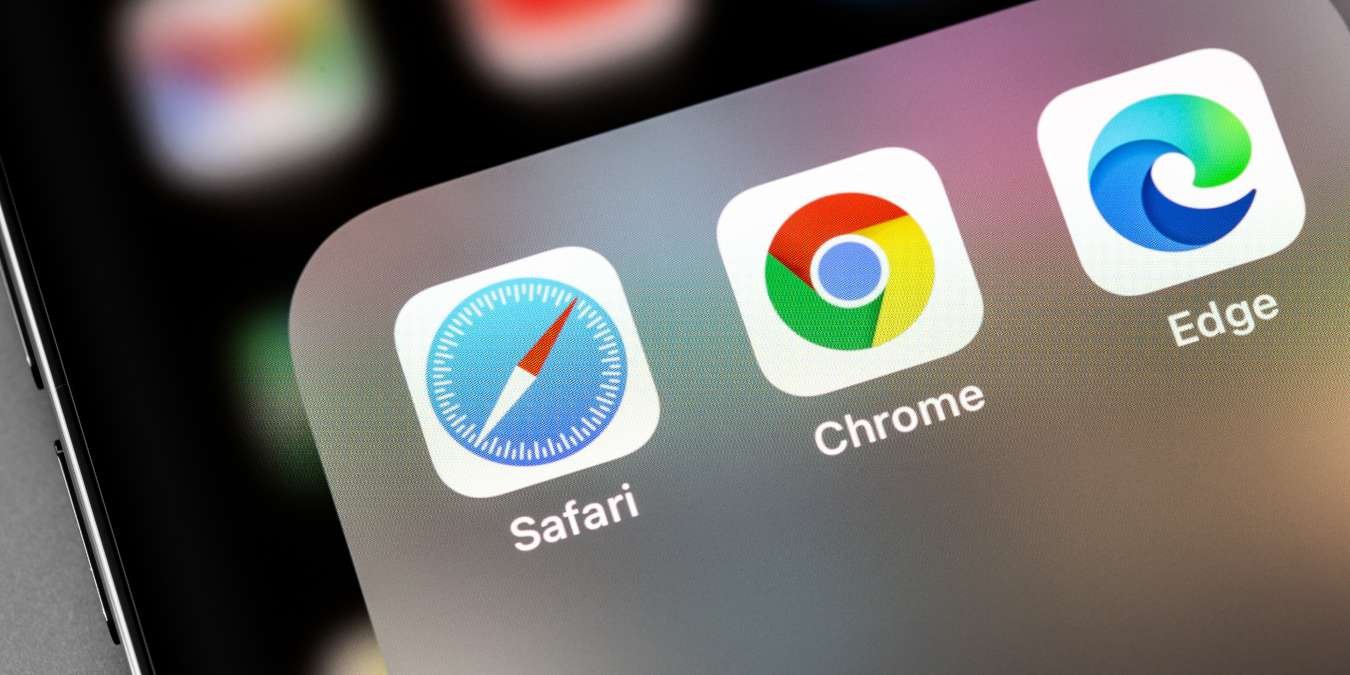Выбор между Chrome и Safari в качестве браузера по умолчанию так же спорен, как выбор между iPhone и Android или Coca-Cola и Pepsi. По правде говоря, оба браузера невероятно удобны и доступны для просмотра веб-страниц. Если вы хотите переключиться с Google Chrome на Safari от Apple в качестве браузера по умолчанию, в этом руководстве вы узнаете, как переключиться на Safari, импортировать данные и установить расширения.
1. Установите Safari в качестве браузера по умолчанию
Safari — браузер по умолчанию на Mac. Если он больше не является браузером по умолчанию, настроить Safari в качестве браузера по умолчанию очень просто.
Перейдите в «Настройки системы ->Рабочий стол и док-ста
Contents
- 1 1. Установите Safari в качестве браузера по умолчанию
- 2 2. Импортировать закладки, пароли и другие настройки
- 3 3. Найдите и установите расширение
- 4 4. Включите расширение
- 5 5. Удалите или отключите расширение
- 6 6. Делитесь расширениями на других устройствах
- 7 Какой браузер более эффективен?
- 8 Часто задаваемые вопросы
1. Установите Safari в качестве браузера по умолчанию
браузер по умолчанию».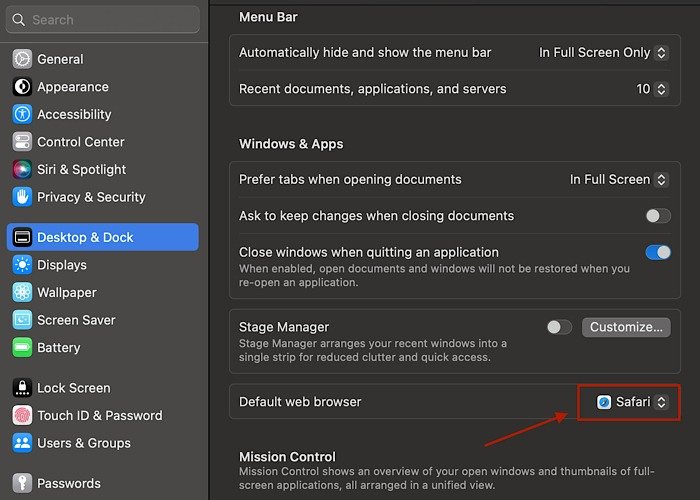
Совет. Вы все еще используете Chrome в качестве дополнительного браузера? Откройте для себя как использовать диспетчер задач Chrome в Windows и macOS .
2. Импортировать закладки, пароли и другие настройки
Перенос закладок, паролей и настроек из Google Chrome относительно прост и не займет много времени.
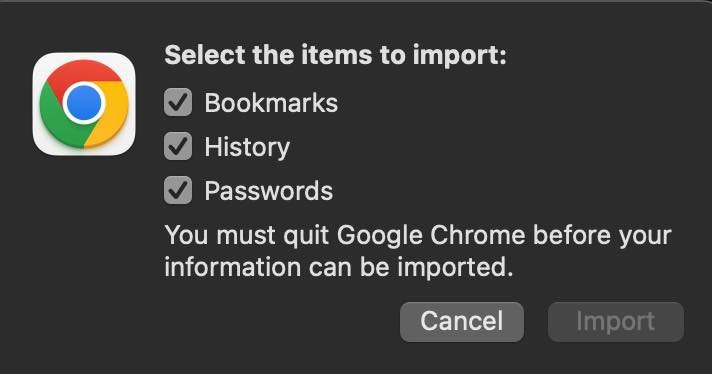
После успешного запуска Safari перейдите в «Файл ->Импортировать из ->Chrome (во всплывающем меню)». Откроется окно, в котором вас попросят выбрать файлы, которые вы хотите импортировать. Установите флажок «Закладки, пароли и история», затем нажмите «Импортировать».
3. Найдите и установите расширение
Убедитесь, что вы используете последнюю версию macOS и, соответственно, Safari. Для загрузки расширений вам потребуется Safari 12 или более поздней версии.
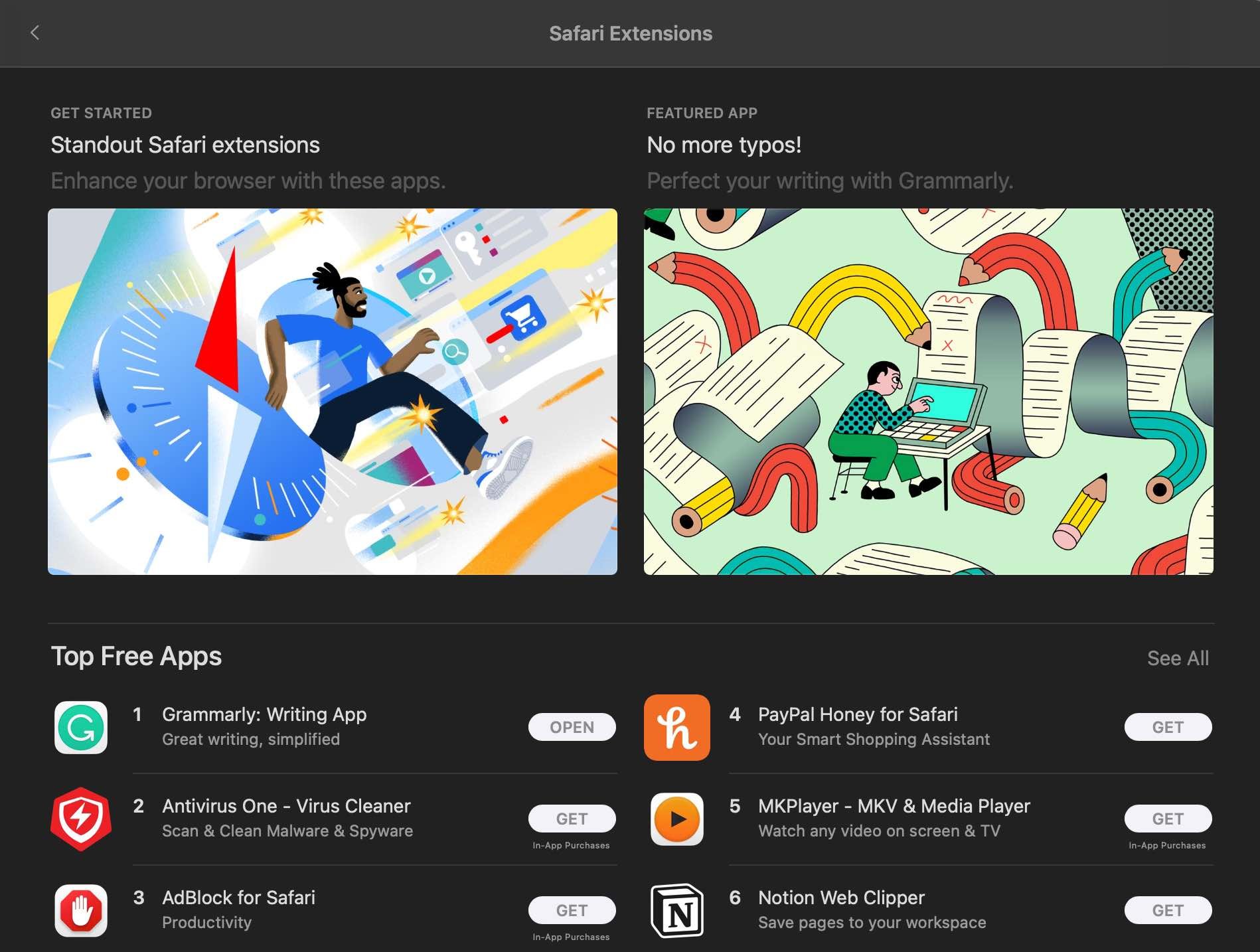
Чтобы установи
2. Импортировать закладки, пароли и другие настройки
->Расширения Safari (раскрывающееся меню)». Загрузите расширения, нажав на цены. Скорее всего, вам будет предложено войти в систему, используя свой Apple ID, прежде чем вы сможете установить расширения. Нажмите «Установить», а затем откройте расширение после его загрузки.4. Включите расширение
После того как вы загрузили расширение, вам необходимо убедиться, что оно включено.
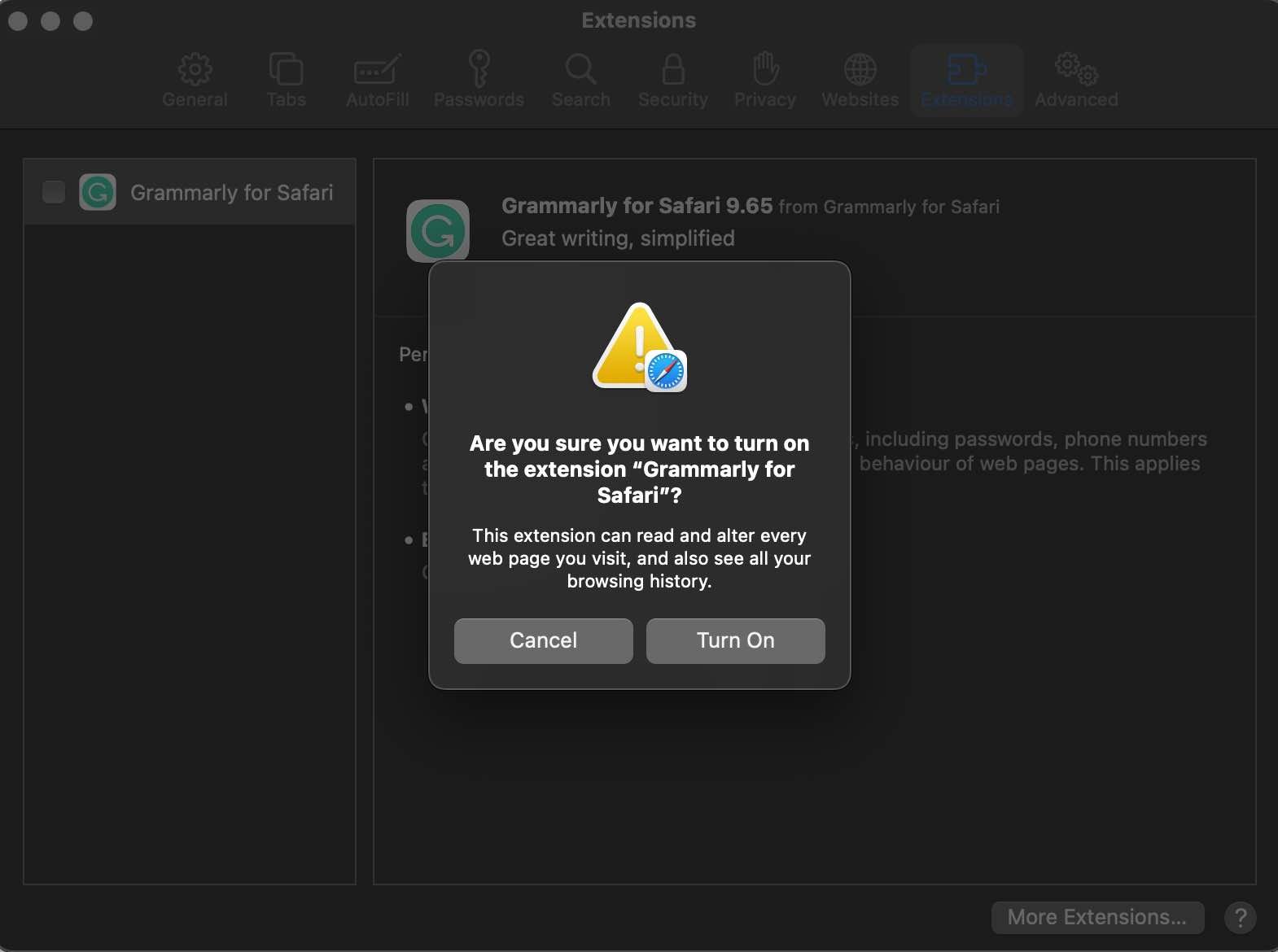
Перейдите в «Safari ->Настройки (или настройки) ->Расширения ->Установите флажок рядом с именем расширения». Ваши расширения должны быть доступны при следующем открытии Safari.
Полезно знать : возникли проблемы с переносом расширений Chrome? 3. Найдите и установите расширение-dlya-chrome/" title="Загрузите и сохраните их как файлы CRX.">Загрузите и сохраните их как файлы CRX. для расширенного контроля над расширениями Chrome.
5. Удалите или отключите расширение
Если вы хотите удалить расширение, просто повторите предыдущие шаги и снимите флажок рядом с названием расширения. Чтобы удалить расширение, выберите расширение, которое вы хотите удалить, и нажмите «Удалить». Лучше удалить расширение, если вы им не пользуетесь или не знаете, что именно оно делает.
6. Делитесь расширениями на других устройствах
С момента появления macOS Вентура , iOS 16 и iPadOS 16 вы можете использовать расширения на разных устройствах в экосистеме Apple, включая iPhone, Mac и iPad. Чтобы сделать это на Mac, откройте Safari и выберите «Safari ->Расширения Safari (раскрывающееся меню) ->Общий доступ на устройствах» в левом нижнем углу окна.
Чтобы сделать это на iPhone или iPad, выберите «Safari ->Настройки ->Расширения ->Общий доступ на устройствах». Отдельное расширение будет работать на других ваших устройствах, если оно совместимо, и автоматически появится в настройках вашего расширения.
Вы можете нажать кнопку «Получить» или значок iCloud, чтобы начать загрузку на это устройство. Как было продемонстрировано ранее, на всех других ваших устройствах будут отображаться точные изменения при включении или выключении расширения. Однако, чтобы удалить расширения со всех ваших устройств, вам придется удалять их с каждого устройства по отдельности, что доставляет небольшое неудобство.
Совет. Возможность совместного использования расширений между вашими устройствами Apple — важнейшее преимущество использования Safari над Chrome. Хотите получить еще больше от своего Mac? Исследуйте Более 10 способов улучшить работу с Mac с помощью macOS Ventura .
Какой браузер более эффективен?
Лучший браузер д
5. Удалите или отключите расширение
hrome, и Safari быстры и изобретательны, но у них разные сильные и слабые стороны. Если вы опытный пользователь, которому нужен настраиваемый браузер с широким выбором расширений, Chrome — лучший выбор. Если вы ищете легкий и удобный браузер с хорошим временем автономной работы, Safari — лучший вариант. В конечном итоге лучший способ принять решение — попробовать оба браузера и посмотреть, какой из них вам больше по душе.Часто задаваемые вопросы
Какие альтернативные браузеры существуют?
Суще
6. Делитесь расширениями на других устройствах
. Вы можете ознакомьтесь со списком альтернативных браузеров для macOS здесь .Как сравниваются расширения Safari и Chrome?
Safari предлагает 66 расширений (на момент написания) для своего браузера, что значительно меньше, чем у Chrome. Однако Apple, как известно, отдает предпочтение качеству, а не количеству. Для большинства расширений Chrome в Safari есть расширение, которое служит той же цели.
Изображение предоставлено: Значки популярных браузеров Safari, Google Chrome и Microsoft Edge на экране iPhone от 123RF. Все скриншоты Дэниела Ботта.