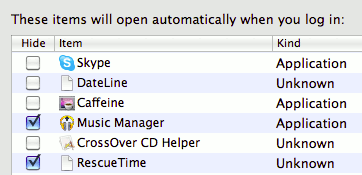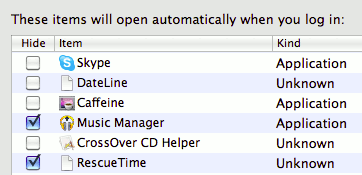 Когда вы запускаете свой Mac, обычно есть несколько приложений, готовых приветствовать вас сразу после вечной мелодии запуска. К сожалению, некоторые из этих приложений больше рады вас видеть, чем вы их. С другой стороны, существует множество приложений, которые хотелось бы иметь доступными сразу после запуска, а не копаться в папке «Приложения», чтобы запустить их.
Когда вы запускаете свой Mac, обычно есть несколько приложений, готовых приветствовать вас сразу после вечной мелодии запуска. К сожалению, некоторые из этих приложений больше рады вас видеть, чем вы их. С другой стороны, существует множество приложений, которые хотелось бы иметь доступными сразу после запуска, а не копаться в папке «Приложения», чтобы запустить их.
Если вы заметили, что ваши сеансы начинаются немного медленно, скорее всего, это из-за большого количества готовых приложений, которые ждут, чтобы сразу привлечь ваше внимание. Эти приложения называются «элементами входа», и они сообщают о своем присутствии, как только вы войдете в систему. Некоторые приложения могут быть добавлены в этот список — все, что вы используете регулярно. Например, большая часть моей работы выполняется в TextEdit и DropBox, поэтому для моего личного удобства мне нравится, чтобы эти приложения были доступны сразу. С другой стороны, Skype любит быть доступным при запуске, и я редко им пользуюсь. Чтобы исправить это и настроить вход для более индивидуальной конструкции, нам придется покопаться в Системных настройках.
Как добраться до элементов входа
Откройте Системные настройки либо через меню Apple, либо через Finder, либо через папку «Приложения» — по вашему выбору.
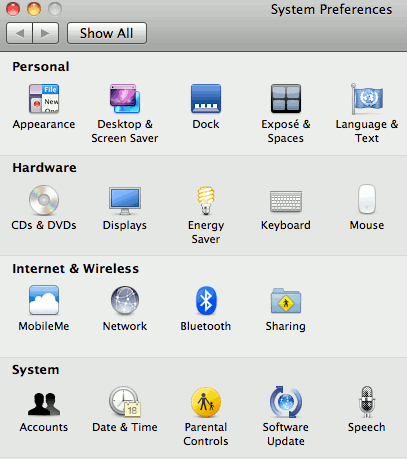
Открыв системные настройки, просмотрите категорию «Система» и выберите «Учетные записи» (также могут быть помечены как «Пользователи и группы»).
На этой панели по умолчанию находится вкладка «Пароль». Убедитесь, что вы выбрали аккаунт, который хотите изменить.
Нажмите значок замка в левом нижнем углу. Подтвердите свой пароль при появлении соответствующего запроса. Это позволит вам внести изменения в настройки.
Перейдите в меню «Элементы входа».
Contents
Как добраться до элементов входа
p>Удаление элементов входа
Существует список приложений, которые в настоящее время настроены открываться сразу при входе в систему. Чтобы удалить приложение, просто выделите соответствующее приложение и нажмите кнопку «-» (минус). Это приведет к удалению приложения или объекта из списка и, следовательно, из очереди действий при запуске.
Добавление элементов входа
Если вас больше интересует добавление приложения, начните с нажатия кнопки «+» (плюс). Откроется меню Finder, в котором вы сможете найти приложение, которое хотите запускать при запуске. Выберите его и нажмите кнопку «Добавить». Вы также можете сделать это с помощью документов, AppleScript и действий Automator. Все, что вы выберете, теперь будет запускаться при входе в вашу учетную запись.
Скрытие элементов входа
Если вы хотите, чтобы приложение запускалось при входе в систему, но хотите, чтобы оно было скрыто, просто установите флажок «Скрыть» в меню «Элементы входа». В результате выбранное приложение или действие запустится, но не будет видно на экране при запуске. Это сделает приложение доступным для вас, но избавит от любого визуального беспорядка, который может возникнуть.
Это отличный способ очистить и ускорить запуск, поскольку некоторые установленные приложения прилагают особые усилия, чтобы привлечь ваше внимание, по умолчанию запускаясь при входе в систему. Это также оптимизирует ваш опыт, предоставляя вам немедленный доступ к тому, что вам нужно. Сэкономленные секунды быстро накапливаются, особенно когда вы сокращаете вр