![]() Ярлыки легко создать, если у вас есть видимый значок, на который можно ссылаться. К сожалению, не все имеет значок. Если вы попытаетесь создать ярлык для блокировки вашего компьютера, если вы не знаете фактического соглашения о вызове его функции через библиотеку Windows, вы ничего не добьетесь. Из этого туториала вы узнаете, как создать несколько ярлыков для полезных функций на вашем компьютере, для доступа к которым обычно требуется более длительный процесс. Вы узнаете, как заблокировать компьютер, включить/отключить брандмауэр, открыть диалоговое окно «Безопасное извлечение устройства» и выполнить ряд других функций с помощью ярлыков Windows! Давайте начнем!
Ярлыки легко создать, если у вас есть видимый значок, на который можно ссылаться. К сожалению, не все имеет значок. Если вы попытаетесь создать ярлык для блокировки вашего компьютера, если вы не знаете фактического соглашения о вызове его функции через библиотеку Windows, вы ничего не добьетесь. Из этого туториала вы узнаете, как создать несколько ярлыков для полезных функций на вашем компьютере, для доступа к которым обычно требуется более длительный процесс. Вы узнаете, как заблокировать компьютер, включить/отключить брандмауэр, открыть диалоговое окно «Безопасное извлечение устройства» и выполнить ряд других функций с помощью ярлыков Windows! Давайте начнем!
1. Заблокируйте свой компьютер
Если вам нужно выйти и вы не хотите, чтобы кто-то шпионил за вашим компьютером, вы можете заблокировать его или выключить. Конечно, вам также понадобится пароль для вашей учетной записи, чтобы сделать это полностью эффективным. Таким образом, любой, кто попытается проникнуть на ваш компьютер, будет заблокирован диалоговым окном с паролем и не сможет получить доступ к вашей информации. Это очень полезно для офисных компьютеров. Для блокировки компьютера обычно требуется пройти через меню «Пуск», просмотре
Contents
1. Заблокируйте свой компьютер
ь». Вместо всего этого создайте ярлык со следующим расположением:rundll32.exe user32.dll, LockWorkStation
Это все, что вам нужно сделать! Попробуйте!
2. Включить/отключить брандмауэр Windows
Возможно, блокировка компьютера из меню «Пуск» не представляет большого труда, но если вы хотите работать с брандмауэром, вам придется пройти длительный процесс. Вам нужно будет открыть диалоговое окно на панели управления.
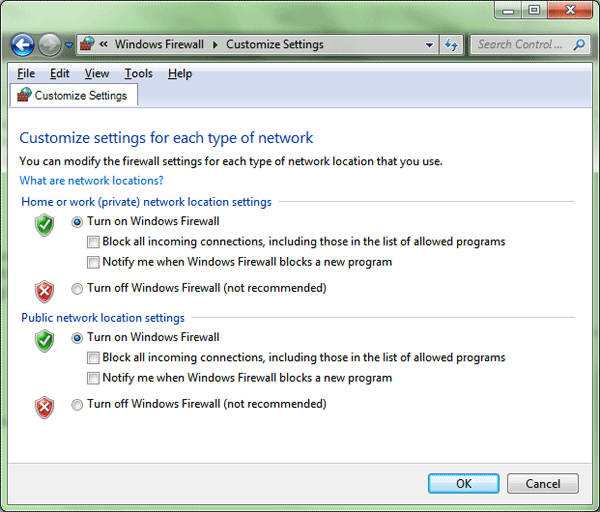
Вместо этого вы можете создать два ярлыка на рабочем столе. Следующее «местоположение» отключит брандмауэр:
netsh firewall set opmode disable
Чтобы создать ярлык, включающий брандмауэр, просто измените «отключить» в команде на «включить». Когда вы закончите создание обоих ярлыков, вам необходимо запустить их от имени администратора, щелкнув значок правой кнопкой мыши, выбрав «Свойства» и перейдя на вкладку «Ярлык». После нажатия кнопки «Дополнительно» вы можете включить опцию «Запуск от имени администратора».
3. Безопасное извлечение устройства
При отключении важного устройства, подключенного к вашему компьютеру через USB, вам придется использовать системный трей на панели задач. Если вы хотите пропустить это и просто щелкнуть ярлык, создайте ярлык в следующем месте:
RunDll32.ex2. Включить/отключить брандмауэр Windows
div>И всё!
4. Очистка буфера обмена
Когда вы копируете что-либо с помощью контекстного меню или «Ctrl+C», вы заполняете данными на своем компьютере что-то, называемое «буфер обмена». Эта часть памяти вашего компьютера будет хранить эти данные до тех пор, пока вы не выключите компьютер, если вы не очистите ее заранее. Вставьте следующее в поле «Местоположение» при создании ярлыка для очистки буфера обмена:
cmd /c “echo off | clip”При нажатии на ярлык полностью удаляются все данные, находящиеся в буфере обмена!
5. Включение и выключение стеклянной прозрачности Aero
Вручную вам придется изменить стеклянный материал в Aero через меню «Персонализация», которое можно открыть, щелкнув правой кнопкой мыши на рабочем столе. Если вы хотите пропустить все это, вы можете создать два ярлыка. Чтобы включить Aero Glass, создайте ярлык в следующем месте:
rundll32.exe dwmApi #102А чтобы отключить стеклянную прозрачность, создайте еще один ярлык:
rundll32.exe dwmApi #104И все готово!
Нравится то, что вы видели?
По мере того, как мы обнаруживаем новые сочетания клавиш, мы будем публиковать их здесь, в другой статье. Надеюсь, вы извлекли из этого что-то полезное! Прокомментируйте, если у вас есть вопросы.
3. Безопасное извлечение устройства
4. Очистка буфера обмена
5. Включение и выключение стеклянной прозрачности Aero
Нравится то, что вы видели?

