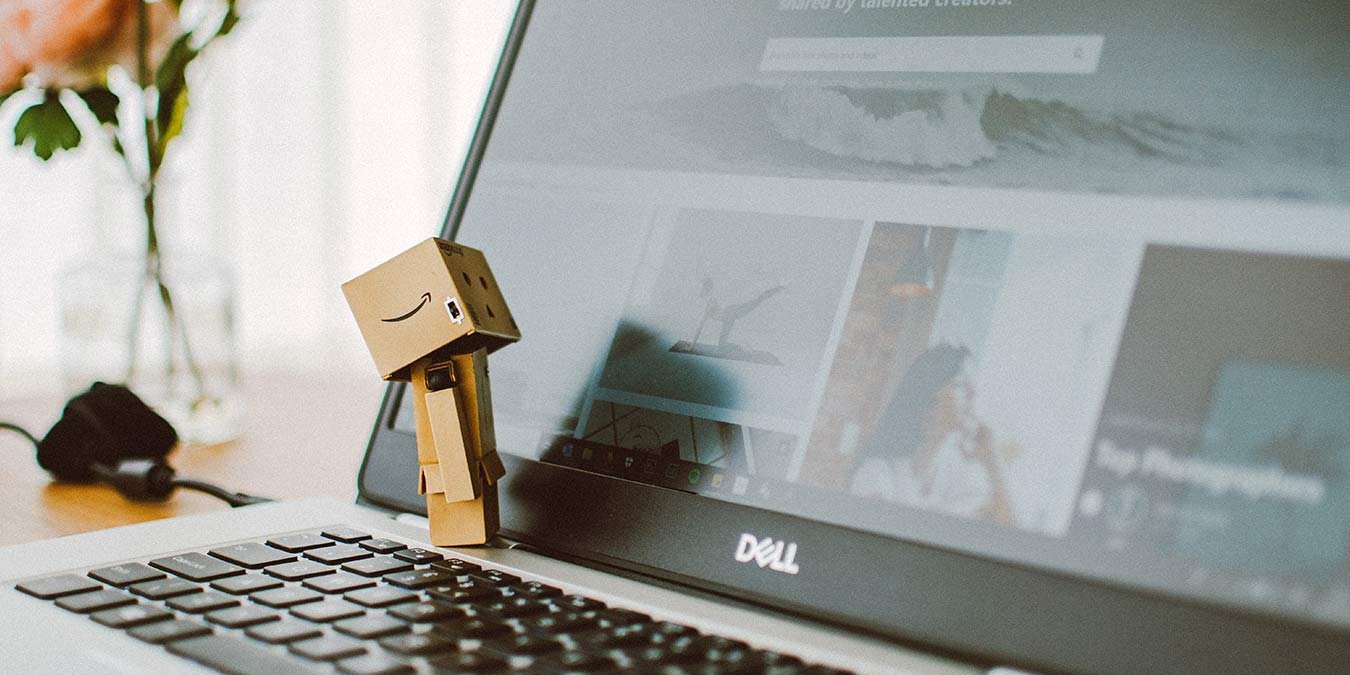Если вы веб-дизайнер, веб-мастер или владелец интернет-магазина, вам необходимо протестировать свой веб-сайт в различных браузерах. Как бы мы ни ненавидели Internet Explorer, он по-прежнему используется большим количеством людей, и его нельзя игнорировать так сильно, как нам хотелось бы. Однако тестирование различных версий IE может оказаться сложной задачей, особенно когда Microsoft удалила все версии IE из Windows. В этом руководстве показано, как протестировать веб-сайт в режиме IE в Google Chrome.
Установка вкладки IE
IE Tab — это расширение для Google Chrome, которое позволяет загружать страницу с помощью механизма рендеринга IE на вкладке Chrome. С помощью этого расширения вы можете тестировать свои сайты в разных версиях IE, не выходя из Chrome.
Примечание. Вкладка IE работает только в Windows.
Установка расширения I
Contents
Установка вкладки IE
оцесс.- Откройте браузер Google Chrome и перейдите на страницу Расширение IE Tab в Интернет-магазине Chrome .

- Нажмите кнопку «Добавить в Chrome», чтобы установить расширение.
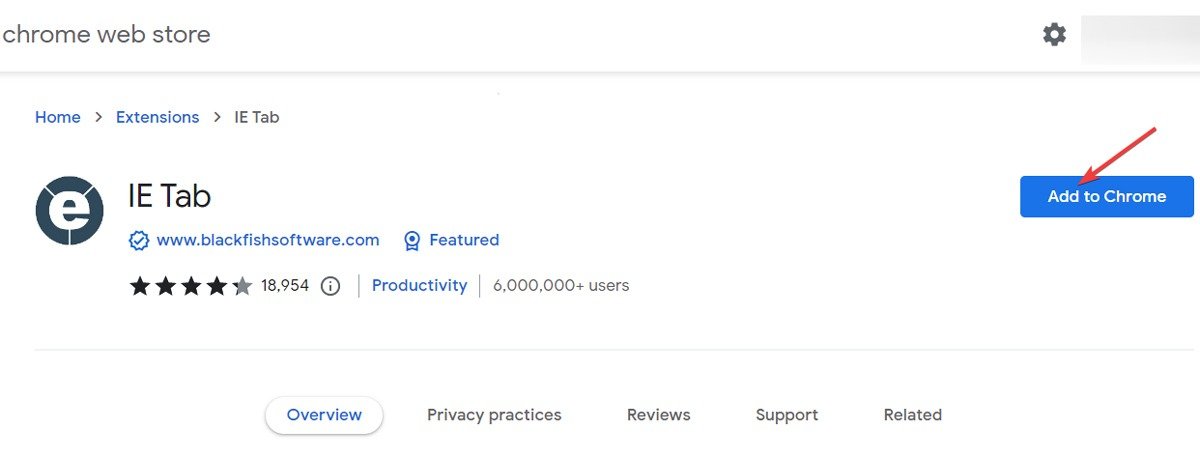
- Появится всплывающее окно с просьбой подтвердить установку. Нажмите «Добавить расширение» для подтверждения.
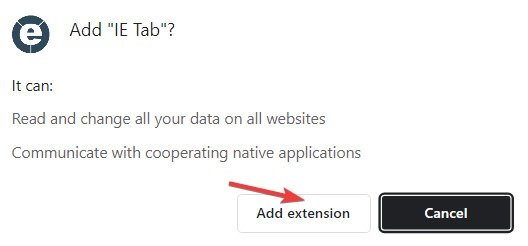
- Если установка прошла успешно, на панели Chrome появится сообщение: «Вкладка IE добавлена в Chrome».
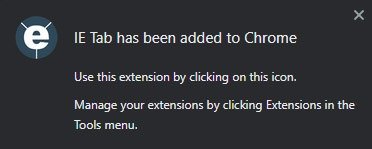
- После установки расширения вы сможете получить к нему доступ, щелкнув значок вкладки IE в правом верхнем углу браузера Chrome. Если его там нет, щелкните значок головоломки в правом верхнем углу и прикрепите расширение IE Tab к панели расширений.
<ол старт="6">
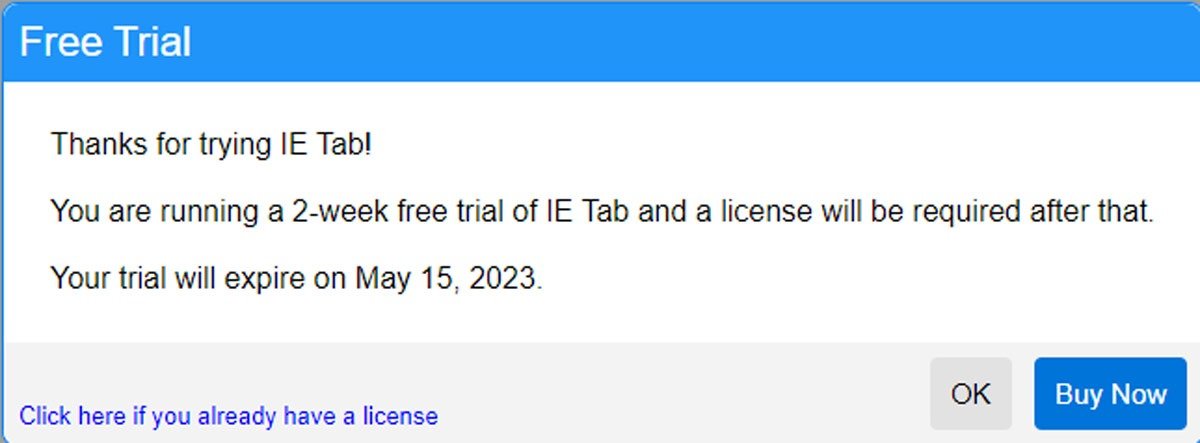
- Чтобы использовать расширение IE Tab, установите вспомогательное приложение, которое будет загружено автоматически после нажатия кнопки «ОК» на предыдущем шаге. Нажмите кнопку «Начать загрузку», чтобы загрузить и запустить его.
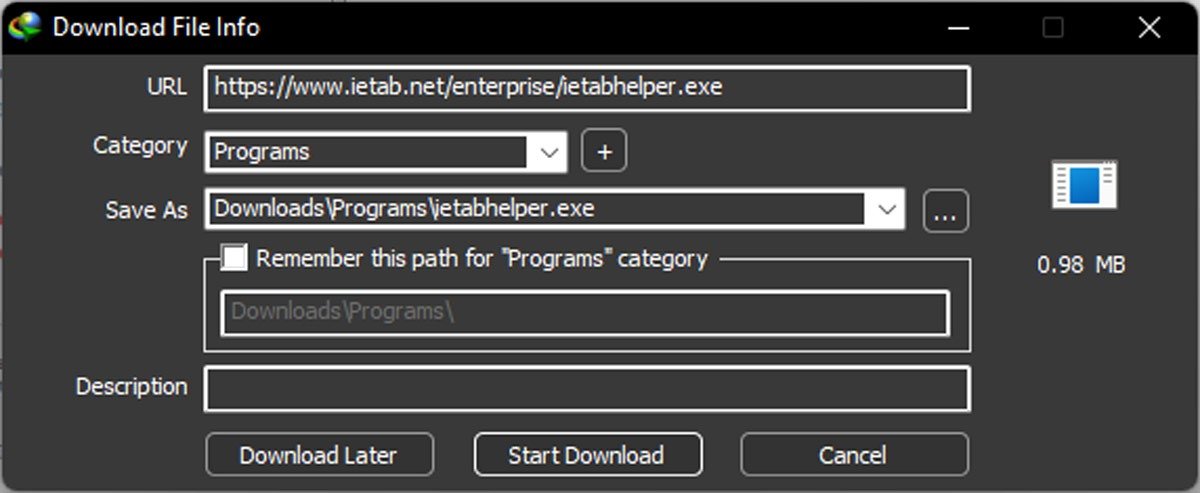
Использование
- Перейдите на любую веб-страницу и выберите значок вкладки IE, чтобы страница открылась с помощью механизма рендеринга IE.
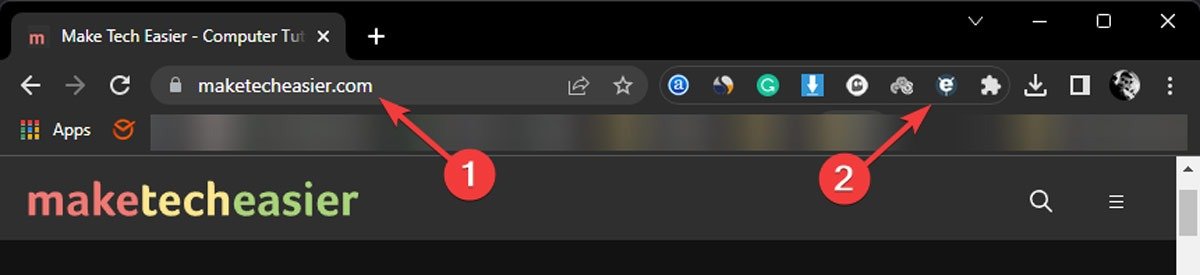
- Если вы хотите изменить версию IE, щелкните значок инструмента.
- Откроется новая вкладка. Прокрутите вниз до пункта «Режим совместимости IE» и измените его на нужную версию.
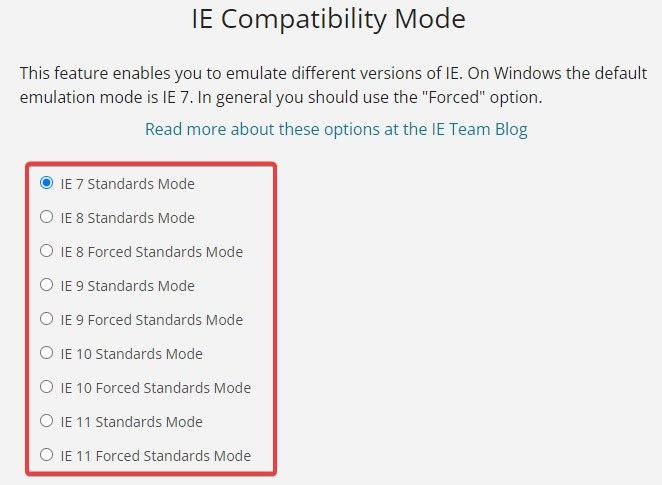
- Через несколько секунд вернитесь на предыдущую вкладку и убедитесь, что веб-страница загрузилась в выбранной версии IE.
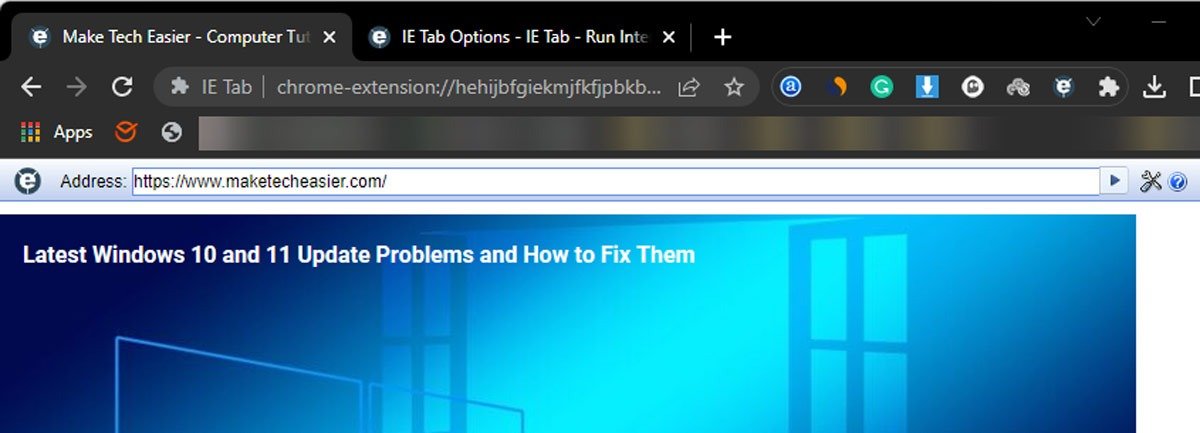
IE Tab поддерживает IE 7, 8, 9, 10 и 11.
Автоматические URL-адреса и автоматические исключения URL-адресов
Автоматические URL-адреса помогают указать, какие страницы должны автоматически загружаться на вкладке IE. Веб-сайты, добавленные в «Автоматическое исключение URL», не будут открываться с помощью вкладки IE.
- Нажмите правой кнопкой мыши значок вкладки IE и выберите «Параметры».
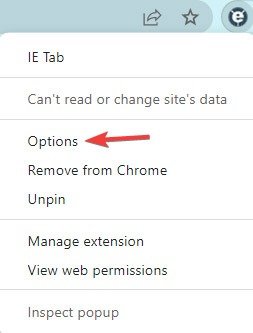
- Прокрутите вниз до пункта «Автоматические URL-адреса» и введите URL-адреса, которые вы хотите открыть, с помощью вкладки IE. Если эта функция включена, каждый раз, когда вы переходите по указанному URL-адресу, он будет открываться на вкладке IE.
- То же самое относится и к «Автоматическому исключению URL-адресов», где все работает наоборот.
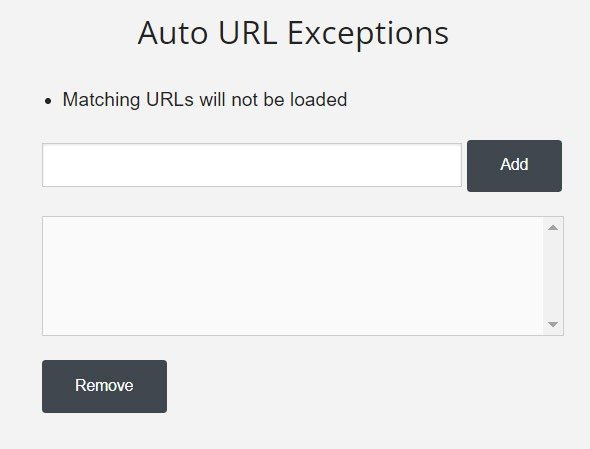
Часто задаваемые вопросы
Как узнать, отображается ли веб-страница в режиме IE в Google Chrome?
Когда веб-страница отображается в режиме IE в Google Chrome, рядом с адресной строкой вы увидите синий значок с буквой E. Это означает, что веб-страница отображается с использованием движка Internet Explorer.
Повлияет ли использование режима IE в Google Chrome каким-либо образом на мои возможности просмотра?
В целом использование режима IE в Google Chrome не оказывает негативного влияния на работу в Интернете. Однако некоторые веб-сайты могут работать по-разному при использовании механизма рендеринга IE и механизма рендеринга Chrome.
Могу ли я использовать расширения в режиме IE в Google Chrome?
Да, так же, как и в обычном режиме просмотра. Однако некоторые расширения могут работать некорректно в режиме IE, поэтому всегда полезно сначала их протестировать.
Изображение предоставАвтоматические URL-адреса и автоматические исключения URL-адресов
p>
Часто задаваемые вопросы
Как узнать, отображается ли веб-страница в режиме IE в Google Chrome?
Повлияет ли использование режима IE в Google Chrome каким-либо образом на мои возможности просмотра?
Могу ли я использовать расширения в режиме IE в Google Chrome?