При установке новой версии Windows 11 или 10 вы можете выбрать нужный язык по умолчанию, например английский (США или Великобритания). Вы также можете добавить дополнительный язык к своей клавиатуре позже, что позволит вам переключаться в любое время, например, когда вы работаете над проектом или пишете статью на другом языке. Следуйте приведенным ниже методам, чтобы узнать, как добавить новую языковую клавиатуру в Windows.
Полезно знать : ваш клавиатура ноутбука не работает в порядке? Узнайте, как решить эту проблему.
Добавление новой языковой клавиатуры через настройки Windows
Это самый простой и понятный способ добавить клавиатуру с новым языком на ПК с Windows.
- Нажмите правой кнопкой мыши значок меню «Пуск» на панели задач и выберите «Настройки».
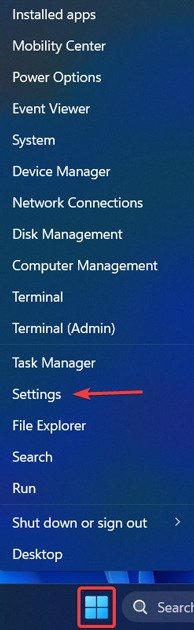
Contents
Добавление новой языковой клавиатуры через настройки Windows
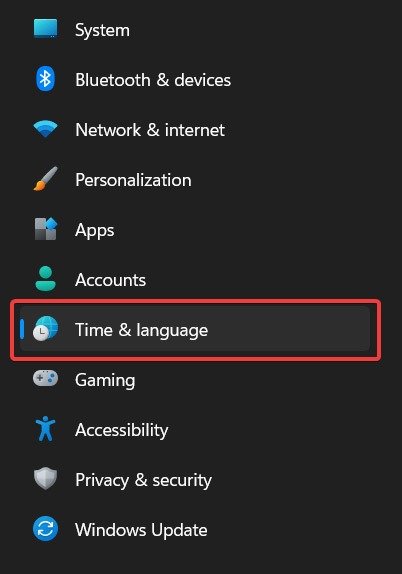
- Выберите «Язык и регион».
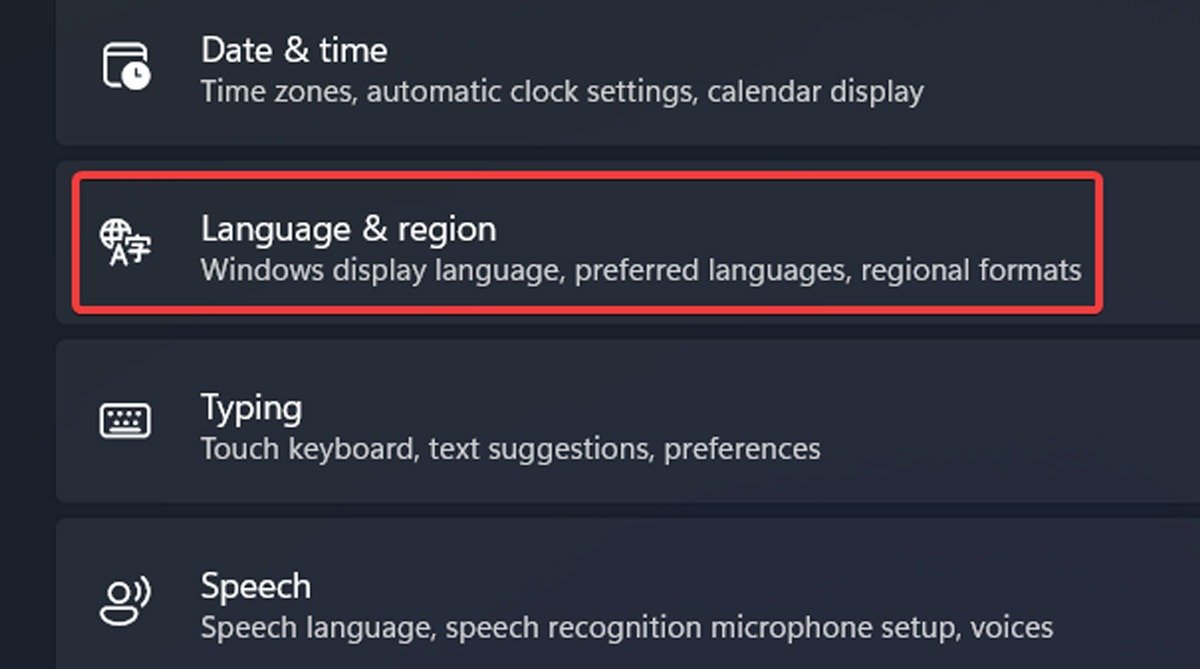
- Нажмите кнопку «Добавить язык» рядом с надписью «Предпочитаемые языки».
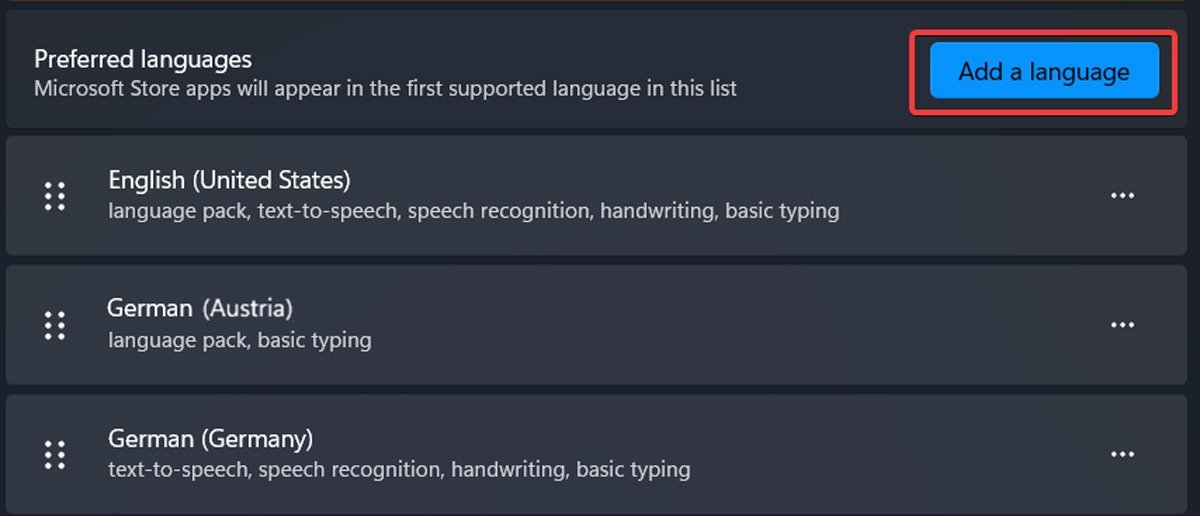
- Найдите нужный язык, используя строку поиска в верхней части окна.
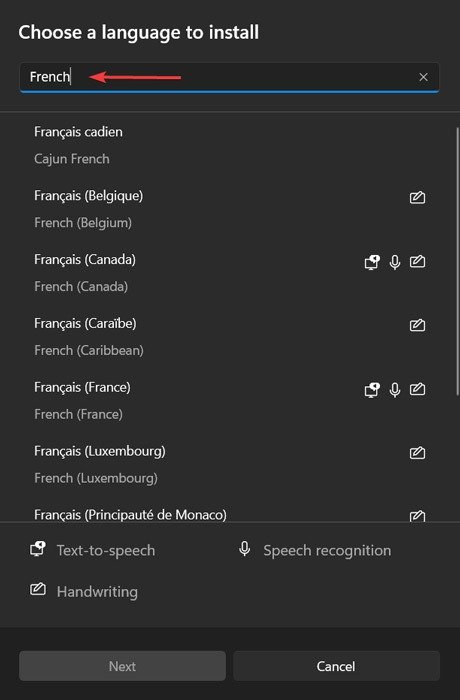
- Выберите нужный язык и нажмите «Далее».
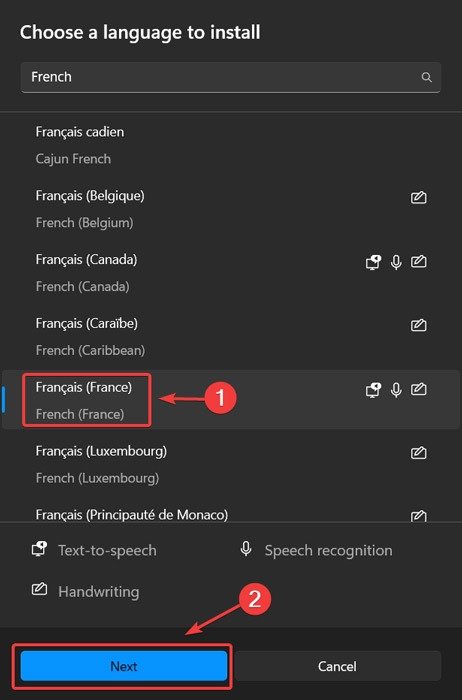
- Отметьте нужные дополнительные функции (например, преобразование текста в речь) и нажмите «Установить».
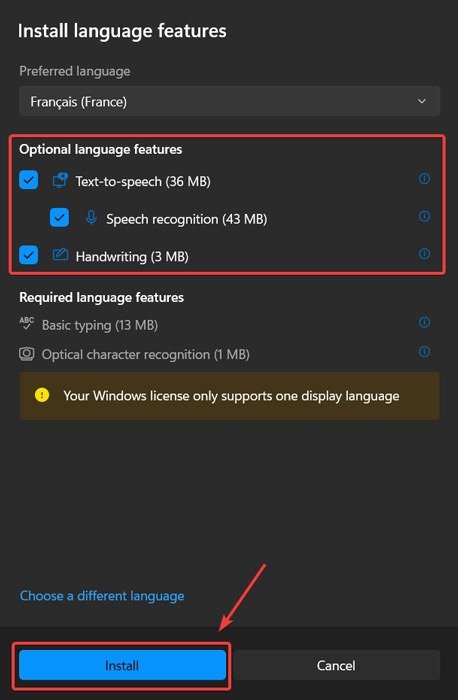
- Языковой пакет будет добавлен в вашу систему. Вы можете просмотреть процесс загрузки функций, выбрав язык на странице «Язык и регион».
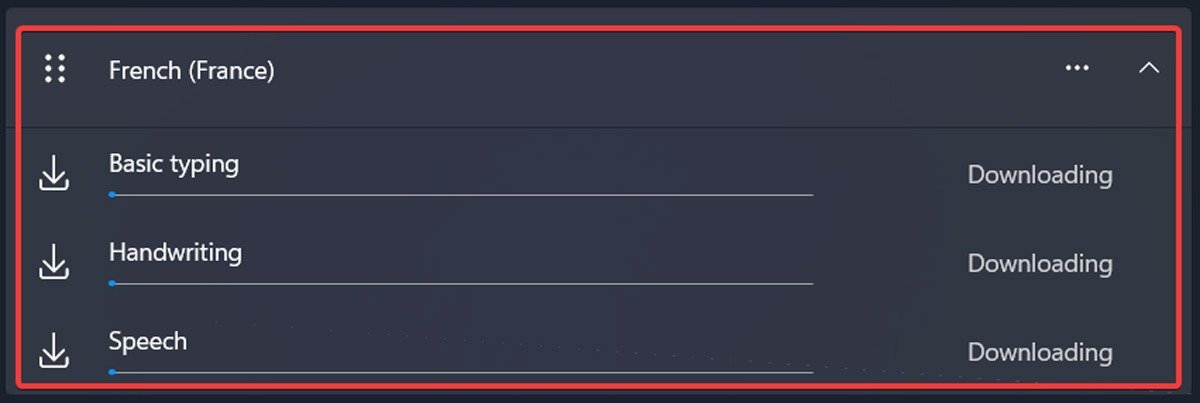
- Если вы используете Windows 10, перейдите в «Настройки» ->«Время и язык» ->«Язык» ->«Добавить язык».
Совет : ищете новую клавиатуру? Ознакомьтесь с этими низкопрофильные механические клавиатуры , которые очень портативны.
Добавить новую языковую клавиатуру в Windows через терминал Windows
Вы также можете добавить новую языковую клавиатуру в Windows через терминал Windows. Если на вашем компьютере появилось не могу открыть терминал Windows окно, узнайте, как снова запустить его.
- Щелкните правой кнопкой мыши значок меню «Пуск» и в раскрывающемся окне выберите «Терминал (Администратор)». В Windows 10 нажмите на поле поиска, введите «Терминал Windows» и выберите его.
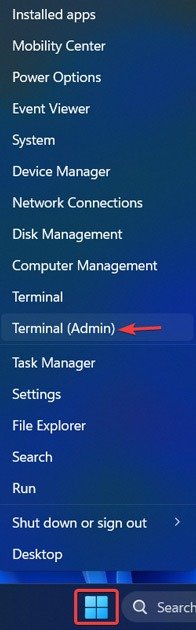
- Вставьте следующую команду и нажмите Enter:
$LanguageList = Get-WinUserLanguageList
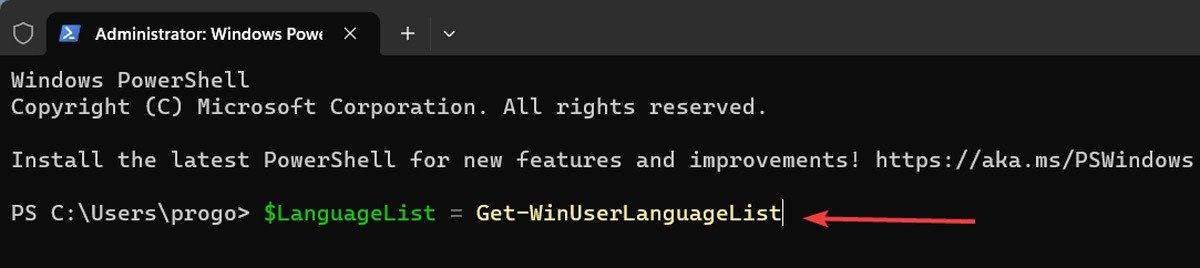
- Введите следующий код, чтобы добавить нужный язык:
Примечание. Список соответствующих тегов языка/региона можно найти на странице эта страница Microsoft Learn . Например, тег языка/региона для испанского языка (Испания) будет выглядеть так: «es-ES».
$LanguageList.Add(“language/region tag”)
- Введите следующий код и выполните его:
Set-WinUserLanguageList $LanguageList
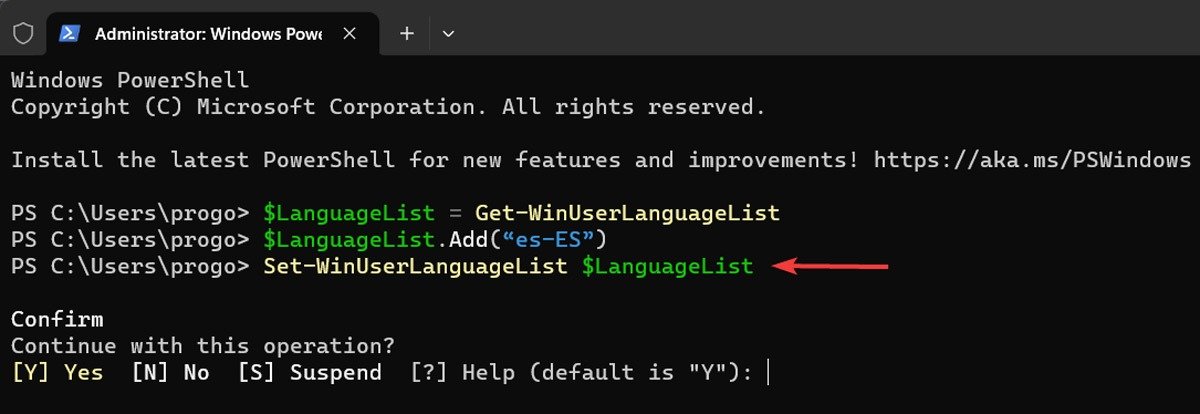
<старый старт="5">
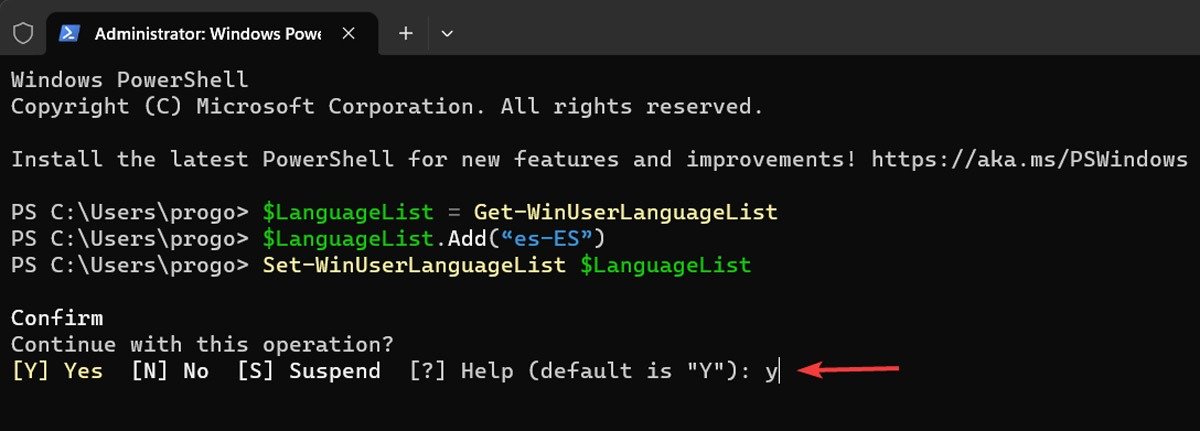
- Языковой пакет будет добавлен. Имейте в виду, что в этом методе языковой пакет устанавливается со всеми дополнительными функциями. Обязательно дождитесь полной загрузки языкового пакета.
Полезно знать : узнайте, как включить сенсорную клавиатуру в Windows 11 .
Добавить раскладки клавиш для конкретного языка через настройки Windows
Каждый языковой пакет поставляется с альтернативой раскладки клавиатуры для конкретного языка . Раскладка клавиатуры — это определенное расположение клавиш на клавиатуре компьютера или виртуальной клавиатуре. Наиболее стандартной является QWERTY (английская), но существуют и другие раскладки для английского языка, а также раскладки для языков, используемых во всем мире.
Например, в раскладке DVORAK (английский) все гласные и знаки препинания расположены слева, и она оптимизирована для более быстрого набора текста. Чтобы добавить раскладку клавиш для конкретного языка в параметры клавиатуры, выполните следующие действия:
- Откройте «Настройки» на своем компьютере, как описано выше.
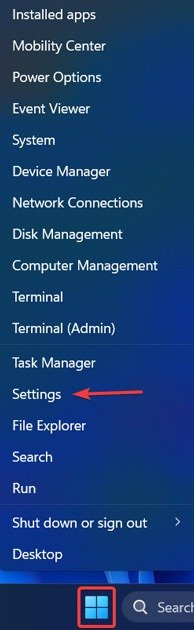
- Выберите «Время и язык» в меню слева.
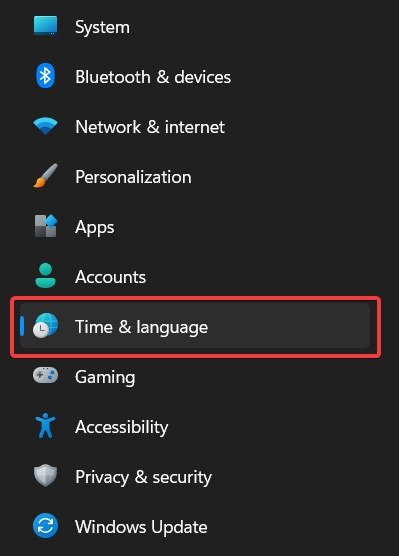
- Нажмите «Язык и регион».
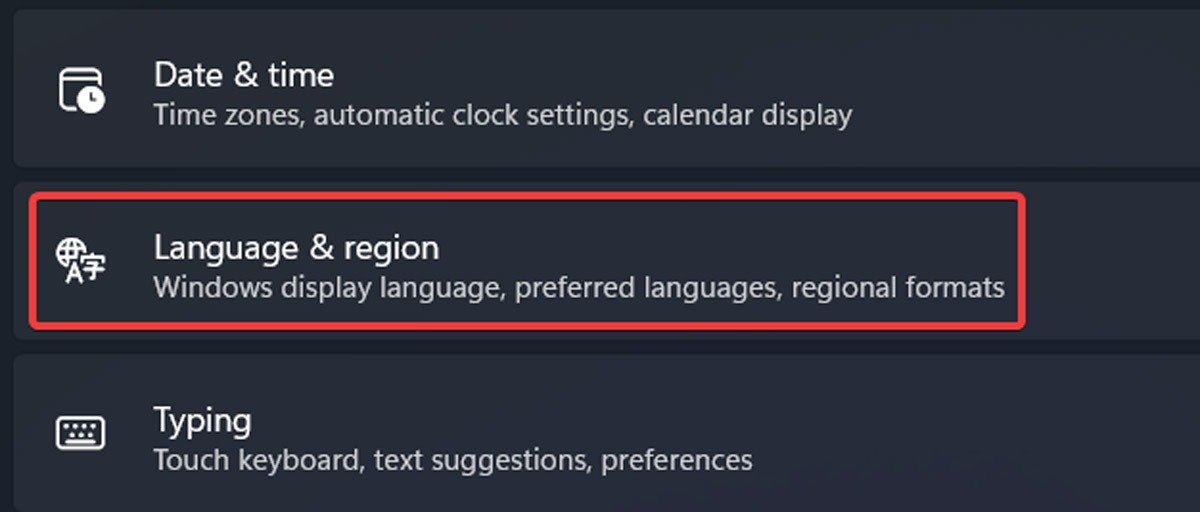
- Нажмите на значок с тремя точками рядом с языком в списке и выберите «Параметры языка» в раскрывающемся окне.
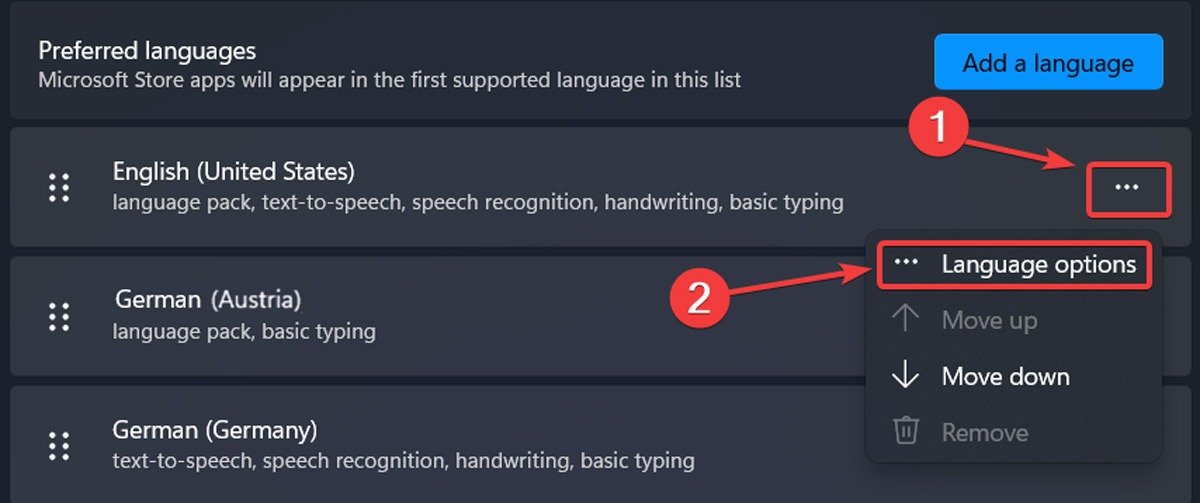
- Нажмите «Добавить клавиатуру».
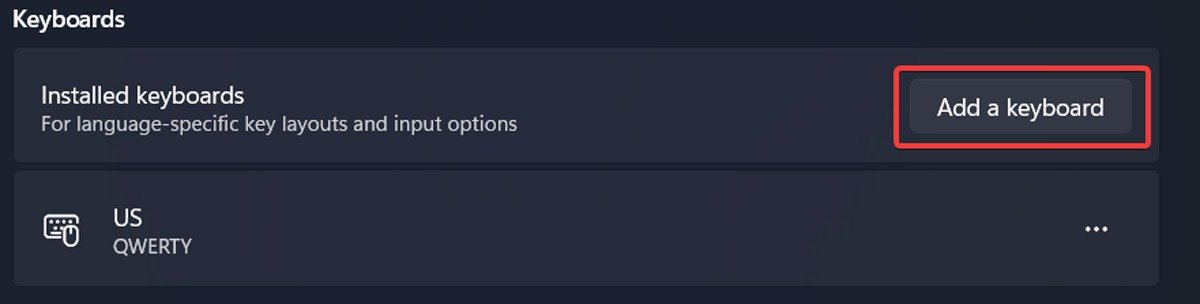
- Выберите нужный макет из раскрывающегося списка.
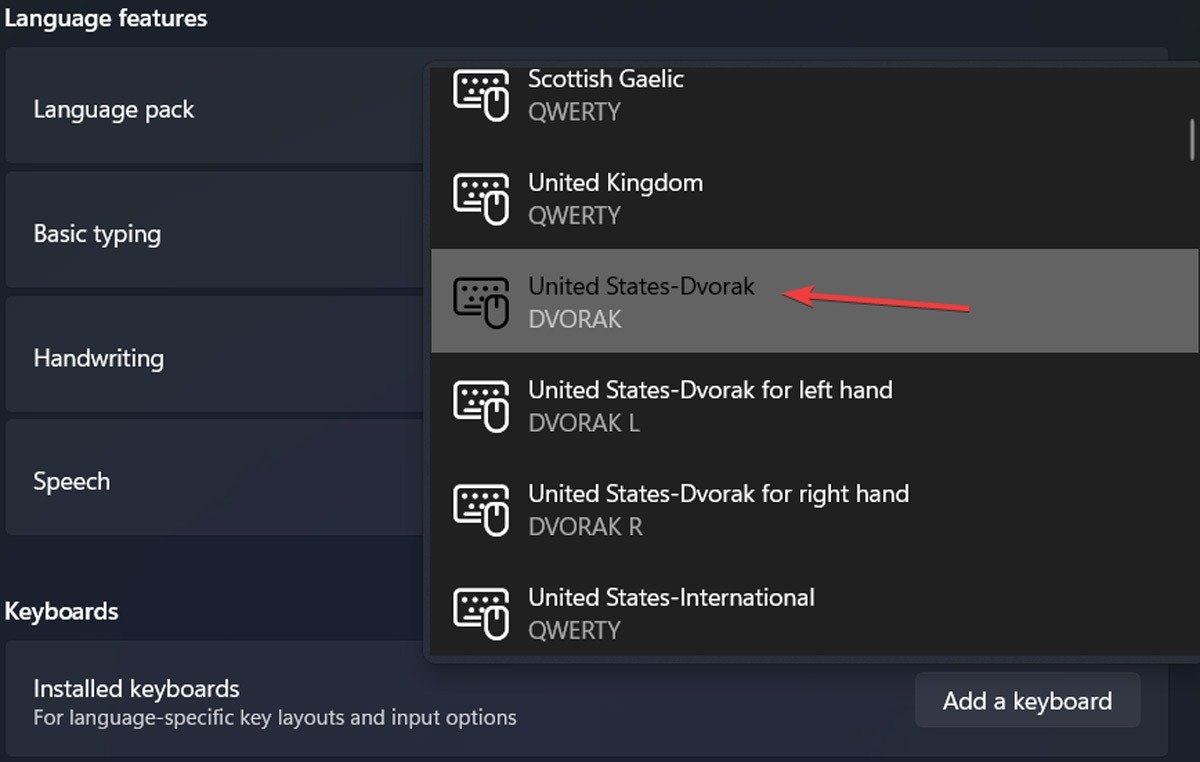
Совет : нужно введите специальные символы или смайлы в Windows ? Узнайте, как это сделать.
Изменить раскладку клавиатуры через Центр действий
Быстрые настройки также предоставляют ярлык для изменения раскладки клавиш, но он доступен только в Windows 11. Это более быстрый и альтернативный способ изменения раскладки клавиатуры.
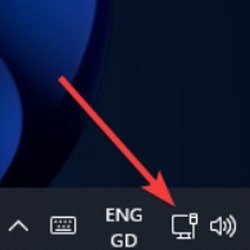
- Нажмите кнопку «Изменить» в форме ручки.
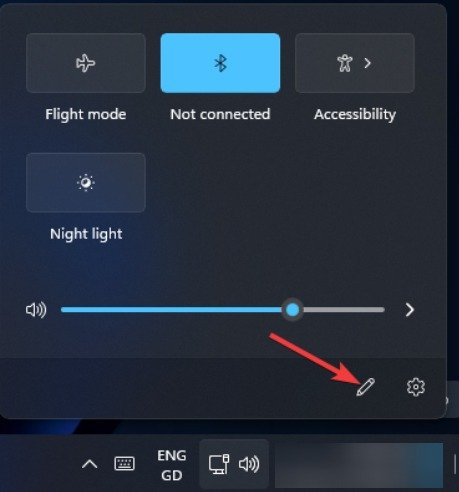
- Нажмите «Добавить» и выберите «Раскладка клавиатуры» из раскрывающегося списка.
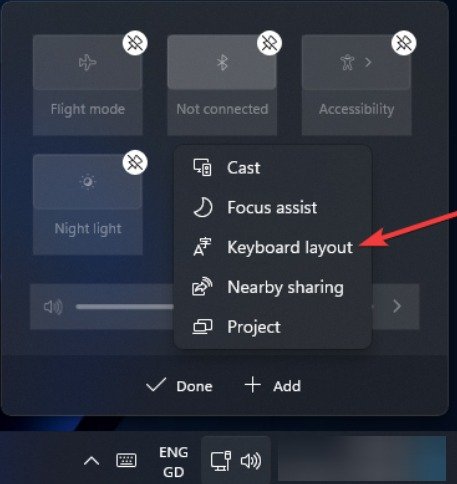
- Чтобы получить доступ к раскладкам клавиатуры из Центра действий, щелкните плитку быстрого действия.
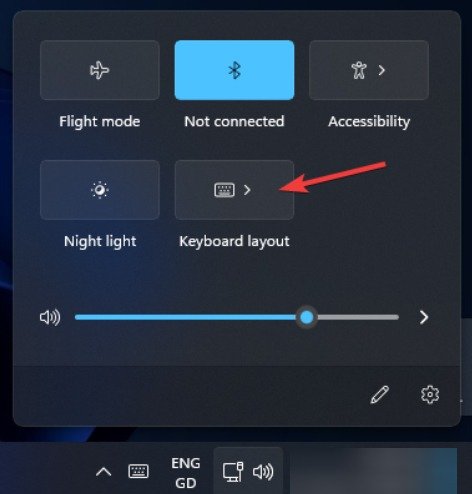
Совет. Если вы поклонник Клавиатуры Логитек и хотите приобрести новый, в этом обзоре показаны лучшие варианты для каждого сценария.
Часто задаваемые вопросы
Могу ли я использовать более одного языка отображения на своем ПК с Windows?
Да, но только если ваша лицензия Windows не является одноязычной. Одноязычная лицензия будет отображаться в виде предупреждающего сообщения на странице «Язык и регион» в настройках.
Почему мой языковой пакет завис в режиме загрузки?
Если вы обнаружите, что загрузка языкового пакета зависла, вы можете попытаться удалить язык и добавить его снова, используя один из методов, перечисленных выше. Если проблема не устранена, убедитесь, что вы подключены к стабильному и быстрому Интернет-соединению.
Могу ли я создать собственную раскладку клавиатуры в Windows?
Да! Если вы чувствуете, что ни одна из существующих раскладок клавиш не удовлетворяет ваши потребности полностью, попробуйте создать ее с нуля. Загрузите Приложение Microsoft Keyboard Layout Creator и начните создавать собственные раскладки клавиш.
Изображение предоставлено: Unsplash . Все скриншоты сделаны Фархадом Пашаи.


