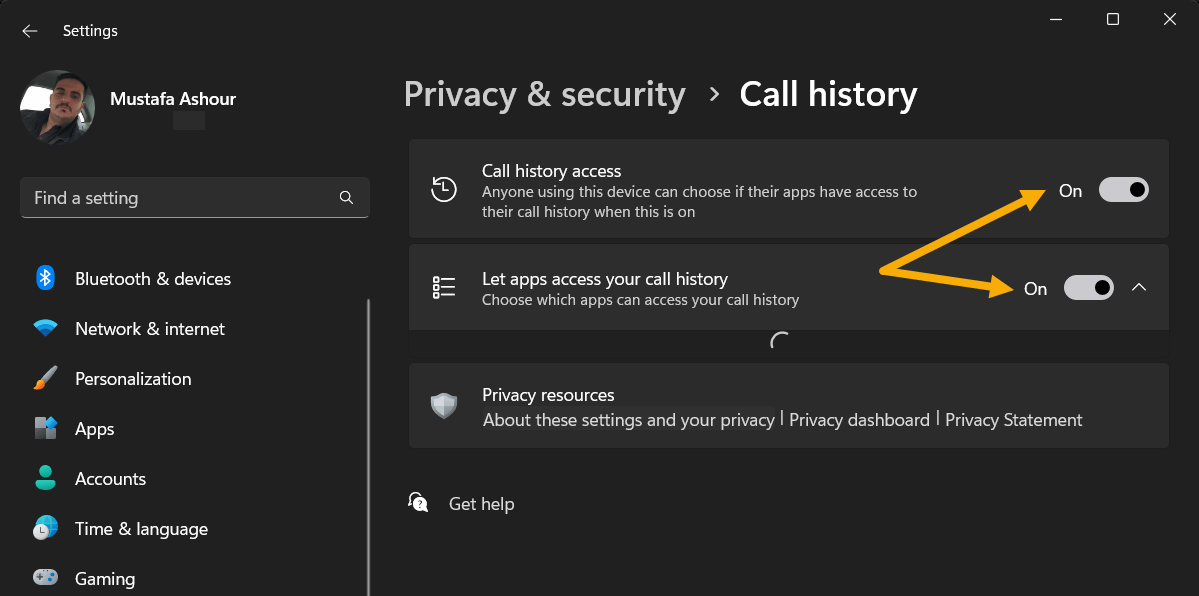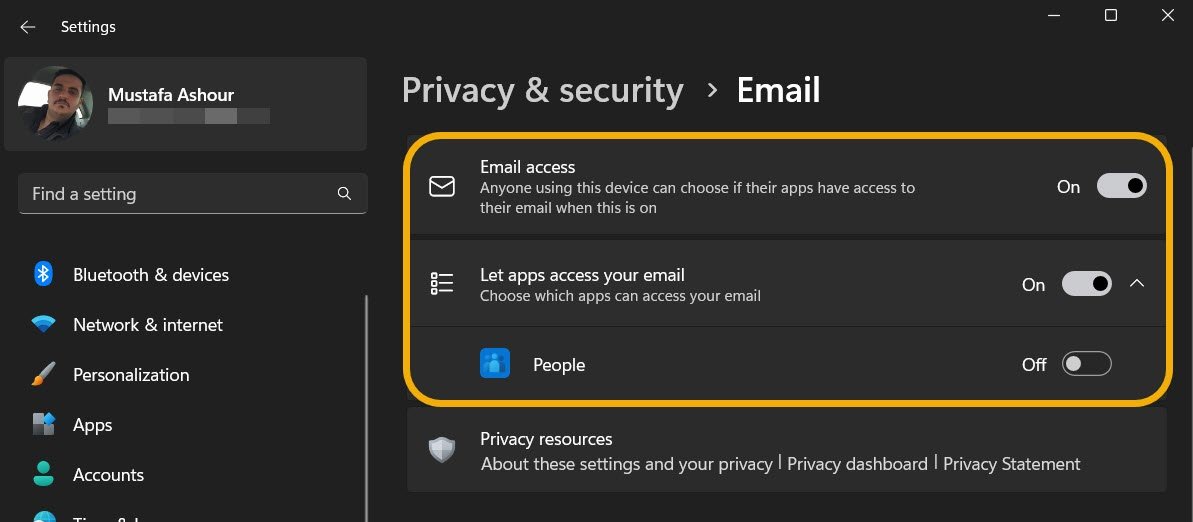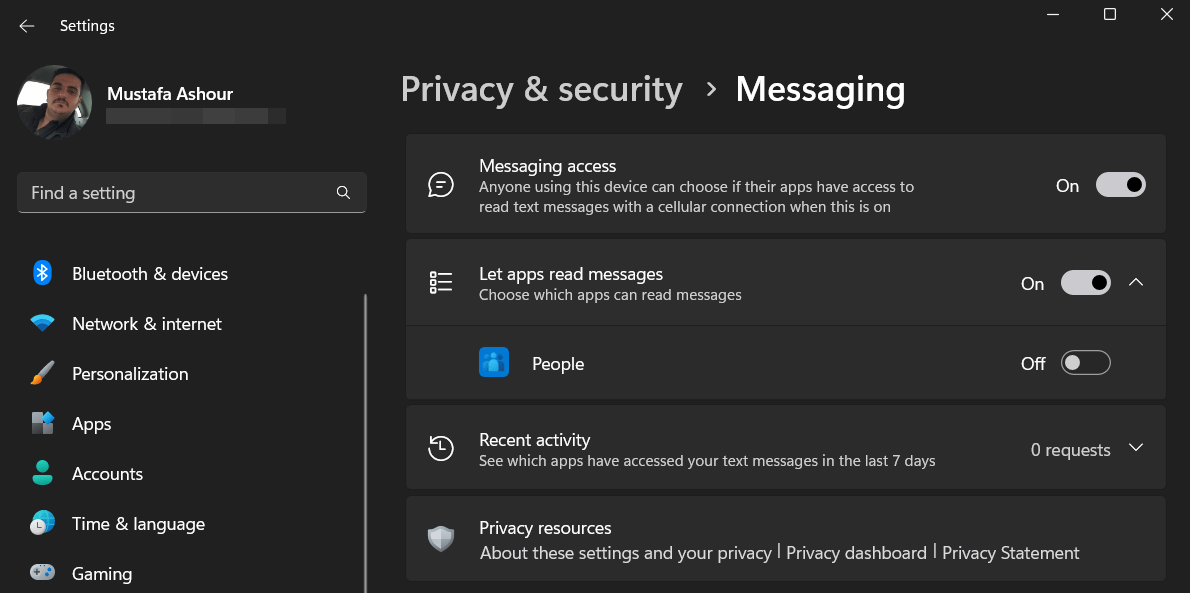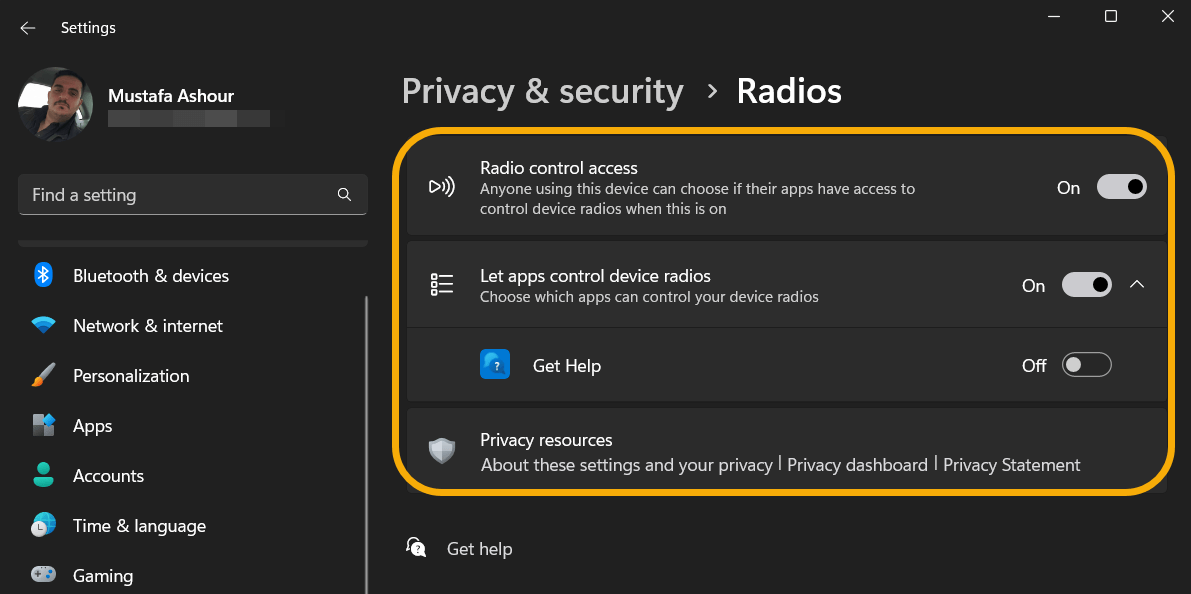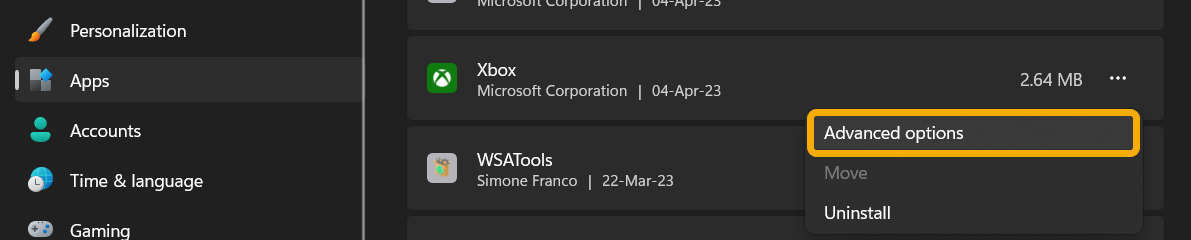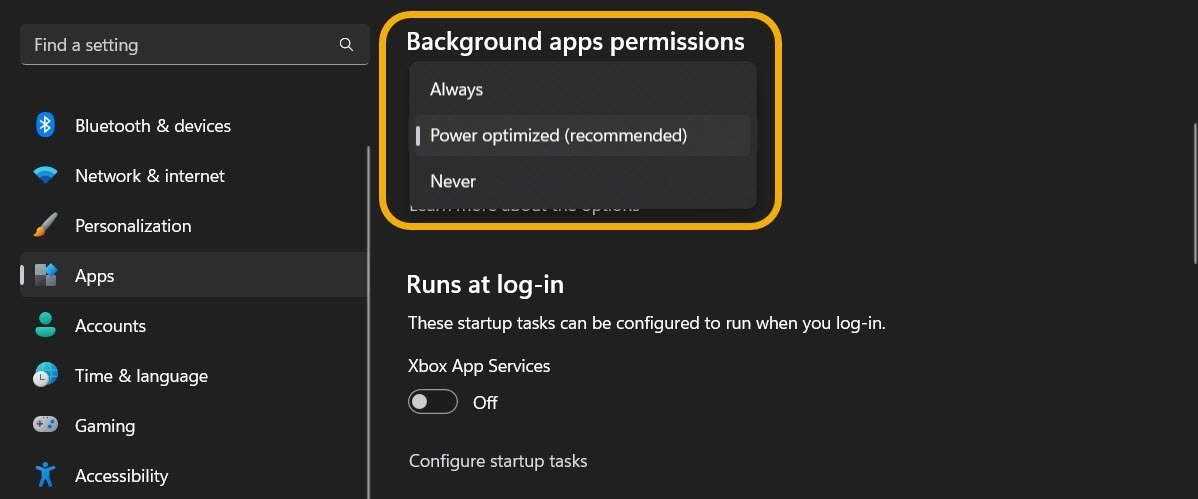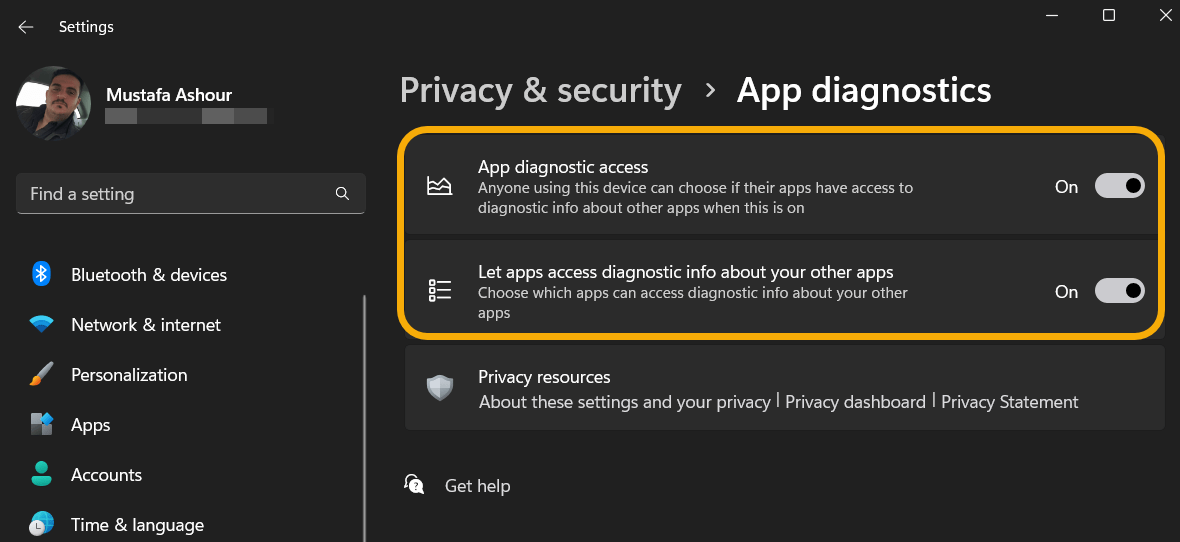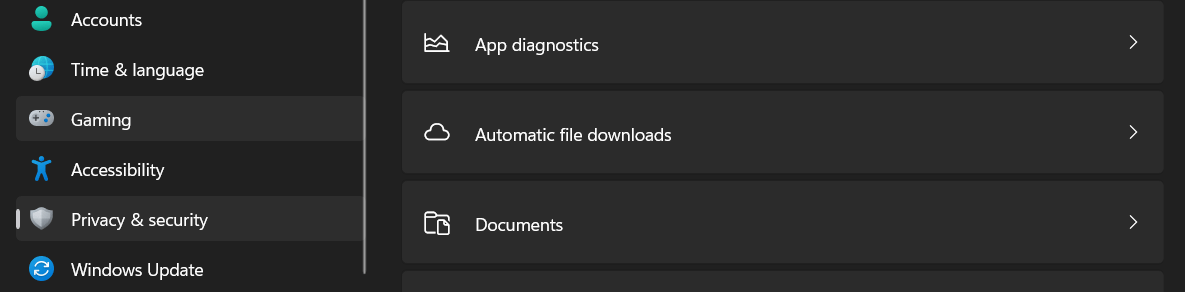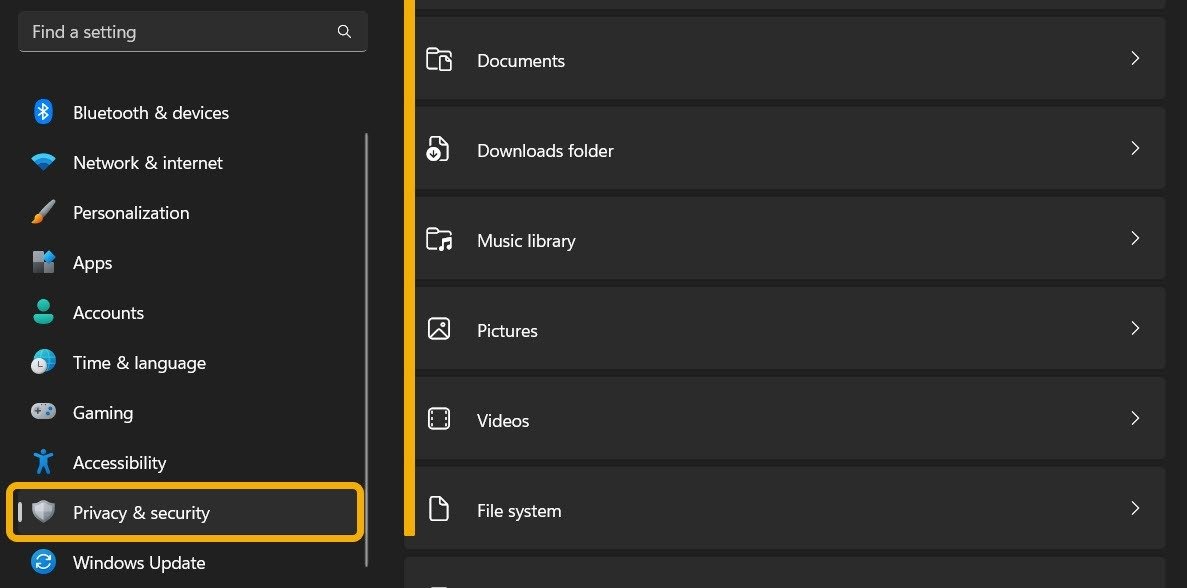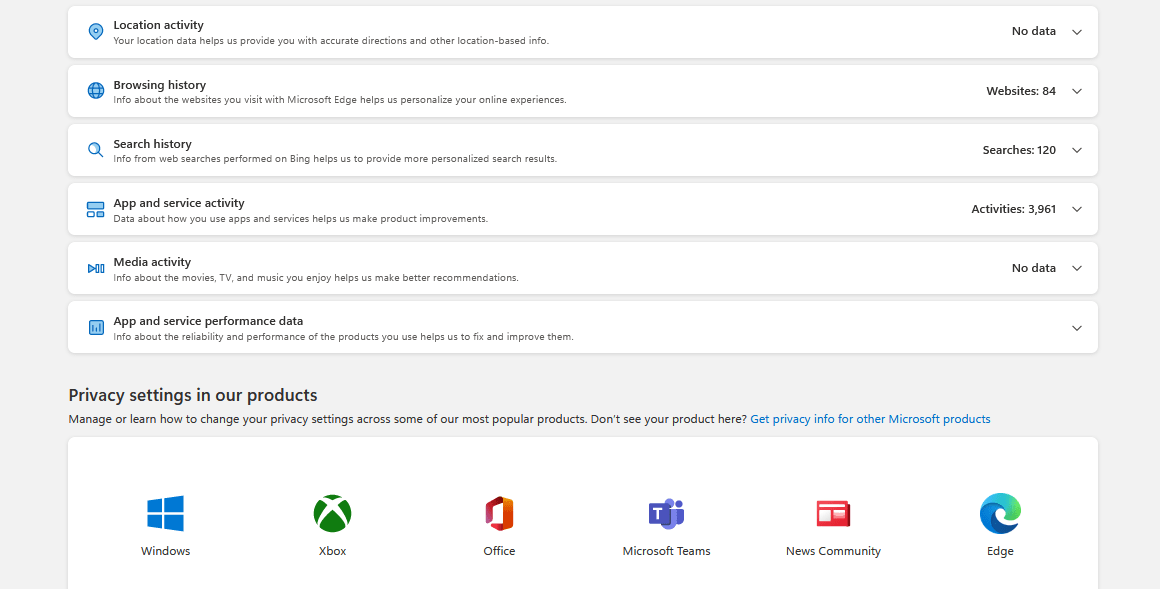20 настроек конфиденциальности, на которые следует обратить внимание в Windows
Не секрет, что крупные технологические компании хотят знать, чем вы занимаетесь в Интернете и за его пределами. Они стремятся собрать и использовать эту информацию для своих нужд, поэтому вам нужно знать, что они собирают. Если вы хотите уменьшить объем передаваемых о вас данных, используйте обширные настройки конфиденциальности Windows 11 и 10, обсуждаемые в этом руководстве.
Полезно знать. Чтобы защитить свою конфиденциальность и безопасность, вам также следует включите эти параметры безопасности Windows .
1. Общие настройки конфиденциальности Windows
Когда дело касается конфиденциальности Windows, первым делом следует проверить общие параметры в приложении «Настройки». Вы можете получить к ним доступ, посетив «Настройки ->Конфиденциальность и безопасность ->Общие».
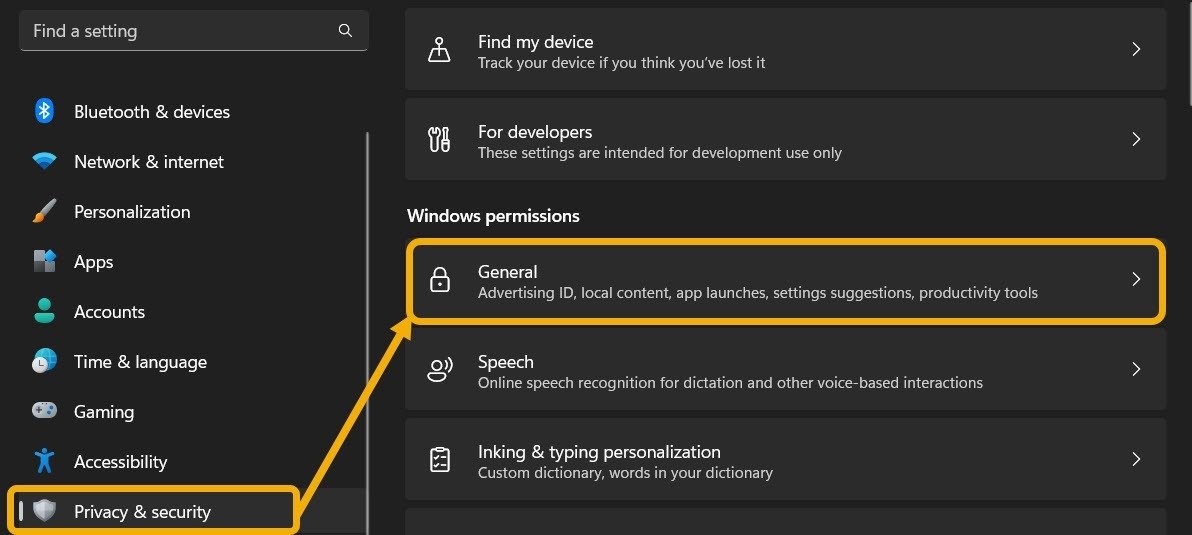
Contents
1. Общие настройки конфиденциальности Windows
ndows.">
Здесь необходимо отключить четыре параметра, включая «Показать предлагаемый контент в приложении «Настройки»». Убедитесь, что вы выключили все из них. В Windows 10 вы найдете меньше общих опций.
2. Отключить распознавание речи
Настройки конфиденциальности речи в Windows позволяют запретить Microsoft хранить ваш голос в облаке. Эти данные могут быть использованы для улучшения облачных речевых сервисов Microsoft. Если вы этого не хотите, отключите эту функцию. Обратите внимание: если эта опция не включена, вы не сможете использовать Кортану. Если вы используете другие речевые службы, не использующие облако, они все равно будут работать.
Чтобы отключить распознавание речи, перейдите в «Настройки» ->«Конфиденциальность и безопасность» ->«Речь». Отключите опцию «Онлайн-распознавание речи». В Windows 10 эту функцию (и другие, описанные ниже) можно найти в разделе «Конфиденциальность».
Вы также можете отключить Cortana в Windows 11, просто выйдя из системы.
К вашему сведению : функция В Windows есть встроенная функция голосового набора. , и отключение онлайн-распознавания речи на нее не повлияет.
3. Персонализация рукописного ввода и ввода
Персонализация рукописного ввода и н
2. Отключить распознавание речи
ввода и почерка на планшетах и компьютерах «2-в-1». Без него вы можете потерять некоторые привычные функции, но, как и в случае с Речью, службы, хранящиеся только на вашем компьютере, по-прежнему будут работать нормально.
Чтобы отключить эту функцию, перейдите в раздел «Конфиденциальность и безопасность ->Персонализация рукописного ввода и ввода». Отключите параметр «Пользовательский словарь рукописного ввода и ввода».
На той же странице «Персонализация рукописного ввода и набора текста» в Windows 10 вы найдете опцию «Знакомство с вами». Выключите это.
4. Настройки диагностики и обратной связи
В этом разделе вы можете указать, к какому объему диагностических данных и данных об использовании Microsoft должна иметь доступ. Вероятно, вы захотите разрешить передачу как можно меньшего количества данных через Интернет.
Чтобы начать управлять этими настройками, перейдите в раздел «Конфиденциальность и безопасность ->Диагностика и обратная связь». Отключите параметр «Отправлять дополнительные диагностические данные», чтобы ваше устройство Windows не передавало дополнительные данные Microsoft. Сюда входят веб-сайты, которые вы посещаете, и то, как вы используете свои приложения.
Кроме того, было бы неплохо отключить дополнительные настройки, связанные с конфиденциальностью, такие как «Улучшение рукописного ввода и набора текста» и «Индивидуальный подход». Их отключение не повлияет на работу вашего устройства. После этого вы сможете просмотреть и удалить свои диагностические данные
3. Персонализация рукописного ввода и ввода
st.ru/wp-content/uploads/2024/05/Managing-additional-diagnostic-data-Windows-11-1.jpg" alt="Дополнительные инструменты конфиденциальности, связанные с диагностикой, находятся в разделе «Диагностика и отзывы» в настройках Windows.">
5. История действий
Вы также можете проверьте историю активности определить, отправляется ли информация об использовании вашего компьютера в Microsoft. Если да, вы можете отключить его.
Перейдите в раздел «Конфиденциальность и безопасность ->История действий». Отключите функцию «История действий».
Совет : как справиться с файлом, который не удаляется? Узнайте, как принудительно удалить неудаляемые файлы в Windows .
6. Конфиденциальность местоположения
Отключение функции определения местоположения на вашем устройстве исключит возможность отправки компьютером вашего физического местоположения в Microsoft. Это также не позволит приложениям делать то же самое.
В Windows 11 пользователи могут включать службы определения местоположения для устройства, но отключать их для определенных приложений. Тем не менее, мы советуем вам вообще отключ
4. Настройки диагностики и обратной связи
денциальность и безопасность ->Местоположение», затем отключите «Службы определения местоположения». Обратите внимание, что вы можете добавлять исключения из правила.
Обратите внимание, что вы можете установить «Местоположение по умолчанию» для вашего компьютера. Это позволит вам установить свое местоположение, не включая службы определения местоположения, чтобы приложения и службы, зависящие от местоположения, работали лучше.
7. Камера и микрофон
Отслеживание настроек камеры и микрофона не позволяет случайным приложениям использовать эти встроенные инструменты без разрешения.
Перейдите в раздел «Конфиденциальность и безопасность», затем «Камера» и «Микрофон» в разделе «Разрешения приложения».
В разделе «Камера» вы можете включить или отключить общесистемный доступ или указать, какие приложения могут иметь доступ к вашей камере. Вы также можете просмотреть все запросы приложений на доступ к камере в разделе «Последние действия».
Аналогичные настройки вы найдете в разделе «Микрофон».
8. Доступ к уведомлениям
Эта опция позволяет вам указать, хотите ли вы, чтобы ваши приложения имели доступ к уведомлениям вашего устройства. Отключение не повлияет на работу ваших уведомлений.
Перейдите в «Конфиденциальность и безопасность ->Уведомления». Отключите «Доступ к уведомлениям».
9. Информация об аккаунте
Не хотите, чтобы ваши приложения имели доступ к данным вашей учетной
5. История действий
ит вам отключить этот доступ и обеспечить безопасность информации вашей учетной записи.
Перейдите в раздел «Конфиденциальность и безопасность ->Информация об учетной записи» и щелкните его, чтобы развернуть. Выберите, хотите ли вы, чтобы приложения на вашем устройстве с Windows имели доступ к данным вашей учетной записи Microsoft, и если да, выберите, хотите ли вы запретить определенным приложениям делать это.
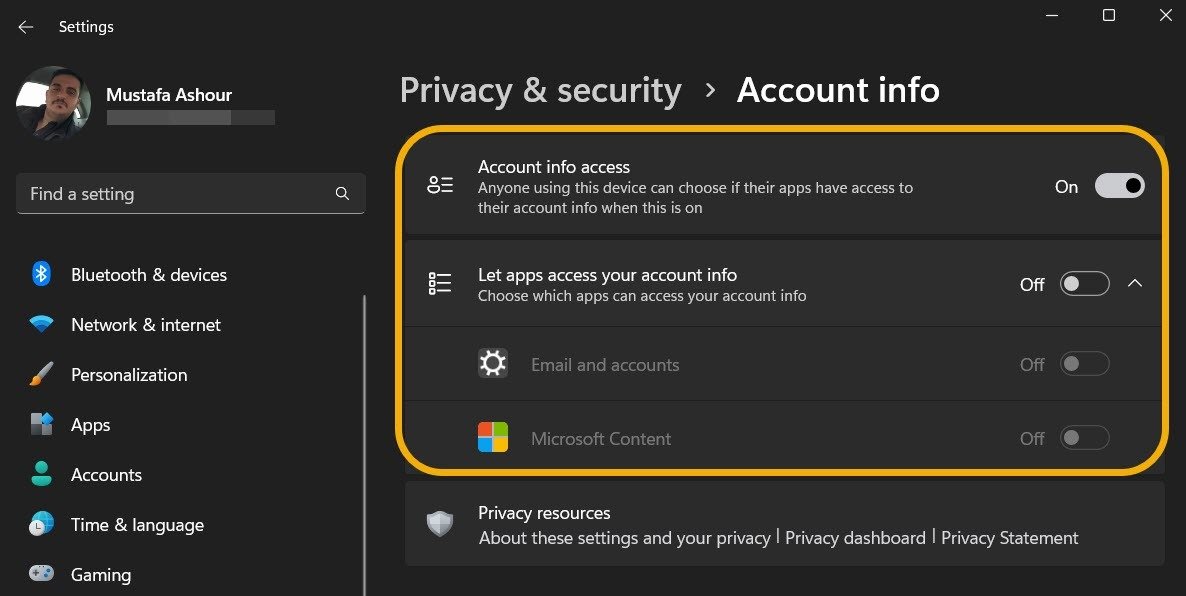
<
Полезно знать : ознакомьтесь с этими удобными Шаблоны календарей Google Таблиц .
10. Контакты и календарь
Эти два набора параметров позволяют вам выбрать, каким приложениям разрешен доступ к контактам и календарю.
Перейдите в раздел «Конфиденциальность и безопасность» и откройте «Контакты» и «Календарь». Вы можете разрешить общесистемный доступ к контактам, отключить его или выбрать конкретные приложения, которым будет предоставлен доступ.

6. Конфиденциальность местоположенияWindows-11.jpg" alt="Параметры конфиденциальности контактов в настройках Windows.">
Примечание. Большинство пользователей в какой-то момент разрешили Microsoft импортировать свои контакты при использовании Outlook, Microsoft Teams, LinkedIn или любого другого сетевого приложения.
11. История звонков
Похоже, что мало кто использует свой компьютер с Windows для телефонных звонков, но если вы это делаете, вам следует проверить этот параметр, чтобы убедиться, что никакие другие случайные приложения не получают доступ к этим данным.
Перейдите в «Конфиденциальность и безопасность ->История звонков» и отключите оттуда опцию «Доступ к истории звонков». Вы также можете выбрать предпочтительные разрешения для приложений.
12. Электронная почта
Некоторым приложениям потребуется доступ к вашей электронной почте. Проверьте этот параметр, чтобы гарантировать, что доступ к этой информации имеют только те, кого вы знаете.
Перейдите в раздел «Конфиденциальность и безопасность ->Электронная почта». Отключите «Доступ к электронной почте» или выберите, хотите ли вы разрешить его для определенных приложений.
Совет : знаете ли вы, что вам можно используйте Microsoft Outlook для создания шаблонов электронной почты ? Мы можем показать вам, как это сделать.
13. Задачи и сообщения
Windows также позволяет вам решить, хотите ли вы, чтобы ваши приложения имели доступ к вашим спискам задач и сообщениям, если они у вас настроены. Если да, выбери
7. Камера и микрофон
.
Доступ к «Задачам» и «Сообщениям» в разделе «Конфиденциальность и безопасность». Включите или отключите доступ.
14. Радио
Радио — это передатчики, которые передают информацию, в частности, через Bluetooth и Wi-Fi. Скорее всего, они вам понадобятся, но вы можете контролировать, какие приложения их используют, переключая переключатель «Вкл./Выкл.» рядом с каждым приложением.
Перейдите к «Конфиденциальность и безопасность ->Радио» и коснитесь его, чтобы развернуть. Выберите, отключить ли эту службу или ограничить ее доступ к определенным приложениям.
15. Другие устройства
Этот параметр позволяет вашему компьютеру взаимодействовать с беспроводными устройствами, которые не были сопряжены с вашим компьютером явным образом. Если вы не хотите, чтобы этого произошло, перейдите в раздел «Конфиденциальность и безопасность ->Другие устройства».
Эти настройки могут немного отличаться от других настроек конфиденциальности, связанных с приложением. Тем не менее, вы можете отключить опцию «Общаться с несвязанными устройствами» или выбрать приложения, которые могут взаимодействовать с другими устройствами.
8. Доступ к уведомлениямintist.ru/wp-content/uploads/2024/05/image-11.png" alt="Отключение опции «Общаться с несвязанными устройствами» в настройках Windows.">
16. Фоновые приложения
Установка этого параметра не только улучшит конфиденциальность, но и повысит производительность. Если у вас слишком много приложения, работающие без необходимости в фоновом режиме , это может замедлить работу вашего компьютера, поэтому проверьте этот список и отключите те запущенные приложения, которые вам не нужны.
В отличие от пользователей Windows 10, пользователи Windows 11 не могут отключить фоновую акти
9. Информация об аккаунте
менно — их необходимо отключать одно за другим. Откройте «Настройки» ->«Приложения» ->«Установленные приложения», затем нажмите трехточечный значок рядом с приложением и выберите «Дополнительные параметры».
Вы можете управлять фоновой активностью этого приложения. Выберите «Никогда», если не хотите, чтобы он работал в фоновом режиме.
В Windows 10 вы можете использовать ползунок «Разрешить приложениям работать в фоновом режиме», чтобы запретить это любому приложению.
К вашему сведению : запретить приложениям выходить в Интернет в Windows , как описано в нашем руководстве.
17. Диагностика приложений
Этот параметр определяет, какой объем информации вы отправите в Microsoft, если вам понадобится диагностика проблемы. Вам следует отправлять только информацию о затронутых приложениях. В целом нет ничего страшного в отключении этой функции для повышения конфиденциальности Windows.
Это можно сделать в разделе «Конфиденциальность и безо
10. Контакты и календарь
». Вы можете отключить «Доступ к диагностике приложений» и «Разрешить приложениям получать доступ к диагностической информации о других ваших приложениях».
18. Автоматическая загрузка файлов
Раздел «Автоматическая загрузка файлов» разблокирует приложения, чтобы они могли автоматически загружать файлы из облачных онлайн-хранилищ. Если вы используете онлайн-хранилище, чтобы не допустить переполнения жесткого диска, вам нужно разрешить только определенным приложениям запрашивать доступ к этим файлам.
В разделе «Конфиденциальность и безопасность» выберите «Автоматическая загрузка файлов» и примените предпочтительные настройки.
19. Документы, изображения, видео и ваша файловая система
Вы также можете контролировать, какие приложения имеют доступ к вашим документам, музыкальной библиотеке, изображениям, видео и файловой системе. Нажмите на каждый из них (они перечислены вниз
11. История звонков
исок, к которому разрешен доступ.
Совет : вам проблемы с Photoshop в Windows ? В этом руководстве содержатся советы по решению этих проблем.
20. Панель конфиденциальности Microsoft
Панель конфиденциальности Microsoft – это малоизвестный инструмент, позволяющий просматривать данные отслеживания и уже собранную Microsoft информацию, связанную с вашей учетной записью Microsoft.
Вы можете получить доступ к Панель конфиденциальности Майкрософт через эту страницу. Войдите в свою учетную запись Microsoft,
12. Электронная почта
мизировать дополнительные настройки конфиденциальности.
Конфиденциальность вашей информации
Microsoft использует вашу учетную запись во всем, что связано с отслеживанием и сбором информации при использовании Windows или любой службы или программного обеспечения Microsoft. Использование Windows без учетной записи Microsoft поможет улучшить конфиденциальность и анонимность.
Изображение предоставлено: Флатикон и Pixabay. Все скриншоты Мустафы Ашура.
13. Задачи и сообщения
14. Радио
15. Другие устройства
16. Фоновые приложения
17. Диагностика приложений
18. Автоматическая загрузка файлов
19. Документы, изображения, видео и ваша файловая система
20. Панель конфиденциальности Microsoft
Конфиденциальность вашей информации
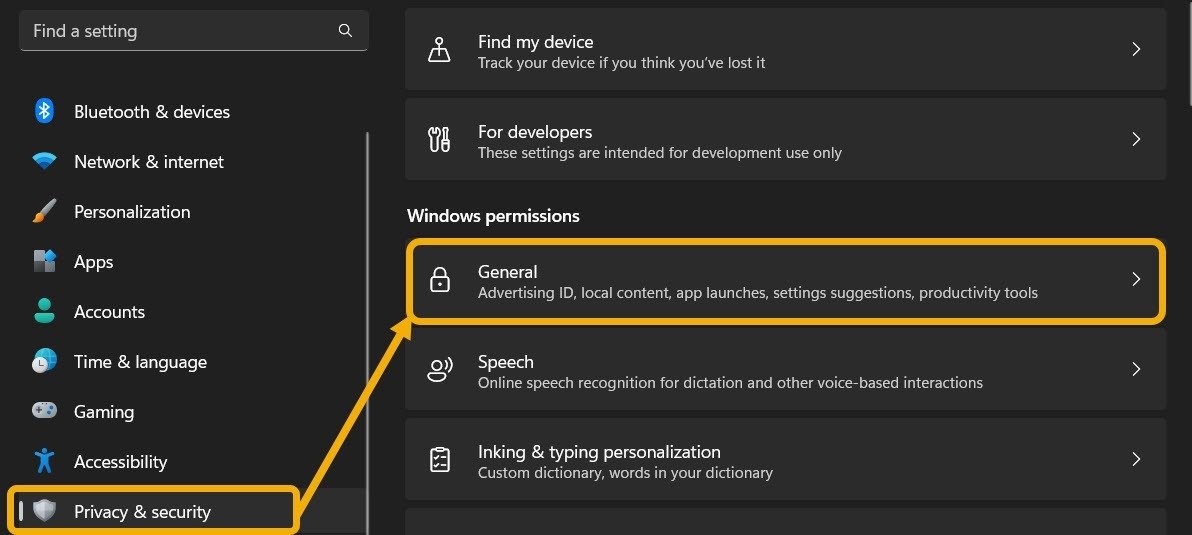
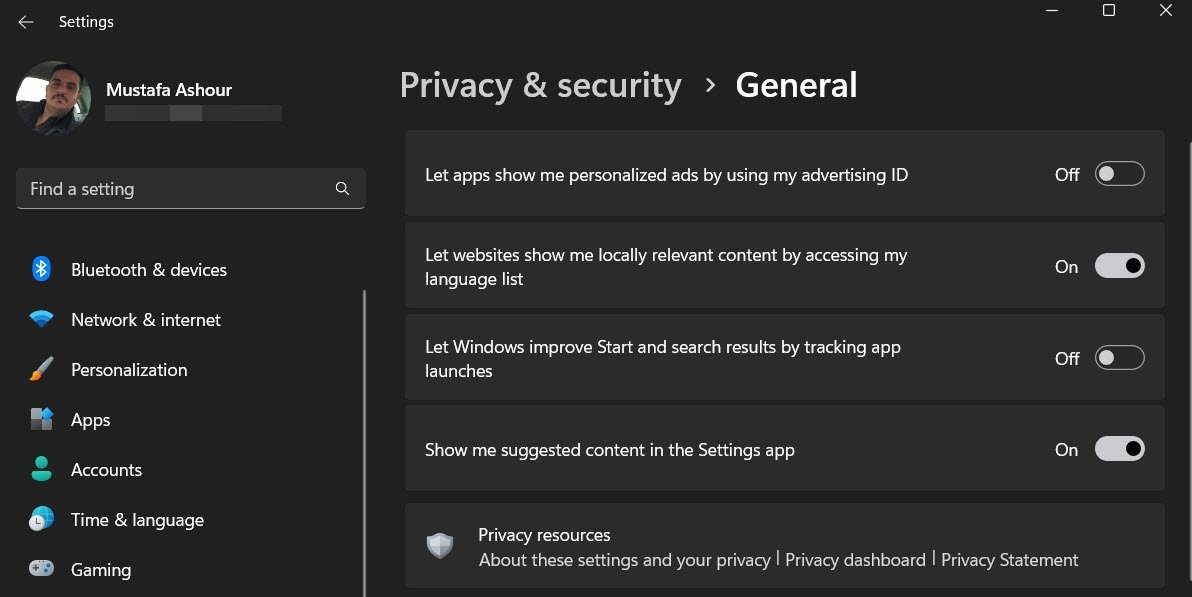
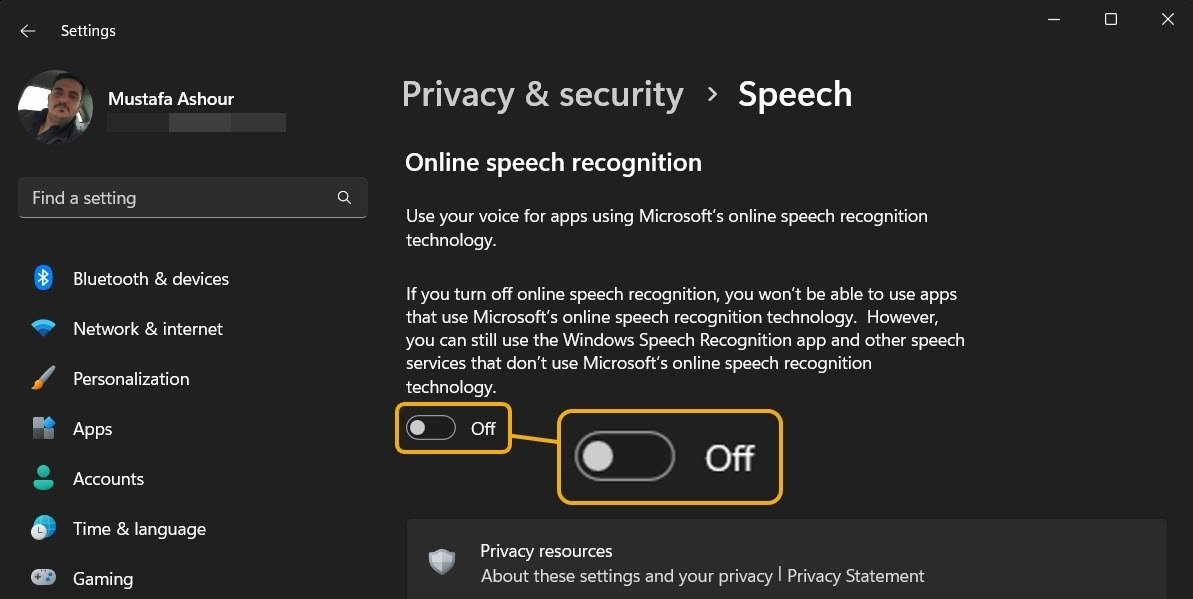
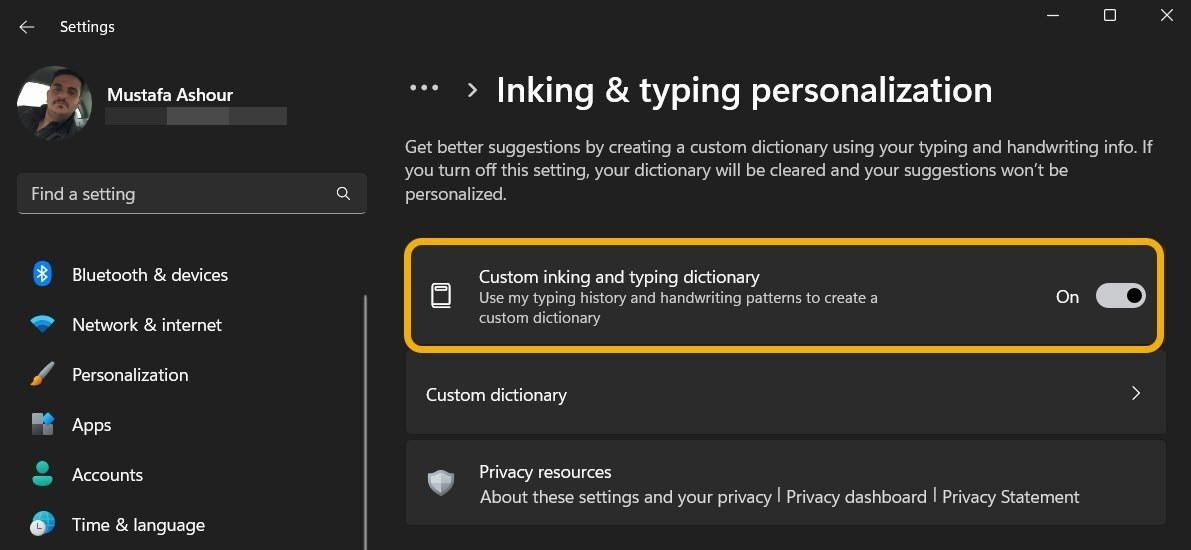
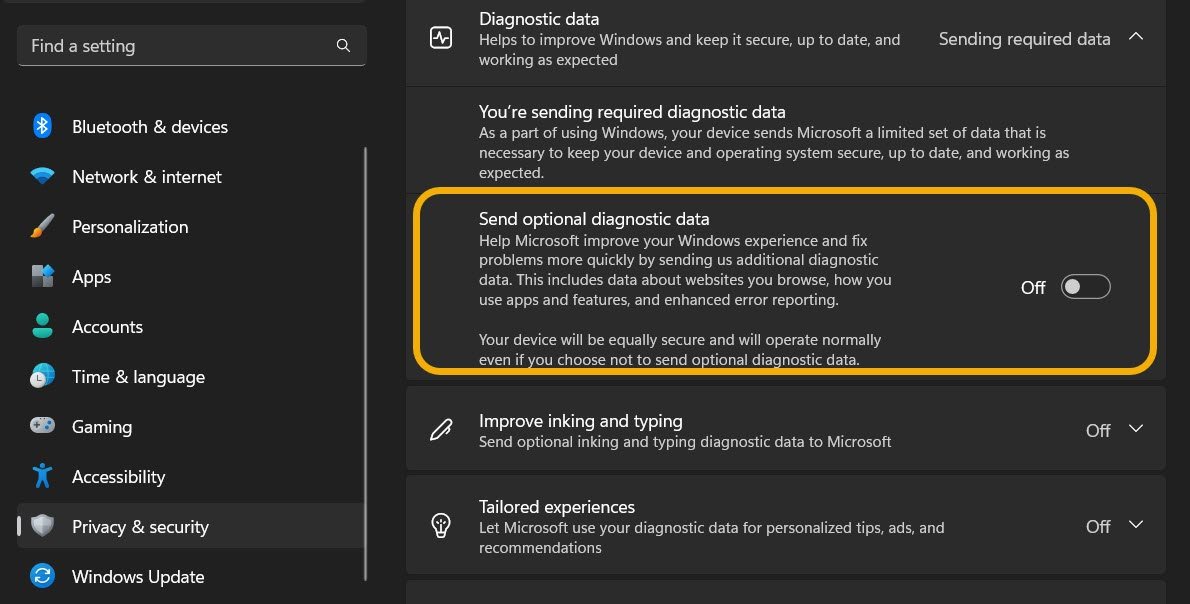



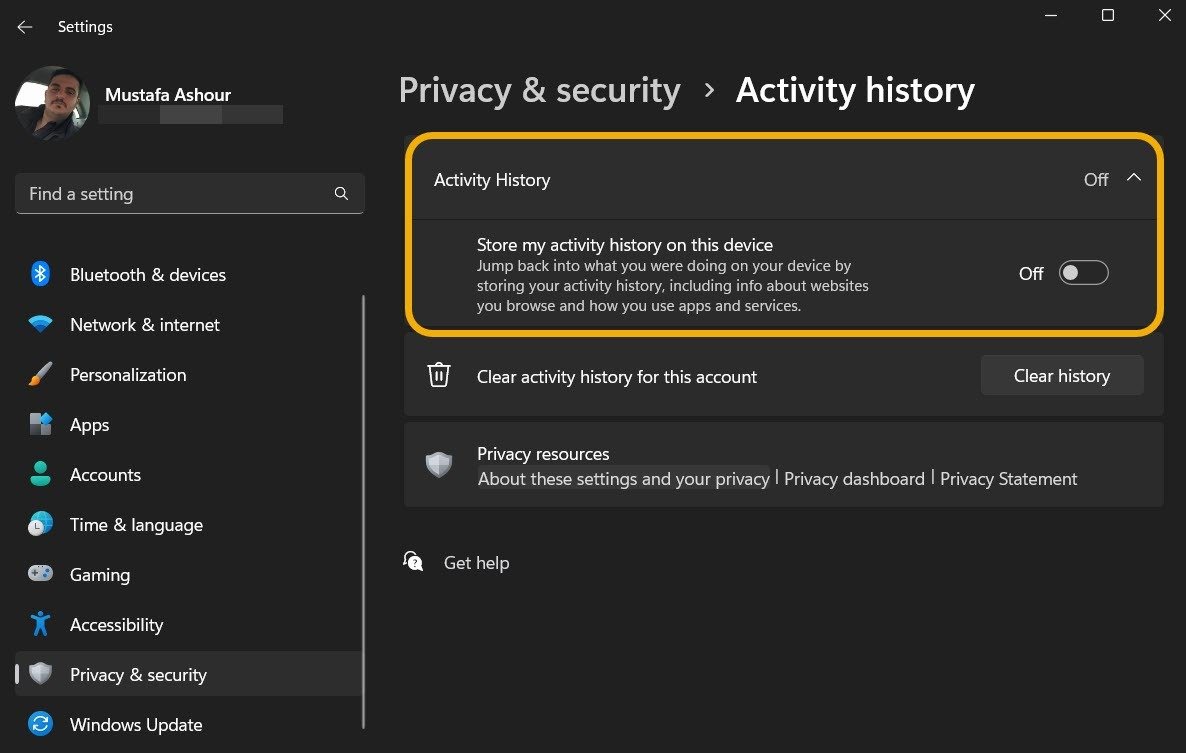
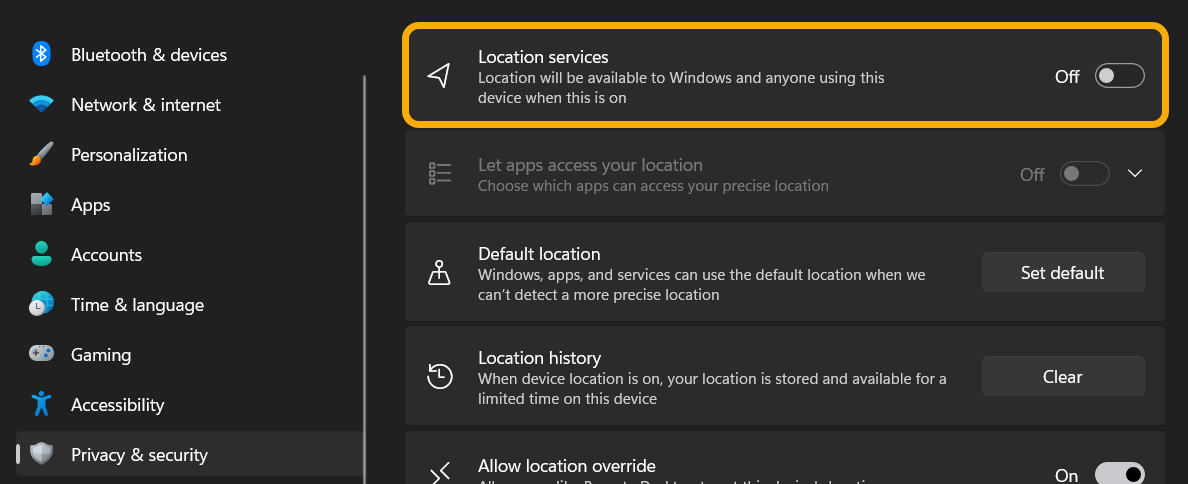
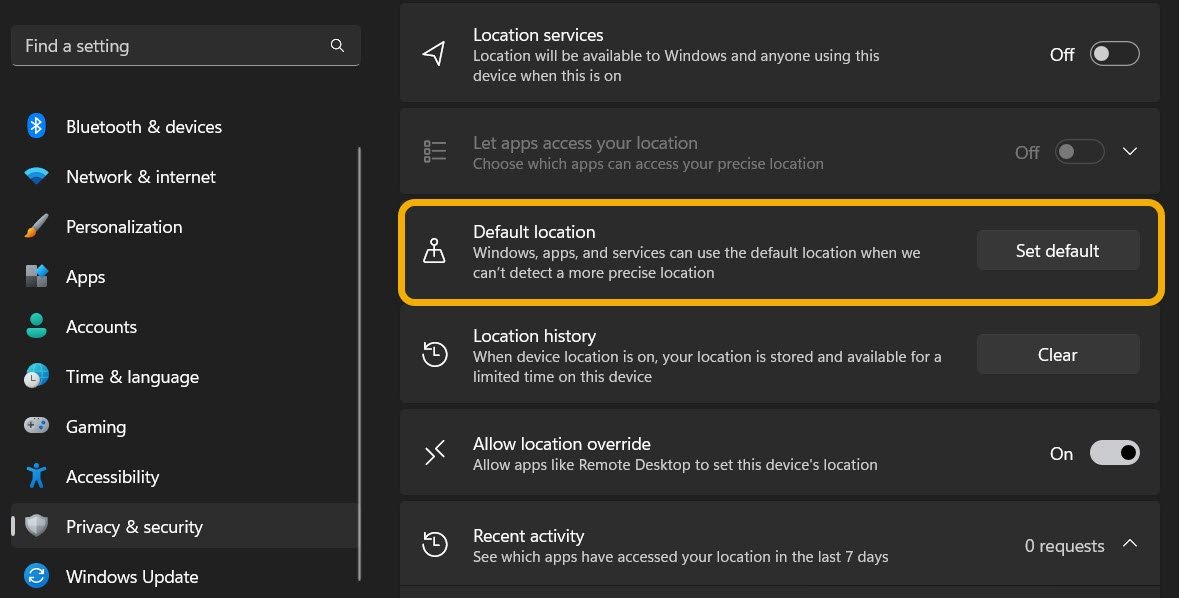
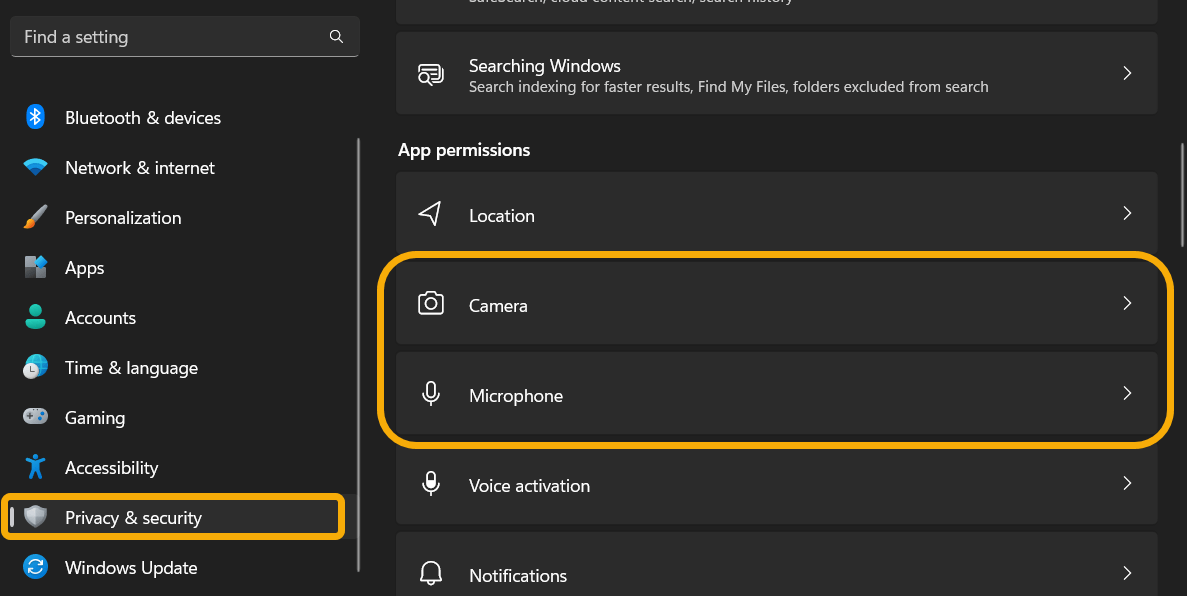
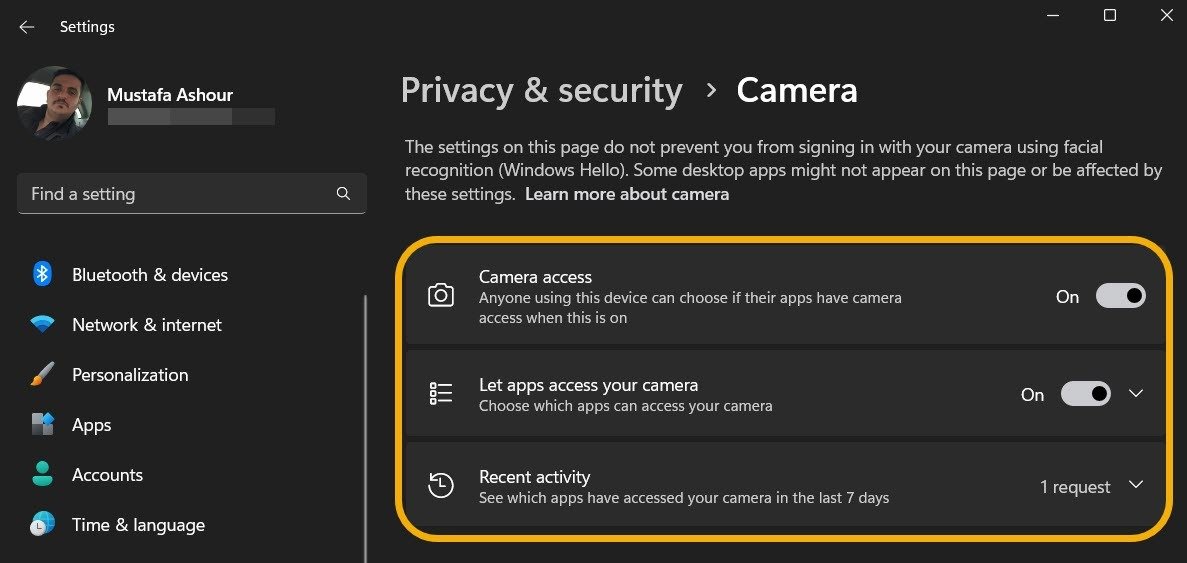
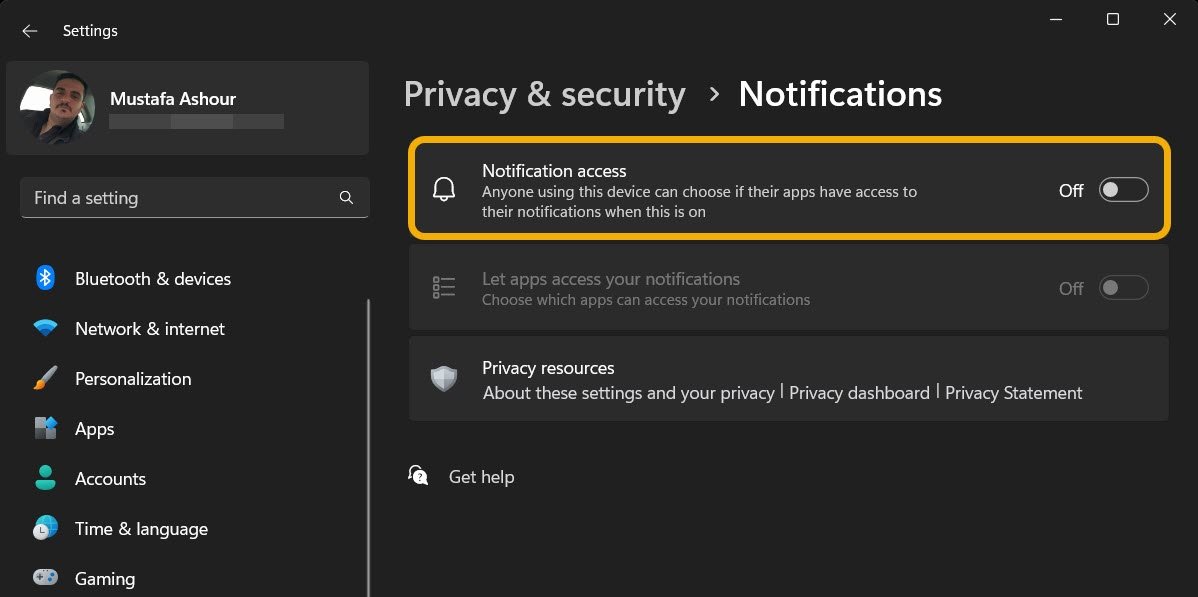
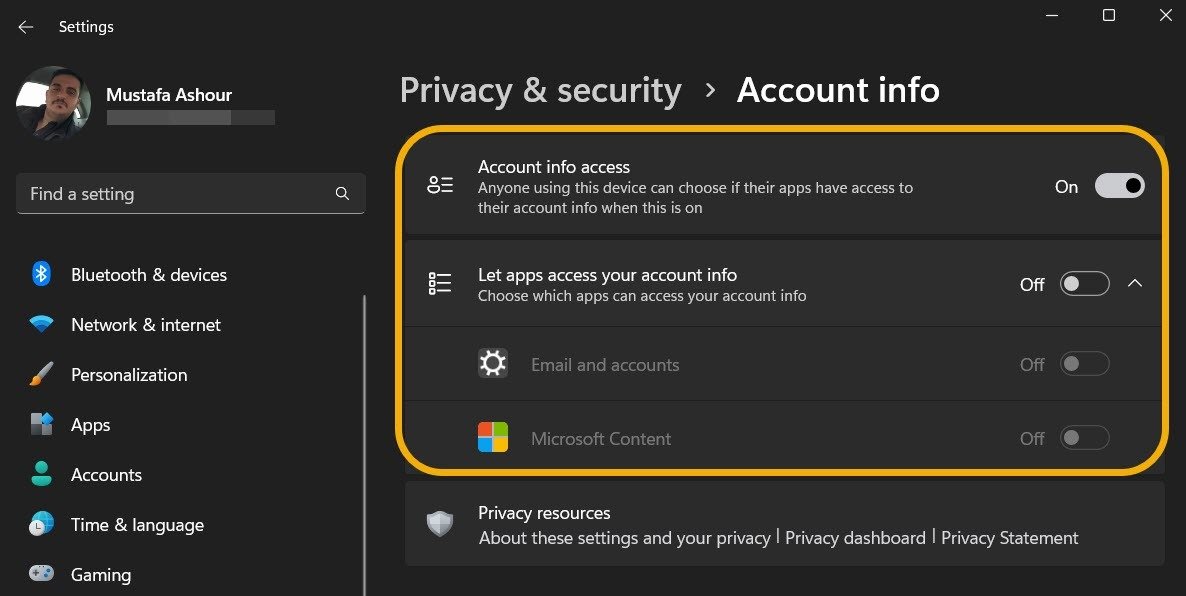 <
<