 Если вы работаете с нескольких компьютеров, то, вероятно, у вас есть система синхронизации данных между ними. Файлы теперь легко синхронизируются с такими приложениями, как Dropboxи Google Диск. Что касается веб-браузеров, Google Chrome и Firefox предлагают функции синхронизации между несколькими устройствами.
Если вы работаете с нескольких компьютеров, то, вероятно, у вас есть система синхронизации данных между ними. Файлы теперь легко синхронизируются с такими приложениями, как Dropboxи Google Диск. Что касается веб-браузеров, Google Chrome и Firefox предлагают функции синхронизации между несколькими устройствами.
TabCloud – еще один инструмент синхронизации для веб-браузеров. Расширение записывает и сохраняет открытые вкладки в режиме реального времени, чтобы вы могли просмотреть их позже или на другом устройстве. Вот как это работает:
Загрузите и установите расширение из Интернет-магазина Chrome на все свои устройства.
Значок TabCloud добавляется в правый верхний угол вашего браузера.
![]()
Открыв текущие вкладки, щелкните значок TabCloud. Вам будет предложено войти в систему, чтобы сохранить ваши окна. Нажмите на ссылку и введите свое имя пользователя и пароль Google на следующей странице.
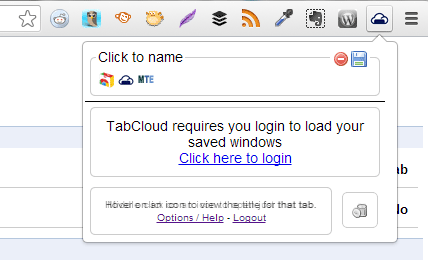
Нажмите Разрешитьна странице разрешений после входа в Google. Это обеспечивает синхронизацию данных просмотра на нескольких устройствах.
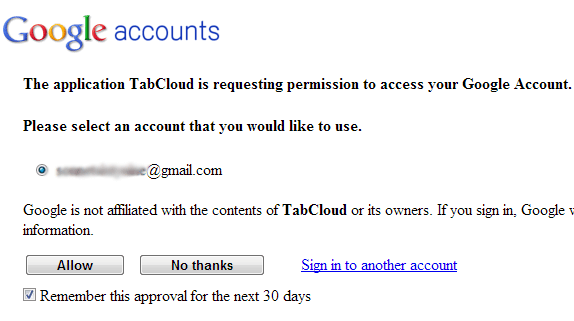
После входа в систему вы можете начать сохранять сеансы просмотра. Чтобы просмотреть записанные вкладки, еще раз щелкните значок облака. Здесь вы можете ввести имя для этих вкладок — каждый набор вкладок называется окнами. Вы можете назвать окна по дате, типу веб-сайта или чему-то еще, что поможет вам запомнить, что они собой представляют, когда вы будете просматривать их позже. Чтобы сохранить текущее окно, нажмите на значок диска. Сохраненные окна теперь можно удалить или восстановить.
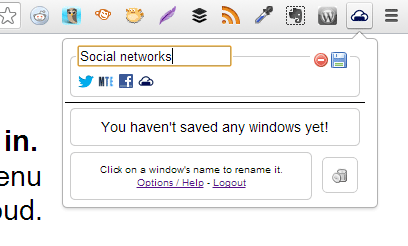
Каждая вкладка представлена значком соответствующего веб-сайта и расположена под названием каждого окна. Вы можете навести указатель мыши на каждый из них, чтобы просмотреть более подробную информацию о веб-сайте. Знак минус удаляет сохраненное окно. Вы также можете перетащить одну вкладку на значок корзины в левом нижнем углу, чтобы удалить ее из окон.
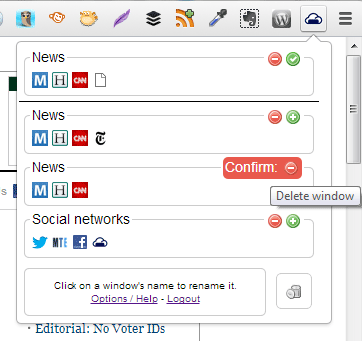
После сохранения окна значок диска становится зеленым знаком плюса. Откроется новое окно браузера для восстановления сохраненных вкладок.
Если вы хотите, чтобы вкладки открывались в одном окне браузера, перейдите на страницу настроек TabCloud, щелкнув правой кнопкой мыши значок облака и выбрав «Параметры». Выберите Та же вкладкарядом с параметром При восстановлении окна, где должны открываться вкладки.
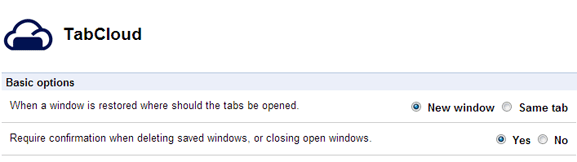
Новые окна добавляются с каждым новым сеансом, и он остается записанным, даже если вы его еще не сохранили. Новые вкладки, добавленные в восстановленные окна, не интегрируются с исходной. Вам придется сохранить новый набор вкладок с его добавлением, а старый удалить.
Вкладки также можно перетаскивать между сохраненными и несохраненными окнами, чтобы изменить их порядок. Чтобы открыть определенную вкладку, удерживайте клавишу Ctrl и щелкните левой кнопкой мыши значок вкладки. Откроется вкладка в том же окне браузера.
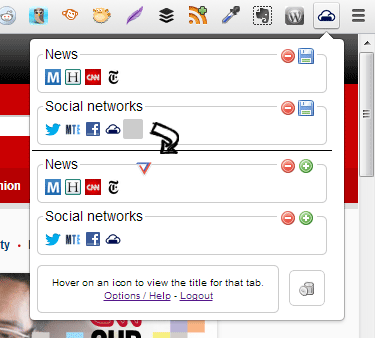
TabCloud — отличное дополнение к методам синхронизации, уже доступным в браузерах. Хотя Chrome имеет встроенную функцию синхронизации закладок и истории веб-поиска, он не обладает тем же удобством, что предлагает TabCloud. Благодаря удобному интерфейсу восстановить вкладки легко даже неподкованным в технологиях пользователям.


