Управление почтовым ящиком требует усилий, особенно если вы получаете много писем каждый день. Используя правила в Microsoft Outlook, вы можете автоматически позаботиться о своем почтовом ящике. Это избавит вас от необходимости вручную выполнять какие-либо действия с сообщениями и облегчит обработку электронной почты.
Как работают правила в Outlook?
Правила в Outlook позволяют настраивать действия для электронной почты, соответствующие определенным критериям. Когда сообщения поступают в ваш почтовый ящик, правила автоматически выполняют эти действия.
Contents
Как работают правила в Outlook?
ную почту из любимого магазина в папку покупок, пометить сообщения, поступающие от руководителя, как важные или автоматически пересылать электронную почту своему партнеру.Вы можете делать подобные вещи автоматически после настройки правил, а затем просто расслабиться и позволить правилам Microsoft Outlook выполнять работу по управлению вашим почтовым ящиком, не пошевелив пальцем.
Как создать правило в Outlook
Настройка правила в Outlook — это пошаговый процесс, который вам предстоит выполнить в приложении. Начните с выбора критериев электронной почты, перейдите к выбору действий, при необходимости добавьте исключения из правила, а затем включите правило.
Создать правило с нуля
- Чтобы создать правило в Outlook с нуля, выберите «Файл ->Информация», затем «Управление правилами и оповещениями».
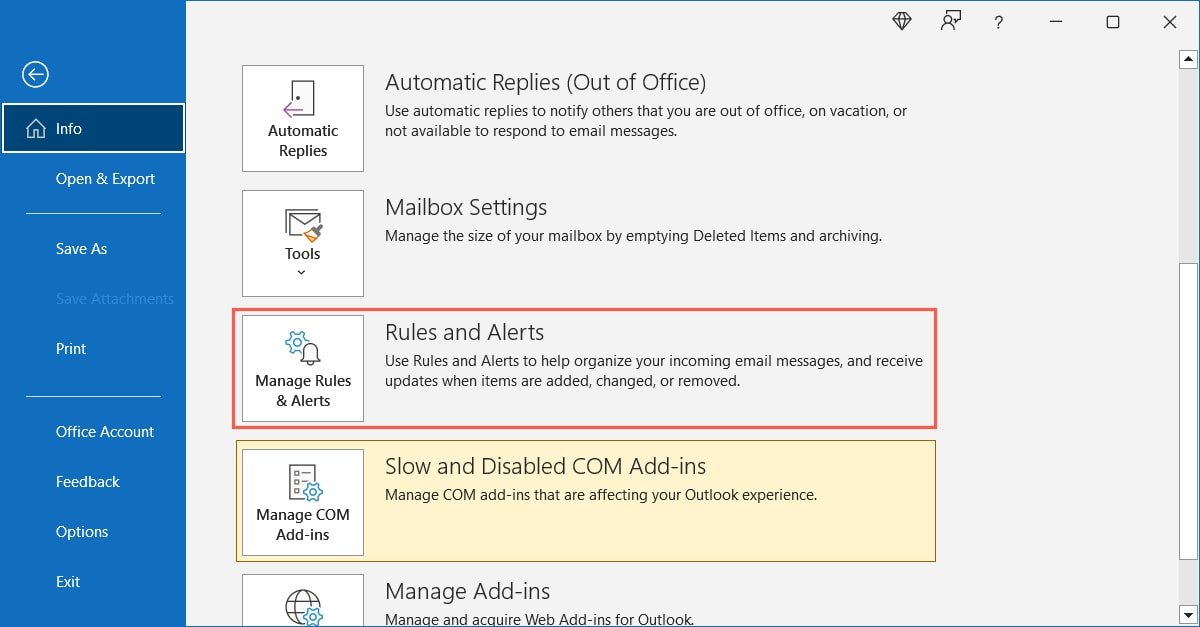
- Выберите учетную запись электронной почты вверху, если у вас их несколько, и нажмите «Новое правило».
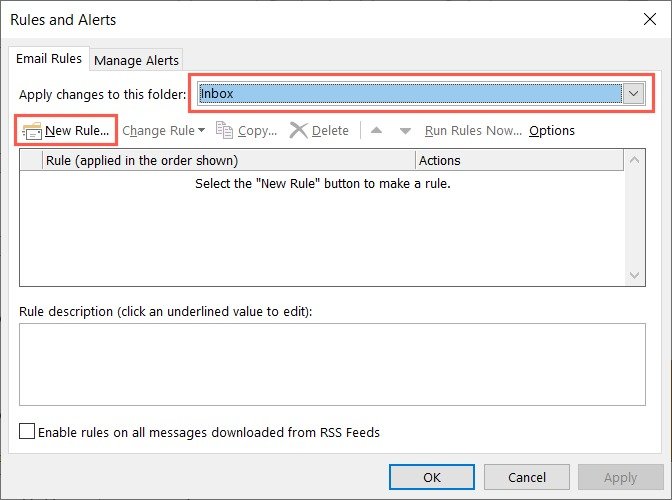
- В окне «Мастер правил» представлены основные типы триггеров для запуска, аналогичные шаблоны в Outlook . В разделе «Начать с пустого правила» вы можете выбрать, будет ли правило применяться к получаемым или отправляемым сообщениям электронной почты.
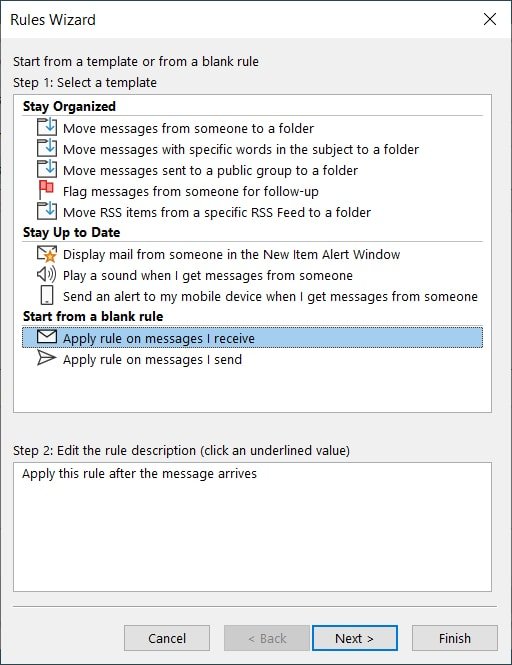
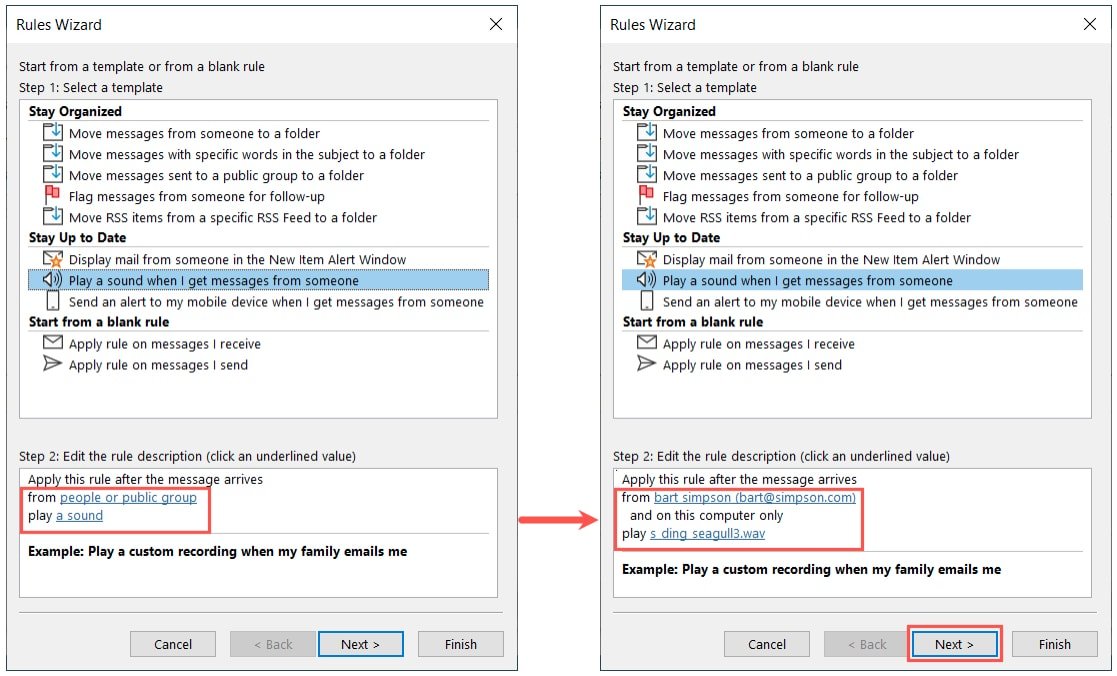 Создать правило с нуляения звука">
Создать правило с нуляения звука">- Подтвердите условие и добавьте еще, если хотите. Помните, что для применения правила должны быть соблюдены все условия. Нажмите «Далее», когда закончите выбирать условия.
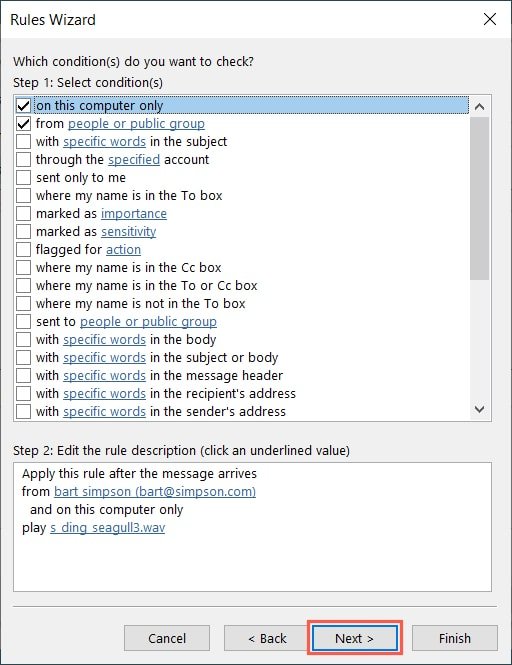
- Подтвердите действие и при необходимости добавьте еще. Помните, что все выбранные вами действия будут выполнены. Нажмите «Далее» после того, как вы закончите добавлять действия.
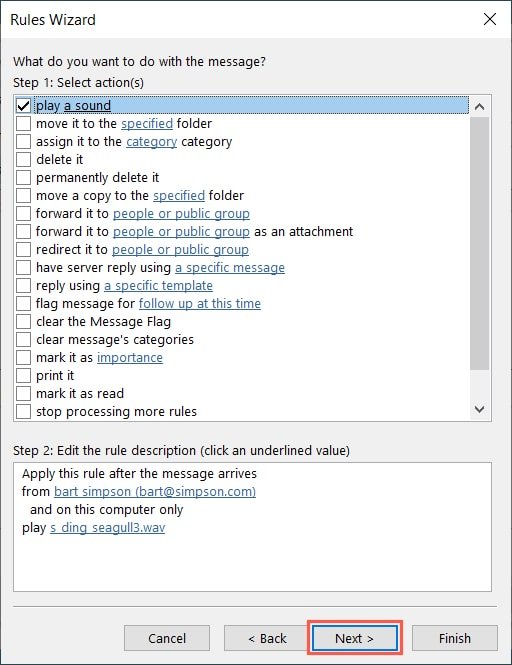
- Исключения позволяют обойти правило для определенных писем. Установите флажки для всех исключений, которые вы хотите добавить, воспользуйтесь ссылками внизу, чтобы выбрать элементы, и нажмите «Далее».
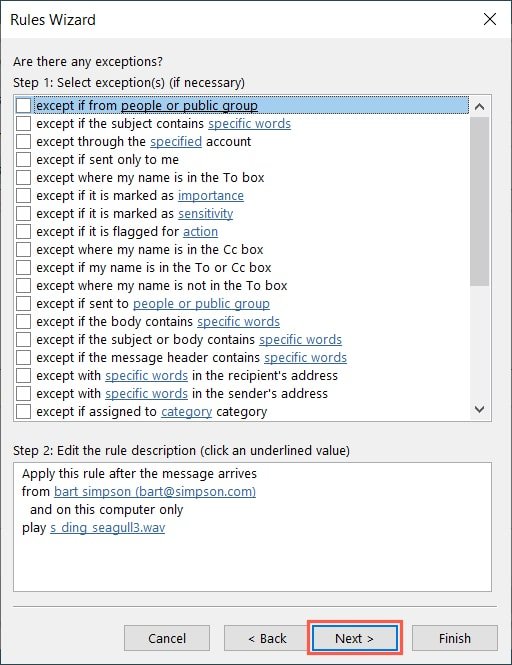
- Дайте своему правилу имя вверху и выберите «Настроить параметры правила». Установите флажок «Включить это правило». При желании отметьте два других, чтобы немедленно применить правило к текущему электронному письму и использовать его для всех своих учетных записей электронной почты.
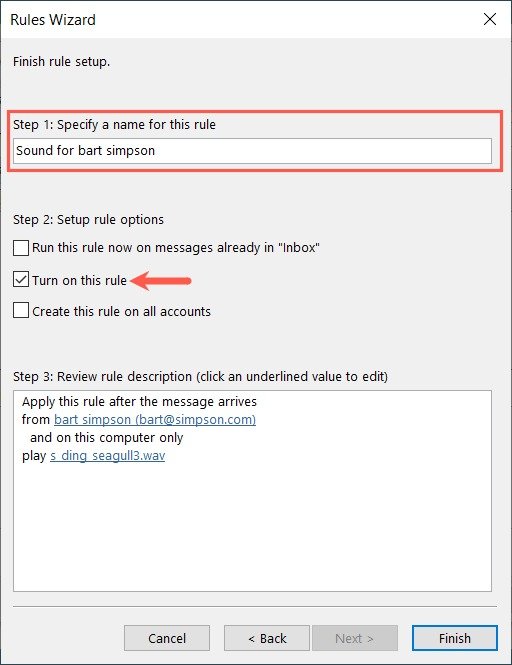
- Подтвердите условия, действия и исключения в поле «Шаг 3» внизу и нажмите «Готово».
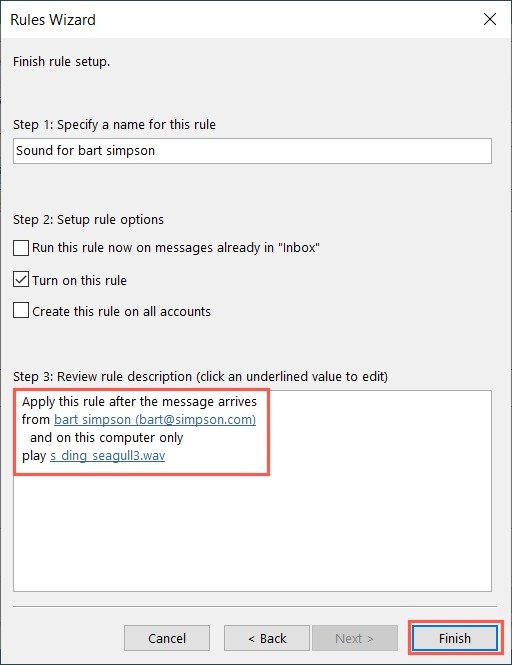
- Ваше правило теперь отображается с галочкой рядом с ним в поле «Правила и оповещения». Если вы захотите отключить правило позже, вы можете вернуться сюда и снять флажок. Выберите «ОК» или «Применить», чтобы сохранить и выйти, или «Отменить», если вы передумали.
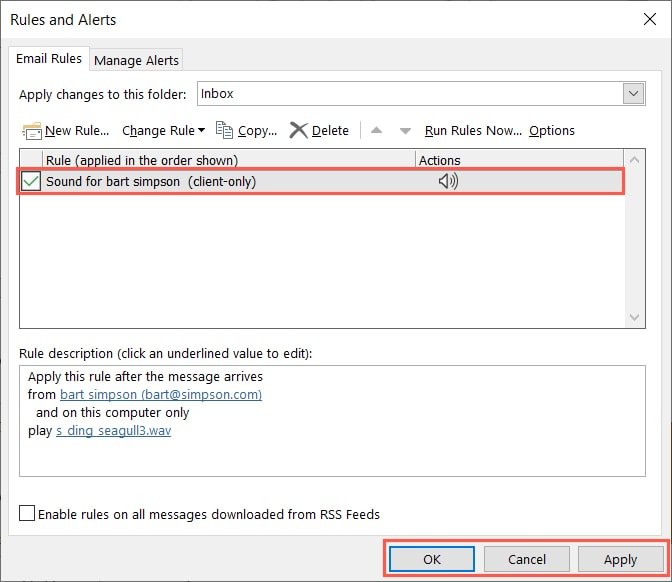
Знаете ли вы: вы можете превращайте электронные письма в задачи в Microsoft Outlook .
Создание правила на основе электронного письма
- Чтобы создать правило на основе существующего электронного письма, выберите сообщение в папке «Входящие» или откройте его в отдельном окне. Перейдите на вкладку «Главная», откройте раскрывающееся меню «Правила» и выберите «Создать правило».
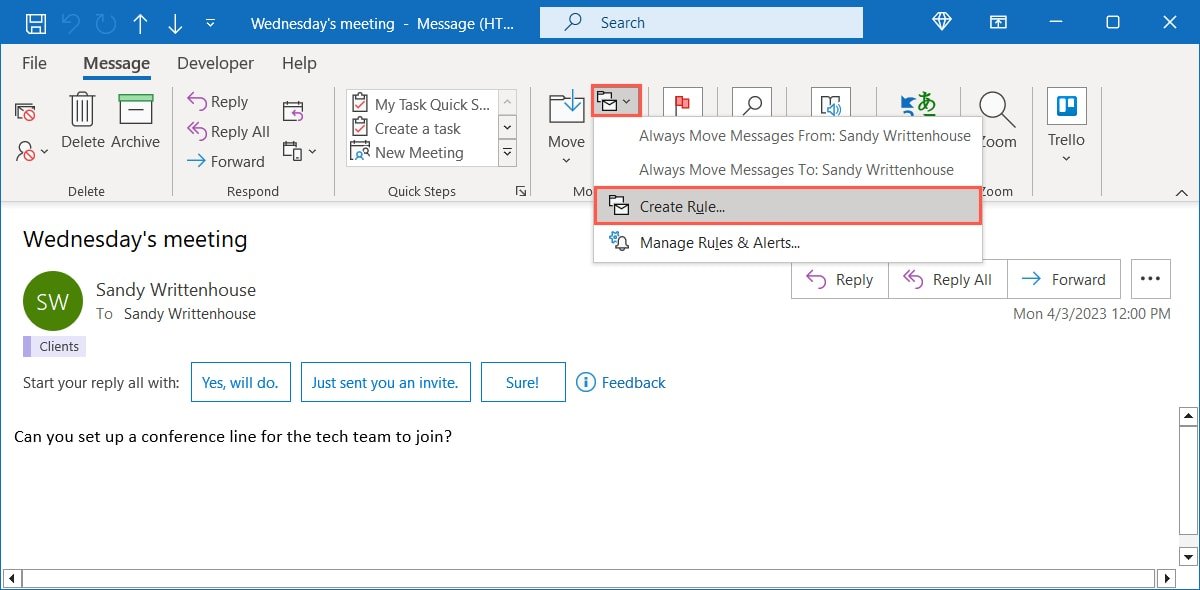
- В окне «Создать правило» вверху вы увидите доступные условия. Поскольку вы создаете правило на основе электронного письма, вы можете использовать такие критерии, как «от этого человека», «тема сообщения» или «отправлено только вам».
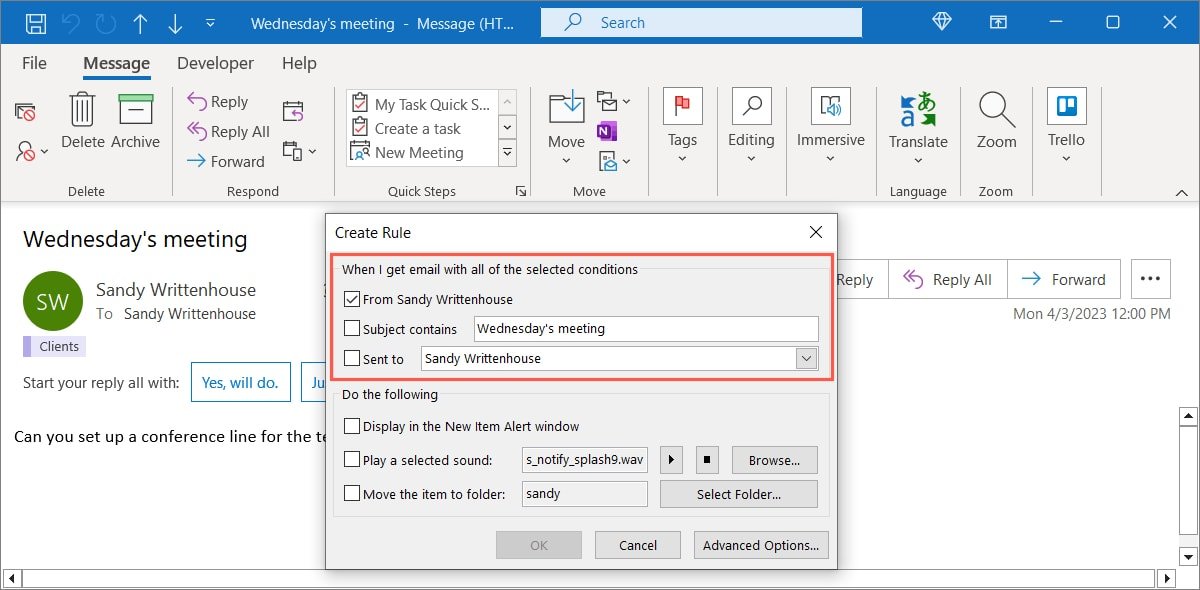
- Выберите действие, которое вы хотите предпринять в зависимости от состояния. Вы можете отобразить его в окне оповещения о новом элементе, воспроизвести звук или переместить в папку.
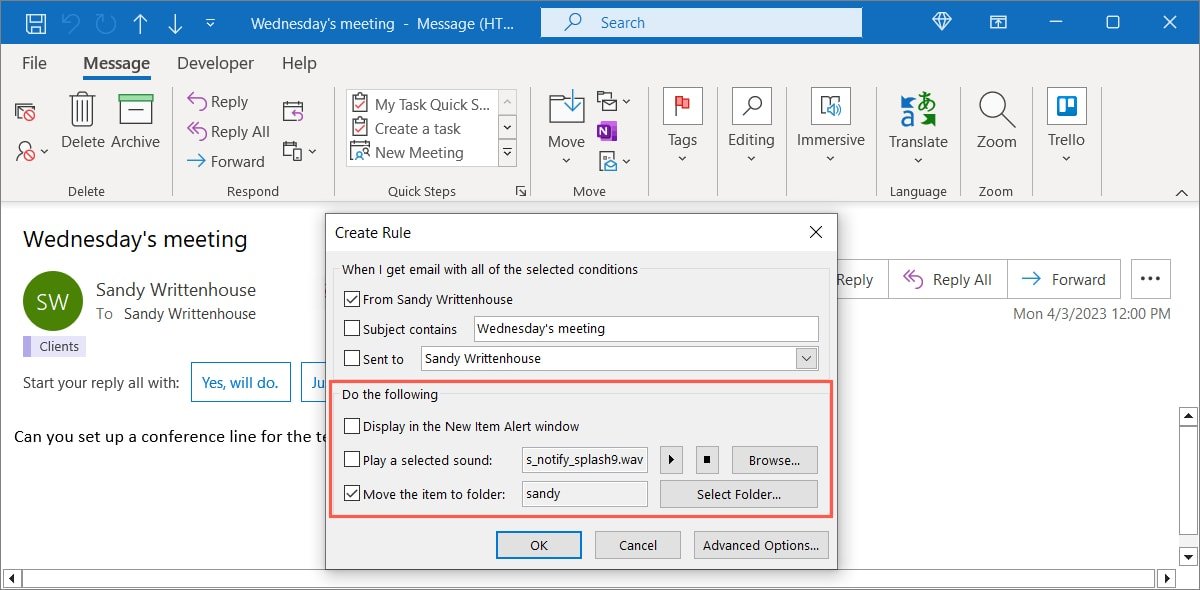
- Если вы хотите добавить дополнительные условия или действия, выберите «Дополнительные параметры». Вы увидите те же поля, что и Мастер правил. Сделайте свой выбор, чтобы создать правило.
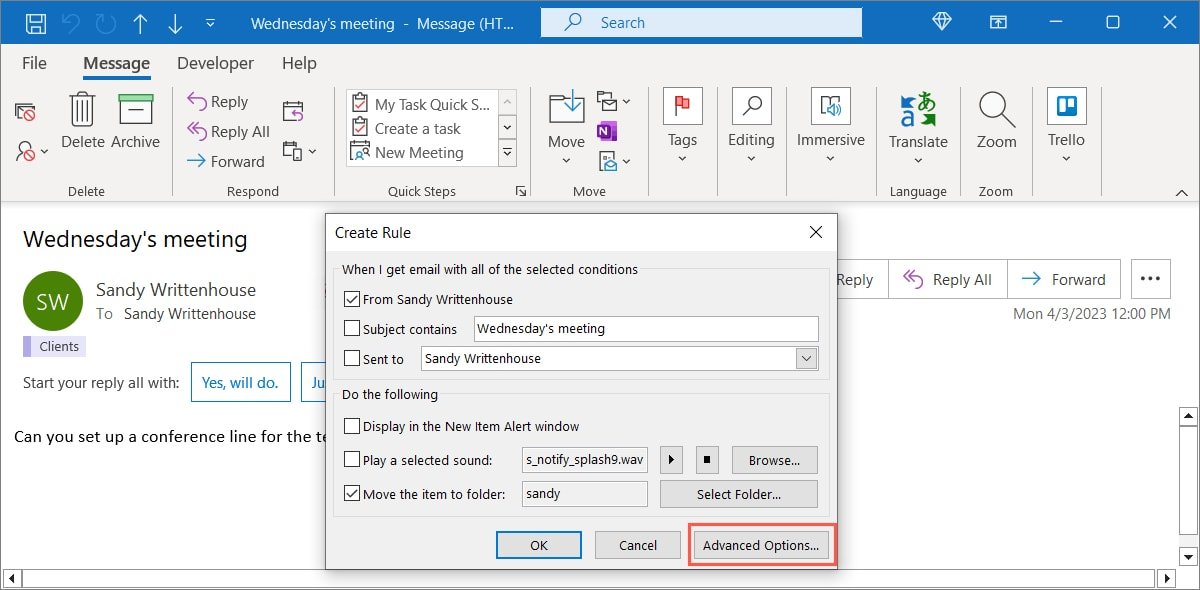
- Если вас устраивает правило в его существующем виде, нажмите «ОК», чтобы сохранить и применить его.
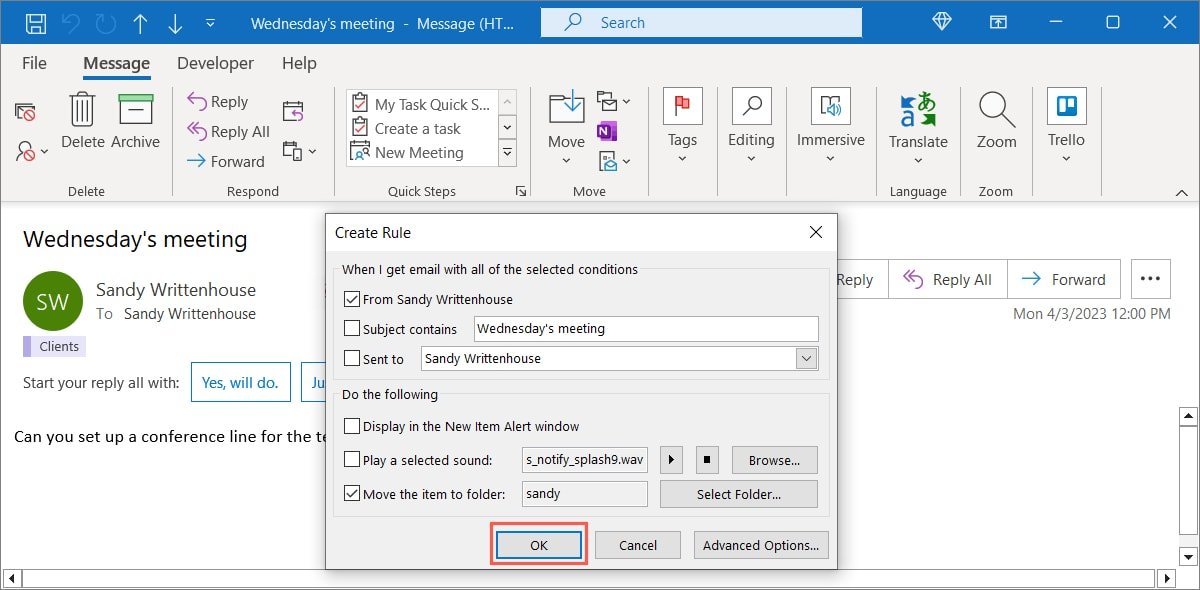
Совет: в следующий раз, когда вы возьмете несколько выходных, установить сообщение об отсутствии на работе в Outlook.
Примеры правил Outlook
Теперь, когда вы знаете, как создать правило в Outlook, давайте рассмотрим несколько полезных примеров. Мы создаем эти правила с нуля, используя инструкции выше.
Переместить сообщения в папку
Если вы часто перемещаете сообщения в папки, чтобы поддерживать порядок в папке «Входящие», вы можете настроить правило для их автоматического перемещения и экономии времени.
- В первом окне мастера правил выберите «Переместить сообщения от кого-либо в папку». Альтернативно выберите одно из двух других условий «Переместить сообщения». Выберите «Люди или общедоступная группа» внизу, чтобы выбрать контакт, и «Указано», чтобы выбрать папку. Нажмите «Далее».
В нашем примере мы выбираем «[email protected]» и «Маркетинговые ресурсы» соответственно.
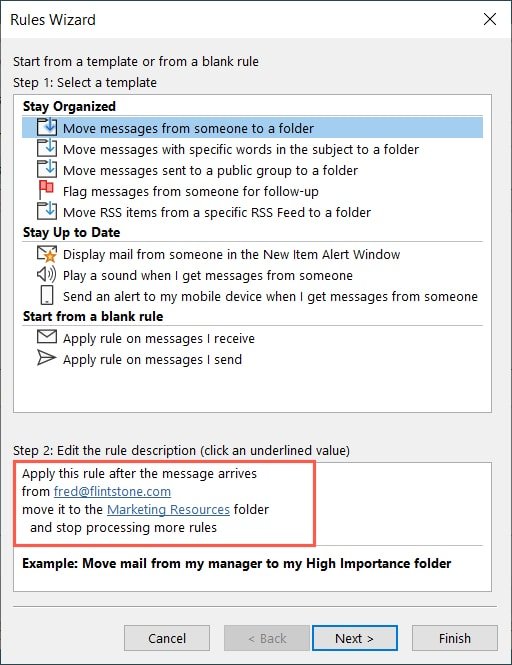
- Пройдите через мастер правил, как показано выше, при необходимости выбрав дополнительные условия и действия, добавив исключения и, наконец, назвав и включив правило.
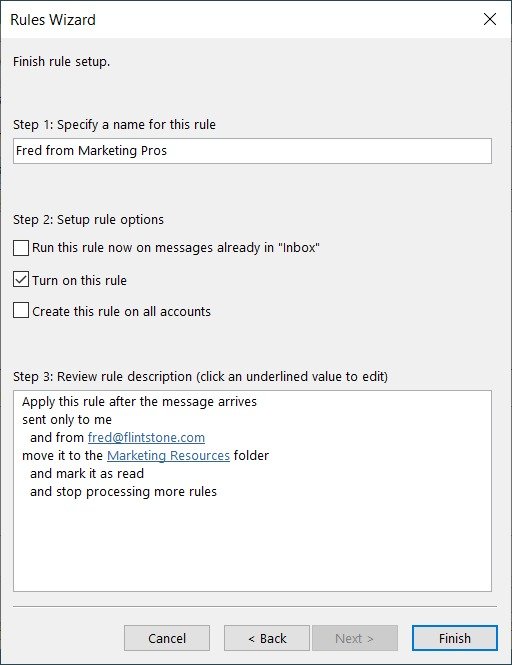 <
<Пометить электронное письмо для дальнейших действий
Отметка электронного письма — еще один хороший способ упорядочить сообщени
Создание правила на основе электронного письма
ку сразу после получения электронного письма.- В первом окне мастера правил выберите «Пометить сообщения от кого-либо для дальнейших действий». Выберите «Люди или общедоступная группа», чтобы выбрать контакт, и «Отслеживать в это время», чтобы выбрать тип и время отслеживания.
В этом примере мы выбираем «[email protected]». «Позвоните» и «Завтра».
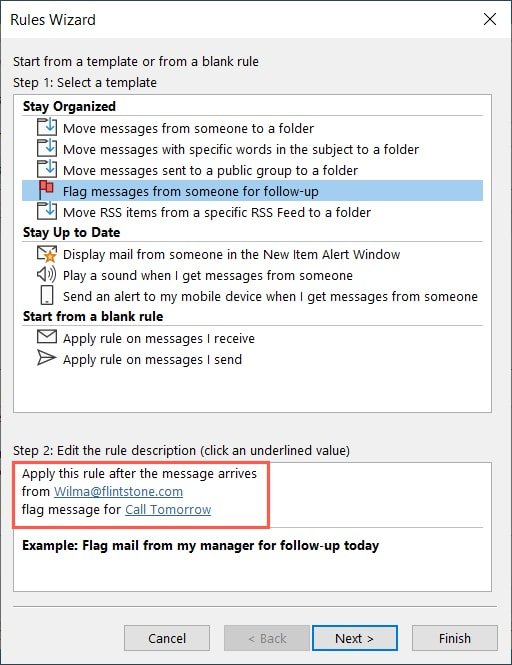
- Следуйте остальным инструкциям, чтобы пройти через мастер правил, сохранить и включить правило.
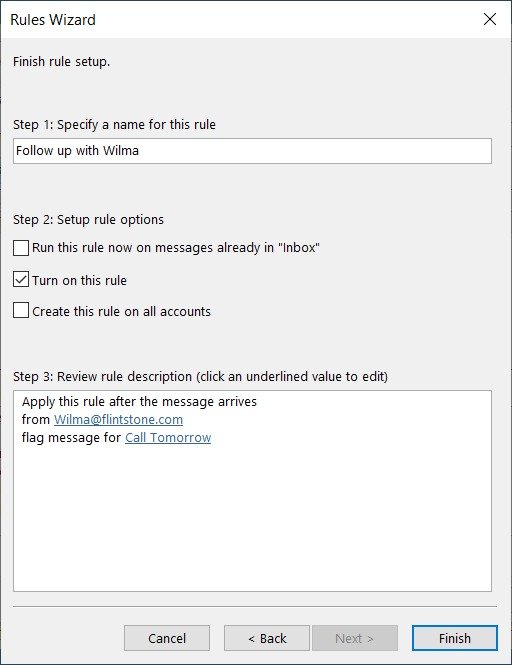
Примечание. как только появится помеченное сообщение, вы можете запланируйте свой ответ в Outlook.
Присвоение категории письму
Чтобы быстро определить электронную почту, попадающую в определенные категории, почему бы заранее не создать правило? Это позволит вам сразу увидеть сообщения в соответствующих категориях .
- В первом окне мастера правил выберите «Применить правило к полученным мной сообщениям». Нажмите «Далее», чтобы настроить условия.
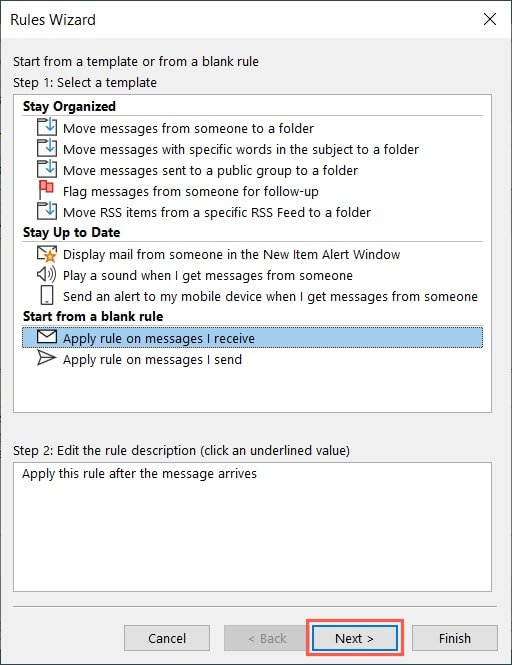
- Отметьте флажками условия и особенности, которые вы хотите использовать. В нашем примере мы используем «с конкретными словами по теме» и выбираем «конкретные слова», чтобы добавить слово «проект». Нажмите «Далее».
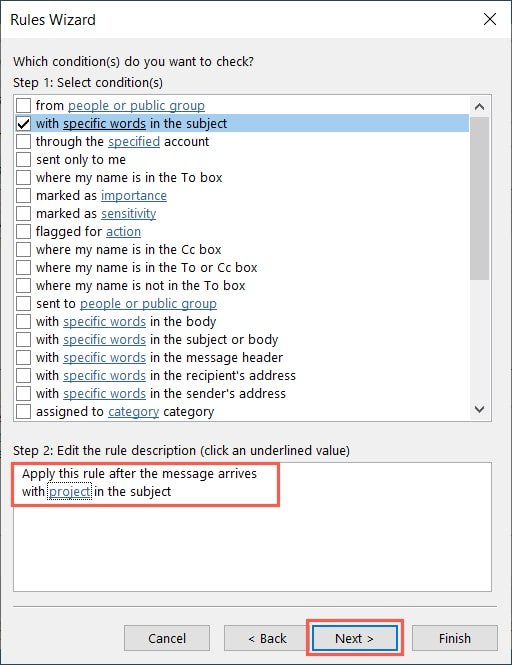
- Установите флажок «Присвоить категорию категории», затем нажмите «Категория», чтобы выбрать ту, которую вы хотите использовать. Выбираем категорию «Клиенты». Нажмите «Далее».
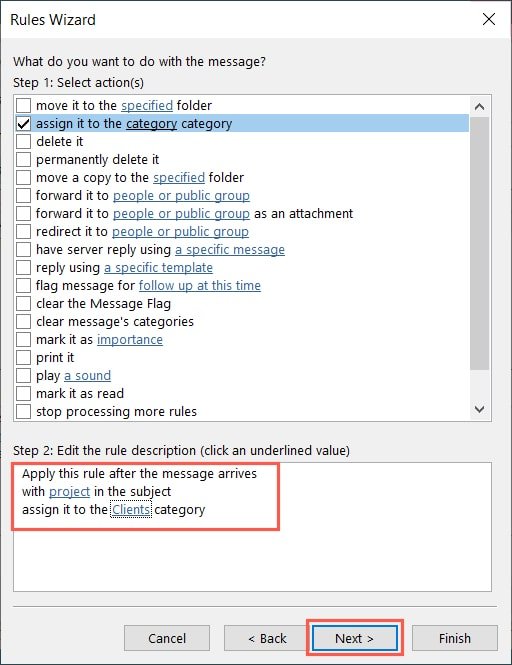
- При желании добавьте исключения и нажмите «Далее».
- Назовите правило, включите его, подтвердите настройку и нажмите «Готово».
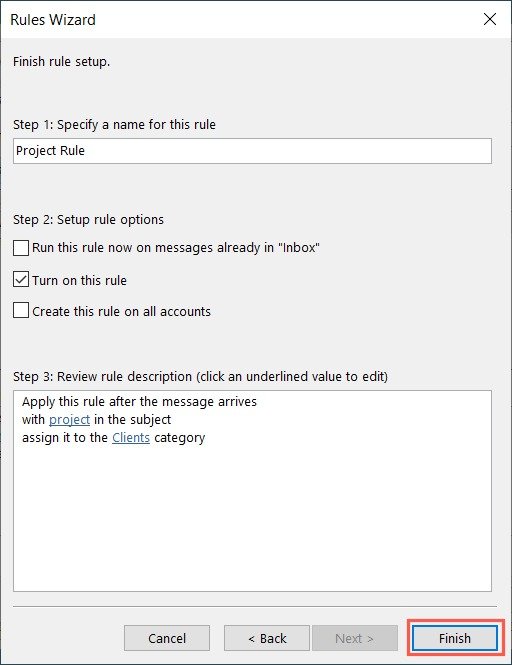
Отметить сообщения как приоритетные
Если вы назначите приоритет избранным электронным письмам, например письмам вашего начальника или специального клиента, вы можете сразу же пометить их как важные. Или, возможно, вы хотите пометить электронное письмо, в котором вы отмечены как CC, как низкоприоритетное.
- Как и в случае с правилом выше, выберите «Применить правил
Примеры правил Outlook
в мастере правил и нажмите «Далее», чтобы выбрать условия.
- Отметьте флажками условия, которые вы хотите использовать, и нажмите, чтобы добавить подробности. Здесь мы используем «где мое имя находится в поле CC». Нажмите «Далее».
- Установите флажок «отметить как важность» и нажмите «важность», чтобы выбрать уровень, который вы хотите использовать. Мы выбираем «низкую важность». Нажмите «Далее».
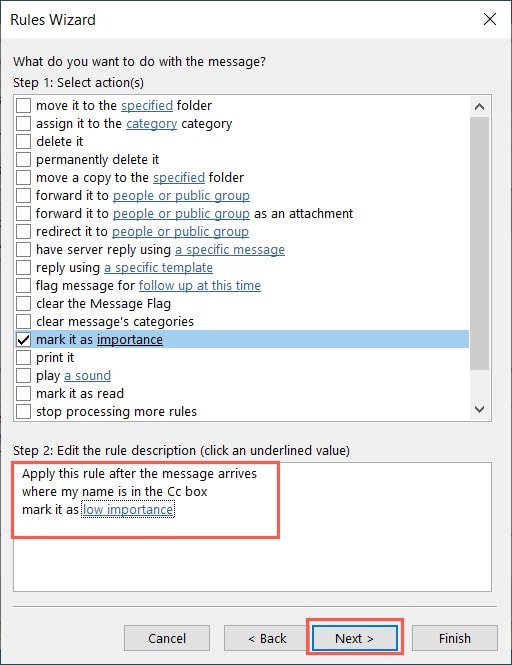
- При желании добавьте исключения и нажмите «Далее».
- Назовите правило, включите его, подтвердите настройку и нажмите «Готово».
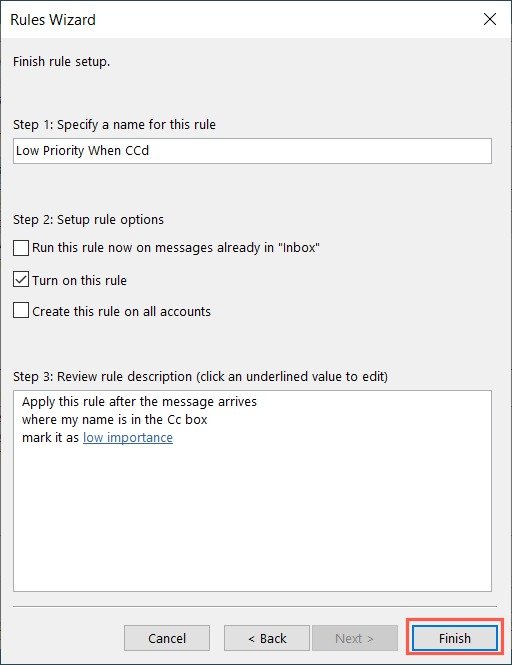
Совет. станьте профессионалом в области электронной почты с Сочетания клавиш Outlook .
Часто задаваемые вопросы
Где я могу найти свои правила Outlook?
Вы можете получить доступ к своим правилам, если хотите отключить, изменить или удалить одно или несколько правил в окне диспетчера правил.
Либо перейдите в «Файл ->Информация», либо откройте меню «Правила» на вкладке «Главная» и выберите «Управление правилами и оповещениями».
Почему мое правило Outlook не работает?
Может быть несколько причин, по которым правило, которое вы установили в Outlook, не работает должным образом. Ниже приведены несколько вещей, на которые стоит обратить внимание:
- Установите флажок «Управление прави
Пометить электронное письмо для дальнейших действий
- Убедитесь, что правило требует использования действительной папки или контакта, а не того, который вы удалили.
- Убедитесь, что сначала не применяется другое правило.
Дополнительные причины и решения см. в Страница поддержки Майкрософт .
Можно ли настроить правило условного форматирования в Outlook?
Условное форматирование доступно в Outlook отдельно от обсуждаемых здесь правил для почтовых ящиков.
Перейдите на вкладку «Вид» и выберите «Настройки просмотра» на ленте. В появившемся окне выберите «Условное форматирование», а затем настройте правило в следующем поле «Условное форматирование».
Изображение предоставлено: Pixabay . Все скриншоты сделаны Sandy Writtenhouse.

