Исключение проверки компьютера — это критическая ошибка, которая может появиться в вашей системе Windows 10 или 11 и вызвать некоторые серьезные проблемы, такие как внезапные сбои, потеря данных и многое другое. Характер и причины ошибки могут различаться в зависимости от нескольких факторов, которые будут рассмотрены вместе с потенциальными исправлениями в этом руководстве.
Совет : подозрительная активность на вашем компьютере может указывать на наличие кейлоггера. Узнайте, как обнаружить кейлоггер в системе Windows .
Как устранить ошибку исключения проверки компьютера
Если в вашей системе возникает ошибка исключения проверки компьютера, скорее всего, это связано с аппаратной проблемой. Стоп-коды могут помочь вам определить, что не так, но они не всегда дают четкую картину. Тем не менее, вы можете сузить вероятные причины ошибки исключения проверки компьютера до следующих: сбои конфигурации оборудования, проблемы с памятью ПК, а также поврежденные или
Contents
Как устранить ошибку исключения проверки компьютера
транить какие-либо проблемы, убедитесь, что у вас установлены самые последние версии драйверов. Если проблема не устранена и вы уверены, что это не проблема драйвера, вы можете выполнить CHKDSK выполнить сканирование, чтобы найти и исправить все неисправные сектора на вашем диске. Альтернативно, запустить SFC можно выполнить сканирование, чтобы найти и восстановить поврежденные или отсутствующие файлы.1. Проверка физического оборудования
Ошибка BSOD Machine Check Exception, скорее всего, связана с аппаратным обеспечением вашей системы. При возникновении этой проблемы крайне важно немедленно проверить оборудование. Убедитесь, что ОЗУ, ЦП и графический процессор надежно подключены к соответствующим разъемам. Эти области также следует очистить с помощью удаление пыли или скопить их на вентиляторах.
Внимание : не пытайтесь сделать это, если у вас нет глубоких технических знаний, иначе вы рискуете повредить свой компьютер!
Совет : узнайте, как безопасно разогнать видеокарту с помощью программы MSI Afterburner .
2. Сбросить разгон системы
Вы можете добиться большей производительности своего компьютера, если знаете, как правильно его разогнать. Однако даже если вы остаетесь в пределах заявленных ограничений аппаратного обеспечения, разгон заставит вашу систему работать тяжелее. Если вас беспокоит ошибка «Исключение проверки компьютера», возможно, вы сможете устранить ее, отключив все настройки разгона. Вам понадобится 1. Проверка физического оборудованияашей системы .
<ол>
- Перезагрузите устройство, удерживая нажатой клавишу, которая позволяет войти в меню настроек BIOS или UEFI (обычно F2, но в зависимости от модели вашего ПК вы можете использовать и другие клавиши, например
- kbd>F1, F10и Esc).
- Найдите настройки разгона вашего компьютера. Обычно они находятся в подменю с надписью «Advance(d)», «Производительность», «Частота» или «Напряжение». Найдите меню и сбросьте настройки разгона.

3. Запустите средство устранения неполадок BSOD
Некоторым пользователям Windows 10 встроенный пакет устранения неполадок может помочь избавиться от ошибки «Исключение проверки компьютера».
Примечание. Эта опция больше не доступна в Windows 10 v1809 и более поздних версиях.
- Нажмите Windows+ I, чтобы открыть окно настроек.
- Прокрутите вниз и нажмите «Обновление и безопасность».
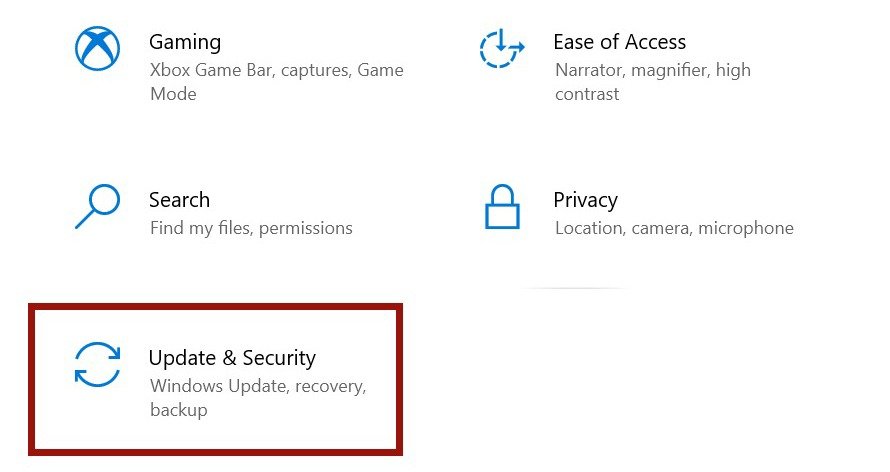 2. Сбросить разгон системые «Устранение неполадок» в левой части окна.
2. Сбросить разгон системые «Устранение неполадок» в левой части окна.
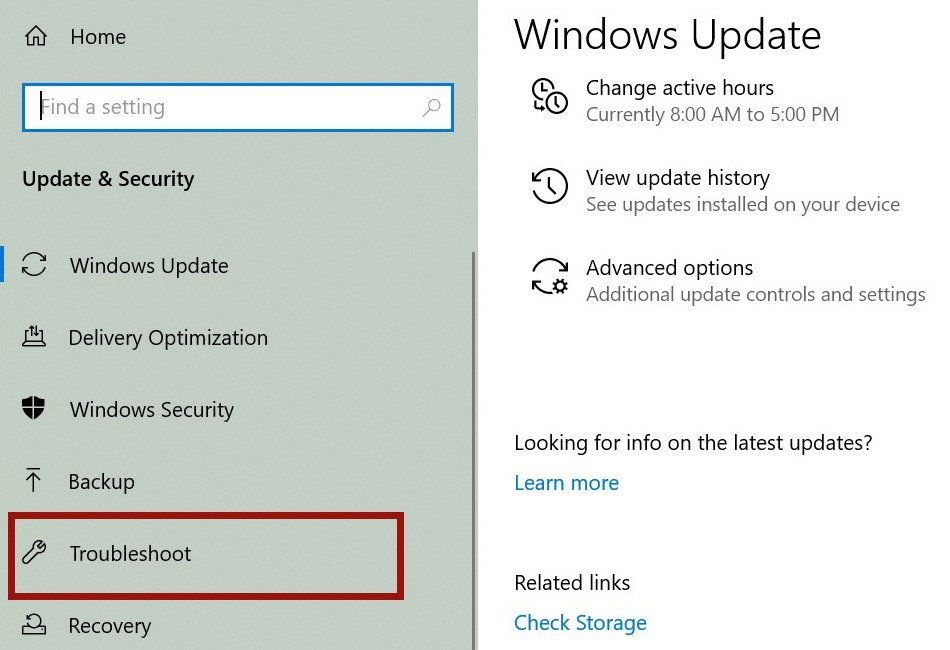
- На правой панели выберите параметр «Синий экран». Откроется новое окно с инструкциями по выполнению действия.
Если средство устранения неполадок вам недоступно, попробуйте загрузка в безопасном режиме . Если вы столкнулись с ошибкой, которая не позволяет вам получить доступ к рабочему столу, рекомендуется переключиться в безопасный режим. Кроме того, вы можете увидеть, виноваты ли проблемы с памятью, с помощью средства диагностики Windows.
Полезно знать : нужно еще помогите диагностировать проблемы на вашем ПК с Windows ? Ознакомьтесь с лучшими инструментами для работы.
4. Отключите адаптер локальной сети
BSOD может быть вызван неисправностью локальной сети или сетевого адаптера. Чтобы убедиться в правильной работе сетевого адаптера, необходимо проверить драйверы и оборудование. Чтобы отключить адаптер локальной сети, выполните следующие действия:
- Одновременно нажмите клавиши Win+ Xна клавиатуре.
- В появившемся меню выберите «Диспетчер устройств».
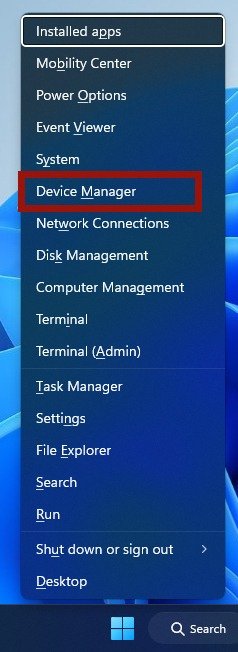
- Нажмите «Сетевые адаптеры» в окне диспетчера устройств.
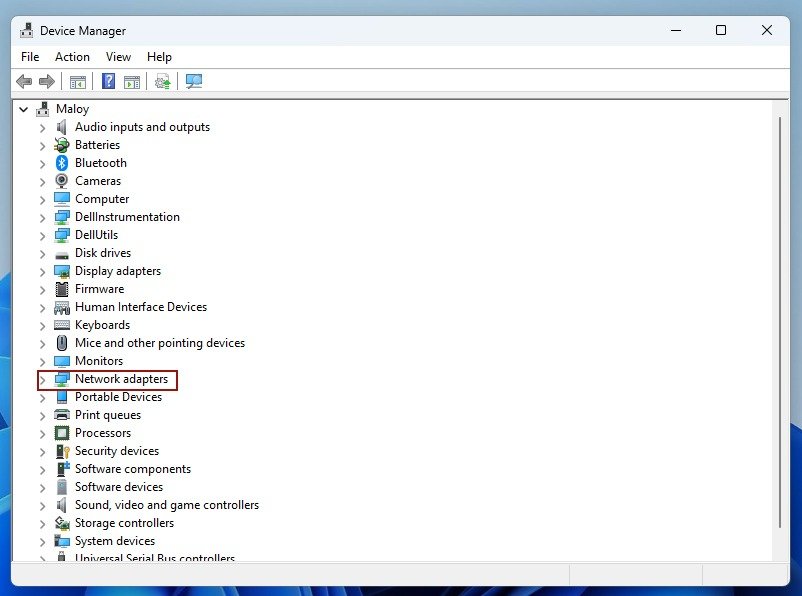
3. Запустите средство устранения неполадок BSOD
равой кнопкой мыши драйвер устройства.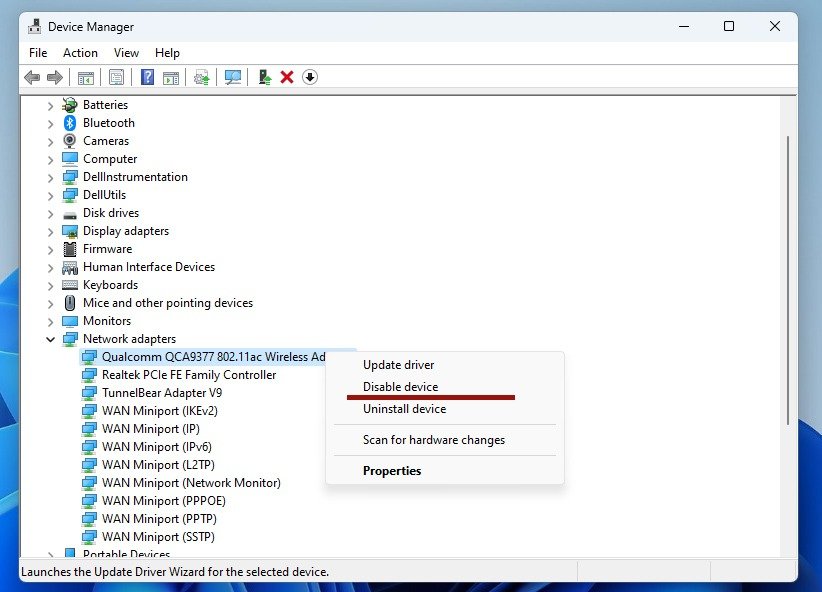
- Перезагрузите компьютер после отключения всех сетевых драйверов.
- Если это решит проблему, значит, вина лежит на драйверах. Если проблема не устранена после отключения драйверов, значит, неисправность связана с оборудованием сетевого адаптера, и вам необходимо его заменить.
5. Сбросить настройки Windows
В крайнем случае, ты можешь сбросить винду стереть все пользовательские данные и переустановить операционную систему. При перезагрузке Windows все системные файлы заменяются новыми. Это должно навсегда исправить ошибку Machine Check Exception, и вы сможете сохранить большую часть других файлов.
Совет : добавить док-станцию приложения на рабочий стол Windows , чтобы по-новому взглянуть на эти приложения.
Часто задаваемые вопросы
Как избежать потери данных в случае BSOD?
Для простоты используйте утилиту резервного копирования, поставляемую в комплекте с Windows. Если вы используете Windows 11, перейдите в «Настройки» ->«Учетные записи» ->«Резервное копирование Windows». Для Windows 10 перейдите в «Настройки» ->«Обновление и безопасность» ->«Резервное копирование». Альтернативно вы можете выбрать стороннюю облачную службу или внешнее устройство хранения данных.
Как предотвратить появление BSOD при проверке компьютера в будущем?
Исключение BSOD при проверке компьютера можно избежать в будущем с помощью профилактического обслуживания оборудования. Чтобы упростить этот процесс, используйте встроенный инструмент Средство диагностики памяти Windows , который поможет вам диагностировать и устранять проблемы с вашим компьютером.
Изображение предоставлено: Unsplash . Все скриншоты сделаны Олуватокилобой Фолами.


