Запуск и настройка веб-интерфейса
акие как ChatGPT, в последнее время стали невероятно мощными — о них говорят во всех новостях! Но не забывайте о генераторах изображений ИИ (таких как Stable Diffusion, DALL-E и Midjourney). Они могут создать практически любое изображение, если им предоставить всего несколько слов. Следуйте этому руководству, чтобы узнать, как сделать это бесплатно и без ограничений, запустив Stable Diffusion на своем компьютере.Полезно знать: изучите как исправить внутреннюю ошибку сервера ChatGPT .
Что такое стабильная диффузия?
Stable Diffusion – это бесплатная модель машинного обучения преобразования текста в изображения с открытым исходным кодом. По сути, это программа, которая позволяет вам описать изображение с помощью текста, а затем создает изображение для вас. Ему дали миллиарды изображений и сопровождающих их текстовых описаний, научили анализировать и реконструировать их.
Stabl
Contents
- 1 Что такое стабильная диффузия?
- 2 Системные требования
- 3 Установить веб-интерфейс AUTOMATIC1111
- 4 Установить модель
- 5 Запуск и настройка веб-интерфейса
- 6 Используйте txt2txt для создания концептуальных изображений
- 7 Поиск подсказок, использованных для прошлых изображений
- 8 Используйте img2img для создания похожих изображений
- 9 Использование Inpaint для изменения части изображения
- 10 Увеличьте масштаб изображения
- 11 Часто задаваемые вопросы
Что такое стабильная диффузия?
вы используете напрямую. Думайте о ней скорее как о базовом программном инструменте, который используют другие программы. В этом руководстве показано, как установить программу Stable Diffusion на ваш компьютер. Обратите внимание, что существует множество программ и веб-сайтов, использующих Stable Diffusion, но многие из них взимают с вас деньги и не предоставляют такого большого контроля.Системные требования
Приблизительные рекомендации относительно того, к чему вам следует стремиться, заключаются в следующем:
- macOS: Apple Silicon ( Чип серии М )
- Windows или Linux: NVIDIA или AMD GPU
- ОЗУ: 16 ГБ для наилучших результатов.
- Видеопамять графического процессора: не менее 4 ГБ
- Память: не менее 15 ГБ
Установить веб-интерфейс AUTOMATIC1111
Для доступа к Stable Diffusion мы используем программу АВТОМАТИЧЕСКИЙ1111 Веб-интерфейс , доступную во всех основных настольных операционных системах. Обязательно запишите, куда загружается каталог «stable-diffiusion-webui».
Веб-интерфейс AUTOMATIC1111 на macOS
- В Терминале установите Homebrew, введя команду:
/bin/bash -c "$(curl -fsSL https://raw.githubusercontent.com/Homebrew/install/HEAD/install.sh)"
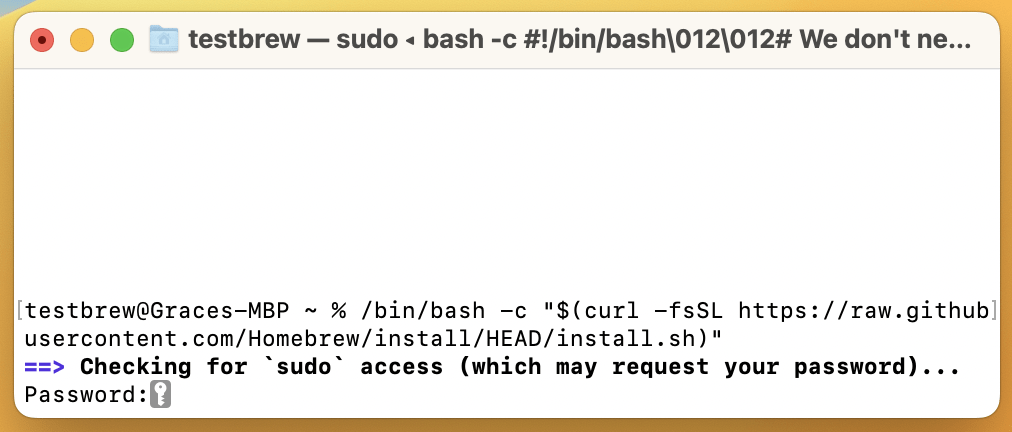
Полезно знать: узнайте больше о Системные требованияспользовать доморощенный">как использовать доморощенный в этом руководстве.
- Скопируйте две команды для добавления Homebrew в свой PATH и введите их.
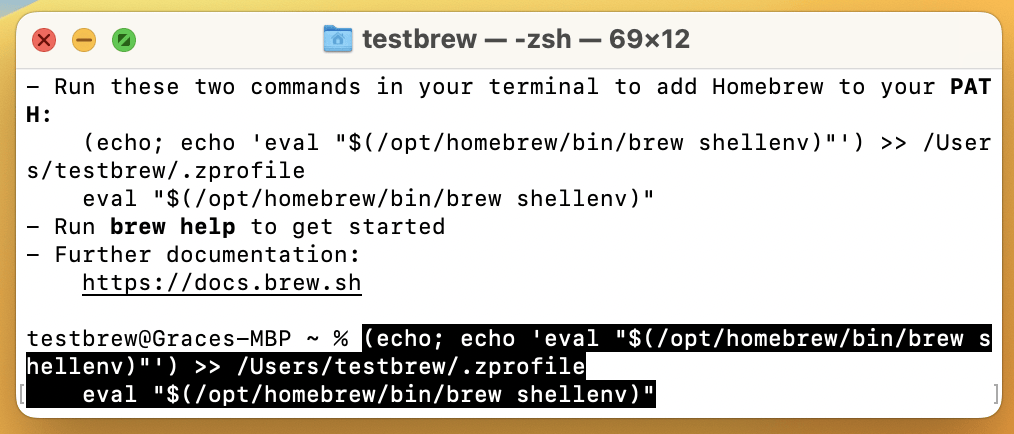
- Закройте и снова откройте терминал, затем введите:
brew install cmake protobuf rust python@3.10 git wget
- Введите:
git clone https://github.com/AUTOMATIC1111/stable-diffusion-webui
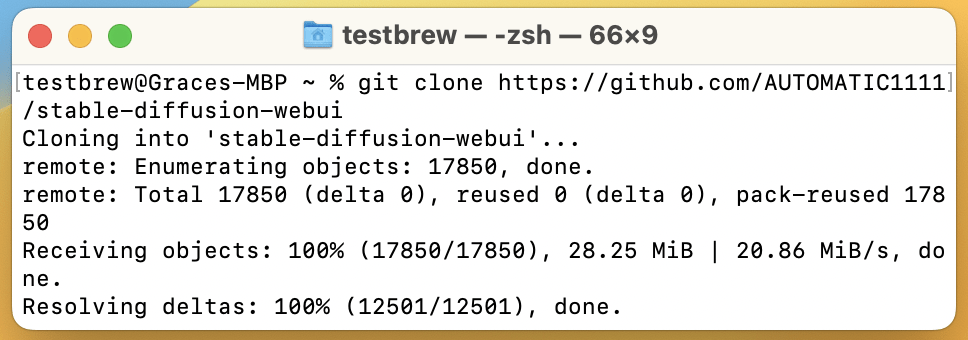
Веб-интерфейс AUTOMATIC1111 в Windows
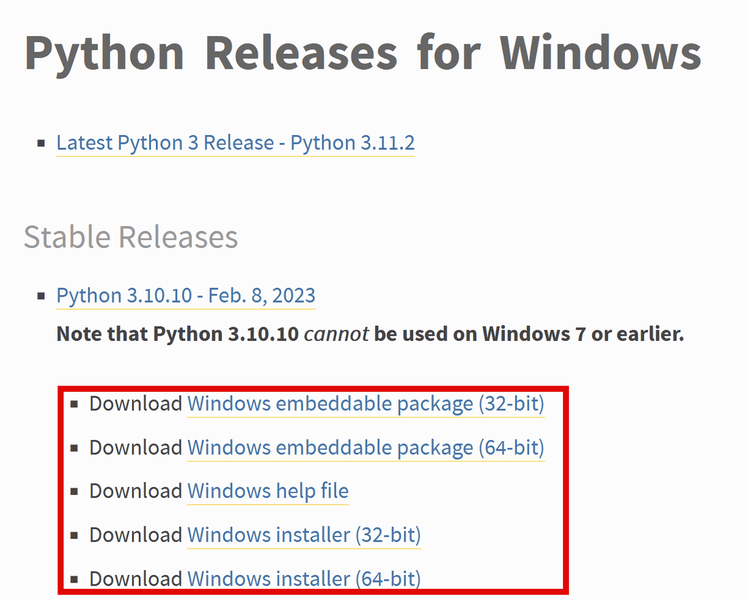
- Запустите установщик Python, установите флажок «Добавить python.exe в PATH» и нажмите «Установить сейчас».
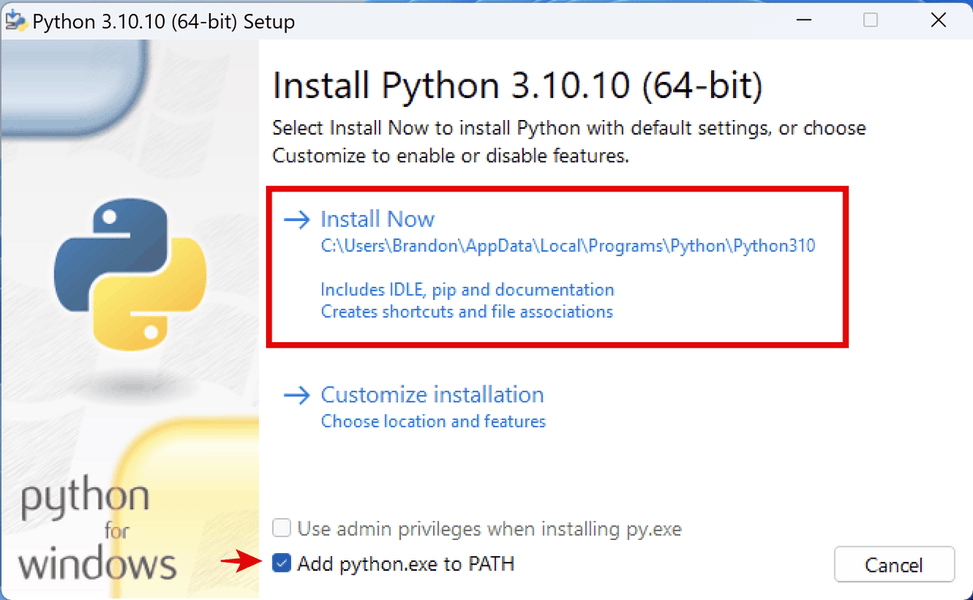
- Перейдите к разделу AUTOMATIC1111 Репозиторий веб-интерфейса на GitHub, нажмите «Код», затем нажмите «Загрузить ZIP» и распакуйте его.
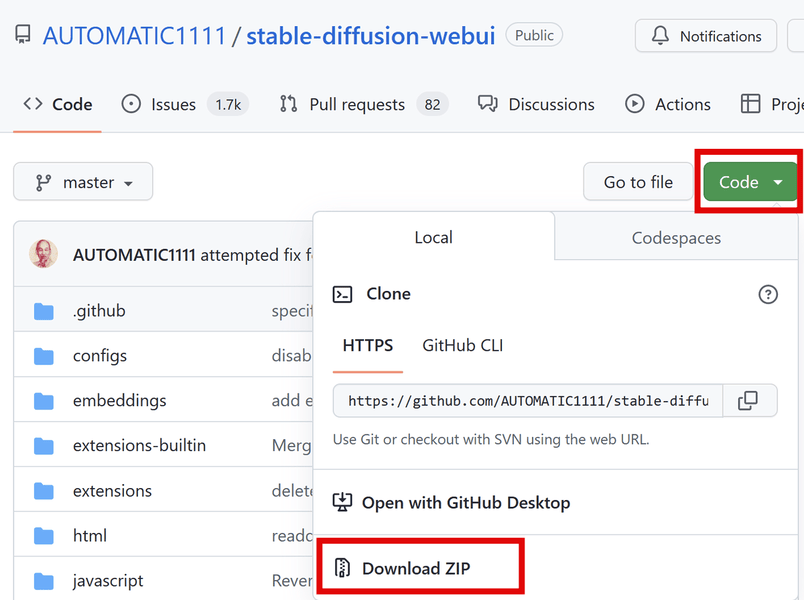
Веб-интерфейс AUTOMATIC1111 в Linux
- Откройте терминал.
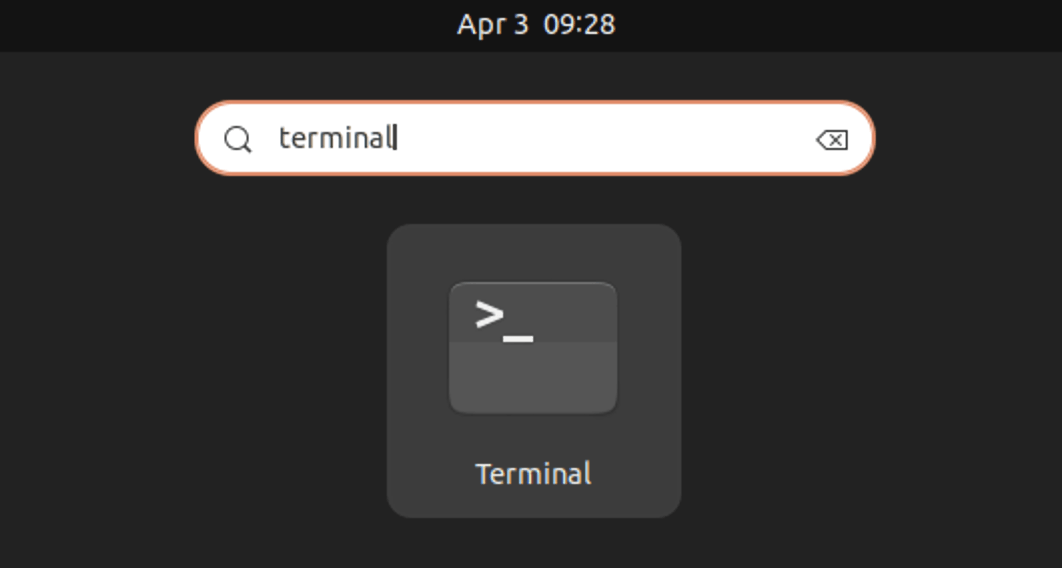
- Введите одну из следующих команд, в зависимости от твой вкус Linux :
На базе Debian, включая Ubuntu:
sudo apt-get update sudo apt install wget git python3 python3-venv
На основе Red Hat:
sudo dnf install wget git python3
На основе арки:
sudo pacman -S wget git python3
- Установите в «/home/$(whoami)/
Веб-интерфейс AUTOMATIC1111 в Windows
оманду:
bash <(wget -qO- https://raw.githubusercontent.com/AUTOMATIC1111/stable-diffusion-webui/master/webui.sh)
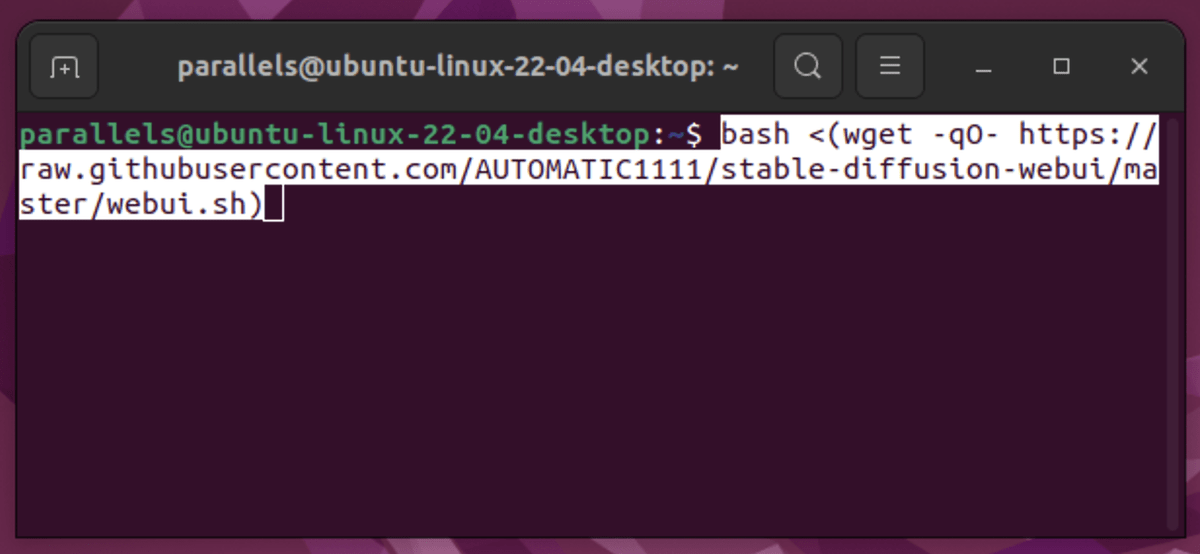
Совет. обратитесь за помощью в принятии решения, стоит ли вам купить внешний графический процессор .
Установить модель
Вам все равно потребуется добавить хотя бы одну модель, прежде чем вы сможете начать использовать веб-интерфейс.
- Перейти к СИВИТАЙ .
- Нажмите стрелку раскрывающегося списка на кнопке загрузки и выберите «Модель SafeTensor».
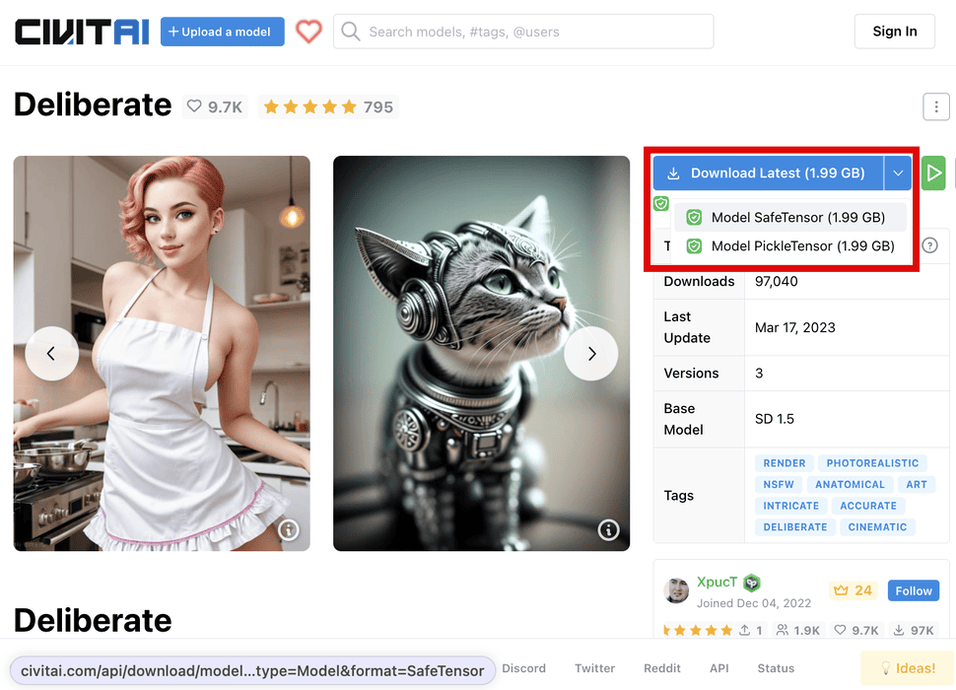
- Переместите файл.safetensors, загруженный на шаге 2, в папку «stable-diffiusion-webui/models/Stable-diffusion».
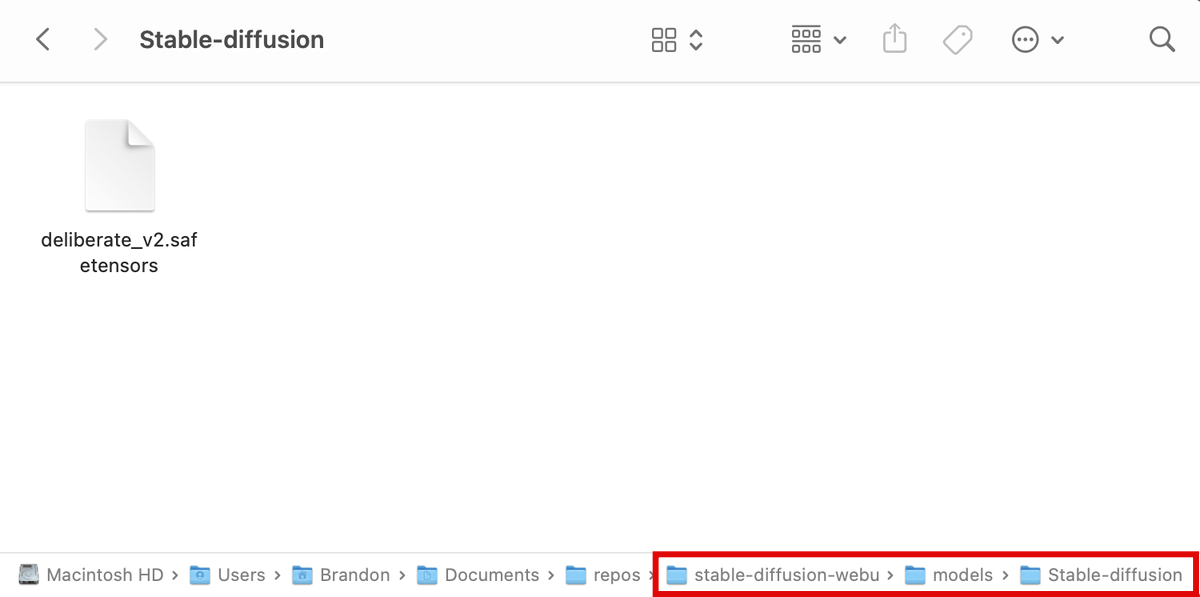 Веб-интерфейс AUTOMATIC1111 в Linux веб-интерфейса
Веб-интерфейс AUTOMATIC1111 в Linux веб-интерфейса
На этом этапе вы готовы запустить и начать использовать программу Stable Diffusion в своем веб-браузере.
- В терминале откройте каталог «stable-diffusion-webui» и введите команду
./webui.sh --xformersдля Linux/macOS или./webui-user.batдля Windows. По завершении выберите и скопируйте URL-адрес рядом с надписью «Выполнение по локальному URL-адресу», который должен выглядеть так: http://127.0.0.1:7860.
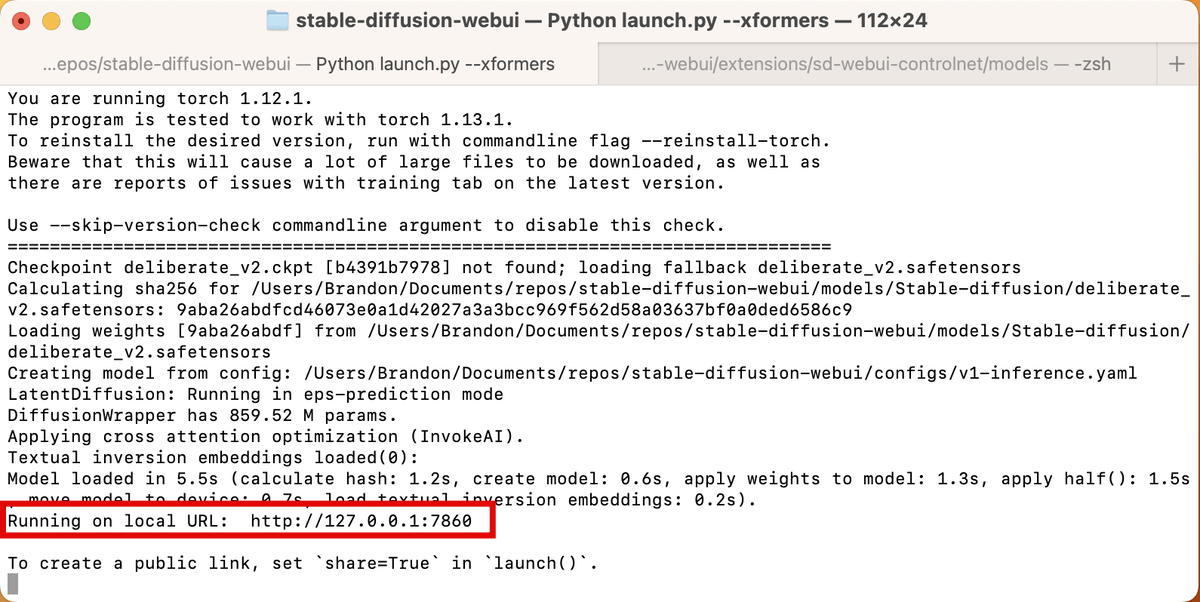
- Вставьте ссылку в адресную строку браузера и нажмите Enter. Появится веб-сайт с веб-интерфейсом.
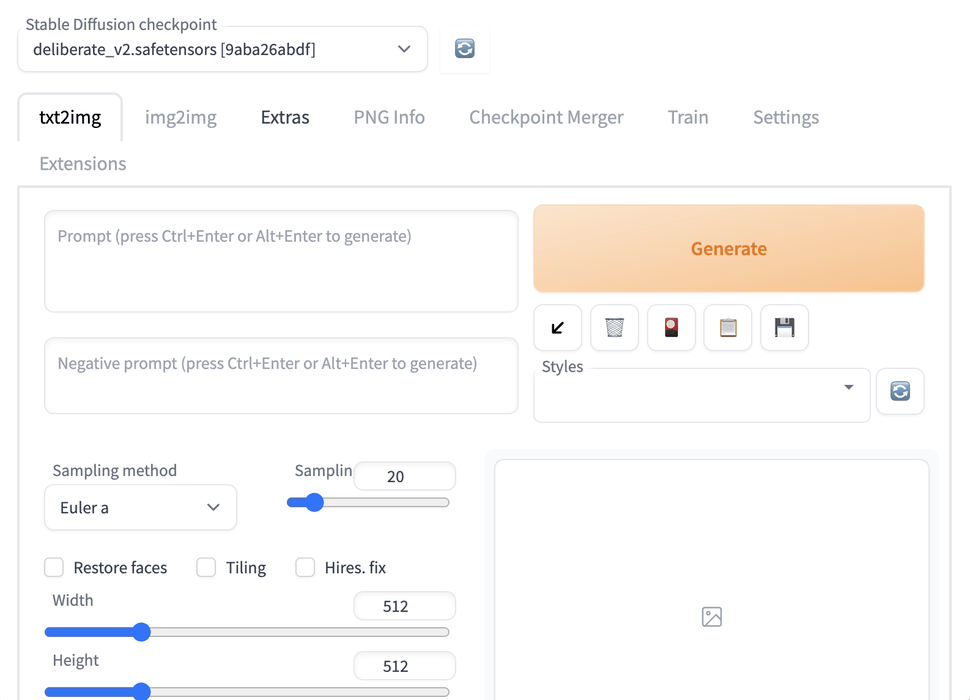
- Давайте изменим некоторые настройки для достижения лучших результатов. Перейдите в «Настройки ->Стабильная диффузия».
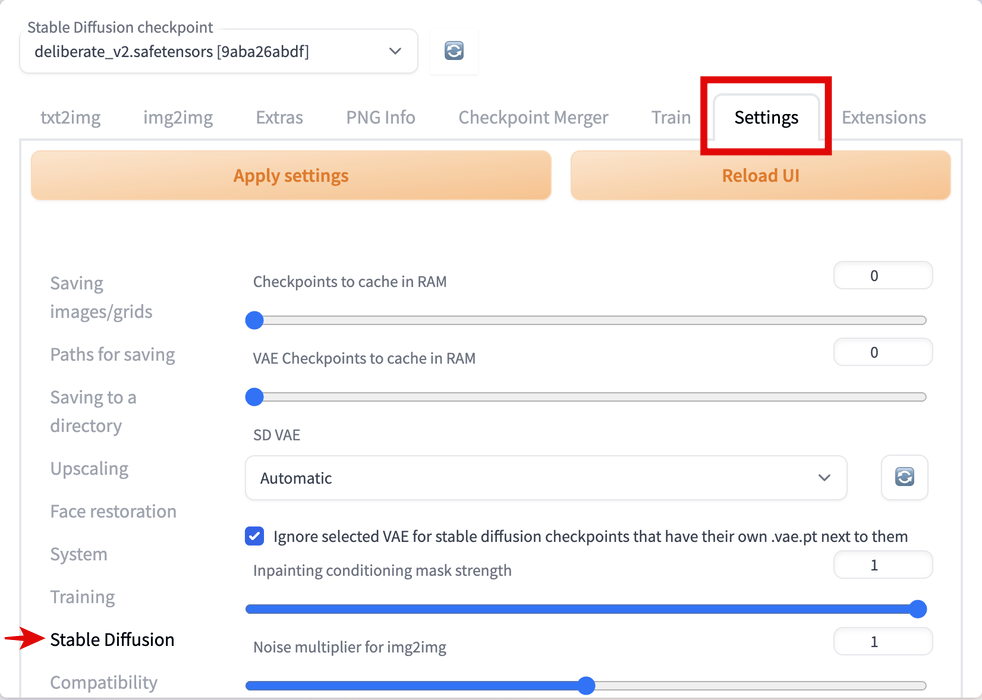
- Прокрутите вниз и установите флажок «Включить квантование в сэмплерах K для более четких и чистых результатов».
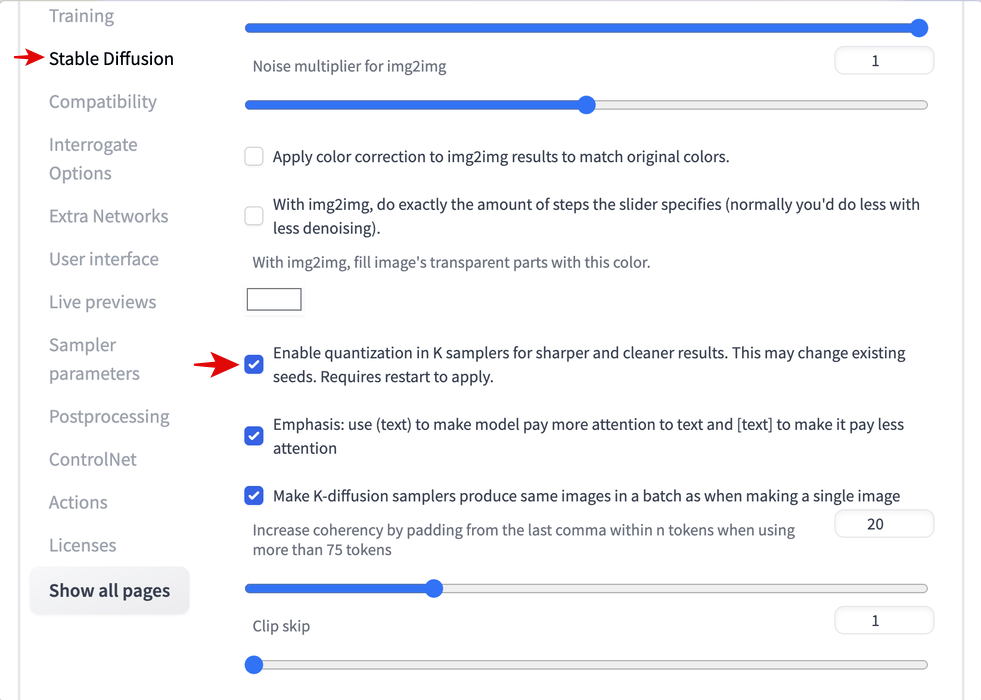
- Прокрутите вверх и нажмите «Применить настройки», затем «Обновить интерфейс».
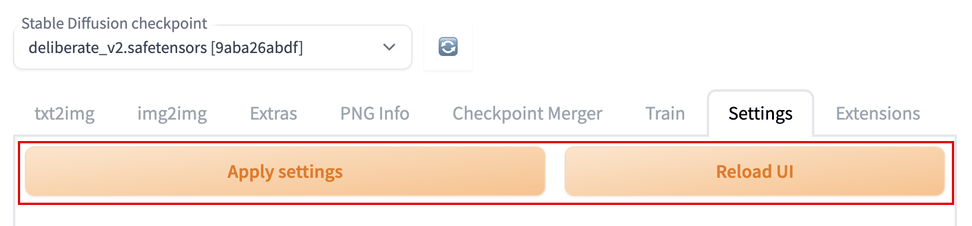 Установить модель>К вашему сведению: Если вам нужно найти источник изображения , воспользуйтесь Google.
Установить модель>К вашему сведению: Если вам нужно найти источник изображения , воспользуйтесь Google.
Используйте txt2txt для создания концептуальных изображений
Теперь самое интересное: создайте несколько исходных изображений и найдите тот, который наиболее точно соответствует желаемому виду.
- Перейдите на вкладку «txt2img».
- В первом текстовом поле введите слова, описывающие ваше изображение, через запятую. Полезно включать слова, описывающие стиль изображения, например «реалистичный», «детализированный» или «портрет крупным планом».
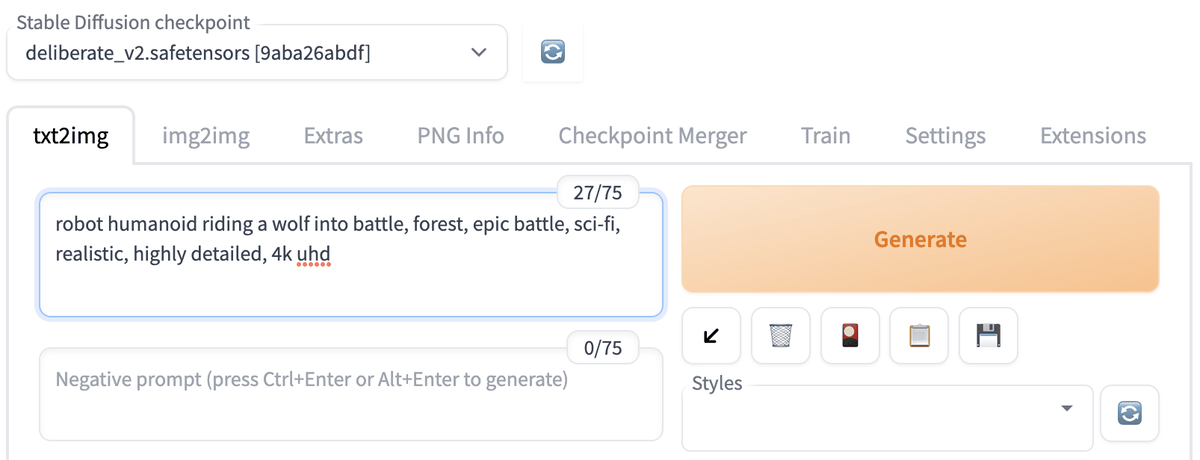
- В расположенном ниже текстовом поле «минус-подсказка» введите ключевые слова, на которые вы не хотите, чтобы ваше изображение выглядело. Например, если вы пытаетесь создать реалистичное изображение, добавьте такие слова, как «видеоигра», «искусство» и «иллюстрация».
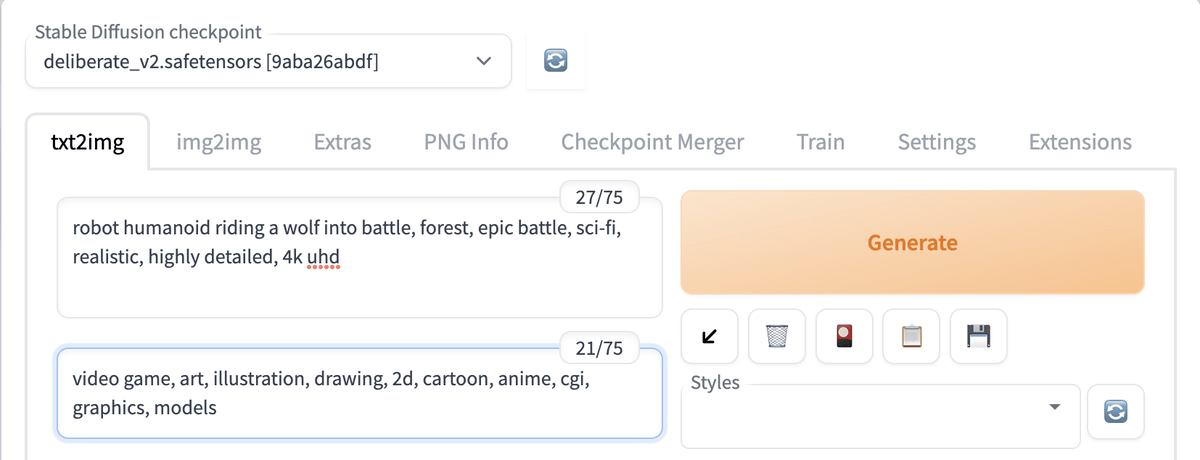
- Прокрутите вниз и установите для параметра «Размер пакета» значение «4». В результате Stable Diffusion создаст четыре разных изображения из вашего приглашения.
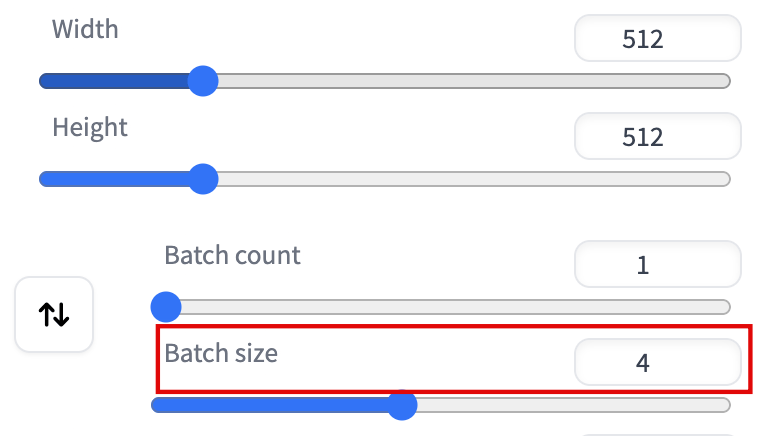
- Увеличьте значение «Масштаб CFG», если вы хотите, чтобы Stable Diffusion более строго следовал ключевым словам подсказки, или понизьте значение, если вы хотите, чтобы он был более креативным. Низкое значение (например, значение по умолчанию, равное 7) обычно создает изображения хорошего качества и креативные.
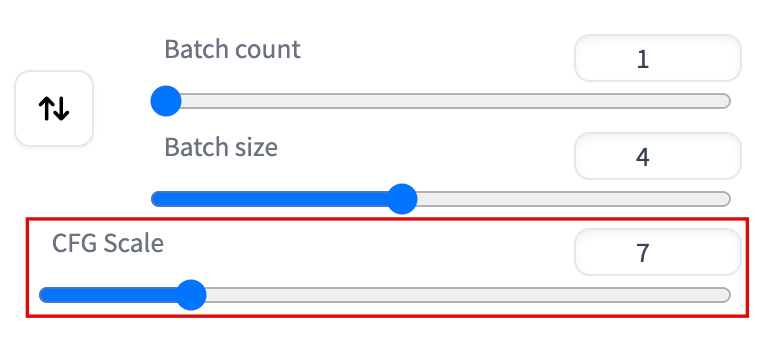
- Остальные настройки пока оставьте по умолчанию. Нажмите большую кнопку «Создать» вверху, чтобы Stable Diffusion начал работать.
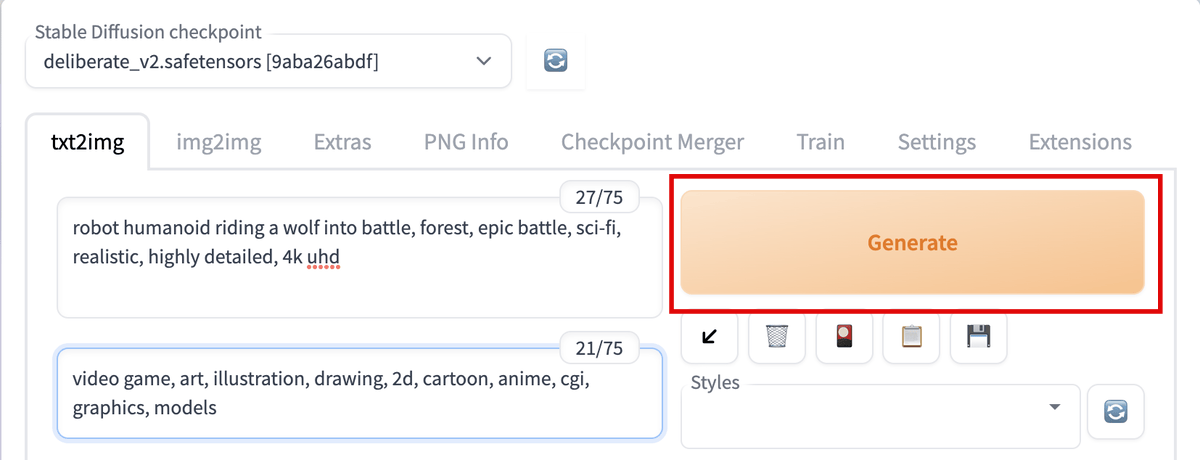
- Под кнопкой «Создать» нажмите миниатюры изображений, чтобы просмотреть их и определить, нравится ли вам какое-либо из них.
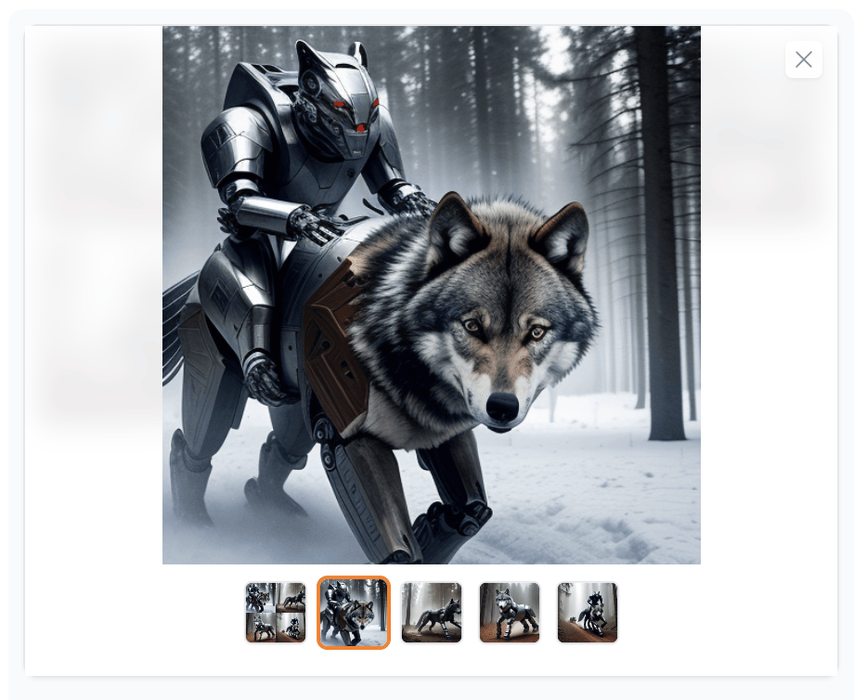
Если вам не нравится какое-либо изображение, повторите шаги с 1 по 5 с небольшими изменениями.
Если вам нравится одно изображение в целом, но вы хотите изменить его или исправить проблемы (искаженное лицо, анатомические проблемы и т. д.), нажмите «Отправить в img2img» или «Отправить в inpaint». Ваше изображение будет скопировано, и вам будет предложено перейти на соответствующие вкладки, где вы можете улучшить изображение.
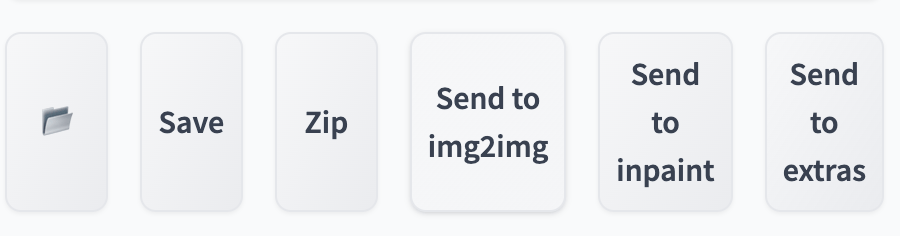
Если изображение исключительно интересное или хорошее, нажмите кнопку «Сохранить», а затем кнопку «Загрузить».
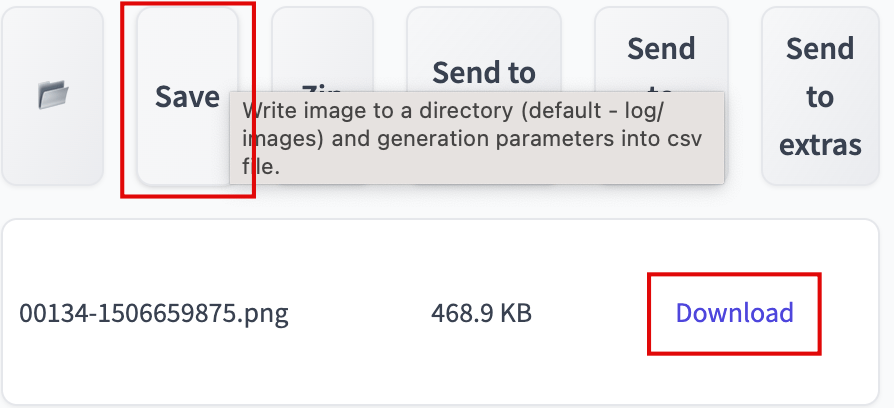
Поиск подсказок, использованных для прошлых изображений
После того, как вы создали несколько изображений, полезно получить подсказки и настройки, используемые для создания изображения постфактум.
- Перейдите на вкладку «Информация о PNG».
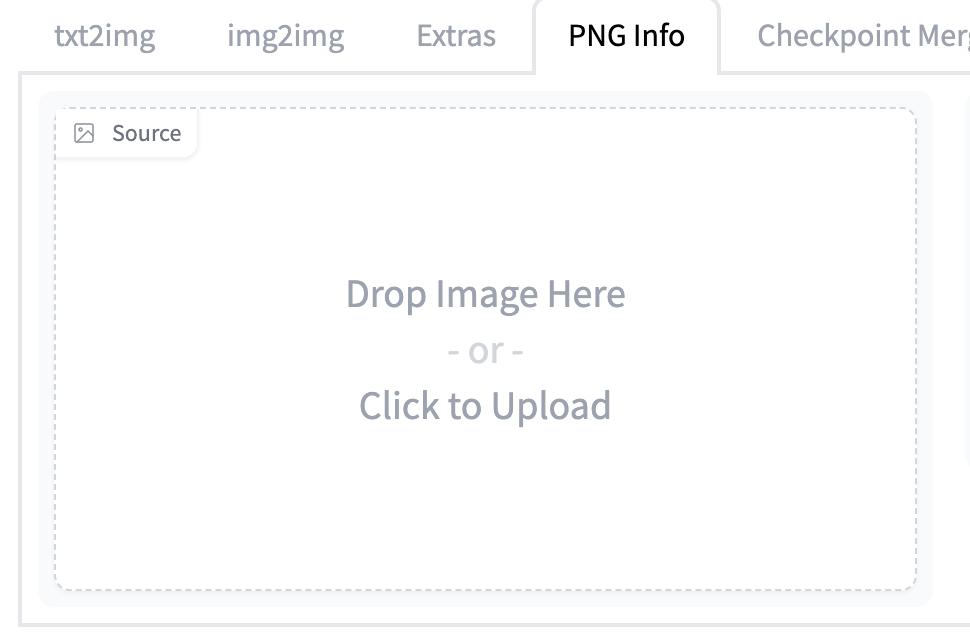
- Загрузите изображение в коробку. Все подсказки и другие сведения о вашем изображении появятся справа.
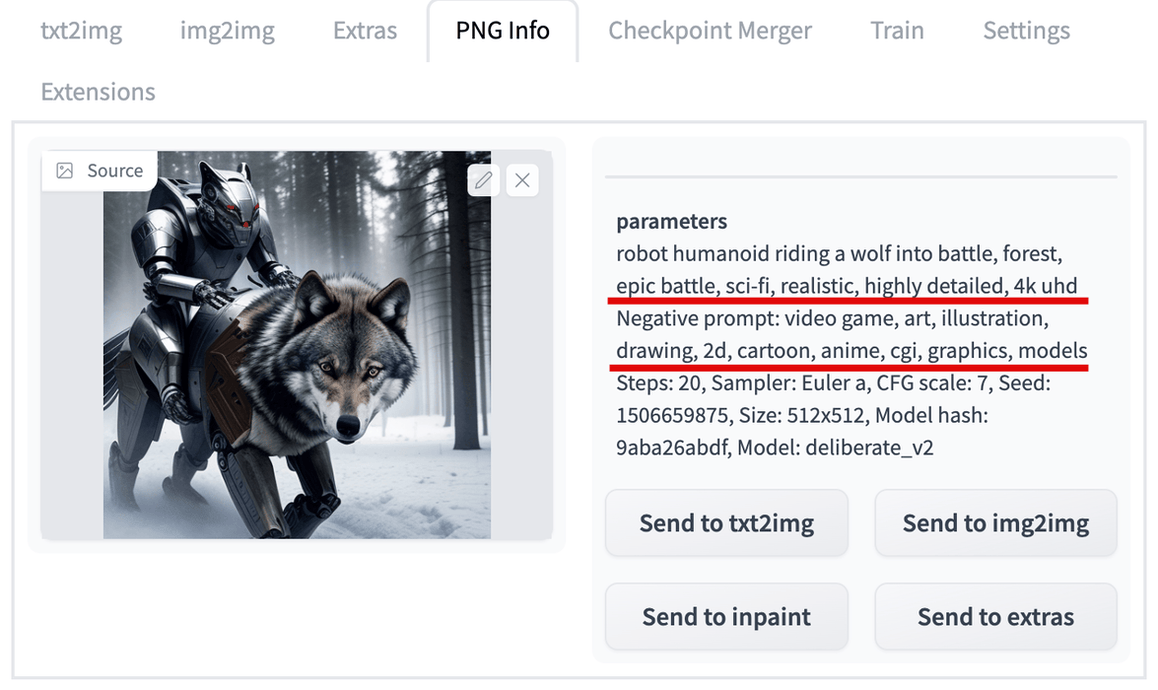
Используйте txt2txt для создания концептуальных изображений
//saintist.ru/2023/03/26/okna-instrumentov-paketnogo-redaktirovaniya-izobrazheniy/" title="Инструменты Windows для пакетного редактирования изображений">Инструменты Windows для пакетного редактирования изображений .Используйте img2img для создания похожих изображений
Вы можете использовать функцию img2img для создания новых изображений, имитирующих общий вид любого базового изображения.
- На вкладке «img2img» убедитесь, что вы используете ранее созданное изображение с теми же подсказками.
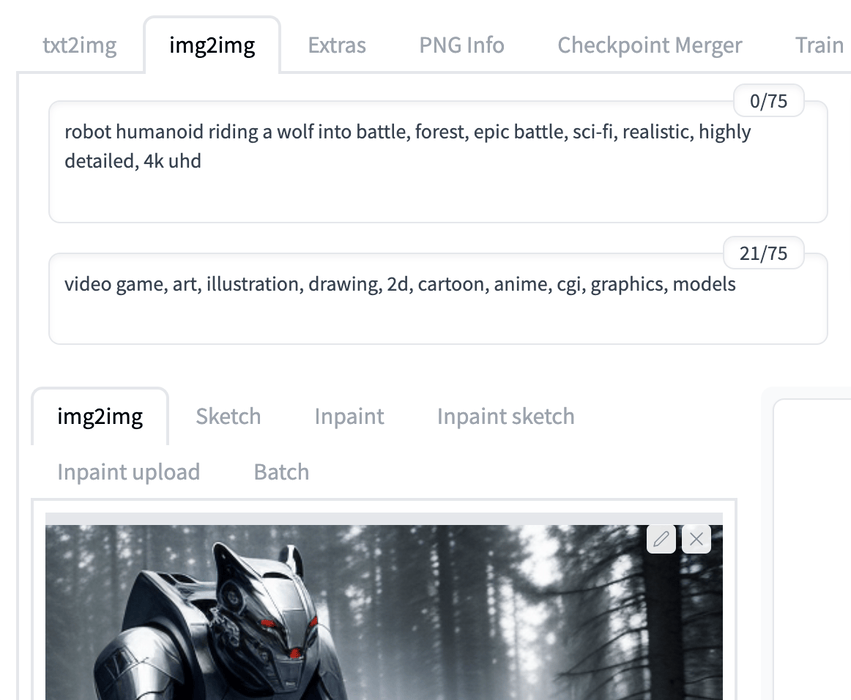
<ол старт="2">
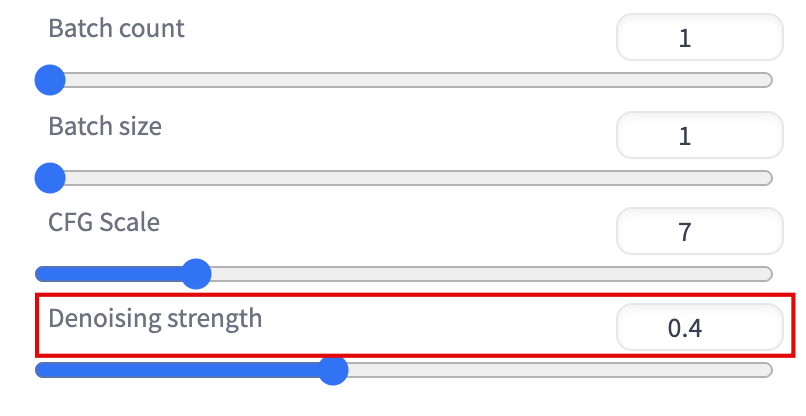
- Нажмите «Создать» и просмотрите различия. Если вас что-то не устраивает, повторите шаги с 1 по 3 после изменения настроек.
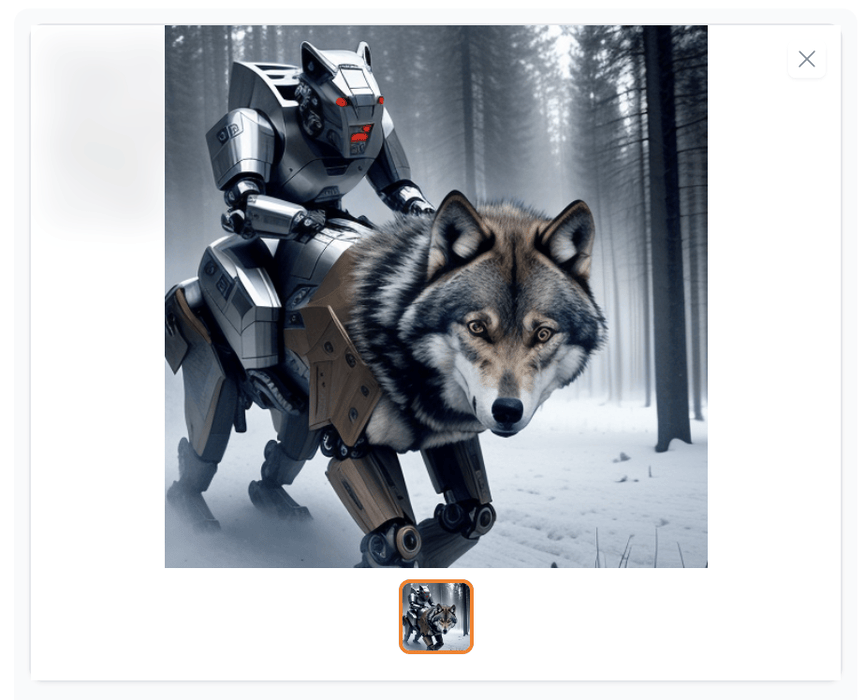
- Либо нажмите «Отправить в img2img», чтобы продолжить внесение изменений на основе нового изображения.
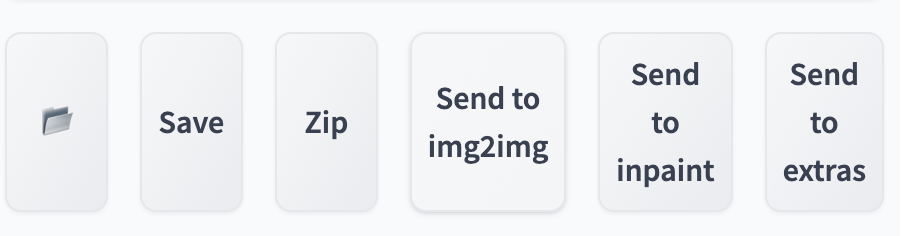
- Перепишите запросы, чтобы добавить к изображению совершенно новые элементы и настроить другие параметры по желанию.
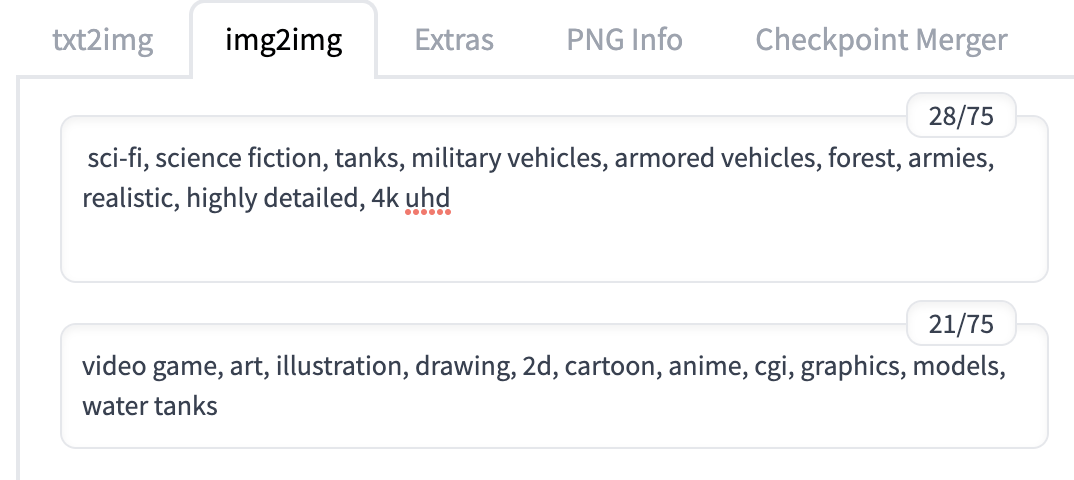
- Нажмите «Создать» и просмотрите результат.
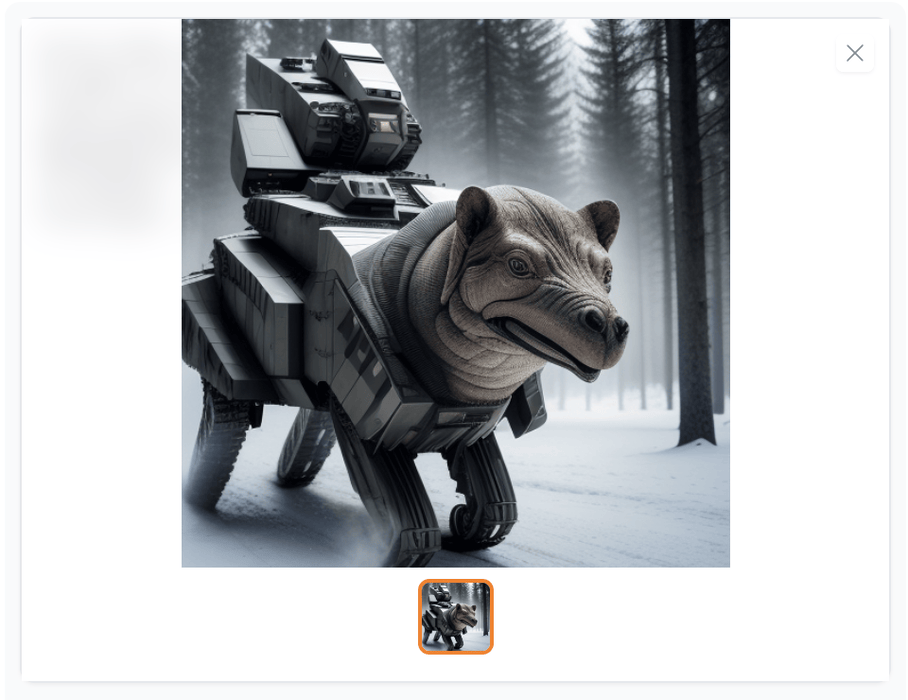
Использование Inpaint для изменения части изображения
Функция Inpaint – это мощный инструмент, который позволяет выполнять точную точечную коррекцию базового изображения, «закрашивая» мышью части изображения, которые вы хотите восстановить. Детали, которые вы не покрасили, не изменяются.
- На вкладке «img2img ->вкладка Inpaint» убедитесь, что вы используете ранее созданное изображение.
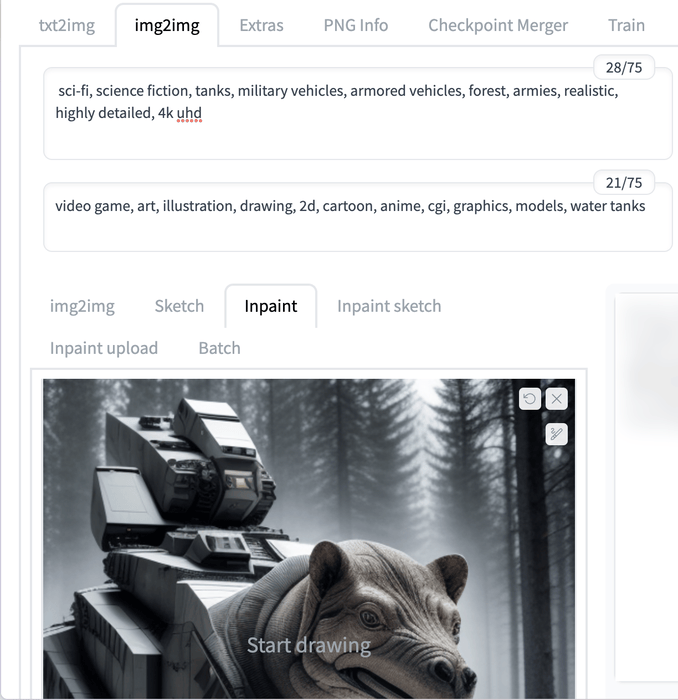
<ол старт="2">
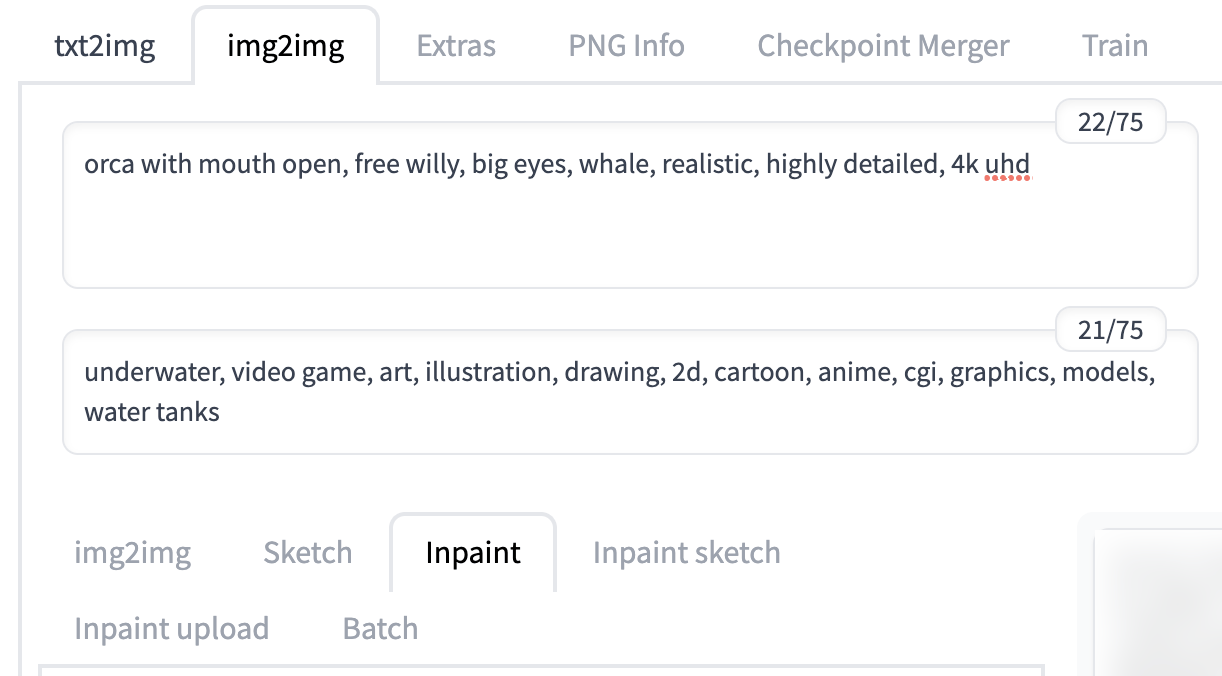
- Используйте мышь, чтобы закрасить ту часть изображения, которую вы хотите изменить.
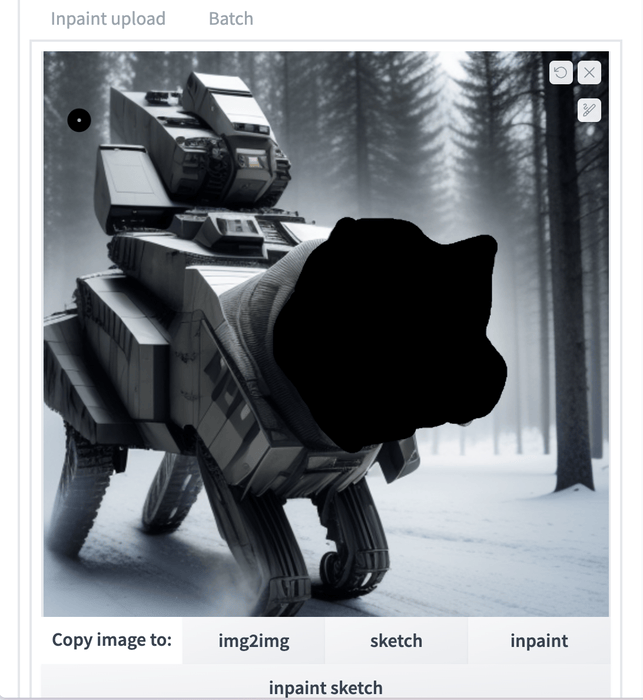
- Измените «Метод выборки» на DDIM, который рекомендуется для рисования.
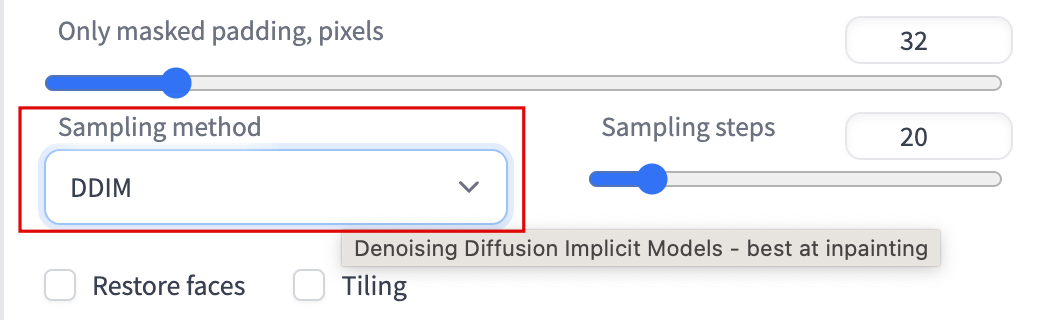
- Установите «Сила шумоподавления», выбрав более высокое значение, если вы вносите слишком большие изменения.
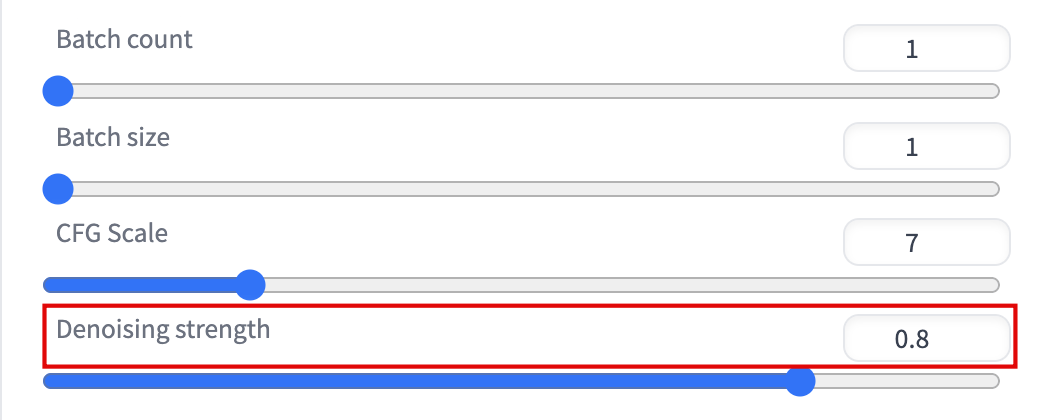
- Нажмите «Создать» и просмотрите результат.
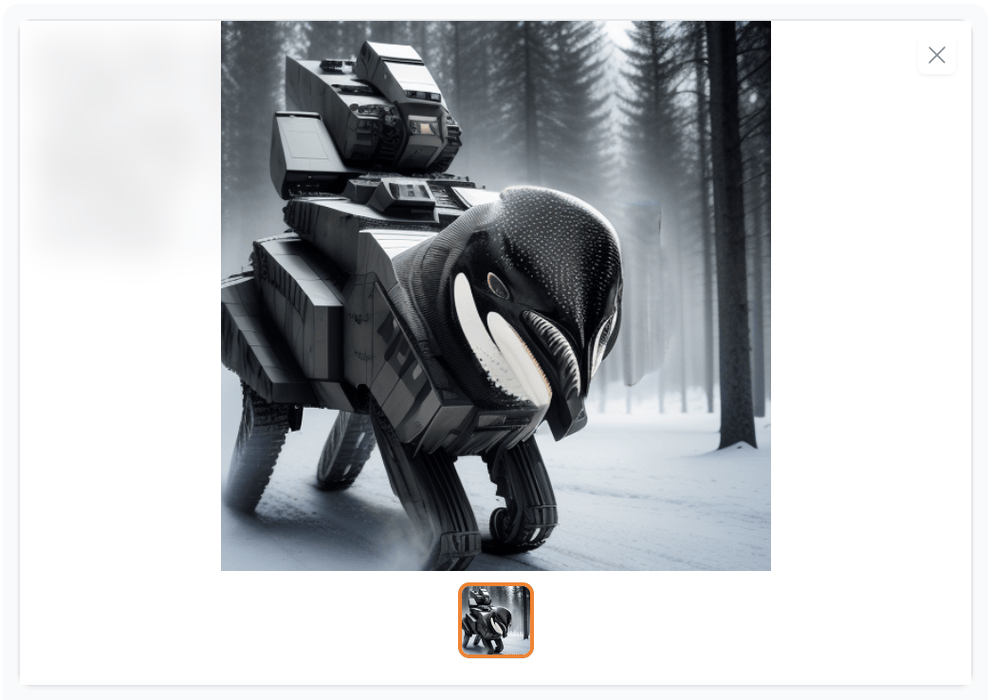
Stable Diffusion, вероятно, не исправит все с первой попытки, поэтому вы можете нажать «Отправить в inpaint» и повторить описанные выше шаги столько раз, сколько захотите.
Полезно знать: просмотрите эти сайты для поиска изображений с прозрачным фоном .
Увеличьте масштаб изображения
До этого момента вы создавали относительно небольшие изображения размером 512 x 512 пикселей, но если вы увеличите разрешение изображения, это также повысит уровень визуальной детализации.
Установите расширение Ultimate SD Upscale
- Нажмите «Расширения ->Доступно ->Загрузить из».
- Прокрутите вниз, чтобы найти «Манипуляции Ultimate SD Upscale», и нажмите «Установить».
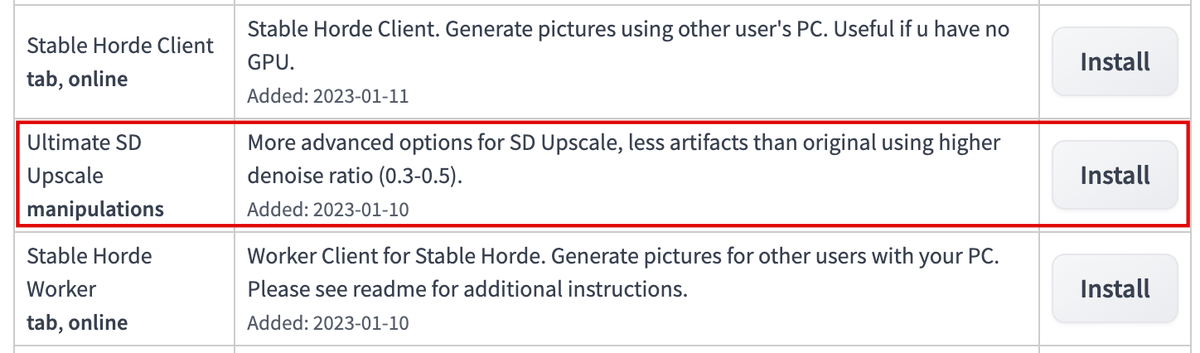
- Прокрутите вверх и нажмите вкладку «Установлено». Установите флажок «Ultimate-upscale-for-automatic1111», затем нажмите «Применить и перезапустить пользовательский интерфейс».
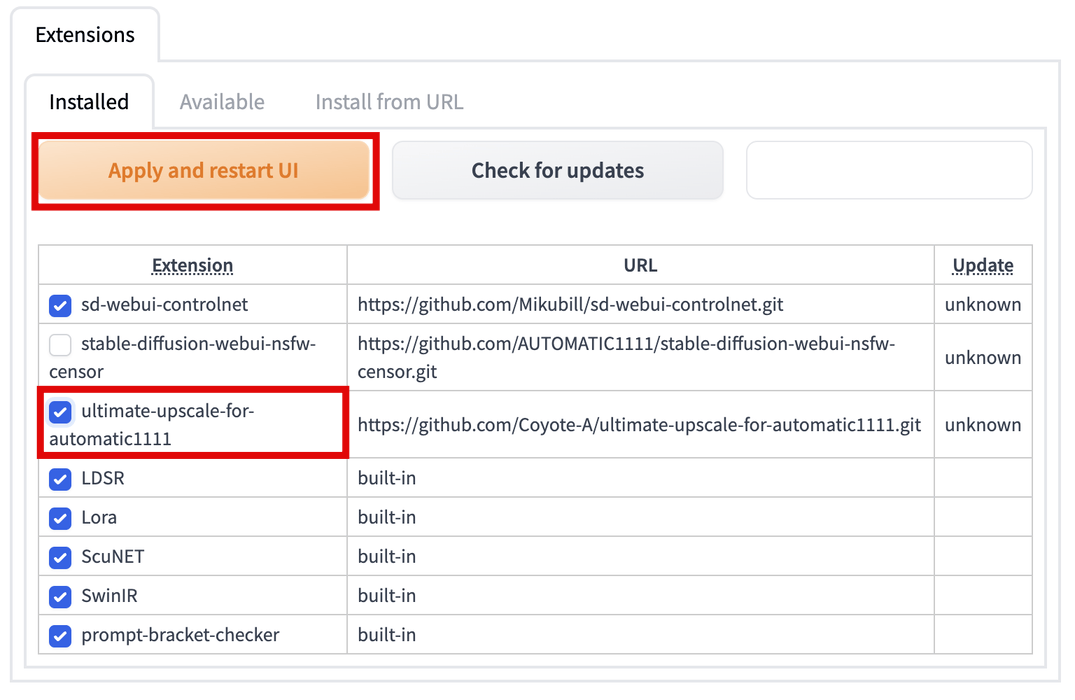
Изменить размер изображения
- На вкладке «img2img» убедитесь, что вы используете ранее созданное изображение с теми же подсказками. В начале подсказки добавьте такие фразы, как «4k», «UHD», «фото в высоком разрешении», «RAW», «крупный план», «поры кожи» и «детальные глаза», чтобы еще больше отточить ее. Чтобы уйти от них, в начале отрицательной подсказки добавьте такие фразы, как «селфи», «размытие», «низкое разрешение» и «телефонная камера».
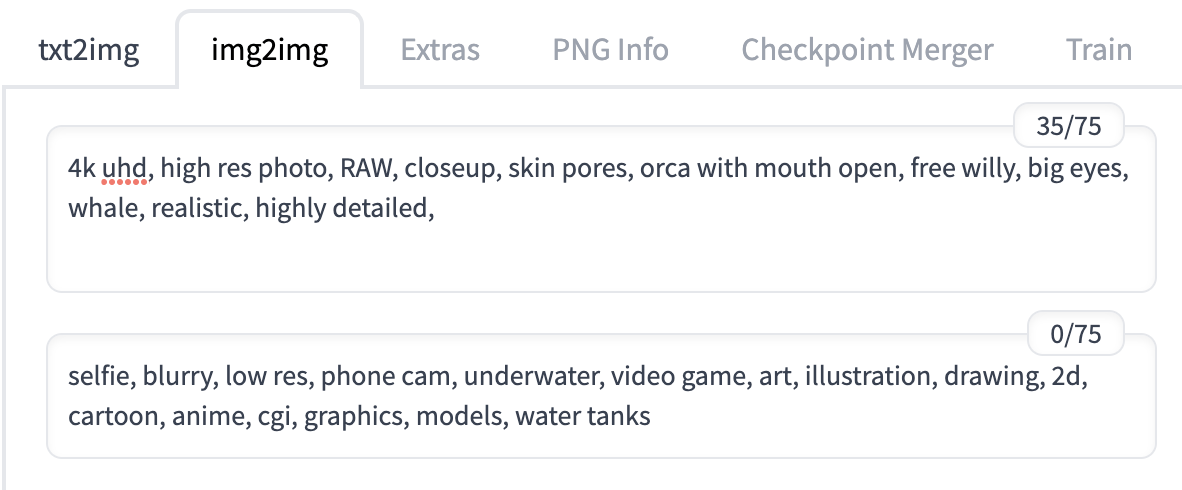 Используйте img2img для создания похожих изображенийновите низкое значение параметра «Сила шумоподавления» (около 0,25) и удвойте значения «Ширина» и «Высота».
Используйте img2img для создания похожих изображенийновите низкое значение параметра «Сила шумоподавления» (около 0,25) и удвойте значения «Ширина» и «Высота».
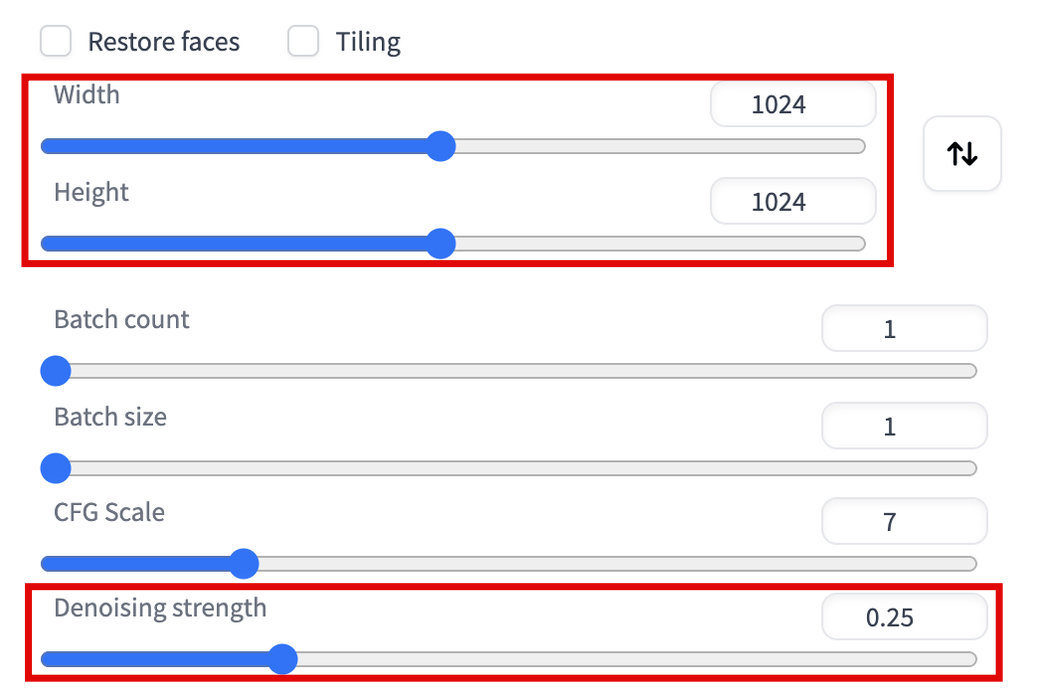
- В раскрывающемся списке «Скрипт» выберите «Ultimate SD upscale», затем в разделе «Upscaler» установите флажок «R-ESRGAN 4x+».
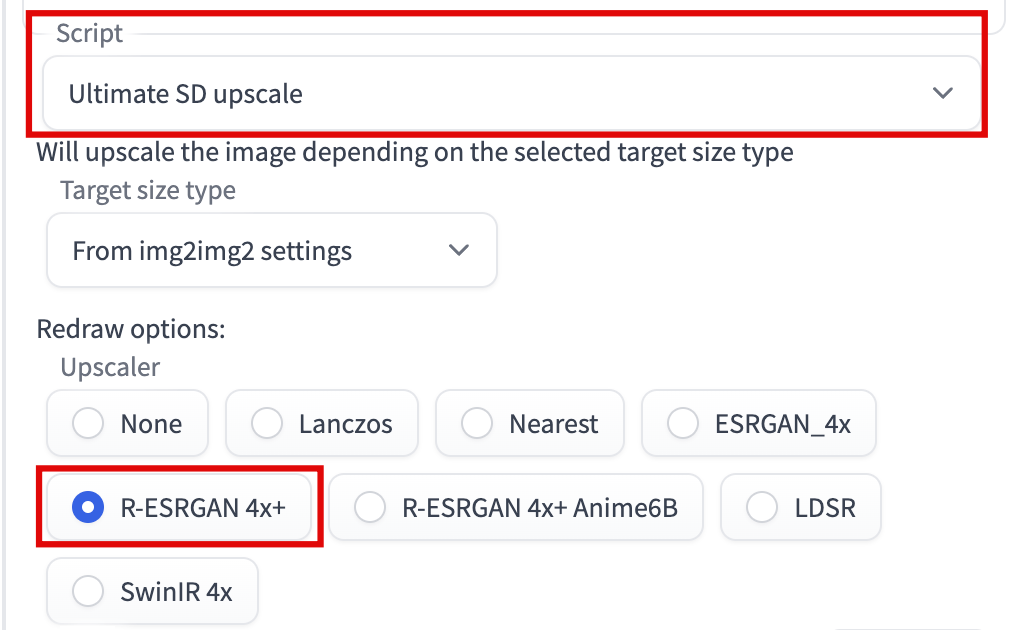
- Нажмите «Создать» и просмотрите результат. Вы должны заметить незначительные изменения и более четкие детали.

Вы можете увеличить разрешение еще больше, нажав «Отправить в img2img» и повторив шаги, увеличивая значения «Ширина» и «Высота» и настраивая «Сила шумоподавления».
Часто задаваемые вопросы
В чем разница между Stable Diffusion, DALL-E и Midjourney?
Все три — программы искусственного интеллекта, которые могут создать практически любое изображение из текстовой подсказки. Самая большая разница в том, что только Stable Diffusion полностью бесплатен и имеет открытый исходный код. Вы можете запустить его на своем компьютере, ничего не платя, и каждый может учиться на коде Stable Diffusion и улучшать его. Однако тот факт, что вам нужно установить его самостоятельно, усложняет его использование.
DALL-E и Midjourney имеют закрытый исходный код. Доступ к DALL-E можно получить в основном через его сайт , и он предлагает ограниченное количество генераций изображений в месяц, прежде чем вас попросят заплатить. Доступ к Середина пути можно получить в основном с помощью команд на его сервер Discord , и он имеет разные уровни подписки.
Что такое модель в стабильной диффузии?
Модель – это файл, представляющий алгоритм искусственного интеллекта, обученный на конкретных изображениях и ключевых словах. Разные модели лучше подходят для создания разных типов изображений: у вас может быть одна модель, которая хорошо
Использование Inpaint для изменения части изображения
ия 2D-персонажей мультфильмов, а третья — для создания пейзажей.Модель Deliberate, которую мы установили в этом руководстве, — популярная модель, которая подходит для большинства изображений, но вы можете проверить все виды моделей на таких веб-сайтах, как Чивитаи или Обнимающее лицо . Загрузив файл.safetensors, вы можете импортировать его в веб-интерфейс AUTOMATIC1111, используя те же инструкции, что и в этом руководстве.
В чем разница между SafeTensor и PickleTensor?
Короче говоря, всегда используйте SafeTensor для защиты вашего компьютера от угроз безопасности.
Хотя и SafeTensor, и PickleTensor — это форматы файлов, используемые для хранения моделей для Stable Diffusion, PickleTensor — более старый и менее безопасный формат. Модель PickleTensor может выполнять произвольный код (включая вредоносное ПО) в вашей системе.
Следует ли мне использовать настройку размера пакета или количества пакетов?
Вы можете использовать оба. Пакет — это группа изображений, генерируемых параллельно. Параметр размера пакета определяет количество изображений в одном пакете. Параметр количества пакетов определяет, сколько пакетов выполняется за одно поколение; каждый пакет выполняется последовательно.
Если у вас количество пакетов равно 2, а размер пакета — 4, вы создадите два пакета и всего восемь изображений.
Если вы предпочитаете рисовать самостоятельно, ознакомьтесь с нашим список приложений для рисования эскизов для Windows .
Изображение предоставлено: Pixabay . Все скриншоты сделаны Брэндоном Ли.


