Hyper-V — это бесплатный собственный гипервизор, также известный как программное обеспечение для виртуализации оборудования, разработанное Microsoft для Windows Server (и других версий Windows). Если вы хотите установить виртуальную машину на свой компьютер с Windows, вам может потребоваться установить Hyper-V. Однако не все системы поддерживают эту функцию. В этом руководстве показано, как запустить Hyper-V в вашей системе Windows.
Совет : отсутствует Internet Explorer в Windows 11 ? Узнайте, как вернуть его.
Зачем использовать Hyper-V?
Виртуализация — это создание и запуск полноценных виртуальных операционных систем на одном ПК. Хотя большинство пользователей, вероятно, привыкли запускать по одной виртуальная машина одновременно,
Contents
Зачем использовать Hyper-V?
иртуальных машин в соответствующих изолированных пространствах. Это имеет множество преимуществ, таких как предоставление разным пользователям доступа к различным системам на каждой виртуальной машине и предотвращение влияния сбоя виртуальной машины на другие. Hyper-V также включает в себя такие функции, как эффективное, оптимизированное использование оборудования, резервное копирование и аварийное восстановление, удаленное подключение, безопасную загрузку, динамическую миграцию и миграцию хранилищ.Hyper-V может иметь множество приложений. Например, это может быть невероятно полезно, если вы разработчик и вам нужно проверить, как программное обеспечение будет вести себя в различных средах. Многие ИТ-службы также используют Hyper-V для создания частных облачных сред или инфраструктур виртуальных рабочих столов.
Требования к Hyper-V
Для работы Hyper-V необходимо учитывать некоторые требования к аппаратному и программному обеспечению:
- ЦП с поддержкой расширения режима монитора VM (VT-c для процессоров Intel) с битом NX, 64-битной архитектурой, преобразованием адресов второго уровня (SLAT)
- Минимальный объем памяти: 4 ГБ.
- ОС: Windows 10 Pro, Enterprise или Education | Windows 11 Профессиональная | Windows Server 2008, 2008 R2, 2012, 2012 R2, 2016, 2019 или 2022 | Windows 8 или 8.1
Примечание. Вы не можете официально запустить Hyper-V в домашней версии Windows 10 или 11. Однако есть способ сделать это, запустив пакетный сценарий, как это будет показано ниже. показано ниже.
Прежде чем запускать Hyper-V, убедитесь, что на вашем компьютере включен Аппаратная виртуализация .
- Нажмите правой кнопкой мыши на меню «Пуск» и выберите «Диспетчер задач».
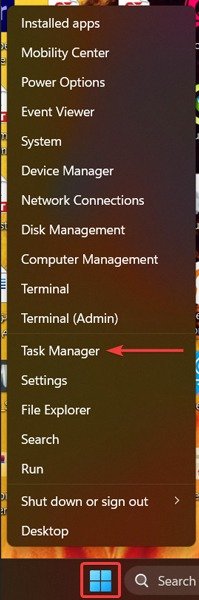
- Перейдите на вкладку «Производительность» и проверьте, отображается ли «Включено» рядом с «Виртуализация» в правом нижнем углу окна.
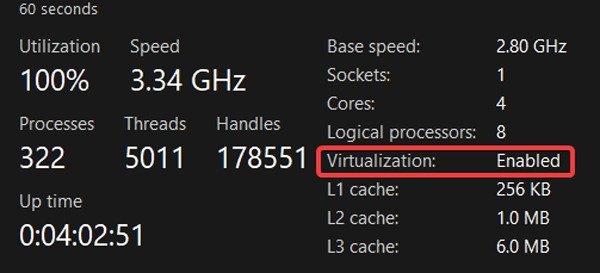
Как включить аппаратную виртуализацию в BIOS
Если аппаратная виртуализация отключена на вашем компьютере, вам необходимо включить ее в BIOS, прежде чем пытаться запустить Hyper-V, как описано ниже.
- Щелкните правой кнопкой мыши меню «Пуск» и выберите «Настройки» или нажмите клавиши Windows+ I.
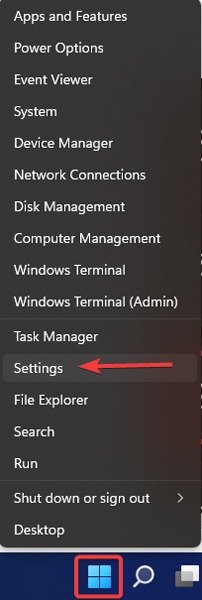
- Прокрутите вниз раздел «Система» и нажмите «Восстановление».
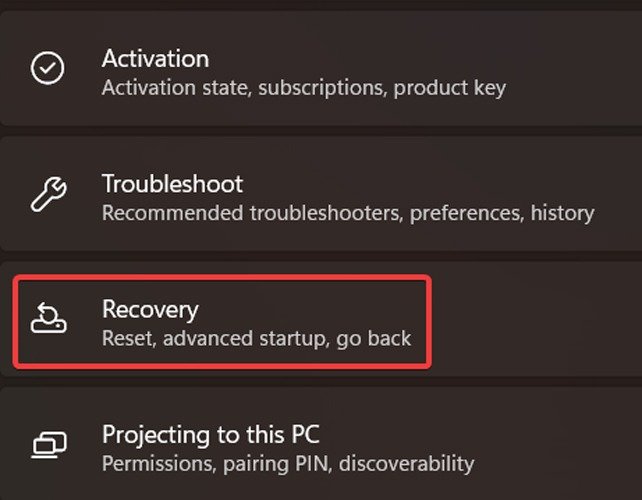
- Нажмите «Перезагрузить сейчас» рядом с надписью «Расширенный запуск».
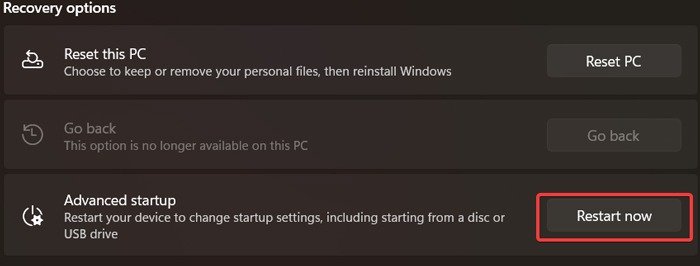
- Нажмите «Перезагрузить сейчас» для подтверждения.
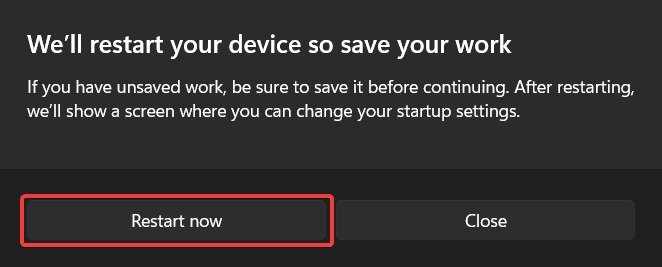
- После перезапуска вам будет показана следующая страница. Нажмите «Устранение неполадок».
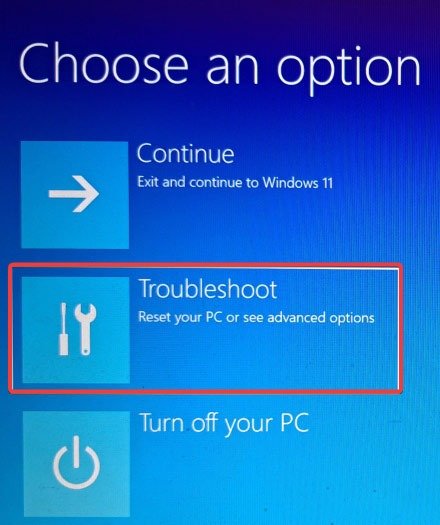
- Нажмите «Дополнительные параметры».
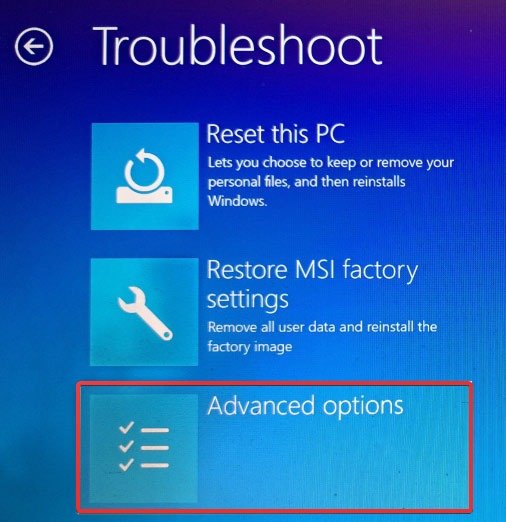
- Нажмите «Настройки встроенного ПО UEFI».
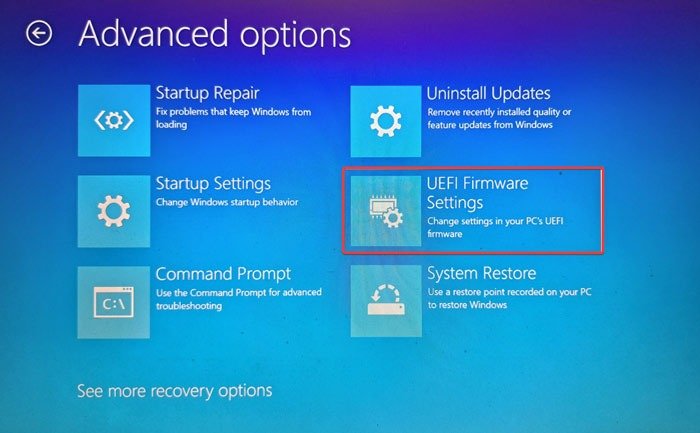
- Нажмите «Перезапустить».
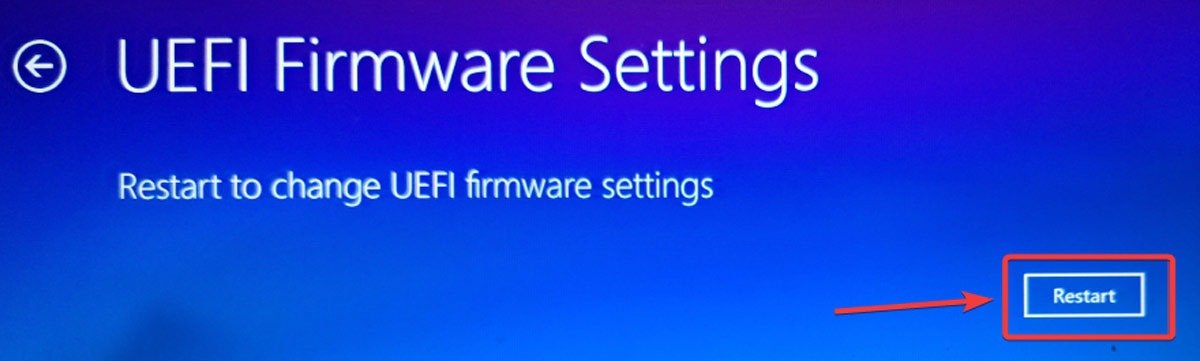
Как включить аппаратную виртуализацию в BIOS
ейдите на вкладку «Дополнительно», используя клавишу со стрелкой вправо. (Если вкладки «Дополнительно» нет, найдите вкладку «Конфигурация».)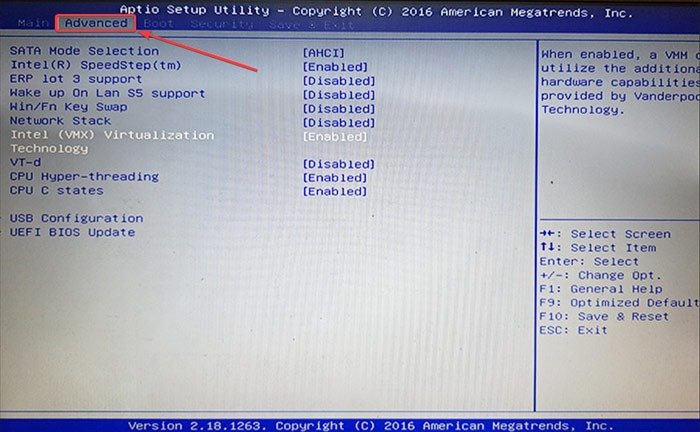
- Найдите параметр «Технология виртуализации Intel» (или «Технология виртуализации», «Виртуальная технология Intel» или «Режим SVM») и включите его.
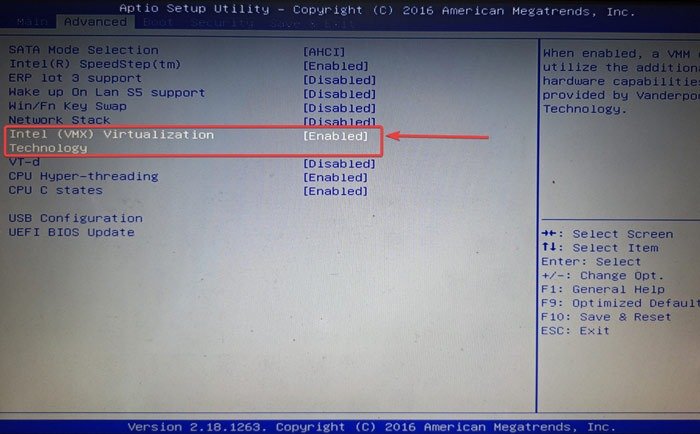
- Нажмите F10на клавиатуре, чтобы «Сохранить и сбросить».
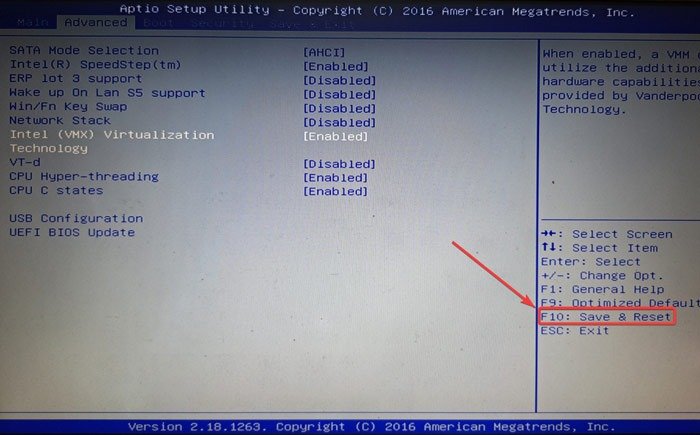
- При перезагрузке компьютера аппаратная виртуализация должна быть включена. Проверьте это в диспетчере задач, как описано выше.
Полезно знать : в Windows 11 также добавлен инструмент Режим эффективности , предназначенный для улучшения быстродействия системы.
Как включить Hyper-V в Windows 11
Есть три способа включить Hyper-V на вашем компьютере в Windows 11.
1. Используйте PowerShell
- Нажмите правой кнопкой мыши значок меню «Пуск» и выберите «Терминал (Администратор)» из списка.
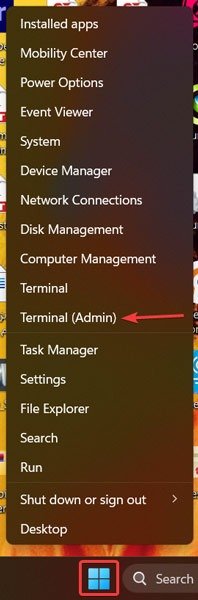
- Вставьте следующую командную строку и нажмите Enter:
Enable-WindowsOptionalFeature -Online -FeatureName Microsoft-Hyper-V -All

- Дождитесь завершения установки, затем перезагрузитесь.
- Чтобы удалить Hyper-V, вставьте следующую команду:
Disable-WindowsOptionalFeature -Online -FeatureName Microsoft-Hyper-V-All
2. Используйте командную строку
Другой командный метод включения Hyper-V — это командная строка.
- Нажмите меню «Пуск», введите «Командная строка», затем нажмите «Запуск от имени администратора» справа.
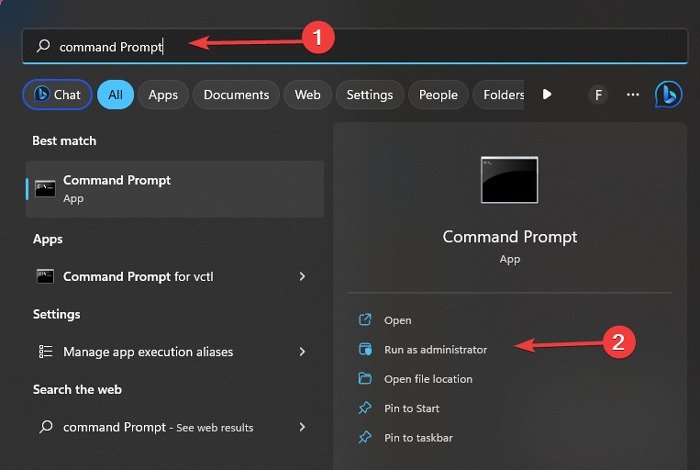
- Вставьте следующую строку и нажмите Enter, чтобы запустить ее:
DISM /Online /Enable-Feature /All /FeatureName:Microsoft-Hyper-V

- Дождавшись завершения установки, перезагрузите компьютер.
- Чтобы удалить Hyper-V с помощью CMD, вставьте следующую строку:
Disable-WindowsOptionalFeature -Online -FeatureName Microsoft-Hyper-V-All
- Если вы хотите только отключить Hyper-V, а не удалить его полностью, используйте инструмент BCDEdit в CMD, вставив следующую команду:
bcdedit /set hypervisorlaunchtype off
- Если вы хотите включить его снова, используйте:
bcdedit /set hypervisorlaunchtype auto
- Всегда не забывайте перезагружать компьютер, чтобы изменения были распознаны.
3. Через панель управления
Если вам неудобно использовать командные строки и терминал Windows, попробуйте включить Hyper-V через панель управления.
- Нажмите значок меню «Пуск» и найдите «Панель управления». Выберите лучшее совпадение.
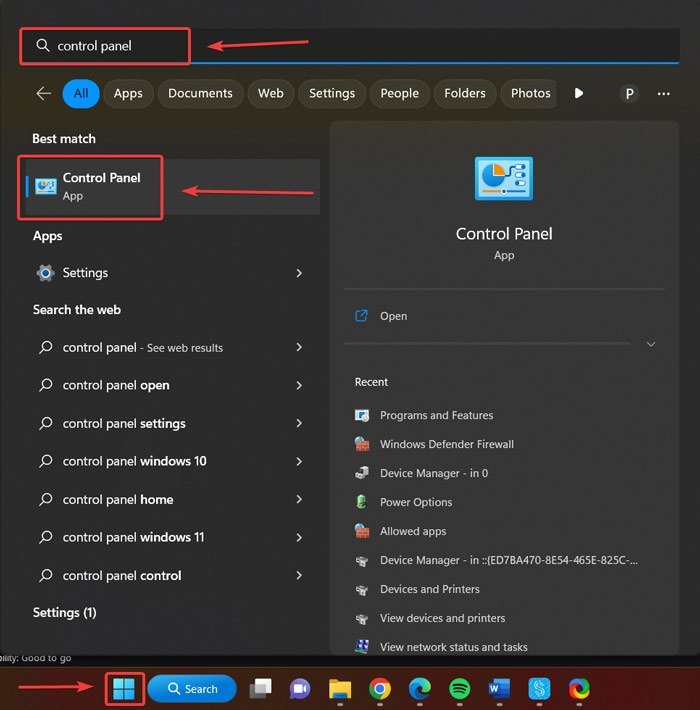
- Нажмите «Программы».
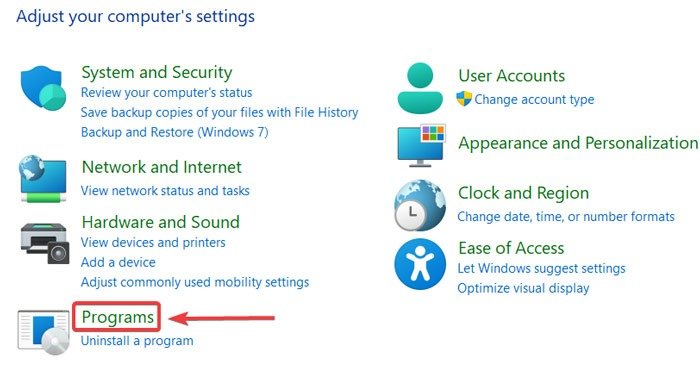
- Нажмите «Программы и компоненты».
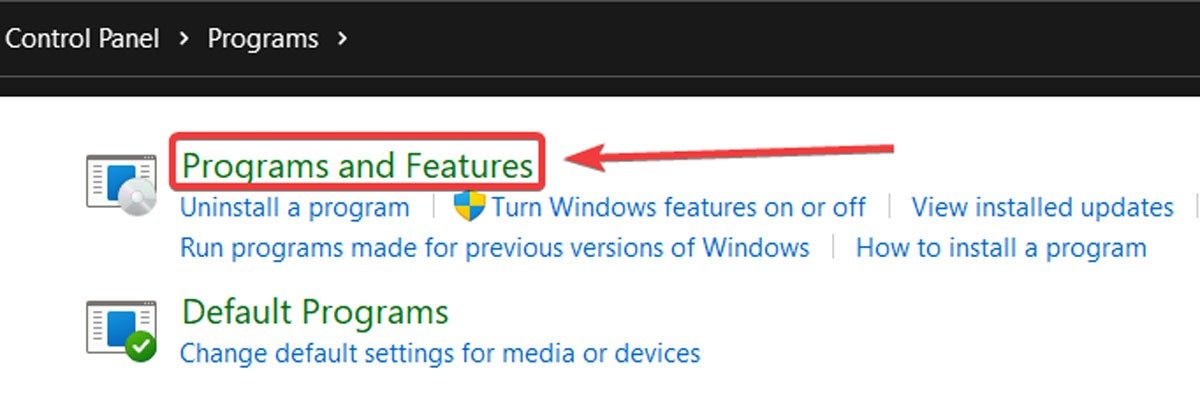
- Нажмите «Включить или отключить функции Windows» в меню слева.
1. Используйте PowerShell
i>Найдите «Hyper-V» в списке функций Windows и дважды щелкните его, чтобы развернуть параметры.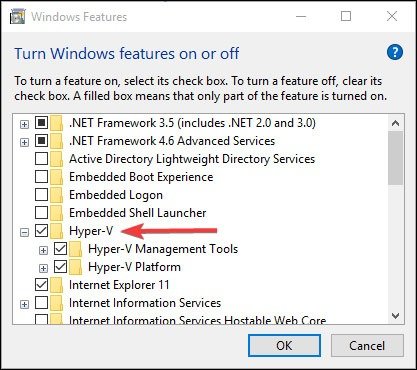
- Установите флажки рядом с «Инструменты управления Hyper-V» и «Платформа Hyper-V», чтобы установить их, затем нажмите «ОК».
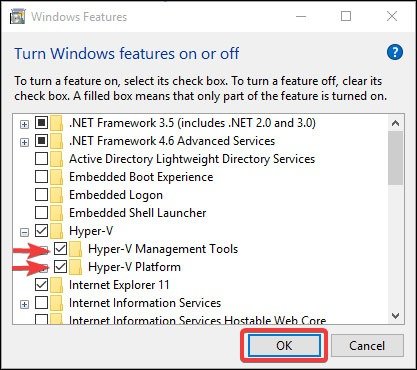
- После установки нажмите «Перезагрузить сейчас», чтобы перезагрузиться и завершить работу.
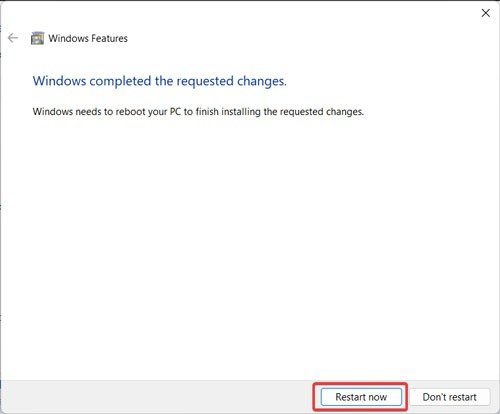
- Чтобы отключить Hyper-V через панель управления, снимите флажки «Инструменты управления Hyper-V» и «Платформы Hyper-V», как показано на шаге 6.
Совет. Вы все еще используете Windows 10? Рассмотрим 2. Используйте командную строку на Windows 11">Основные причины перейти на Windows 11 .
Как включить Hyper-V в Windows 11 Home
Microsoft не разработала Hyper-V для работы в домашней версии Windows 11, но вы можете включить его с помощью пакетного сценария — на свой страх и риск. Прежде чем пытаться это сделать, сделайте резервную копию системы, а затем выполните следующие действия:
- Введите «Блокнот» в строке поиска рядом со значком меню «Пуск» и выберите наиболее подходящий вариант.
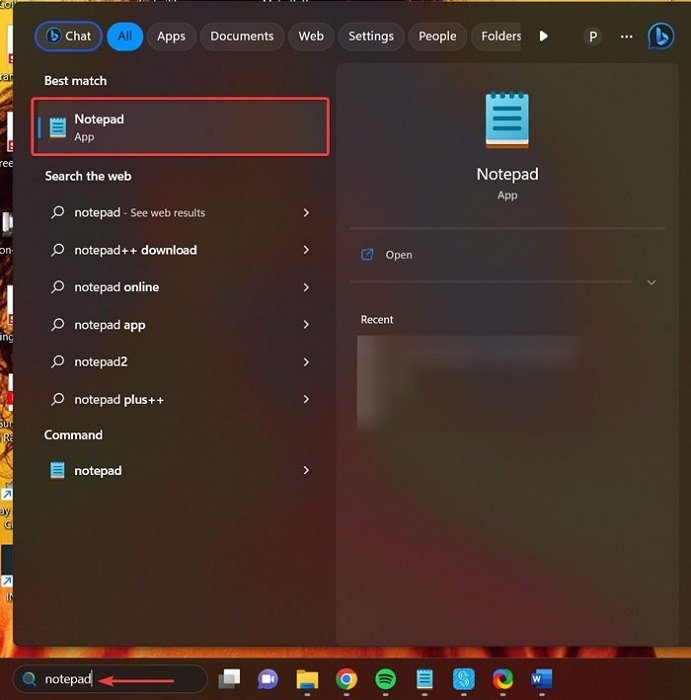
- Вставьте следующий скрипт в файл Блокнота:
pushd "%~dp0" dir /b %SystemRoot%\servicing\Packages\*Hyper-V*.mum >hv-home.txt for /f %%i in ('findstr /i . hv-home.txt 2^>nul') do dism /online /norestart /add-package:"%SystemRoot%\servicing\Packages\%%i" del hv-home.txt Dism /online /enable-feature /featurename:Microsoft-Hyper-V -All /LimitAccess /ALL pause
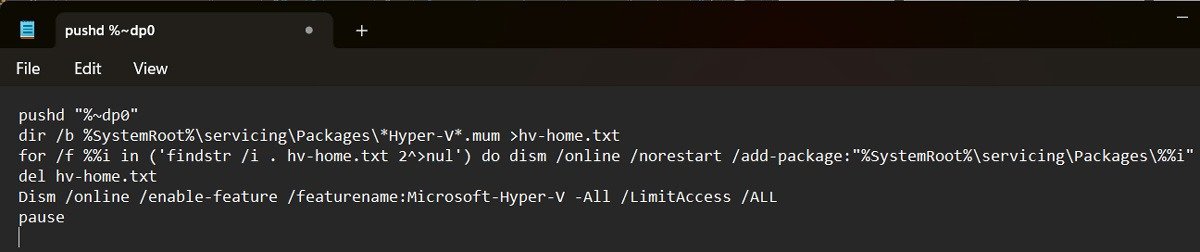
<ол старт="3">
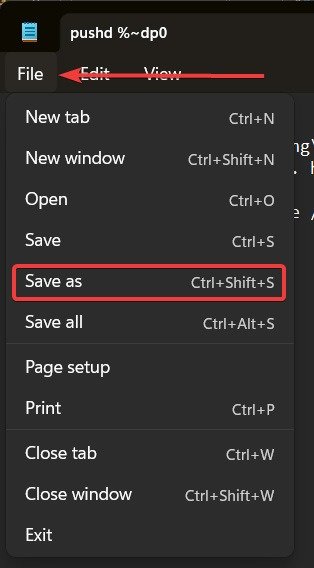
- Назовите файл «hyperv.bat» (или любое другое имя с расширением.BAT) и выберите формат «Все файлы» рядом с пунктом «Сохранить как тип».
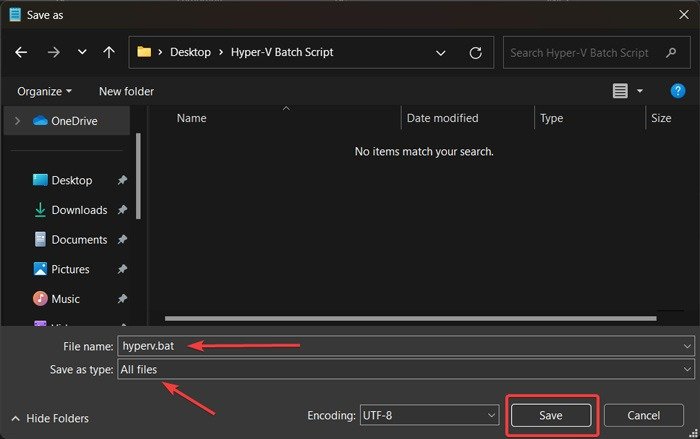
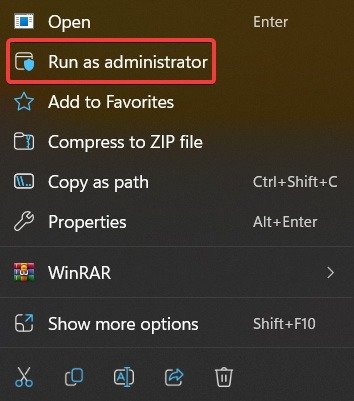
<ол старт="6">
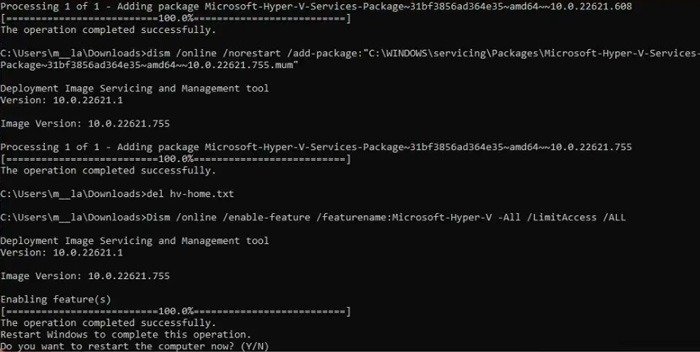
- Вы сможете запустить Hyper-V после перезапуска. Если нет, попробуйте включить его третьим способом, упомянутым в предыдущем разделе (через Панель управления).
Как установить Hyper-V в Windows 10
Установку Hyper-V в Windows 10 можно выполнить с помощью методов, описанных нами для Windows 11. Вы получаете те же параметры (через PowerShell, командную строку и панель управления).
Совет. Вы когда-нибудь задумывались о в чем разница между командной строкой и PowerShell ? В этом руководстве все это объясняется.
Часто задаваемые вопросы
Что делать, если мое оборудование не соответствует требованиям для запуска Hyper-V?
Вы просто не сможете использовать Hyper-V без подходящего оборудования. Единственный способ — обновить ваше оборудование до минимальных требований, например обновление вашей оперативной памяти , или переключиться на совместимый процессор.
Как проверить совместимость моего оборудования с Hyper-V?
Простой способ — использовать командную строку или PowerShell. Запустите окно CMD или PowerShell, как указано выше, и выполните команду systeminfo. Прокрутите вниз и проверьте требования Hyper-V.
Существует ли автономная версия Hyper-V?
Нет необходимости в отдельной версии Hyper-V, поскольку это встроенная функция Windows от Microsoft. Однако вы можете использовать скачать Microsoft Hyper-V Server как отдельный ISO.
Безопасно ли устанавливать Hyper-V в неподдерживаемые версии Windows?
На самом деле это не рекомендуется, поскольку Microsoft не предоставляет для этого поддержки, поэтому нет гарантированных исправлений потенциальных ошибок и сбоев.
Рассмотрите установка Windows 11 Про для более комфортной работы, но вы также можете использовать это руководство для использования Hyper-V, если у вас версия Home.
Изображение предоставлено: Pexels. Все скриншоты сделаны Фархадом Пашаи.


