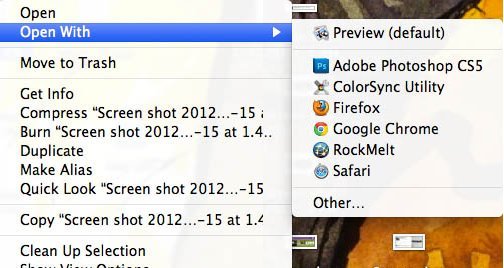Маленькая проблема может стать самой большой неприятностью. Это именно тот случай, когда опция «Открыть с помощью» в меню Finder начинает заполняться ненужными программами. Это не замедлит скорость или мощность вашего Mac, не помешает вам выполнить поставленную задачу, но просто неприятно видеть, как список растягивается до нижней части экрана.
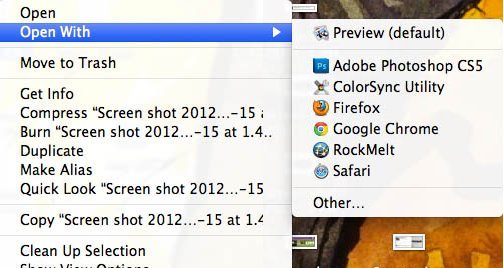
От программ, которые даже не предназначены для определенного типа файлов, до приложений, которые вы больше не используете, не имеет значения, что это такое, если оно все еще находится в меню «Открыть с помощью» и не позволяет вам перейти к выбор, который вы действительно хотите. К счастью, есть способы избавиться от этих чрезмерных возможностей.
Прежде всего, вам нужно понять, как эти программы попали в этот список. Он автоматически создается вашим Mac на основе установленных вами приложений. Это удобная функция, за исключением того, что она не обновляется очень часто. Это означает, что даже если программа технически полезна для определенной цели, вы можете больше не использовать ее или иметь предпочтительный выбор.
Чтобы избавиться от этих приложений, вы можете использовать два подхода: Начать с нуля или удалить их одно за другим.
Метод 1
Для начала вам нужно найти подходящую папку. Откройте «Главная ->Библиотека ->Настройки». Отсюда вам нужно будет найти файл с именем «com.apple.LaunchServices». Возьмите и выбросьте. Вам не нужна эта ерунда! Ну, оно возродится. Так что технически вам это нужно. Но он очистит список и начнет с нуля, используя только те программы, которые у вас установлены на данный момент. Каждый раз, когда вам понадобится обновить список, просто удалите этот ошибочный файл и начните заново.
Метод 2
Если вы немного более точны в меню «Открыть с помощью» и просто хотите избавиться от нескольких пунктов, которые вы никогда не захотите использовать, это тоже более чем выполнимо. Это отличный выбор, если вы планируете использовать приложение, но не будете использовать его для определенных типов файлов. Например, проигрыватель QuickTime может обрабатывать множество типов файлов, но вы, вероятно, не будете использовать его для JPEG.
Подобный подход займет немного больше времени, поскольку вам придется просматривать приложение за приложением. Начните с поиска приложения, которое вы хотите удалить из списка, и щелкните его правой кнопкой мыши. В появившемся меню выберите «Показать содержимое пакета». В пакете приложений откройте папку «Содержимое». Здесь будет находиться файл под названием «Info.plist». По совпадению, вам нужно будет выбрать приложение, с помощью которого можно открыть этот файл. TextEdit сделает свое дело, но весь смысл этого в том, чтобы сделать ваши любимые приложения более доступными, поэтому запустите выбранный вами текстовый редактор. Найдите текст, похожий на следующую цепочку:
<key>CFBundleTypeExtensions</key><array> <string>txt</string> <string>srt<string></string></string></array>
Это определяет тип файлов, которые данное приложение может обрабатывать в зависимости от суффикса. Если вы не хотите, чтобы данный тип файла рассматривался программой, удалите его из строки текста. Сохраните файл и закройте приложение. Вы заметите, что приложение больше не отображается для данного типа файла.