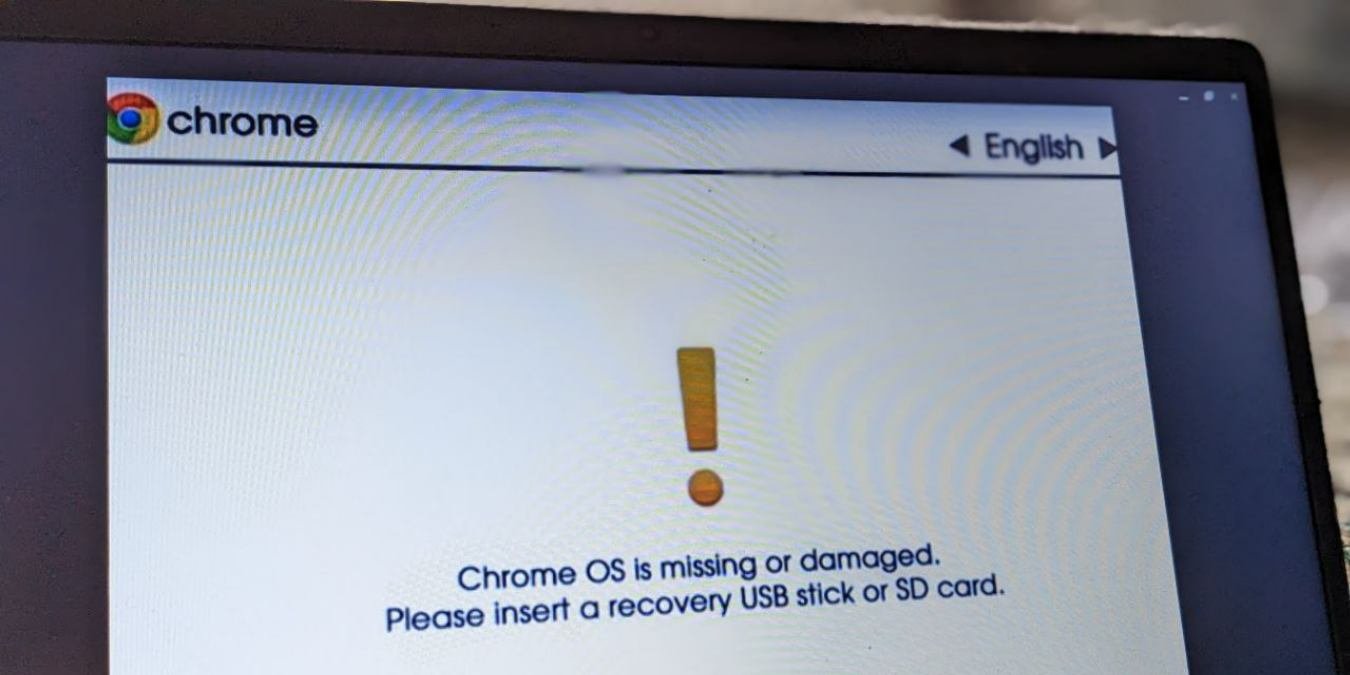Вы получаете сообщение «ChromeOS отсутствует или повреждена. Пожалуйста, удалите все подключенные устройства» на Chromebook? Вы попали в нужное место. Эта ошибка возникает, когда Chromebook не может загрузить свою операционную систему, то есть ChromeOS. Вы можете увидеть этот ошибка во время запуска или он может отображаться случайным образом при использовании Chromebook. Однако не волнуйтесь. Этот пост поможет вам исправить ошибку Chrome OS отсутствует или повреждена. Начнем.
1. Перезагрузите Chromebook
Если ChromeOS не загружается на Chromebook, попробуйте перезагрузить устройство. Для этого нажмите и удерживайте кнопку питания, пока устройство не выключится. Подождите 10-15 секунд. Нажмите кнопку питания еще раз, чтобы включить его.
2. Удалить внешние устройства
Вам также следует отключить все внешние устройства
Contents
1. Перезагрузите Chromebook
одят USB-устройства, карты памяти, жесткие диски и даже мышь. Затем перезагрузите Chromebook. Надеемся, Chromebook теперь запустится нормально.3. Аппаратный сброс Chromebook
Если удаление внешних устройств не помогло, выполните полный сброс Chromebook. Обратите внимание, что полная перезагрузка Chromebook не приведет к удалению каких-либо файлов или настроек с вашего Chromebook. Он выполнит сброс оборудования и восстановит соединения между BIOS и оборудованием, тем самым исправив ошибку Chromebook, зависшую на ChromeOS – повреждено.
Чтобы выполнить полную перезагрузку Chromebook, выполните следующие действия:
- Выключите Chromebook.
- Нажмите и удерживайте кнопку Обновить, а затем один раз нажмите кнопку питания, удерживая кнопку «Обновить».
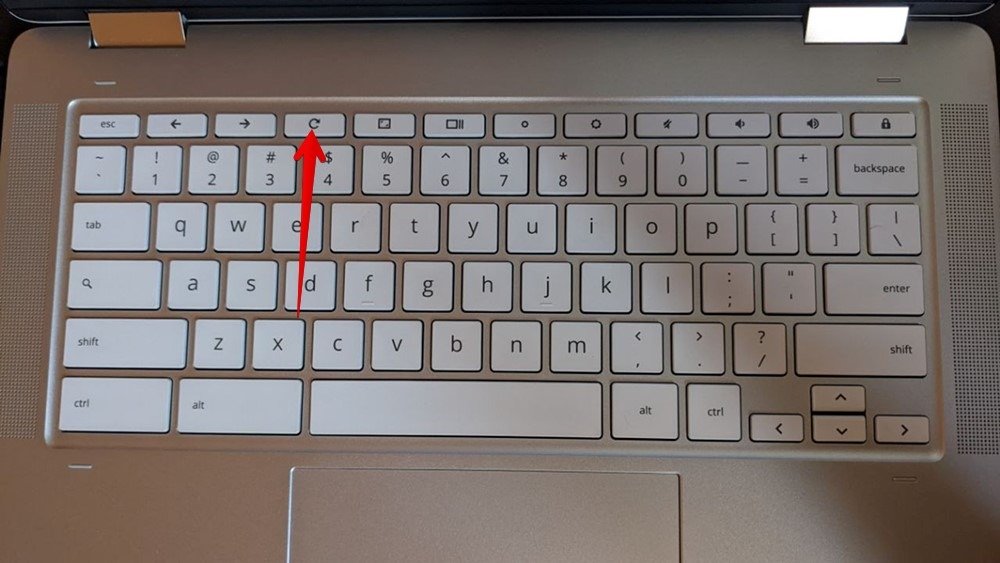
- Отпустите кнопку «Обновить», когда Chromebook начнет загружаться.
Совет. Ознакомьтесь с 3. Аппаратный сброс Chromebook по ускорению Chromebook .
4. Включение и выключение Chromebook
Один из экспертов по продуктам Chromebook на Страница поддержки Google предлагает включать и выключать Chromebook 20–25 раз. При этом модуль TPM сбрасывается, что устраняет ошибку ChromeOS повреждена или отсутствует.
- Включите Chromebook и оставьте его включенным на 30 секунд.
- Выключите Chromebook.
- Повторите два вышеуказанных шага 20–25 раз. Для отслеживания времени вам может понадобиться секундомер.
5. Сбросьте настройки Chromebook до заводских настроек
Другой способ исправить ошибку — сброс настроек Chromebook к заводским настройкам . Помните, что при этом все данные будут удалены с вашего Chromebook.
Чтобы восстановить заводские настройки Chromebook, когда ChromeOS не загружается, выполните следующие действия:
- Нажмите сочетание клавиш Ctrl+ D, когда в Chrome OS отсутствует или поврежден экран. Откроется окно восстановления Chrome.
- Нажмите клавишу Enter. Затем следуйте инструкциям на экране, чтобы промыть Chromebook.
Совет. Знайте о 4. Включение и выключение Chromebookbook.
6. Переустановите ChromeOS
Если ни один из вышеперечисленных методов не помог исправить ошибку Chrome OS: повреждена или отсутствует ошибка, пришло время переустановить ChromeOS на Chromebook. Это можно сделать двумя способами: через Интернет и с помощью USB-накопителя.
Примечание. При переустановке ChromeOS все данные будут удалены с вашего Chromebook.
6.1. Переустановите ChromeOS через Интернет
Этот метод доступен на новых Chromebook. Прежде чем использовать этот метод, убедитесь, что у вас есть доступ к Интернету.
- Отключите все внешние устройства, подключенные к Chromebook.
- Нажмите и удерживайте кнопки Esc+ Обновить, а затем один раз нажмите кнопку питания, чтобы войти в режим восстановления на Chromebook. Когда на экране появится сообщение, отпустите клавиши Escи Обновить.
- На
5. Сбросьте настройки Chromebook до заводских настроек
ения к Интернету». Затем следуйте инструкциям на экране, чтобы переустановить ChromeOS.
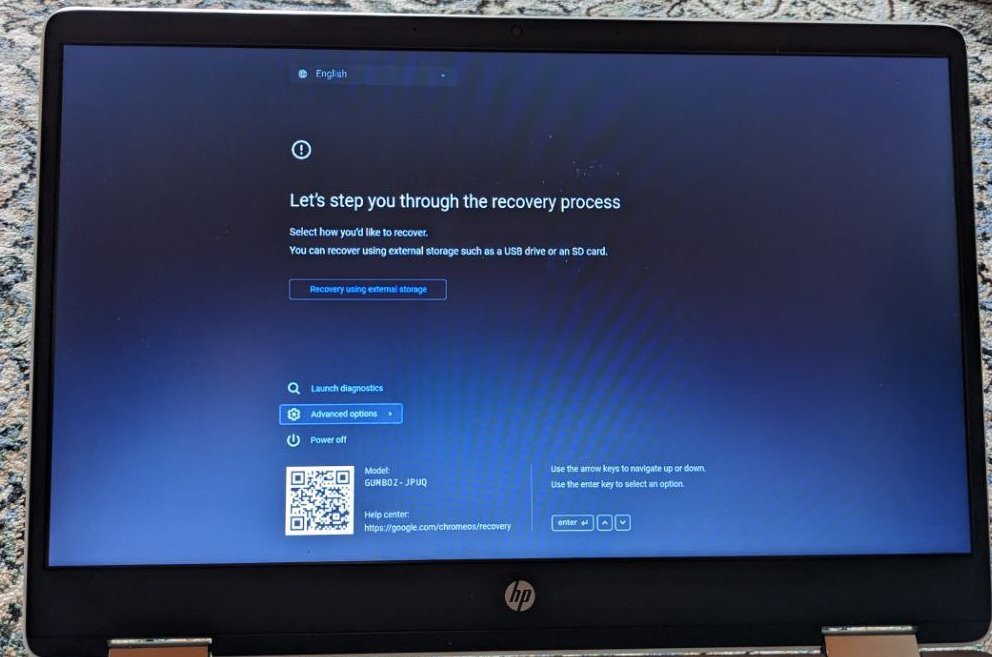
Если вы не видите опцию «Восстановить с помощью подключения к Интернету», не волнуйтесь. Вы по-прежнему можете переустановить ChromeOS с помощью USB-устройства.
6.2. Переустановите ChromeOS с помощью USB-накопителя
Для этого метода вам потребуется загрузить ChromeOS на другой рабочий компьютер на USB-накопителе. Затем установите ChromeOS на Chromebook с помощью USB-накопителя.
Вкратце, для этого метода вам понадобится следующее:
- Рабочий компьютер в дополнение к существующему Chromebook. Это может быть компьютер Chromebook, Windows или Mac.
- USB-накопитель (флешка) или SD-карта объемом не менее 8 ГБ свободного места. Используйте USB-накопитель, который вы не против отформатировать.
- На рабочем компьютере установлен браузер Chrome.
Имея все под рукой, выполните следующие действия, чтобы загрузить и переустановить Chrome OS:
<ол тип="1">
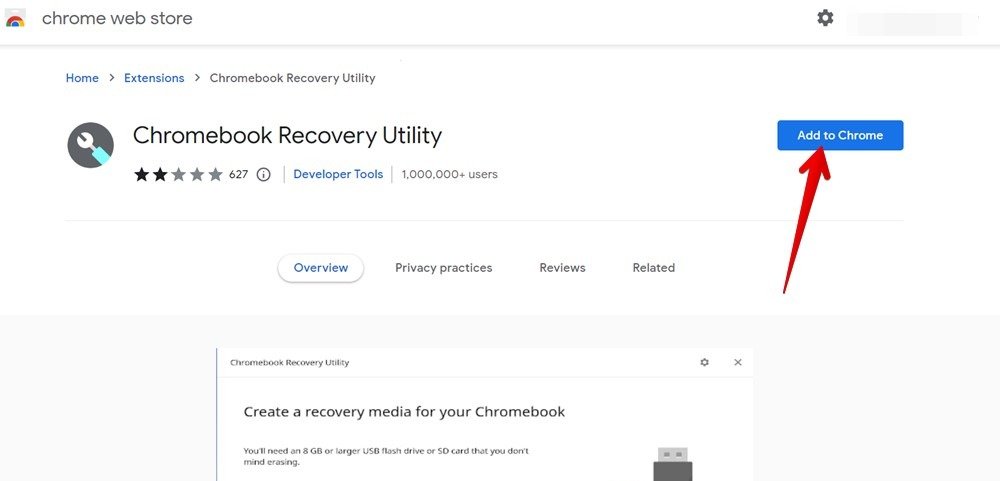
- После установки расширения нажмите значок «Расширения» на панели инструментов Chrome и выберите расширение «Утилита восстановления Chromebook
6.1. Переустановите ChromeOS через Интернет
g="async" src="https://saintist.ru/wp-content/uploads/2024/05/Chromebook-Extension-Recovery-Tool.jpg" alt="Инструмент восстановления расширений Chromebook">
- Откроется окно утилиты восстановления Chromebook. Нажмите «Начать».
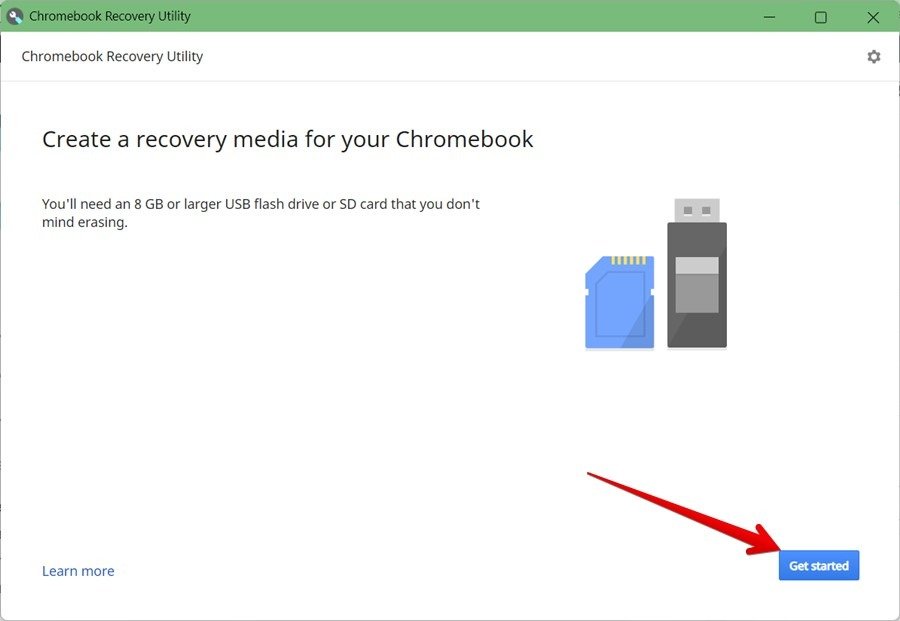
- Вам будет предложено ввести номер модели вашего Chromebook. Вы можете ввести его вручную или выбрать «Выбрать модель из списка». Номер модели вашего Chromebook указан сразу под сообщением об ошибке «Chrome OS повреждена из-за отсутствия».
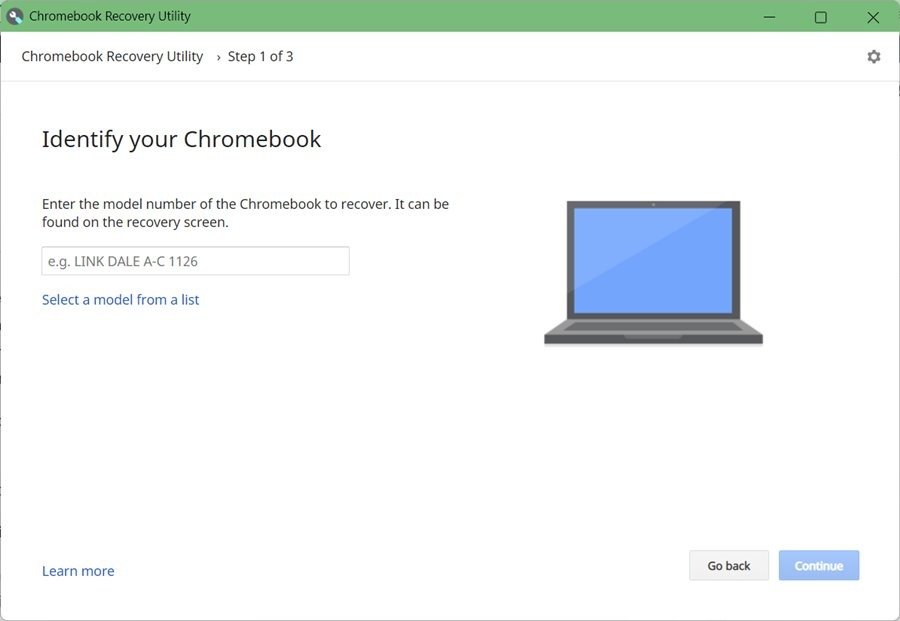
- Нажмите «Продолжить» после выбора модели.
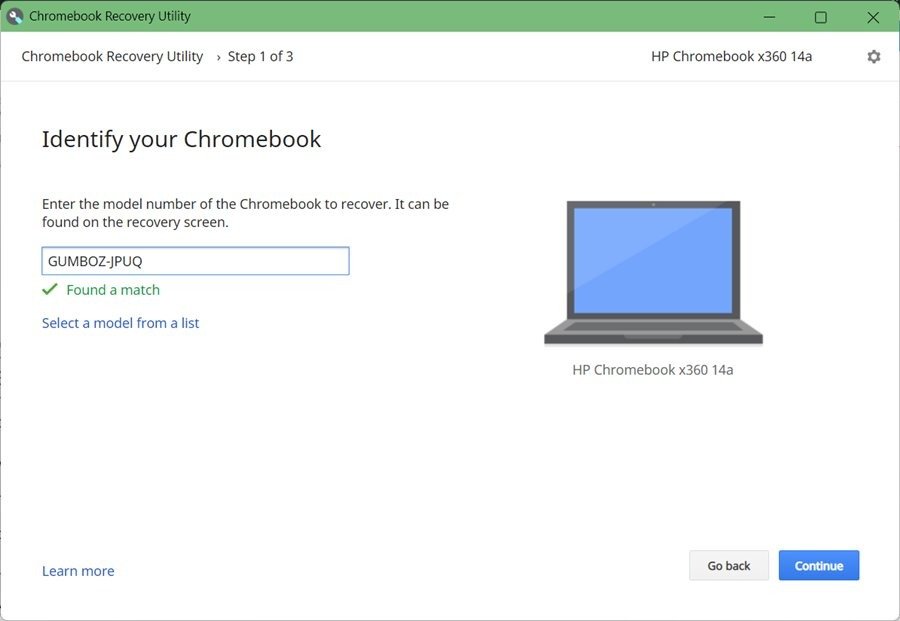
- Теперь вставьте флэш-накопитель или SD-карту в работающий компьютер.
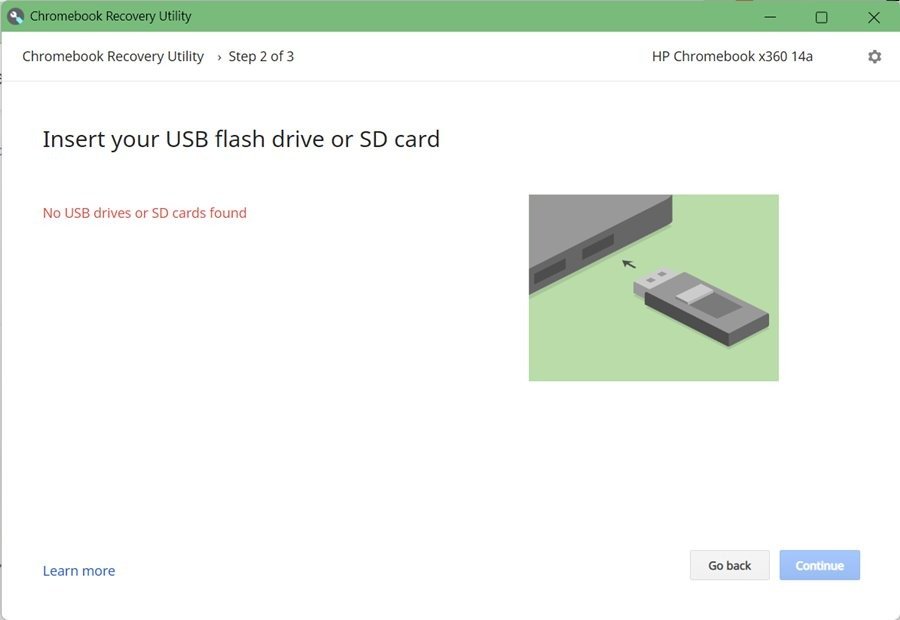
- Отключите USB-накопитель от компьютера, когда появится сообщение о завершении загрузки.
- Теперь загрузите Chromebook в режиме восстановления. Для этого нажмите и удерживайте кнопки Esc+ Обновить. Затем нажмите кнопку питания один раз. Отпустите клавиши Escи Обновить, когда увидите экран восстановления.
- Выберите «Восстановить с помощью внешнего хранилища» и следуйте инструкциям на экране, чтобы переустановить ChromeOS.
Примечание. Для навигации по параметрам придется использовать клавиши со стрелками.
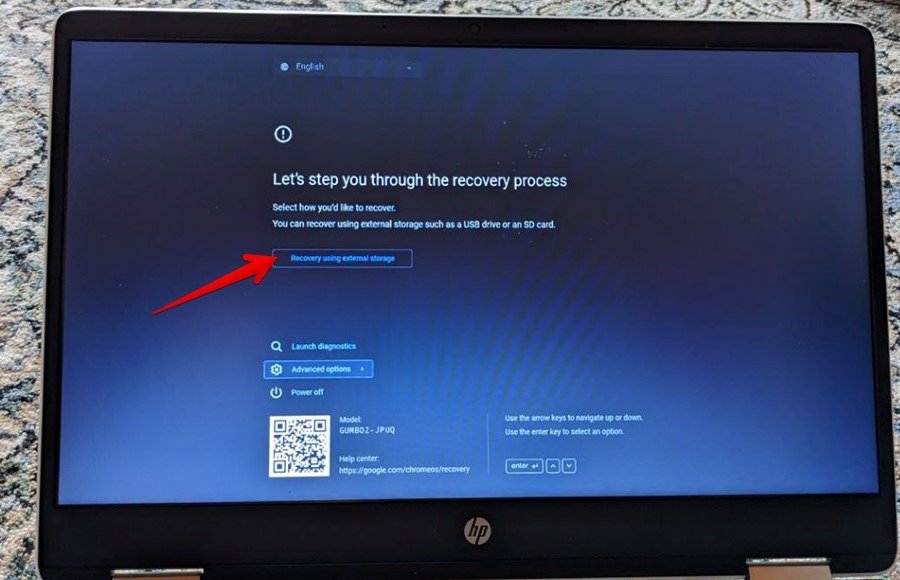
Надеемся, что Chromebook будет работать нормально, и ошибка «ChromeOS повреждена или отсутствует» исчезнет после переустановки ChromeOS.
Совет. Ознакомьтесь с лучшие советы по использованию Chromebook.
7. Свяжитесь со службой поддержки
Если переустановка ChromeOS также не помогла, обратитесь за помощью к производителю Chromebook, так как у него может быть аппаратная проблема.
Часто задаваемые вопросы
Могу ли я установить ChromeOS бесплатно?
Да, вы можете бесплатно загрузить Chrome OS, используя расширение утилиты восстановления Chromebook.
Можно ли установить ChromeOS на любой компьютер?
Да, вы можете установить ChromeOS на любой компьютер под управлением Windows или Mac с помощью ChromeOS Flex .
Есть ли в ChromeOS Play Store?
Да, однако эта функция доступна только для некоторых Chromebook. Вы можете проверить поддерживаемые Chromebook на официальном сайте.