 Если вы установили пароль для учетной записи пользователя, потерять его, вероятно, будет одной из последних вещей, которые вы захотите сделать. Однажды я потерял пароль, и это было невесело. Некоторые люди пишут свои пароли на стикерах. Другие сохраняют свои пароли в облаке. Второе решение довольно элегантное, но я собираюсь научить вас еще более элегантному решению. Вы можете создать USB-накопитель, содержащий ключ для сброса пароля. В Windows 8 есть малоизвестный инструмент, позволяющий это сделать, который называется «Мастер забытого пароля». Он доступен через панель учетных записей пользователей. Давайте узнаем, как это сделать!
Если вы установили пароль для учетной записи пользователя, потерять его, вероятно, будет одной из последних вещей, которые вы захотите сделать. Однажды я потерял пароль, и это было невесело. Некоторые люди пишут свои пароли на стикерах. Другие сохраняют свои пароли в облаке. Второе решение довольно элегантное, но я собираюсь научить вас еще более элегантному решению. Вы можете создать USB-накопитель, содержащий ключ для сброса пароля. В Windows 8 есть малоизвестный инструмент, позволяющий это сделать, который называется «Мастер забытого пароля». Он доступен через панель учетных записей пользователей. Давайте узнаем, как это сделать!
Примечание. Получив USB-накопитель для сброса пароля, вы сможете ввести новый пароль, чтобы заменить старый. Примите необходимые меры безопасности, чтобы USB-накопитель не попал в чужие руки!
Процесс:
Давайте разберемся с этим шаг за шагом:
- Войдите в интерфейс Metro и введите «Учетные записи пользователей». Ничего не появляется. Поэтому мы переходим к следующему шагу.
- Нажмите «Настройки» под текстовым полем.
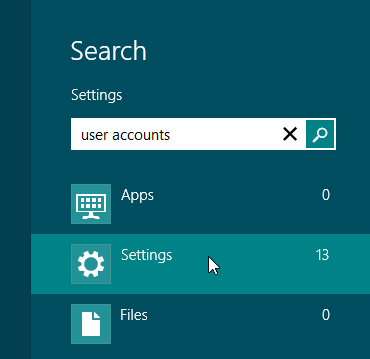
- Нажмите на первый результат, который появится в левой части экрана. Это может отличаться в зависимости от того, какая у вас версия Windows 8.
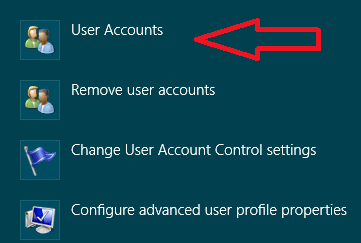
- Нажмите «Создать дискету для сброса пароля».
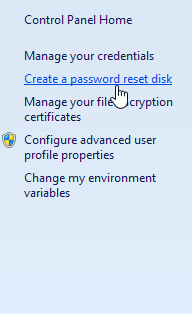
- Подключите USB-накопитель к компьютеру, если вы еще этого не сделали. Мастер определит, что подключено к вашему компьютеру. В данный момент, если у вас нет подключенного USB-накопителя, он будет считать, что вы не будете его использовать.
- Нажмите «Далее» в мастере.
- Выберите букву диска, соответствующую подключенному USB-накопителю, и нажмите «Далее».
- Введите свой пароль Windows в разделе «Пароль текущей учетной записи пользователя» и нажмите «Далее».
- Нажмите «Готово».
Готово! Теперь поместите USB-накопитель туда, где никто, кроме вас, не сможет получить к нему доступ. Если оно попадет в чужие руки, все ваши личные вещи теперь будут в их распоряжении.
Сброс пароля с помощью USB-накопителя
Если вы забыли свой пароль, выполните следующие действия для его сброса.
- Мы знаем, что вы забыли свой пароль, но все равно попробуйте его. Под полем пароля вы должны увидеть ссылку «Сбросить пароль».
- Нажмите на появившуюся ссылку «Сбросить пароль». Теперь вы находитесь в «Мастере сброса пароля».
- Подключите USB-накопитель к компьютеру, прежде чем что-либо делать. Этот шаг очень важен, прежде чем нажимать «Далее».
- Выберите букву диска, соответствующую вашему USB-накопителю. (Совет. Чтобы лучше определить, какая буква диска относится к USB-накопителю, вам следует переименовать диск во что-то знакомое, когда у вас есть доступ к компьютеру. Я часто даю имена своим дискам, чтобы идентифицировать их. Совершенно верно — щелкните диск и нажмите «Переименовать», чтобы переименовать его.)
- Нажмите «Далее».
- Введите новый пароль и повторите его в следующем поле. Убедитесь, что вы создали подсказку для пароля, которая не делает пароль слишком очевидным. Вероятный сценарий: Мой день рождения 15 марта (мартовские иды). Итак, если в моем пароле указан день моего рождения, моя подсказка не должна быть такой: «Введите свой день рождения». Многие люди знали бы эту информацию. Вместо этого я бы написал что-то вроде: «В этот день была годовщина предательства и смерти Юлия Цезаря в 44 г. до н.э.». Они могли бы угадать «15 марта», «15 марта» или что-то еще. другая комбинация; но они смогут только угадать весь пароль. Вы бы это сделали.
- Нажмите «Далее». Теперь вы получите сообщение, завершающее процесс. Просто нажмите «Готово».
На этом процедура сброса пароля будет завершена, и вы снова получите доступ к компьютеру.
Мысли?
Если с момента публикации этой статьи в операционной системе произошли какие-либо изменения, сообщите нам об этом в разделе комментариев. Также не стесняйтесь использовать раздел комментариев ниже, чтобы оставлять любые вопросы или мысли по этой теме.


