Переименование нескольких файлов одновременно может оказаться сложной задачей. К счастью, в MacBook есть встроенные инструменты, такие как Automator и AppleScript, которые позволяют легко переименовывать несколько файлов одновременно. Кроме того, вы можете загрузить сторонние приложения для пакетного переименования файлов на вашем Mac, и в этом руководстве мы рассмотрим оба варианта.
1. Использование Finder
Вы можете использовать Finder для пакетного переименования файлов на Mac. Обратите внимание, что этот метод добавляет только префиксы/суффиксы, а не полные имена файлов. Но вы все равно можете многое сделать, например заменить слова пакетами или изменить форматы.
Contents
- 1 1. Использование Finder
- 2 2. Использование автоматизатора
- 3 3. Использование AppleScript
- 4 4. ИмяИзменитель
- 5 5. Переименование 6
- 6 6. Умное переименование файлов
- 7 Часто задаваемые вопросы
- 7.1 Могу ли я использовать Automator или AppleScript для переименования файлов только в определенной папке?
- 7.2 Могу ли я отменить процесс пакетного переименования, если допустил ошибку?
- 7.3 Как добавить определенный текст или цифры в начало или конец группы имен файлов?
- 7.4 Могу ли я переименовать файлы с разными расширениями за один пакетный процесс переименования?
- 7.5 Существует ли ограничение на количество файлов, которые я могу переименовать одновременно с помощью Automator или AppleScript?
- 7.6 Могу ли я использовать стороннее приложение для переименования файлов на моем компьютере с Windows?
- 7.7 Существует ли риск потери данных при пакетном переименовании файлов?
1. Использование Finder
изменить имена файлов с помощью Finder.Полезно знать: ищете лучшие настройки Finder ? Мы можем вам помочь.
- Найдите файлы, которые хотите переименовать, в Finder.
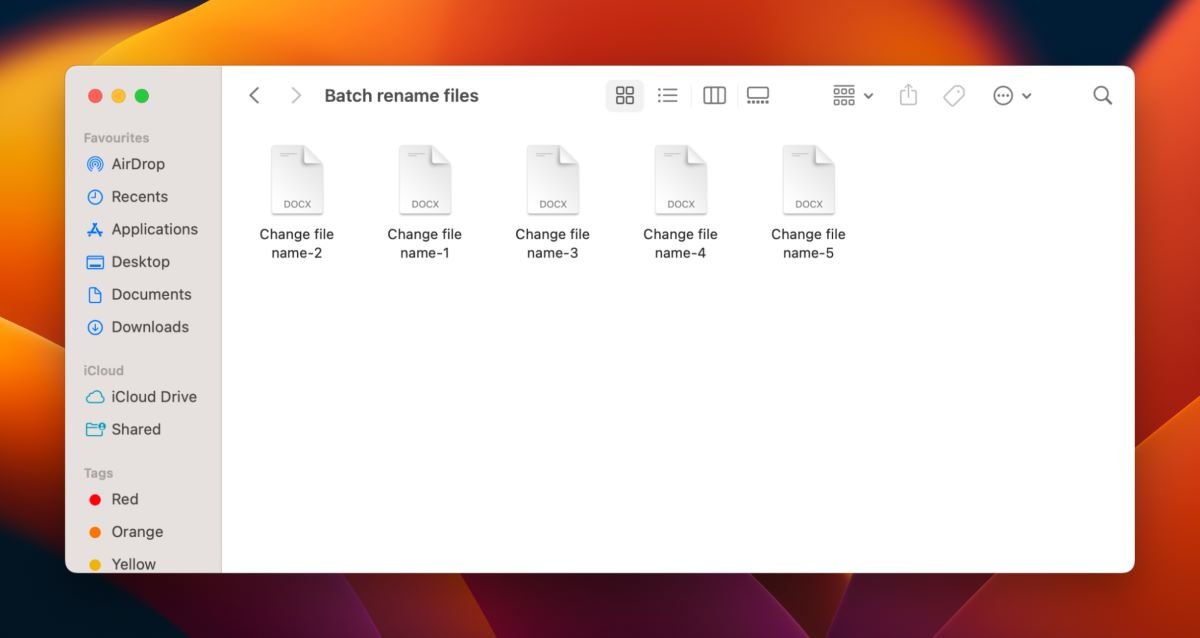
- Выберите все файлы, которые хотите переименовать.
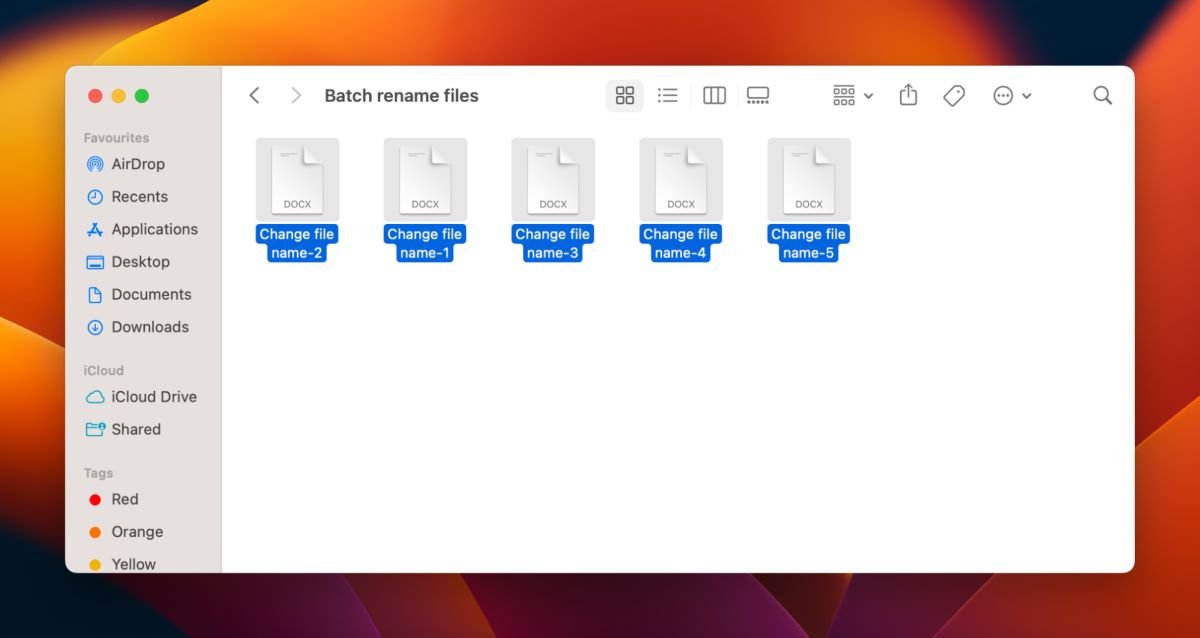
- Нажмите три точки в правом верхнем углу окна Finder. В раскрывающемся меню выберите «Переименовать».
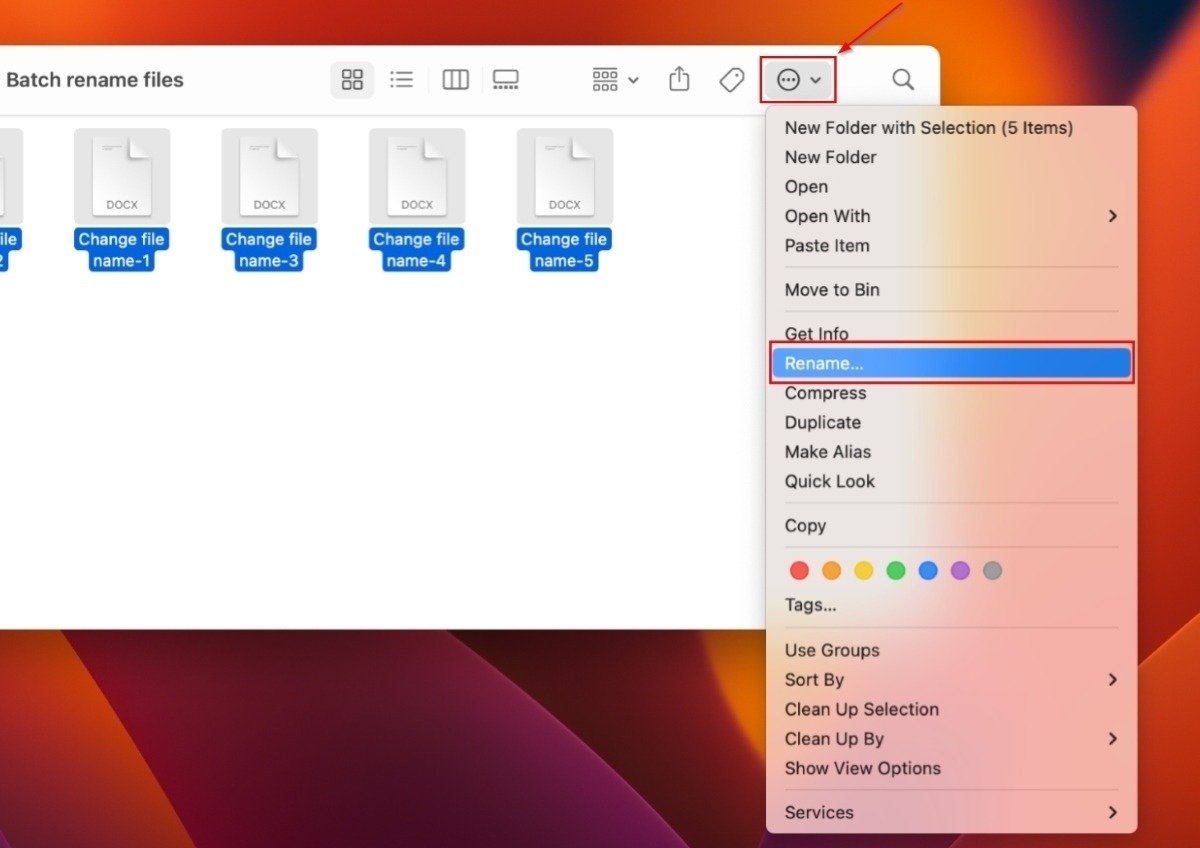
- Во всплывающем окне нажмите раскрывающееся меню «Заменить текст».
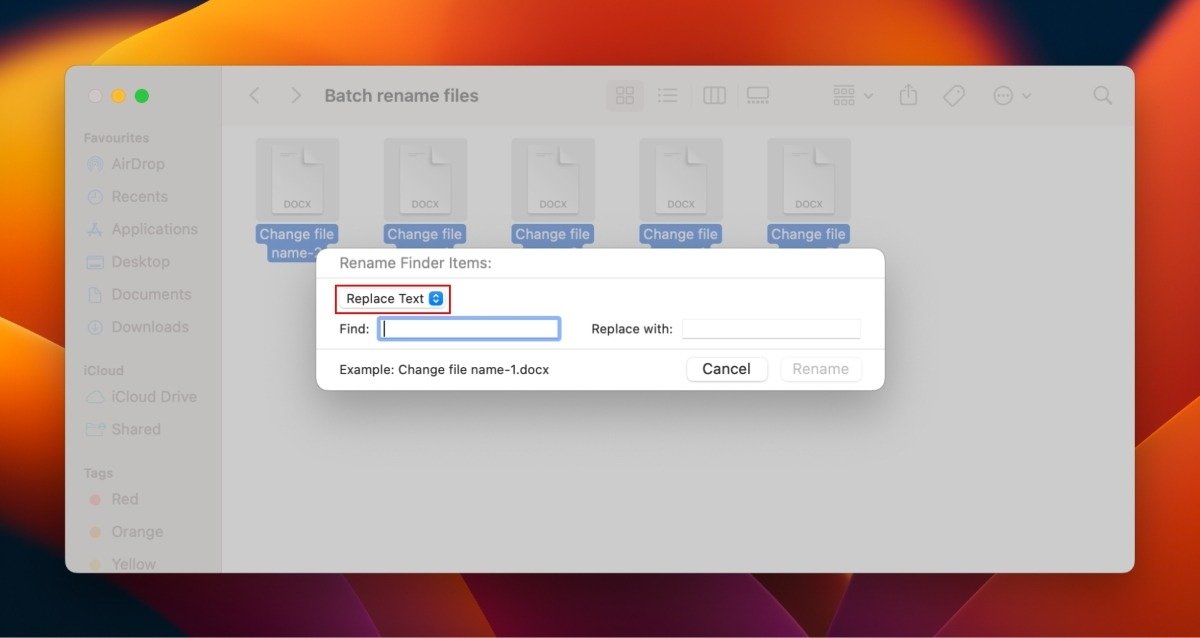
- Выберите «Добавить текст» в раскрывающемся меню. Введите слова или символы, которыми вы хотите заменить имена файлов, затем в соседнем раскрывающемся меню выберите, хотите ли вы вставить их до или после текущего имени.
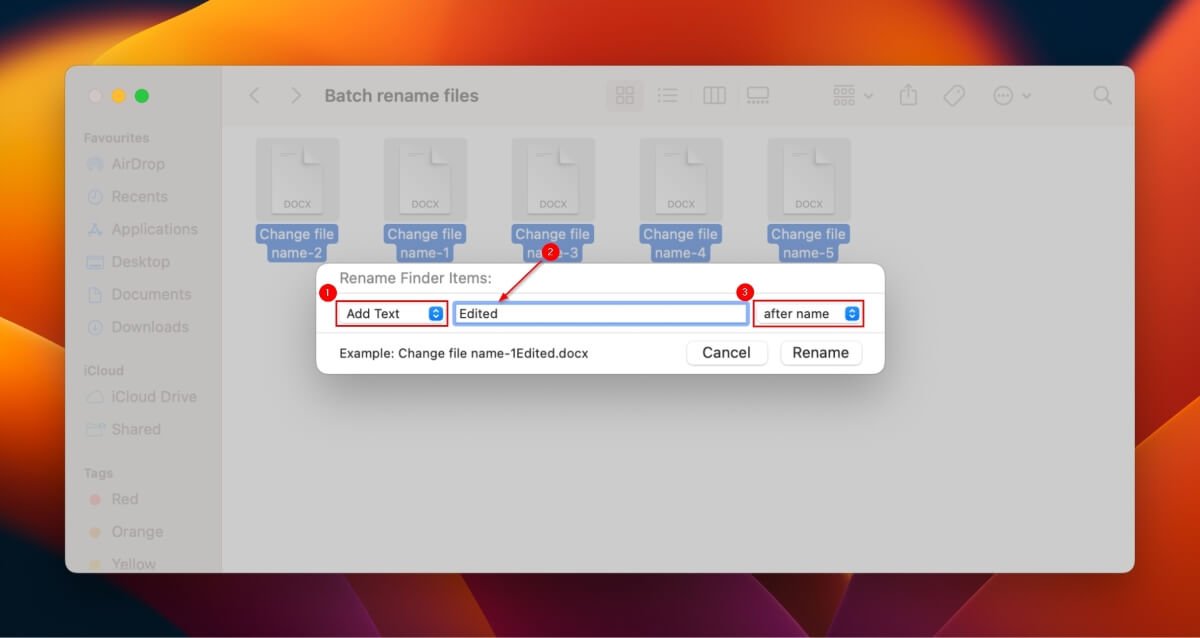
- Нажмите «Переименовать», чтобы изменить имена файлов.
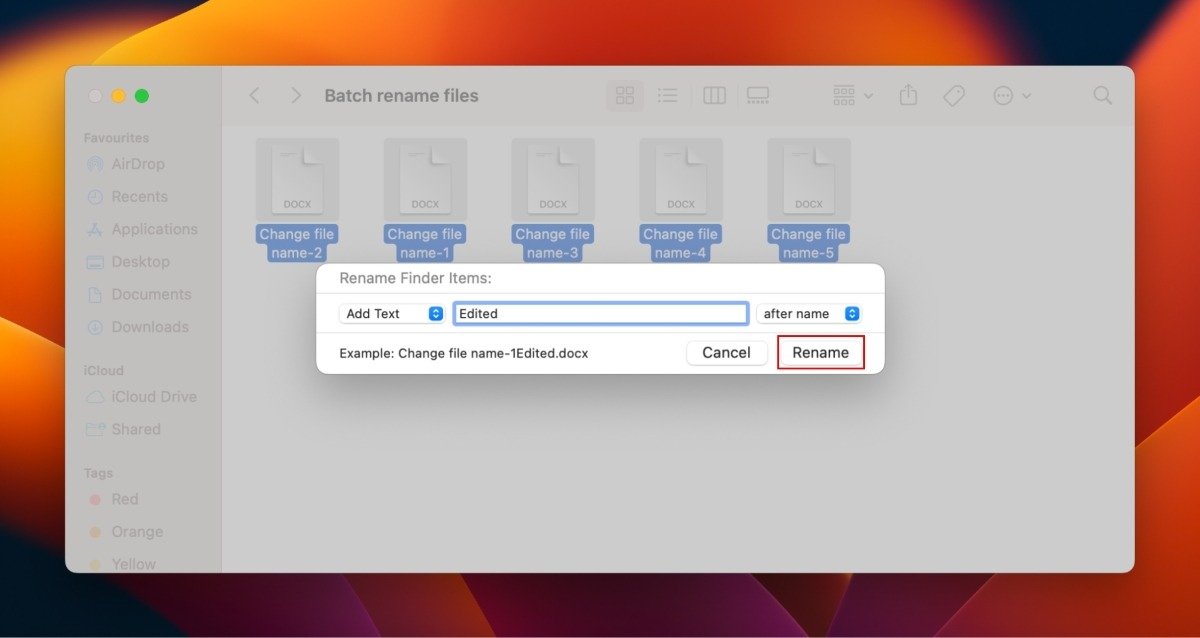
Используйте больше ярлыков: вот эффективный способ объединить папки Mac без случайного уничтожения уникальных файлов с одинаковыми именами.
2. Использование автоматизатора
Automator – это встроенное приложение в macOS версии предназначен для автоматизации повторяющихся задач . Приложение позволяет объединять аналогичные задачи в пакеты, например пакетное переименование файлов, но в библиотеке Automator есть сотни других вариантов Mac на выбор. Выполните действия, перечисленные ниже, чтобы использовать опцию пакетного переименования.
- Запустите Finder и выберите «Приложения» на левой боковой панели.
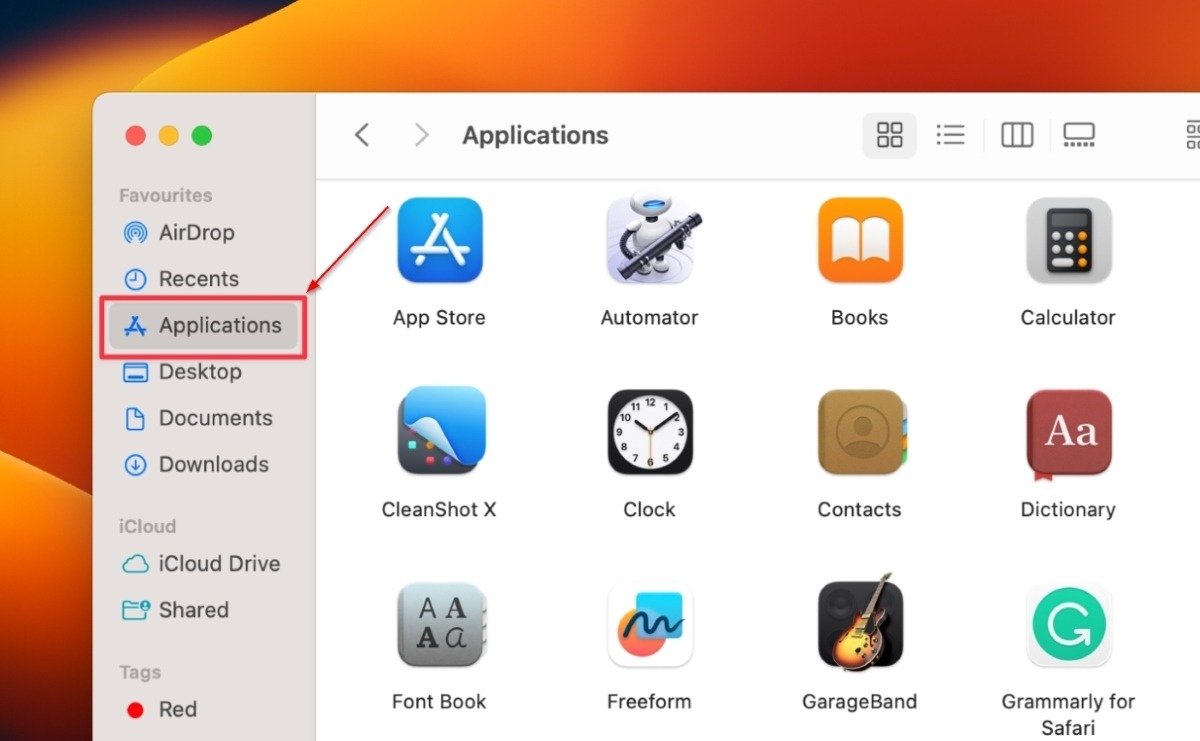
- Найдите и нажмите «Автоматизатор».
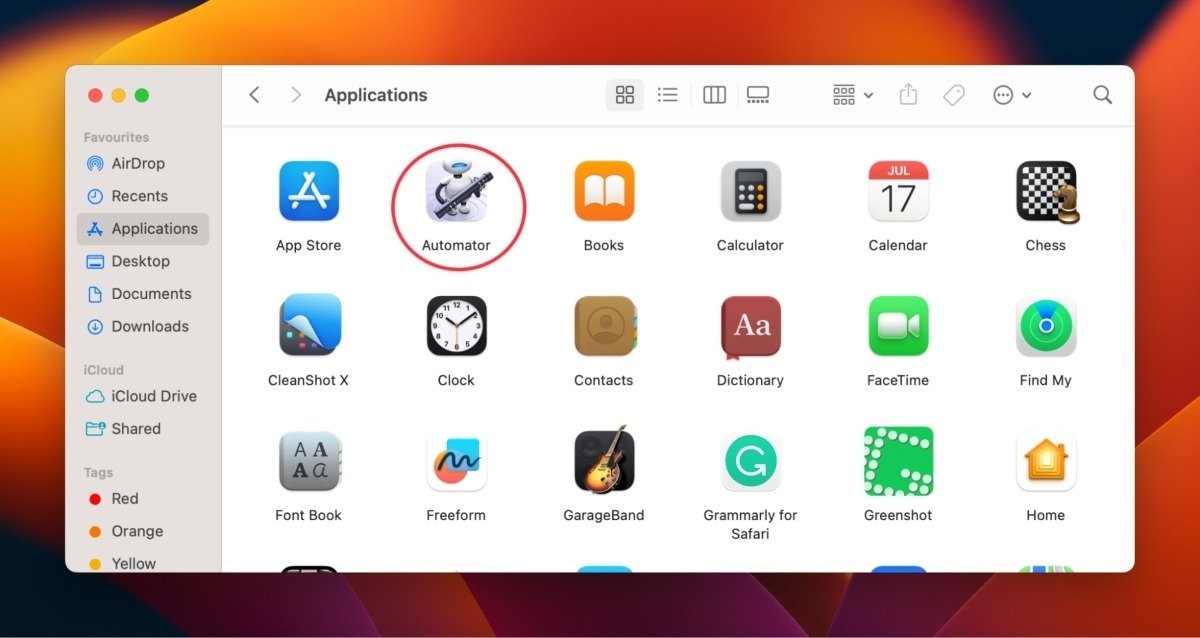
- Нажмите «Новый документ» в левом нижнем углу нового окна.
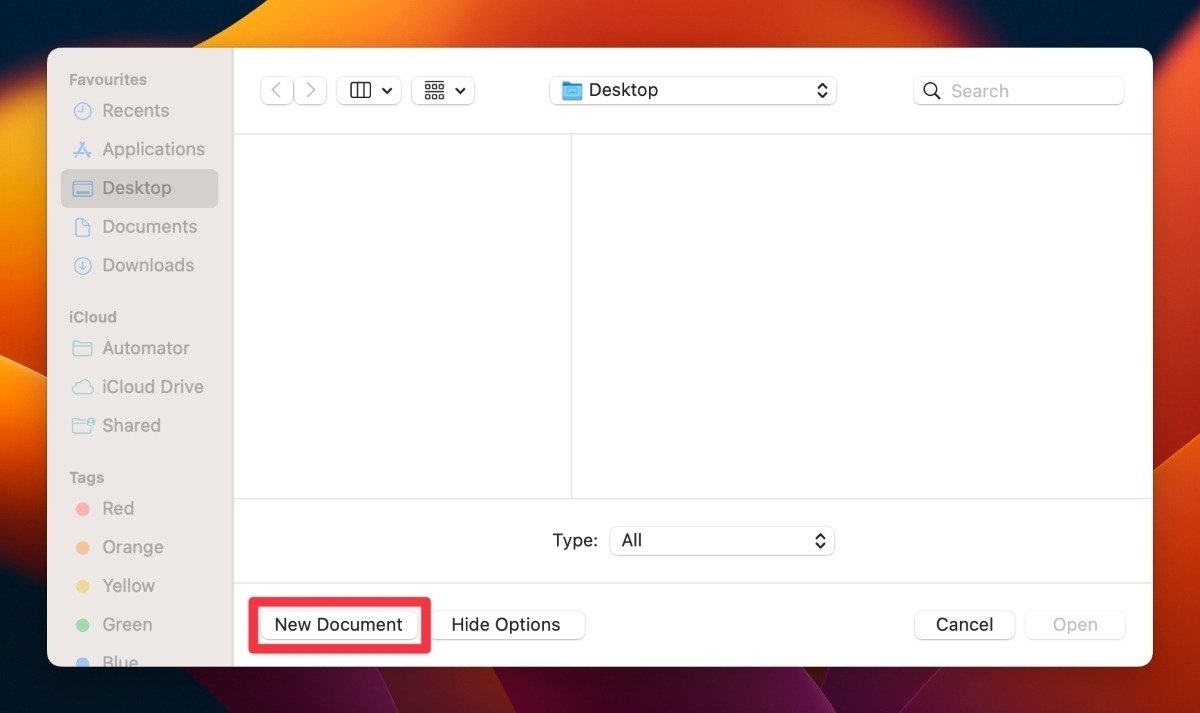
- Во всплывающем окне нажмите «Рабочий процесс», затем «Выбрать».
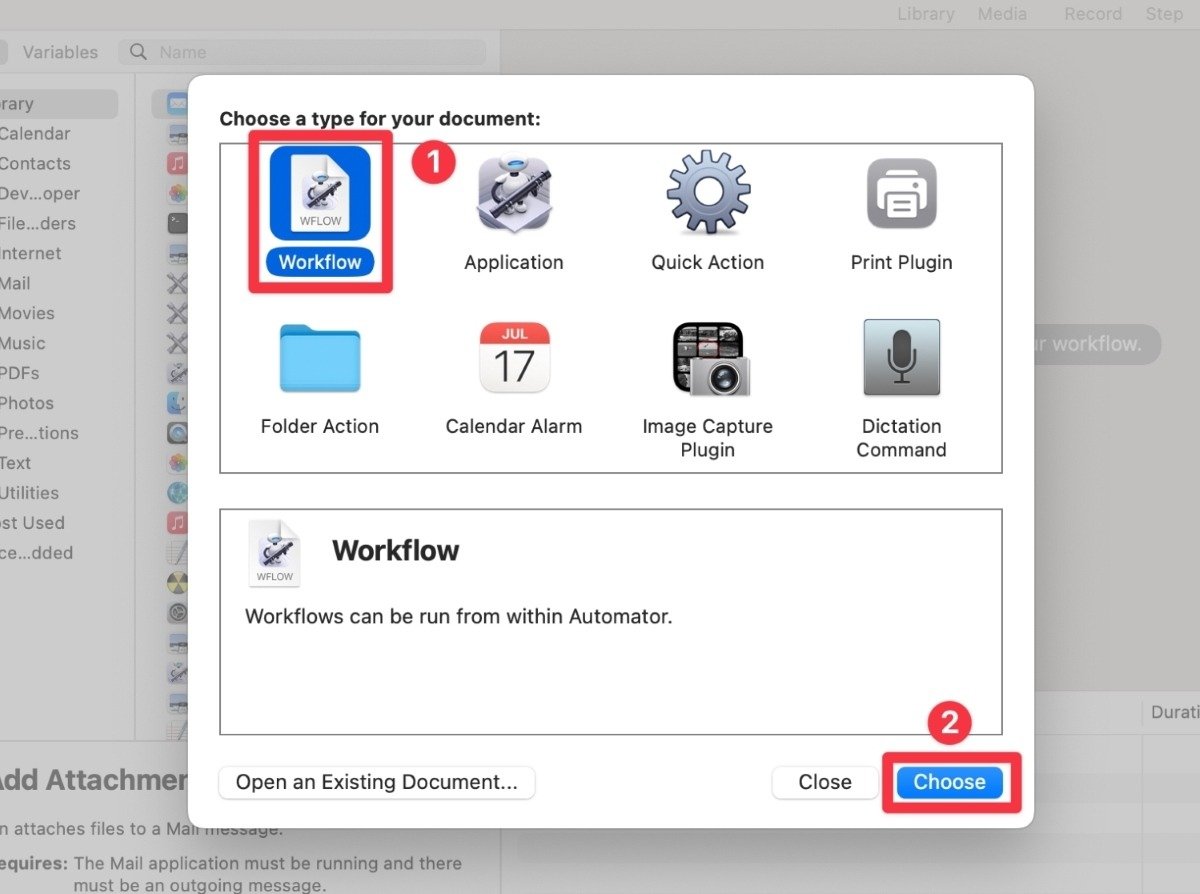
- Выберите «Библиотека» на левой боковой панели в новом документе.
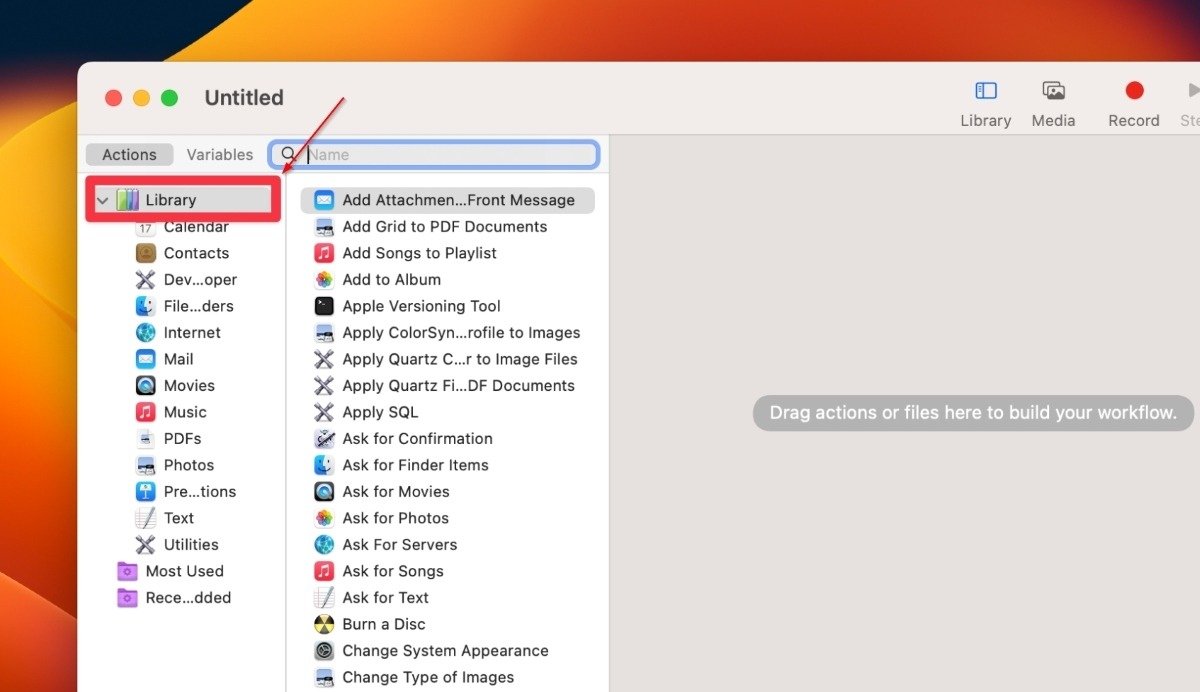
- Нажмите «Файлы и папки», чтобы получить доступ к списку всех файлов в библиотеке Automator.
- Найдите и дважды щелкните папку «Получить указанные элементы поиска». Либо перетащите папку на панель рабочего процесса.
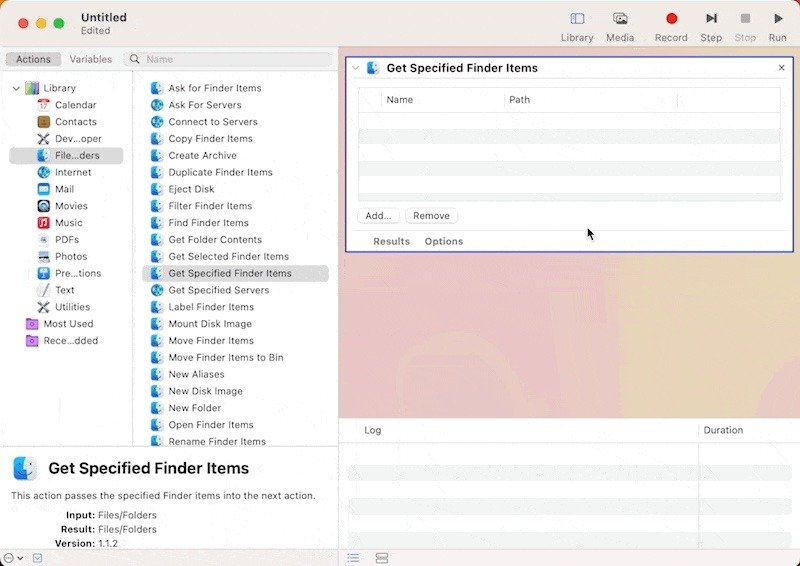
- Дважды щелкните или перетащите папку «Переименовать элементы Finder» на панель рабочего процесса. Если вы перетащите папку, поместите ее под папку «Получить указанные элементы поиска».
- Если появится диалоговое окно с предупреждением об изменениях, внесенных в названия элементов Finder, нажмите кнопку «Не добавлять».
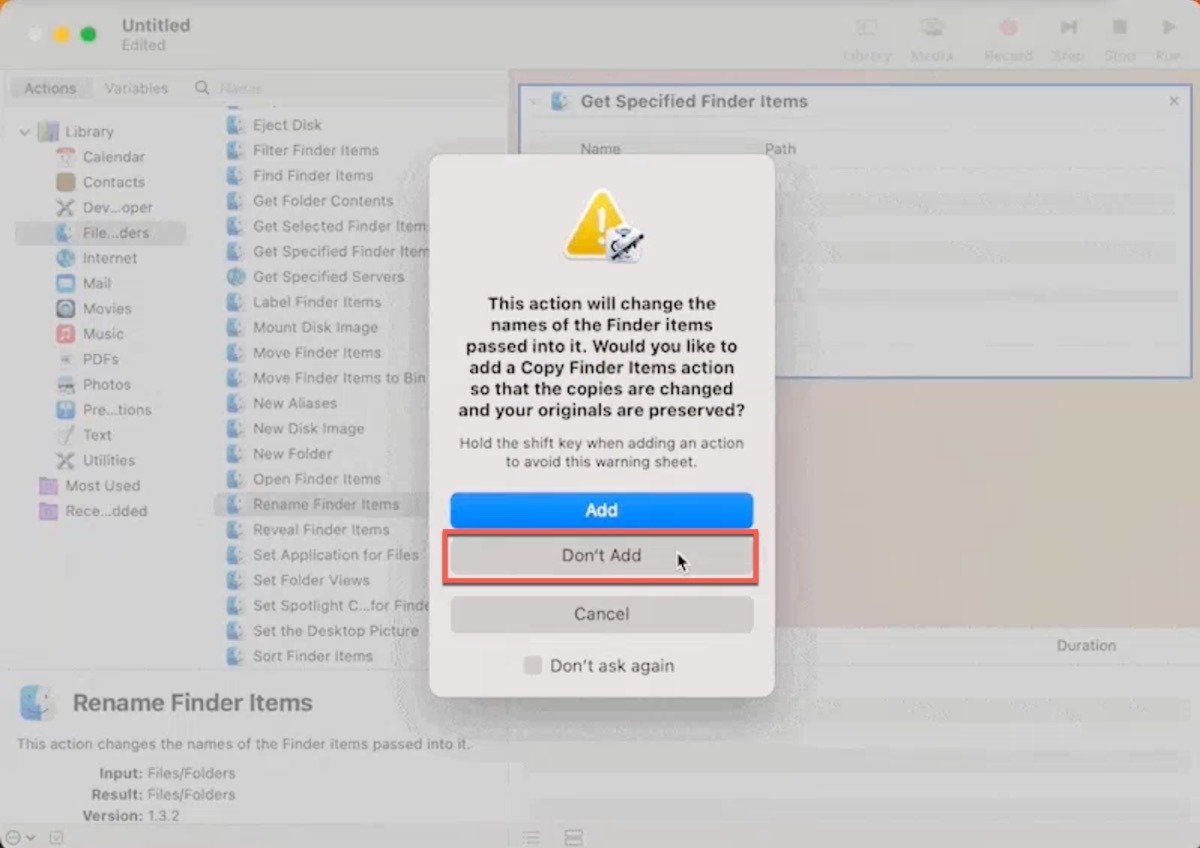
- Нажмите «Параметры», расположенные над полем «Получить указанные элементы поиска».
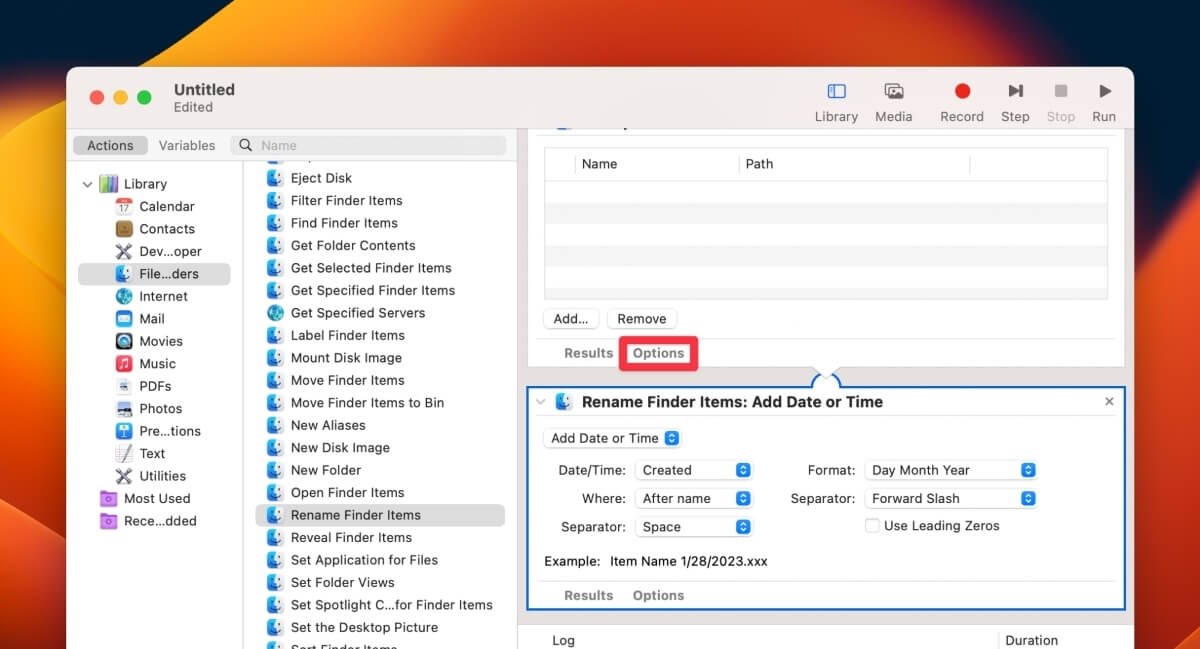
- В разделе «Параметры» появятся три варианта. Установите флажок «Показывать это действие при запуске рабочего процесса».
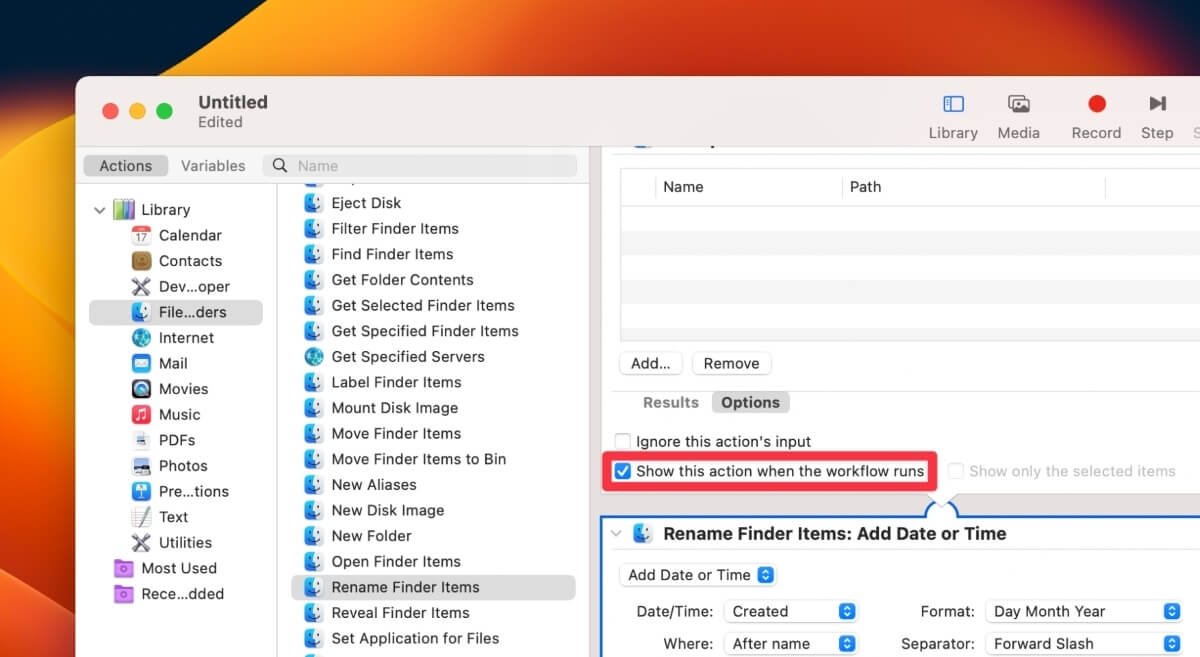
- Перейдите к параметру «Переименовать элементы Finder» и выберите раскрывающееся меню с надписью «Добавить дату или время».
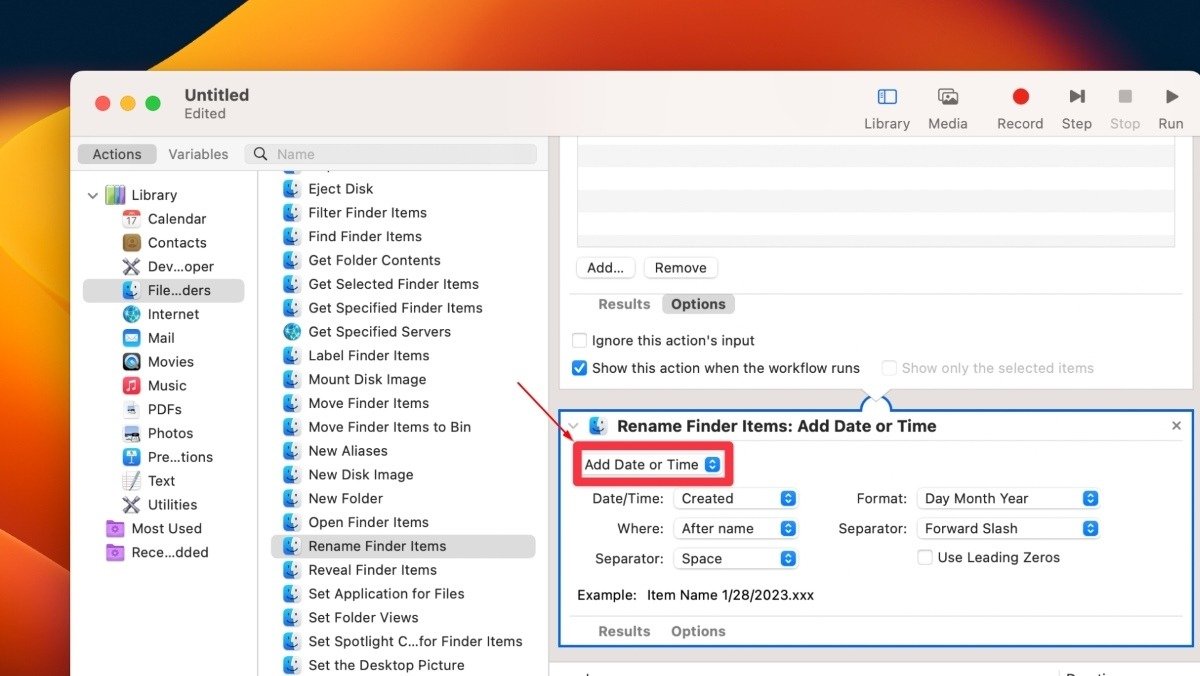
- Нажмите «Сделать последовательным» в меню.
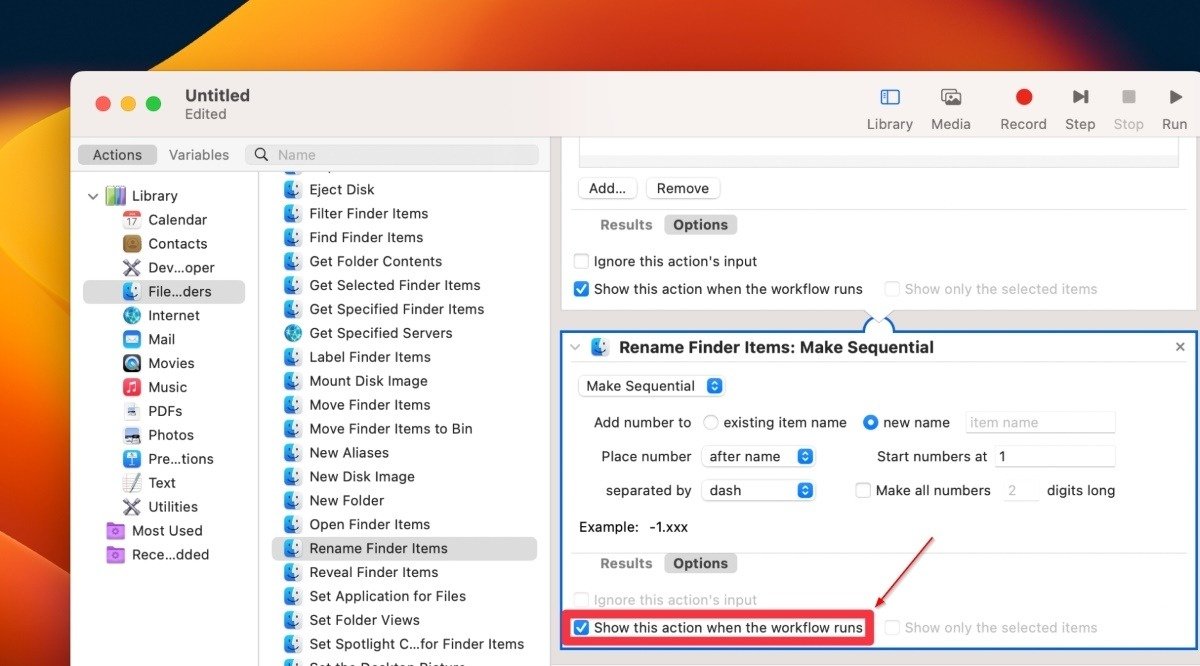
- Найдите и установите флажок «Новое имя» рядом с «Добавить номер к существующему имени элемента».
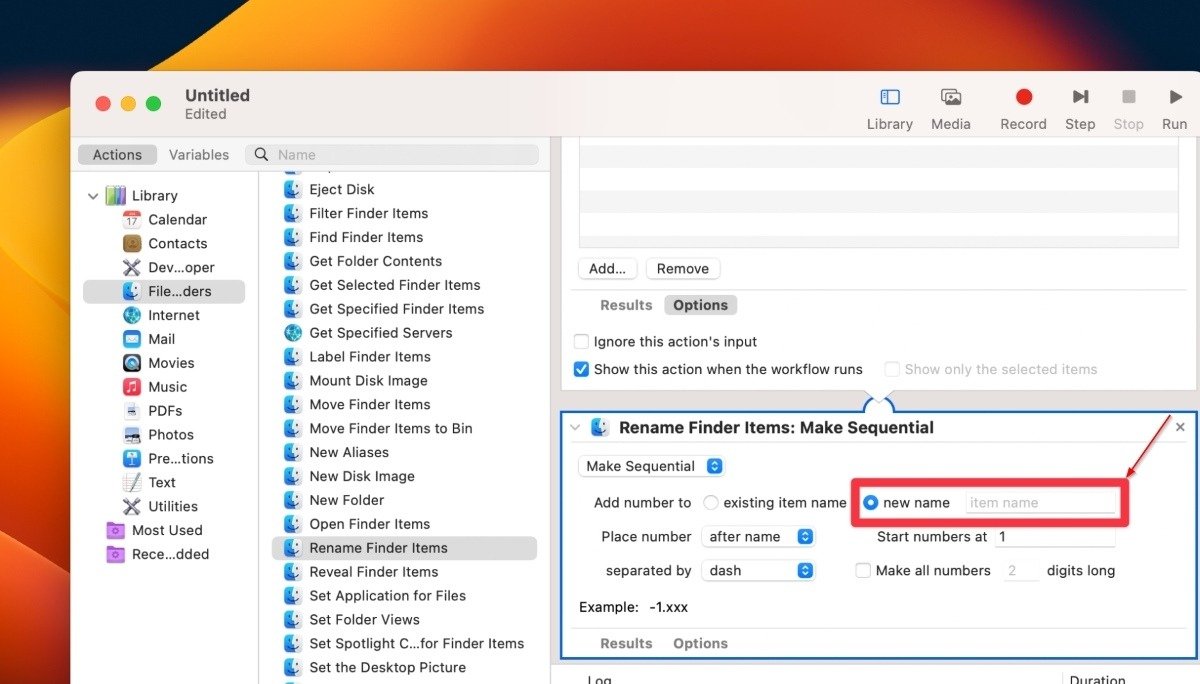
- Перейдите к «Параметры» в левом нижнем углу раздела «Переименование элементов Finder».
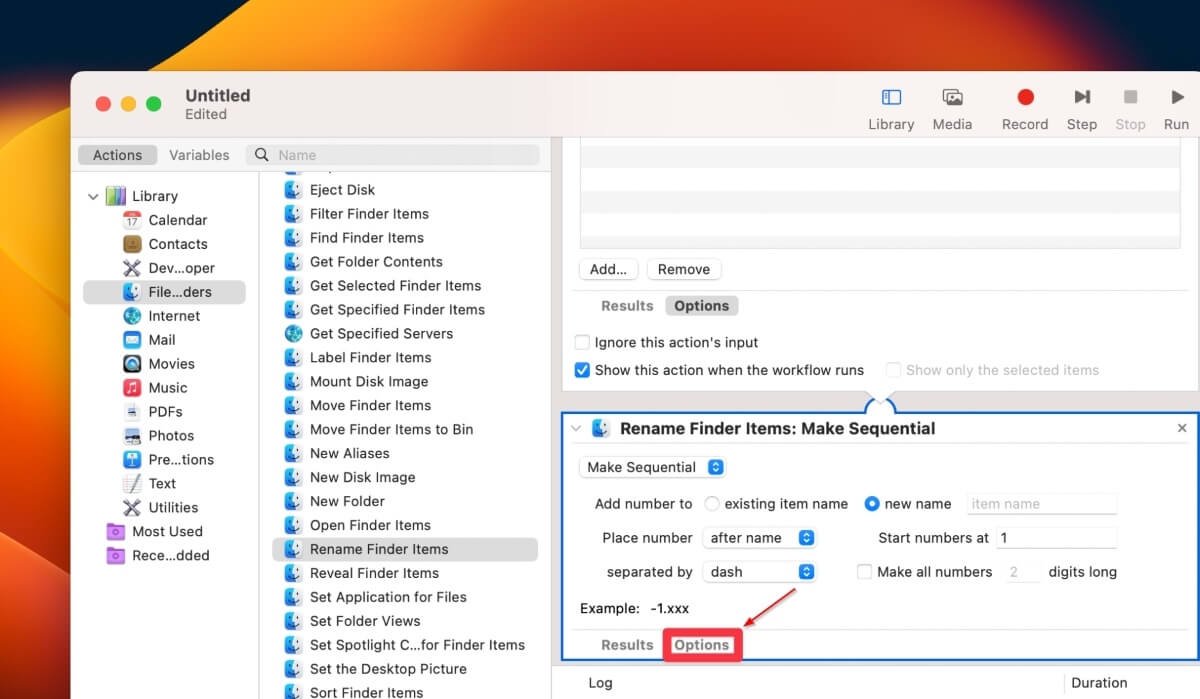
- Установите флажок «Показывать это действие при запуске рабочего процесса».
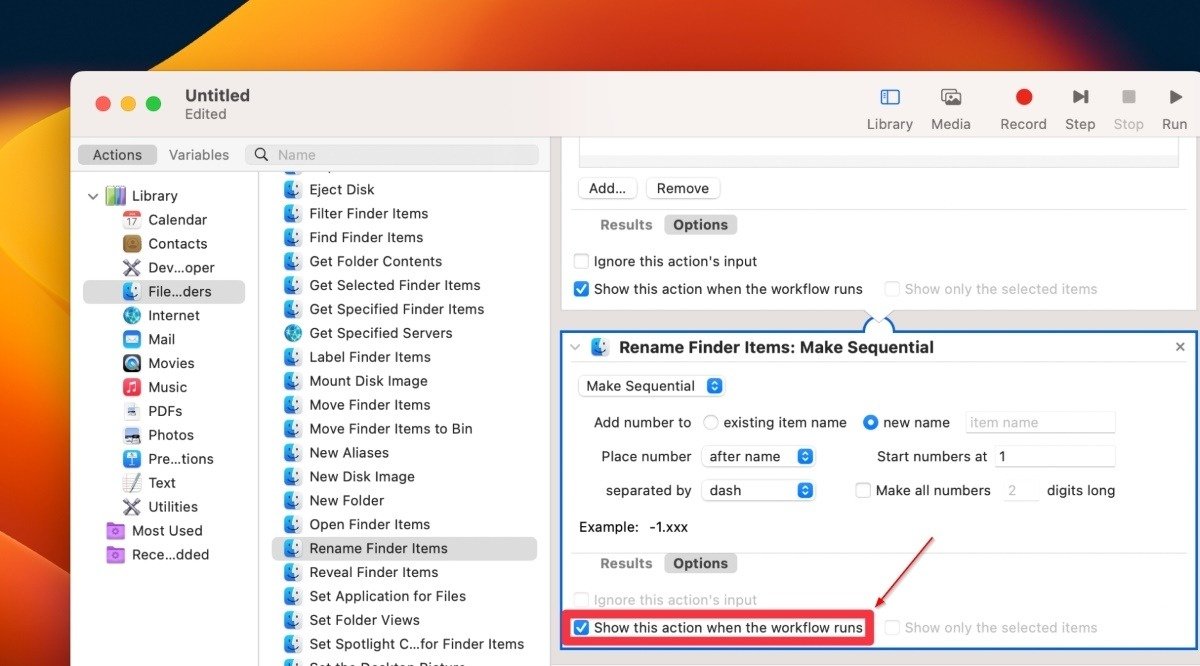
- Нажмите «Добавить», чтобы добавить пакет файлов, которые вы хотите переименовать.
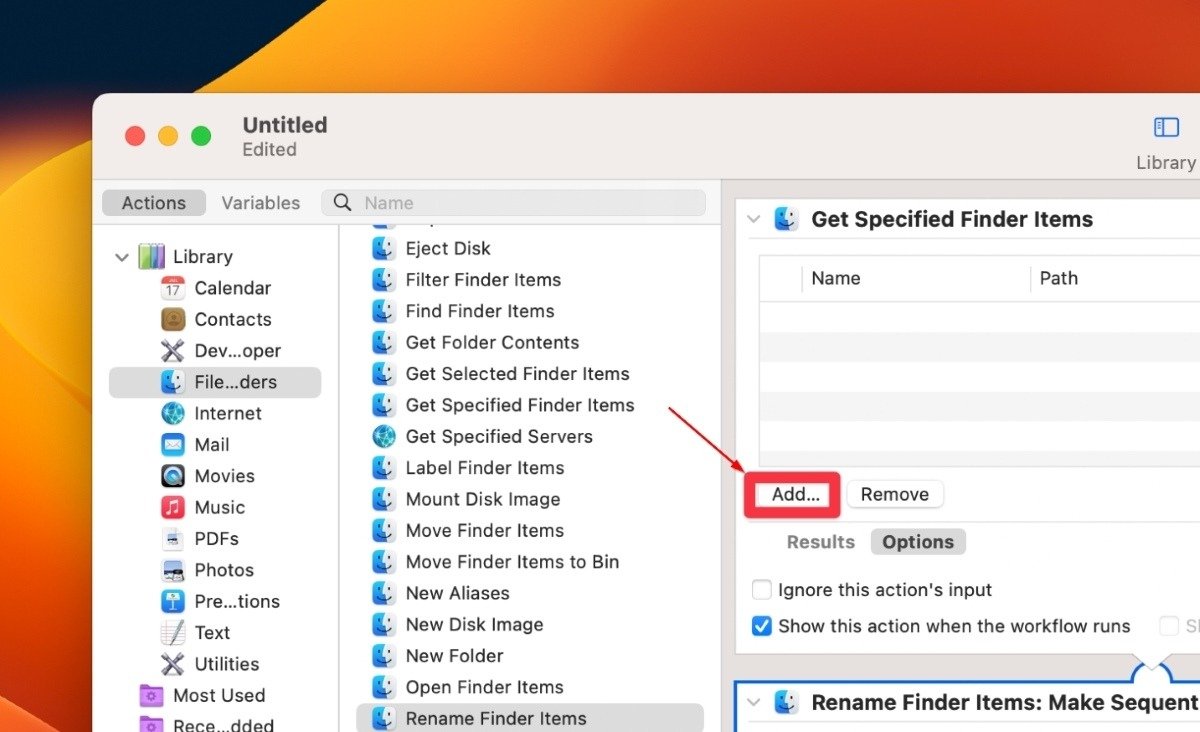
- Выберите пакет файлов и нажмите «Добавить».
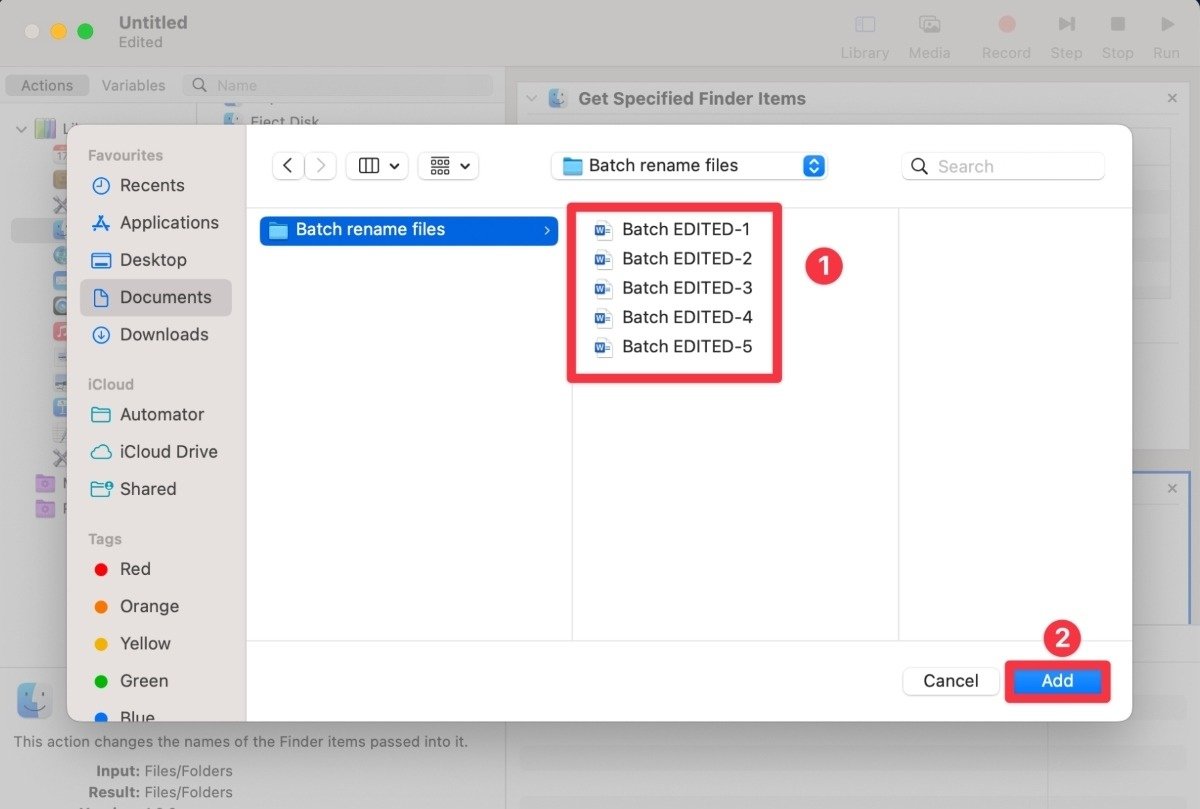
- Добавьте имя, которое вы хотите использовать для переименования пакета файлов.
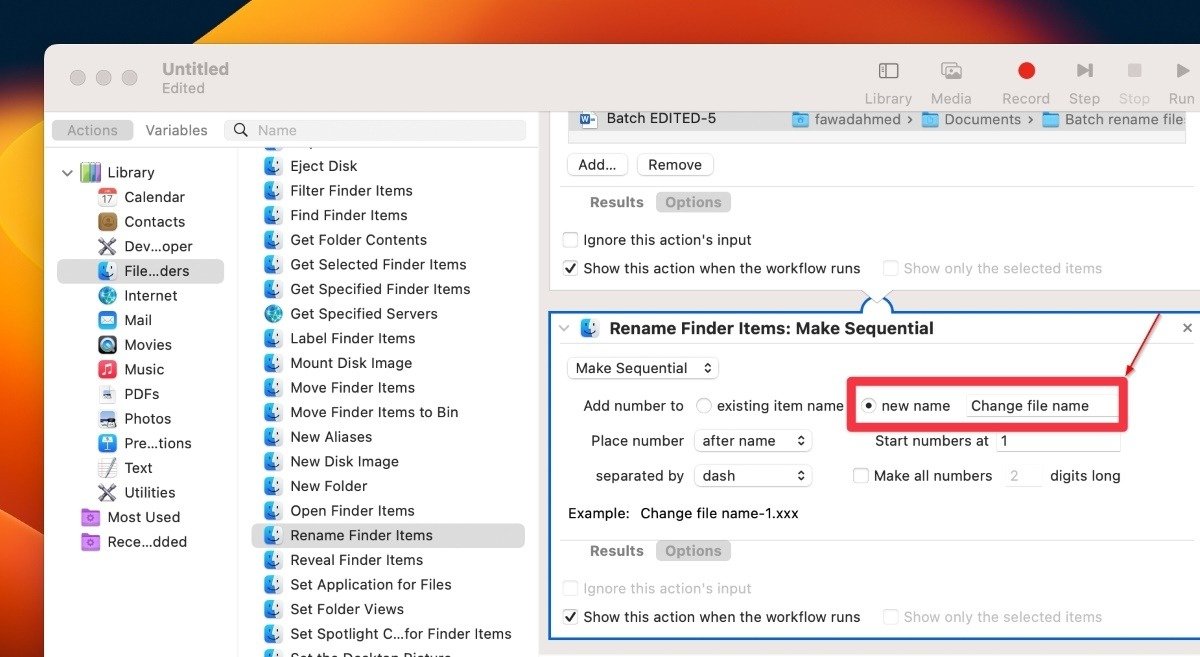
- Вы можете настроить параметры именования по своему усмотрению. Вы увидите, как будет выглядеть имя в поле «Пример».
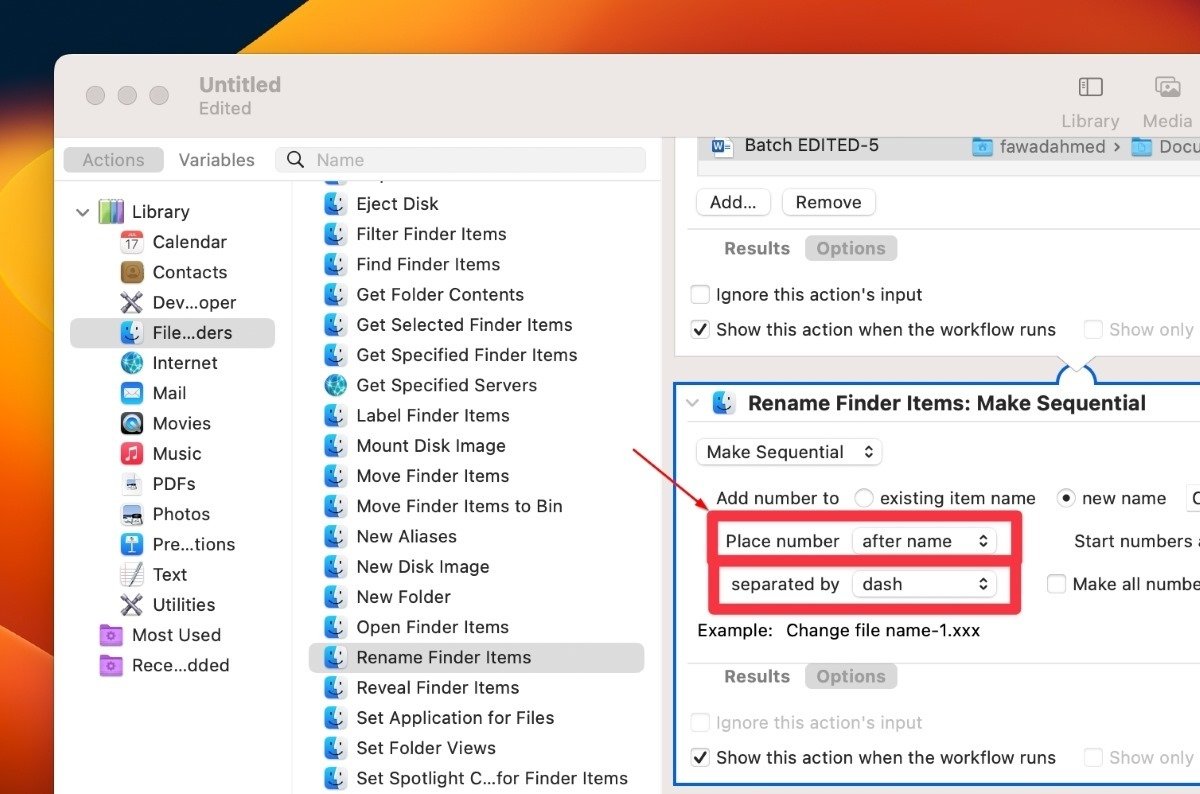
- Рабочий процесс завершен. Нажмите кнопку «Выполнить» в правом верхнем углу.
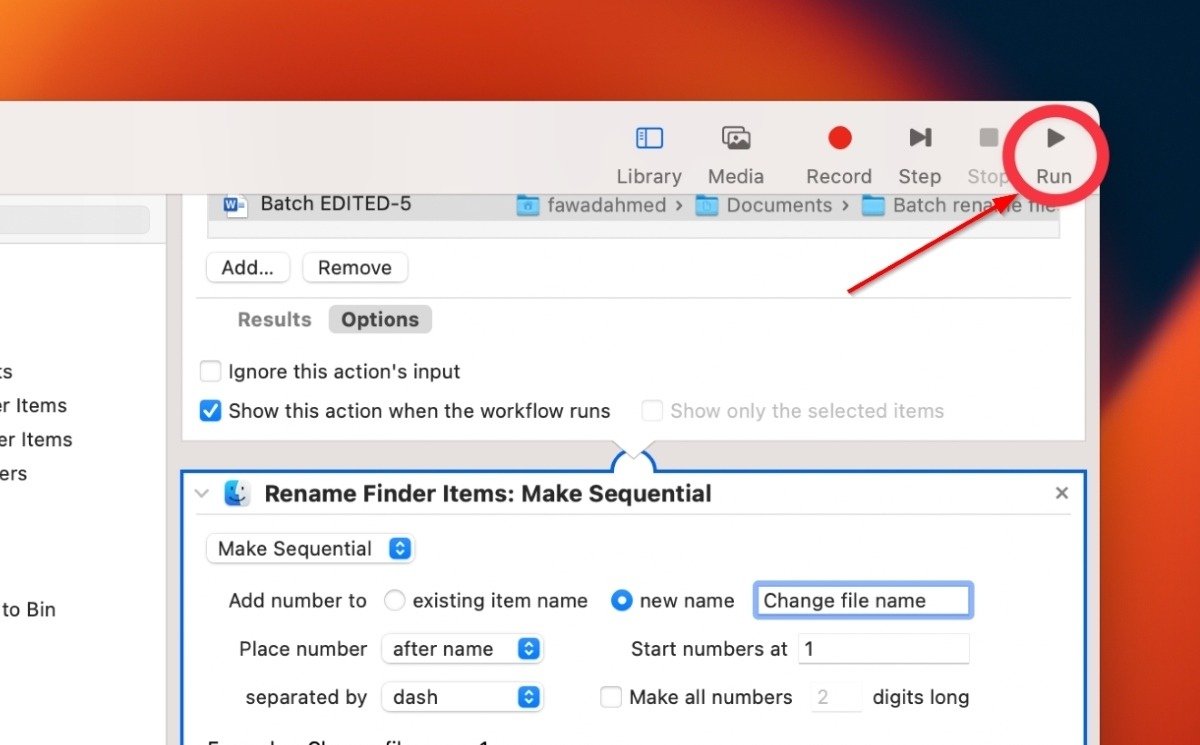
- Откроется диалоговое окно. Нажмите «Продолжить».
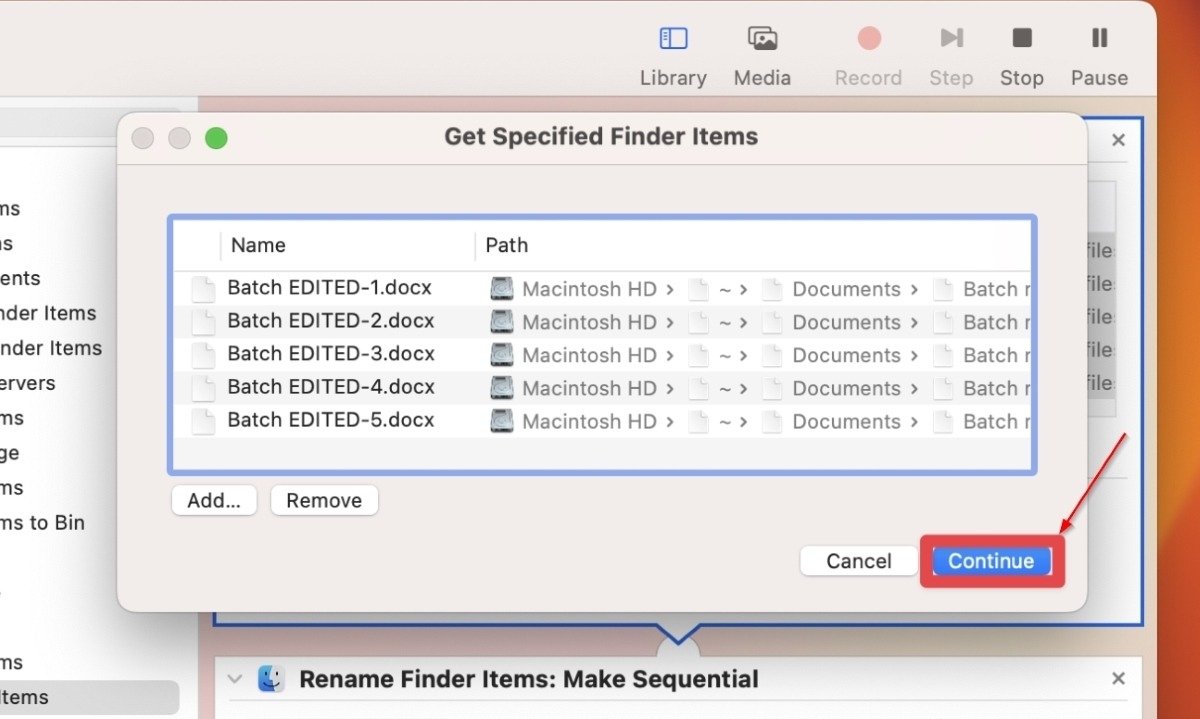
- Появится другое диалоговое окно с настройками переименования. Нажмите «Продолжить», чтобы продолжить.
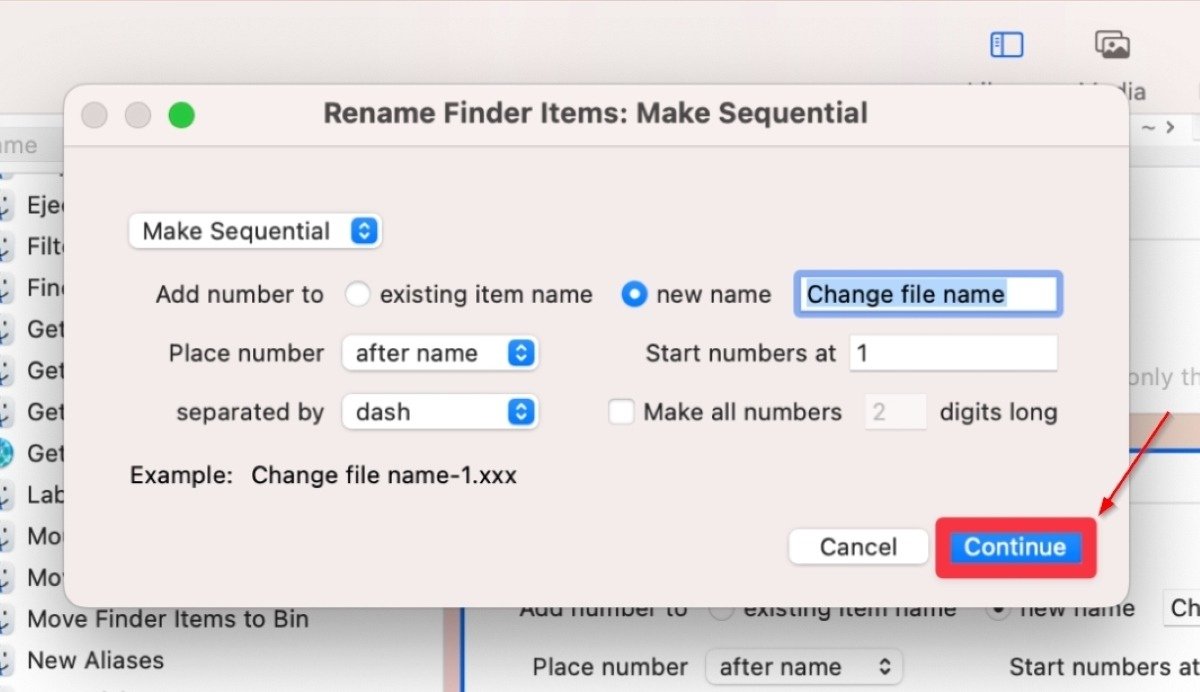
- Рабочий процесс запустится, и все выбранные папки будут переименованы.
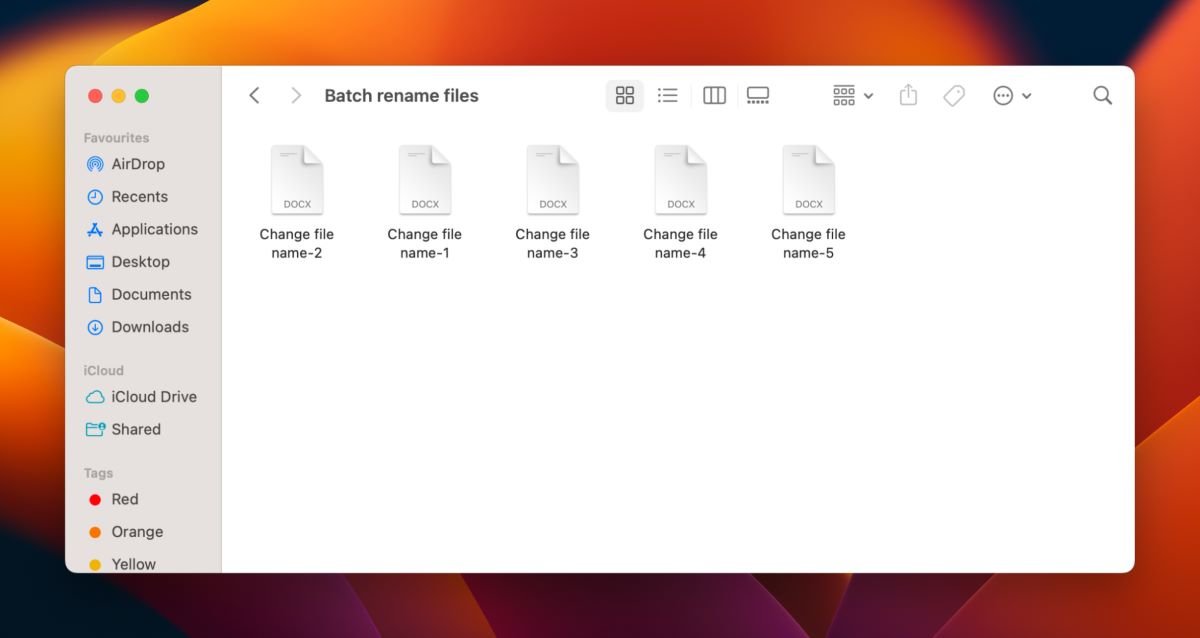
3. Использование AppleScript
AppleScript — еще один полезный встроенный инструмент macOS для пакетного переименования файлов и папок. Это язык сценариев, который помогает автоматизировать задачи с помощью предустановленного редактора сценариев на вашем Mac. Чтобы использовать его, выполните следующие действия:
- Перейдите в папку «Приложения ->Утилиты» и запустите «Редактор скриптов».
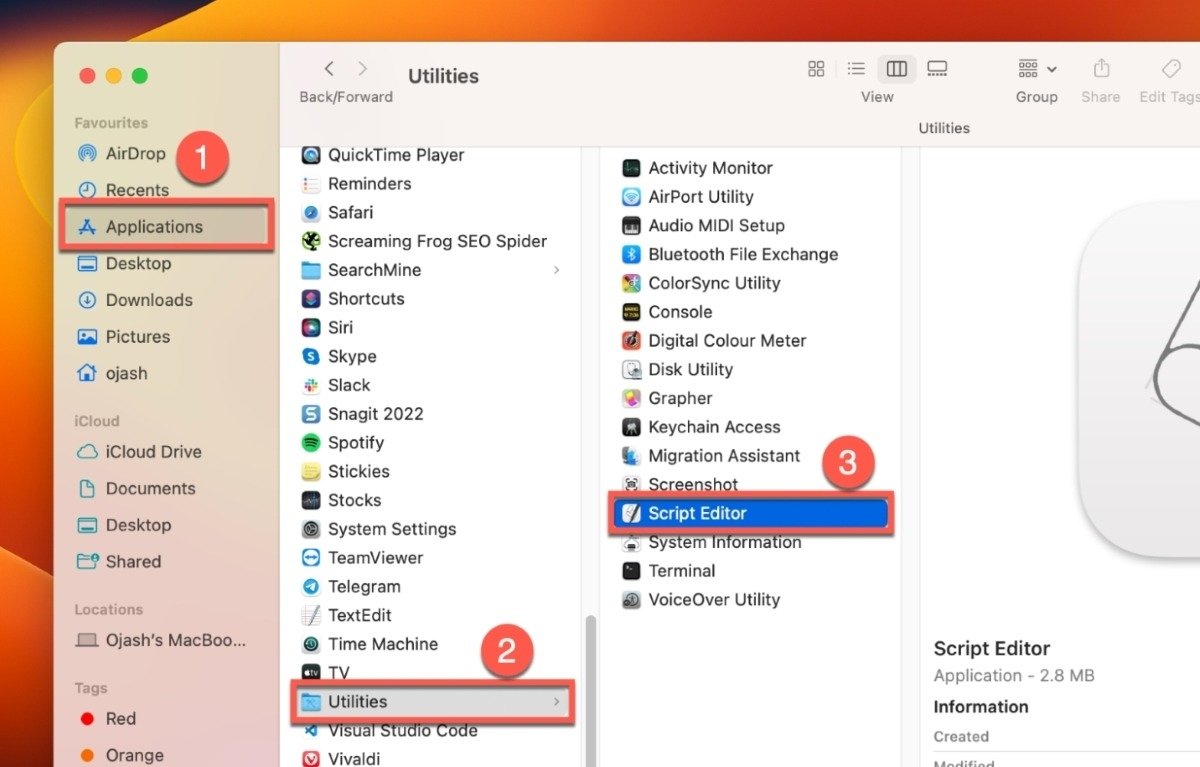
- Выберите «Файл» и нажмите «Новый документ», чтобы создать новый скрипт.
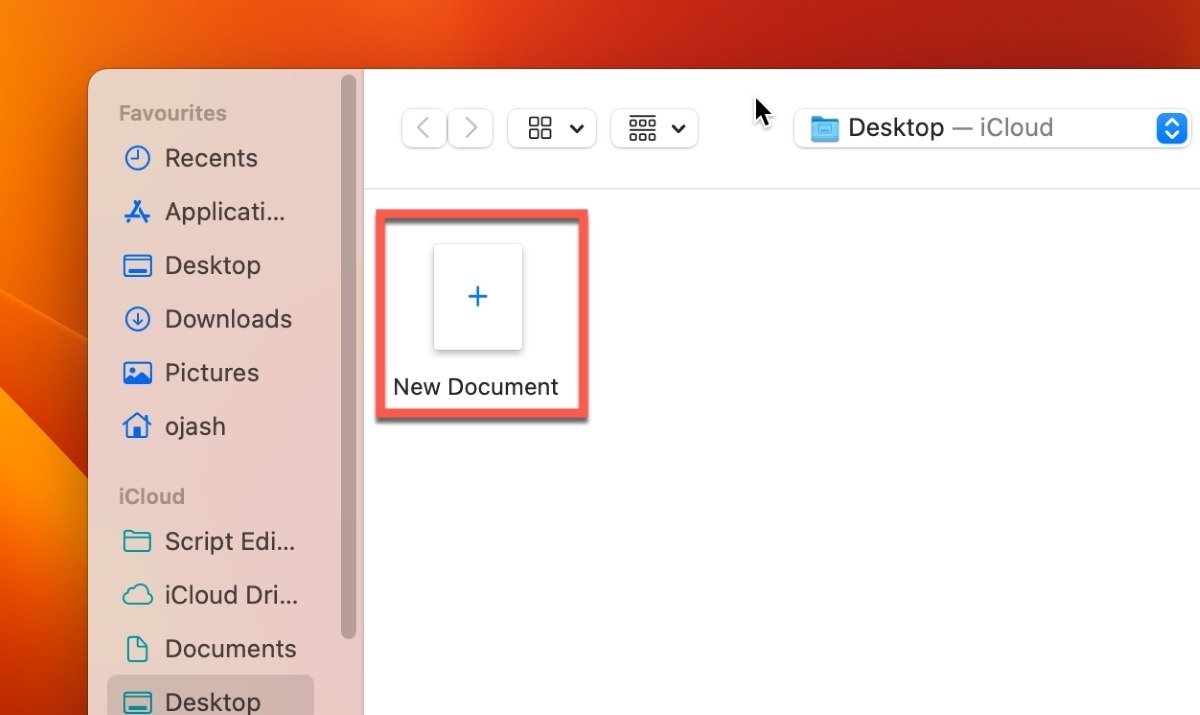
- Скопируйте следующий код и вставьте его в окно редактора скриптов:
--This code is from https://gist.github.com/oliveratgithub/ settext item delimiters to"." tell application "Finder" set all_files to every item of (choosefilewithprompt"Choose the Files you'd like to rename:"with multiple selections allowed) aslist display dialog "New file name:"default answer "" set new_name totext returned ofresult --now we start looping through all selected files. 'index' is our counter that we initially set to 1 and then count up with every file. --the 'index' number is of course required for the sequential renaming of our files! repeatwithindexfrom1to the countof all_files --using our index, we select the appropriate file from our list set this_file to item indexof all_files set {itemName, itemExtension} to {name, name extension} of this_file --if the index number is lower than 10, we will add a preceding "0" for a proper filename sorting later ifindexislessthan10then set index_prefix to"0" else set index_prefix to"" endif -- --lets check if the current file from our list (based on index-number) has even any file-extension if itemExtension is""then -- "" means there is no file-extension present. set file_extension to"" else --yup, we are currently processing a file that has a file-extension --we have to re-add the original file-extension after changing the name of the file! set file_extension to"." & itemExtension endif --let's rename our file, add the sequential number from 'index' and add the file-extension to it set the nameof this_file to new_name & index_prefix & index & file_extension asstring endrepeat --congratulations for successfully accomplishing the batch renaming task :) display alert "All done! Renamed " & index & " files with '" & new_name & "' for you. Have a great day! :)" end tell
- Нажмите на значок Hammericon, чтобы скомпилировать скрипт.
- Откройте «Файл» на верхней панели инструментов, затем нажмите кнопку «Сохранить», чтобы сохранить скрипт.
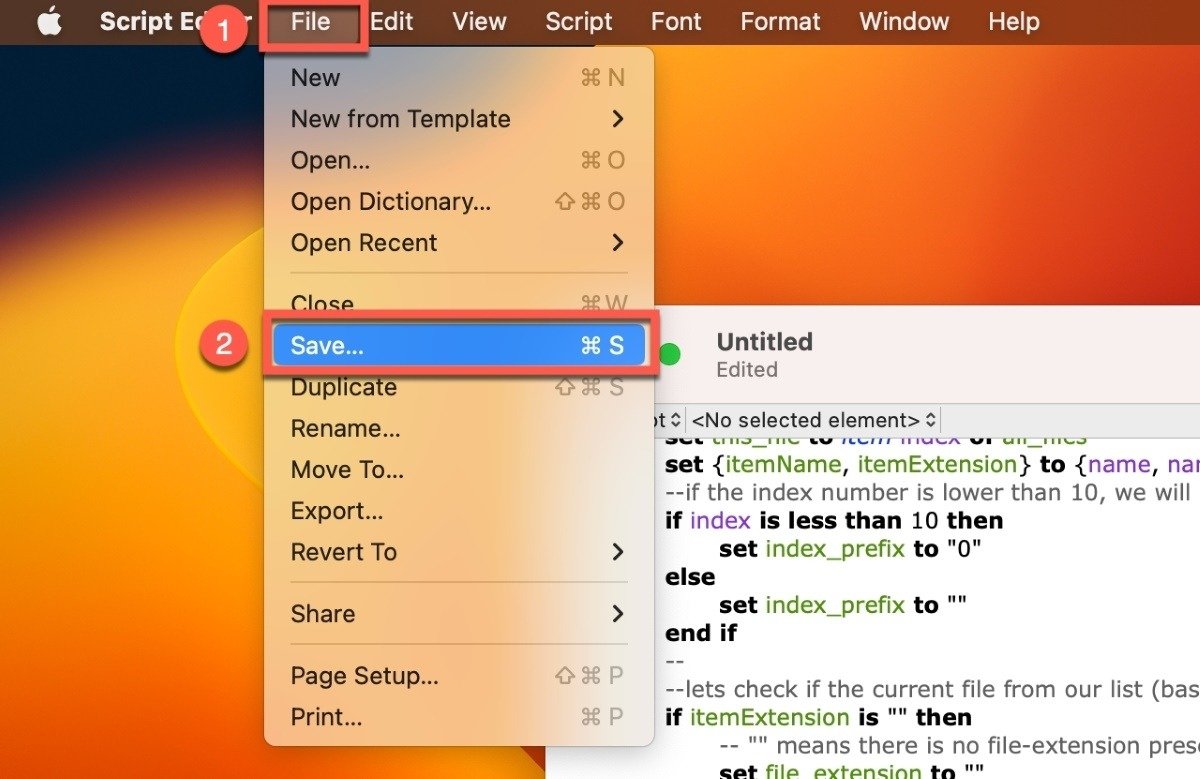
- Нажмите кнопку «Воспроизведение» в окне редактора сценариев, чтобы запустить сценарий.
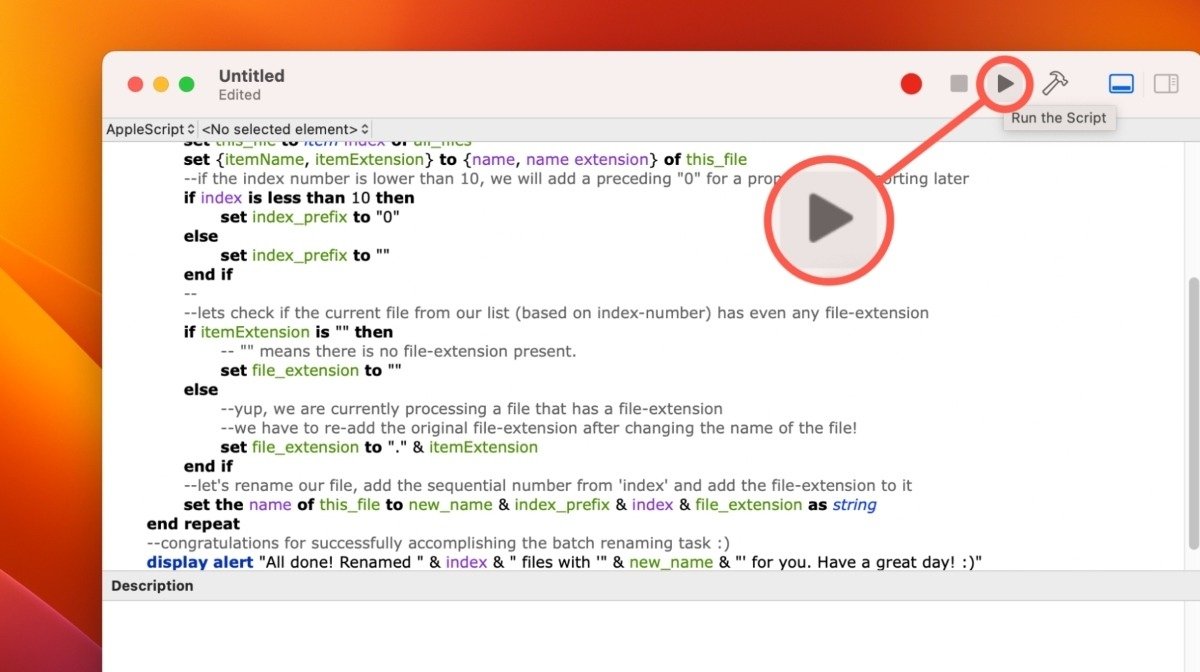
- Появится новое окно, в котором вас попросят выбрать файлы, которые вы хотите переименовать. Перейдите к папке, содержащей эти файлы, выберите их и нажмите кнопку «Выбрать».
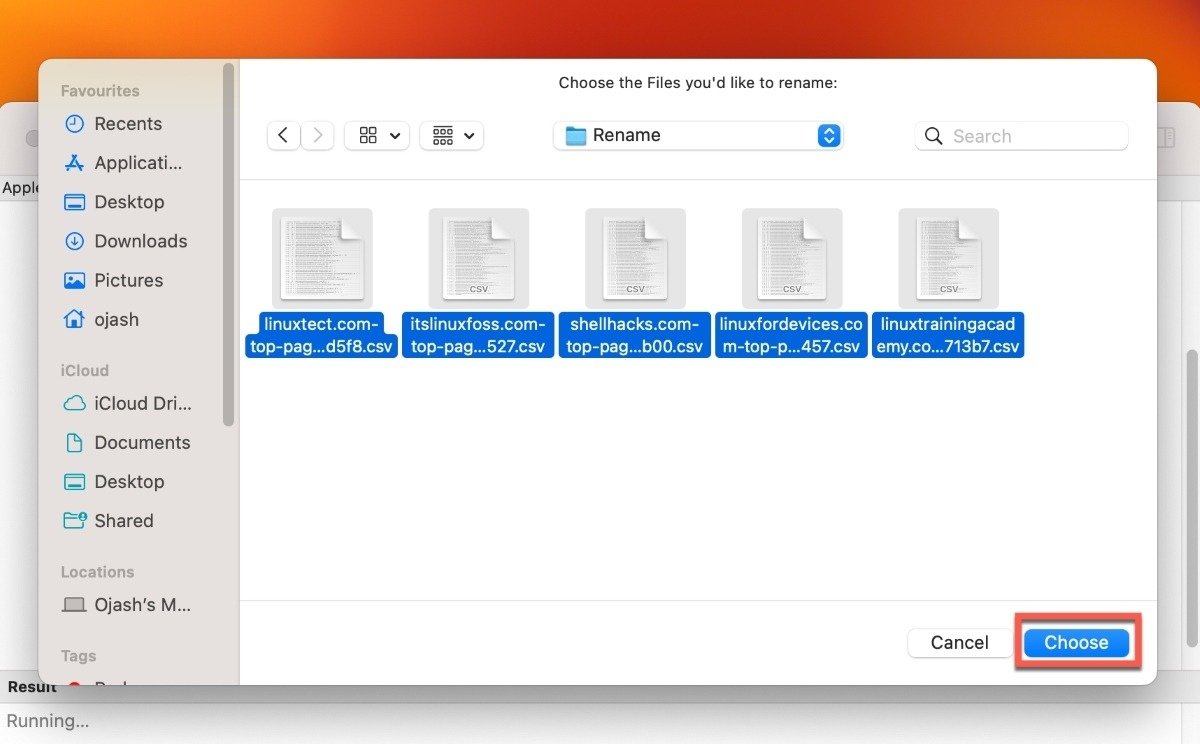
- Появится другое диалог
3. Использование AppleScript
сти новое имя для файлов. Введите новое имя и нажмите «ОК».
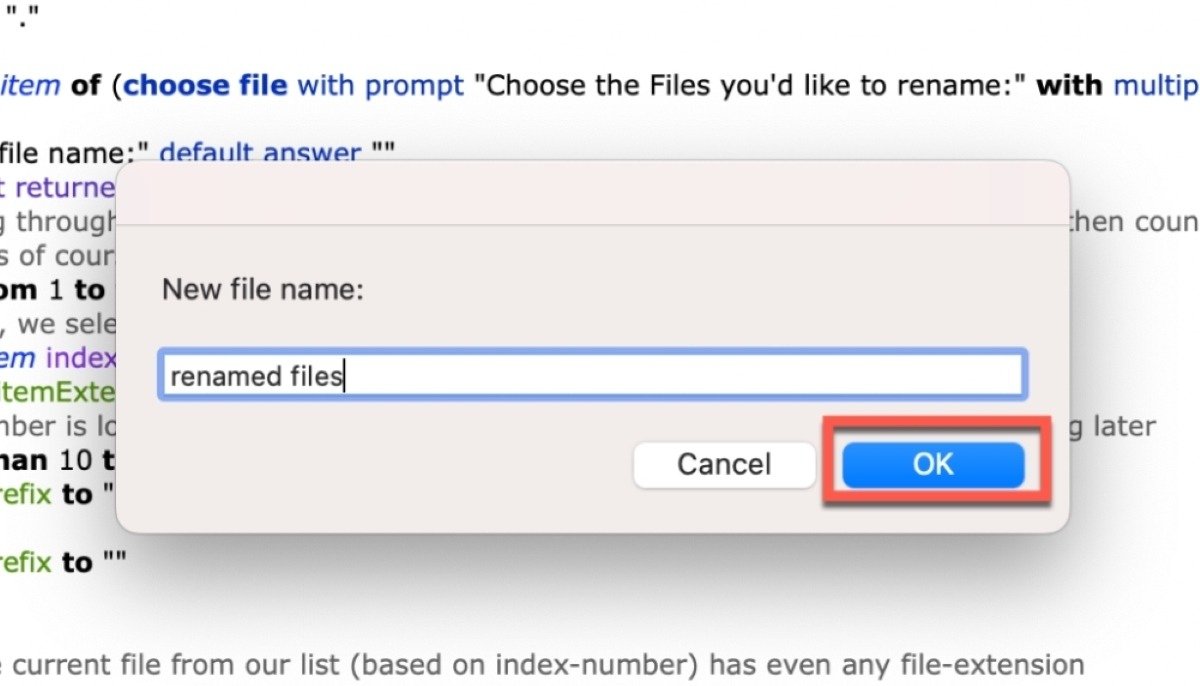
- Скрипт запустится и переименует все файлы в выбранной папке с новым именем. Файлам также будет присвоен числовой суффикс, чтобы гарантировать их уникальность. Когда переименование будет завершено, вы получите подтверждающее сообщение.
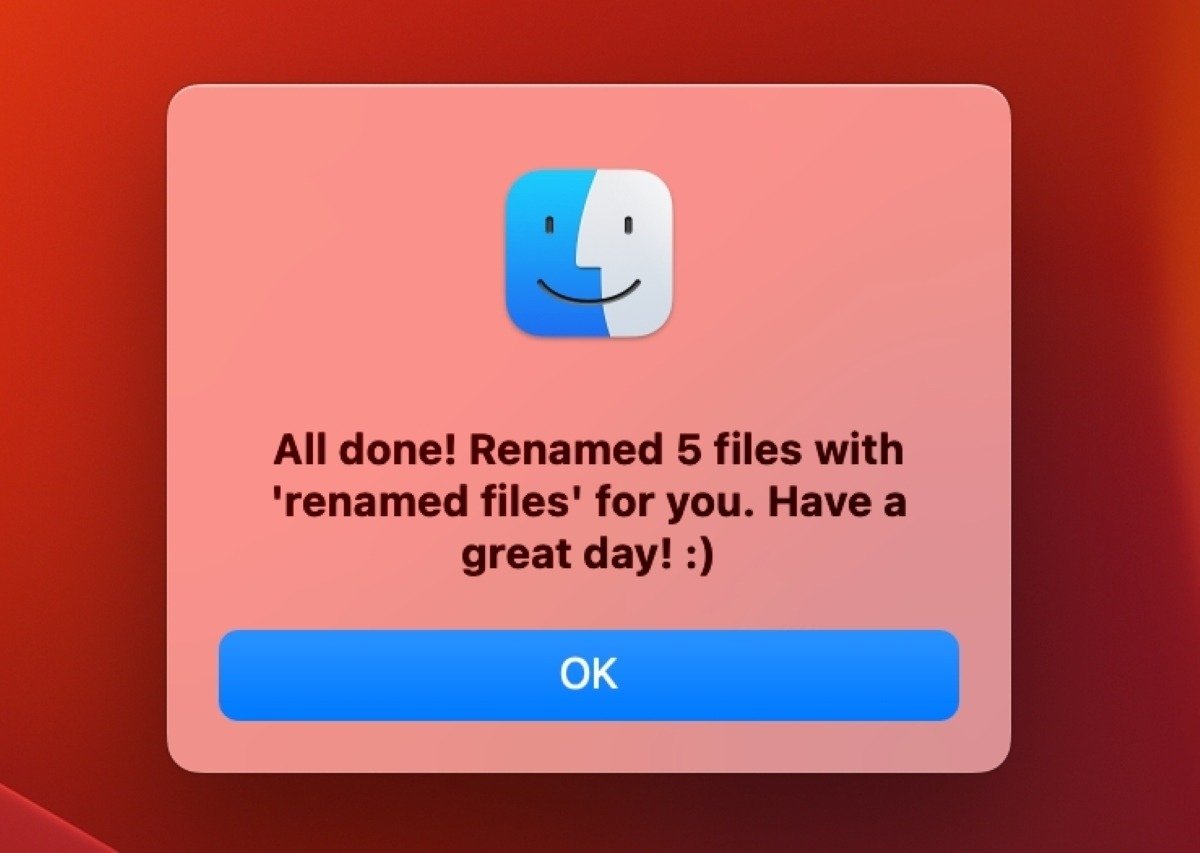
- Закройте окно редактора сценариев.
- Проверьте папку, чтобы убедиться, что файлы были переименованы.
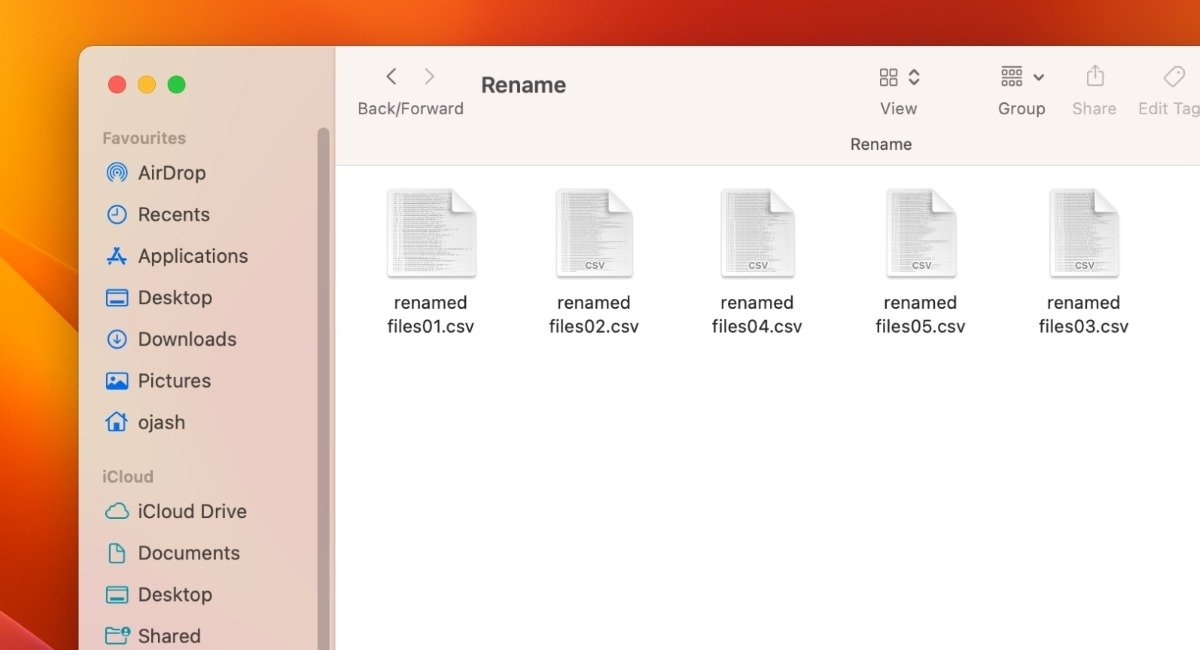
Примечание : скрипт переименует все файлы в выбранной папке, но не изменит расширение файла, даже если вы укажете расширение файла во всплывающем окне.
Если вы хотите изменить расширение файла, используйте приведенный ниже код и скомпилируйте его в редакторе сценариев так же, как код был скомпилирован выше.
settext item delimiters to"." tell application "Finder" set all_files to every item of (choosefilewithprompt"Choose the Files you'd like to rename:"with multiple selections allowed) aslist display dialog "New file name:"default answer "" set new_name totext returned ofresult display dialog "New file extension:"default answer "" set new_extension totext returned ofresult --now we start looping through all selected files. 'index' is our counter that we initially set to 1 and then count up with every file. --the 'index' number is of course required for the sequential renaming of our files! repeatwithindexfrom1to the countof all_files --using our index, we select the appropriate file from our list set this_file to item indexof all_files set {itemName, itemExtension} to {name, name extension} of this_file --if the index number is lower than 10, we will add a preceding "0" for a proper filename sorting later ifindexislessthan10then set index_prefix to"0" else set index_prefix to"" endif -- --lets check if the current file from our list (based on index-number) has even any file-extension if new_extension is""then -- "" means there is no file-extension present. set file_extension to"" else --yup, we are currently processing a file that has a file-extension --we have to re-add the original file-extension after changing the name of the file! set file_extension to"." & new_extension endif --let's rename our file, add the sequential number from 'index' and add the file-extension to it set the nameof this_file to new_name & index_prefix & index & file_extension asstring endrepeat --congratulations for successfully accomplishing the batch renaming task :) display alert "All done! Renamed " & index & " files with '" & new_name & "' and file extension '" & new_extension & "' for you. Have a great day! :)" end tell
При запуске этого сценария у вас появится новая возможность выбрать новое расширение для файлов, которые вы хотите переименовать. Добавьте нужный тип файла и нажмите «ОК».
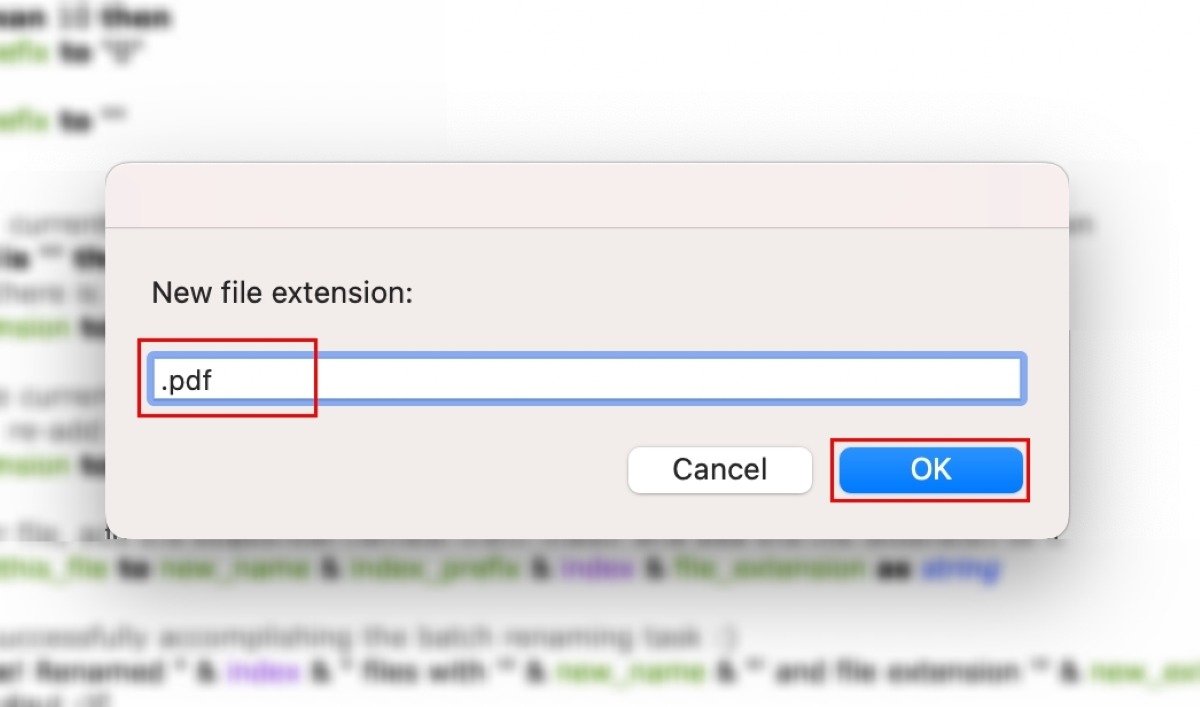
Вы получите подтверждающее сообщение о том, что ваши файлы были переименованы, а тип файла изменен на указанный вами. Чтобы убедиться в этом, вы можете проверить свою папку.
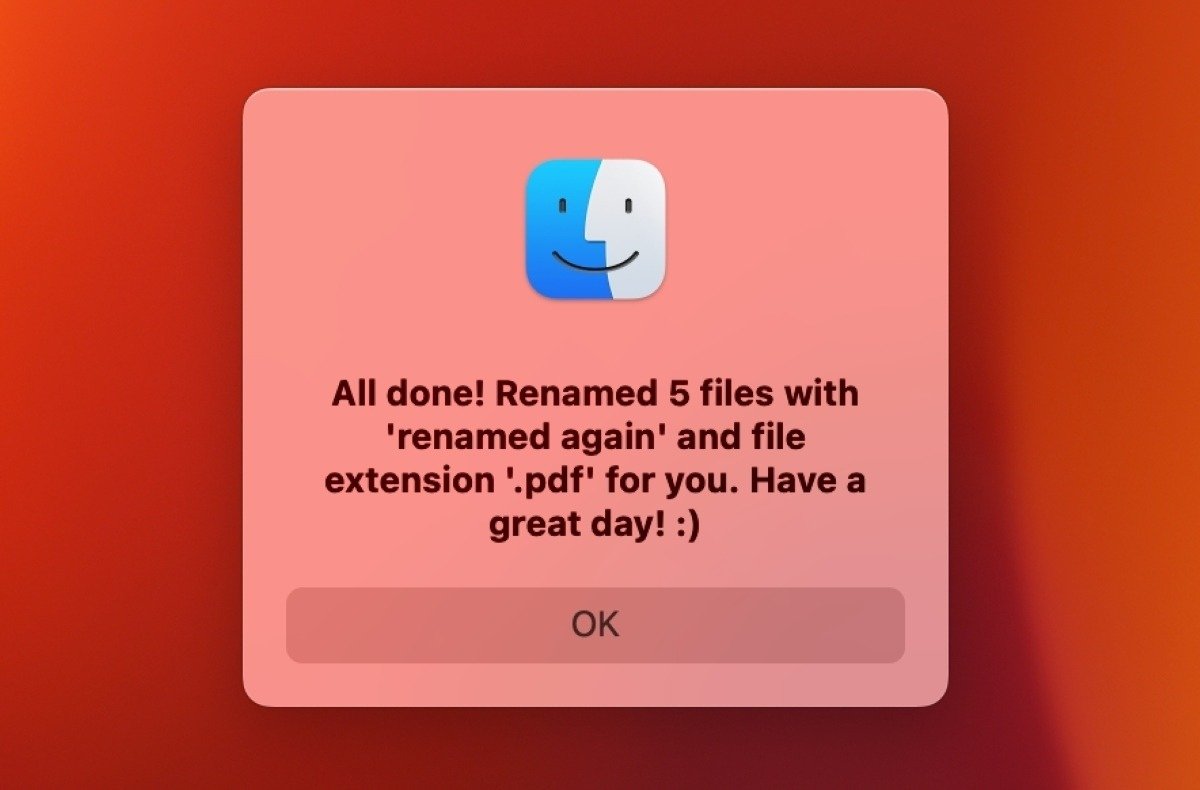
4. ИмяИзменитель
ИмяЧейнджер – бесплатное, простое и удобное в использовании приложение для переименования файлов. Вы можете легко загрузить приложение и пакетно переименовывать файлы и папки на своем Mac. Для этого перетащите необходимые файлы в приложение.
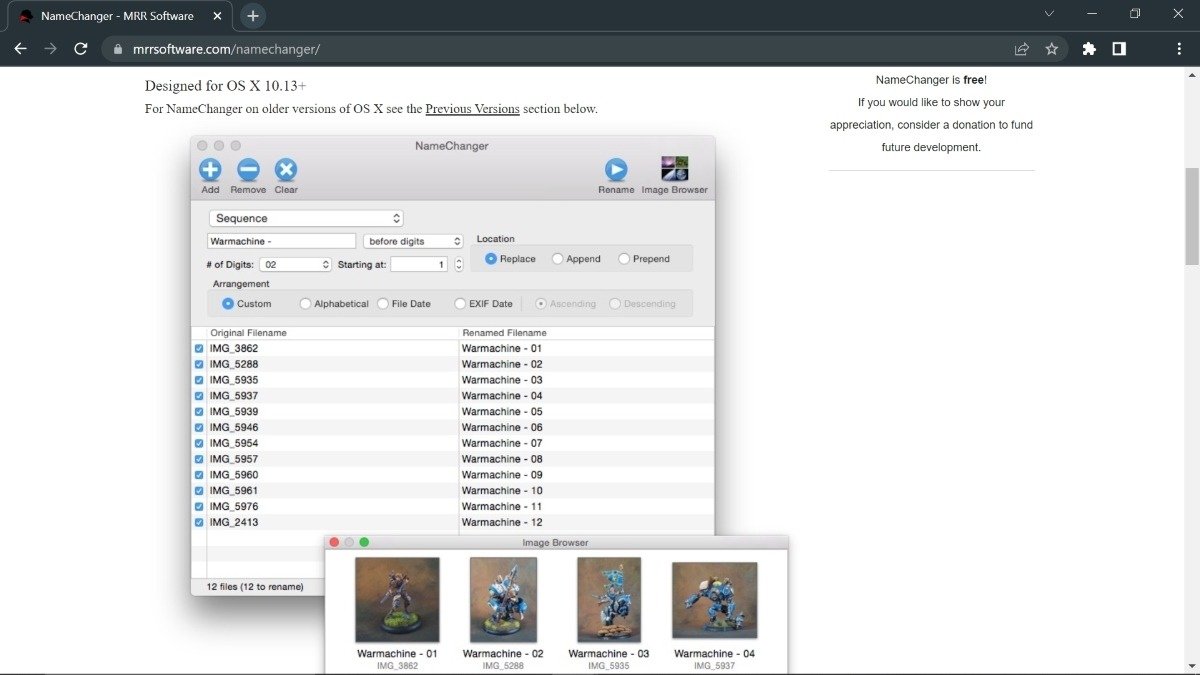
Существуют различные варианты изменения имен файлов, в том числе:
- Заменить первое вхождение
- Заменить последнее вхождение
- Заменить все вхождения
- Подстановочный знак
- Добавить
- Добавить
- Дата
Самое лучшее в NameChanger то, что он мгновенно показывает внесенные изменения без переименования файлов. После ввода данных в текстовые поля нажмите кнопку «Переименовать», чтобы изменить имена файлов.
Как использовать NameChanger
Чтобы пакетно переименовать файлы с помощью NameChanger, сначала загрузите приложение и откройте его, а затем начните переименовывать файлы, как показано ниже:
- Выберите файлы, которые хотите переименовать, и перетащите их на левую боковую панель приложения. Либо нажмите кнопку «Добавить», чтобы добавить файлы в приложение.
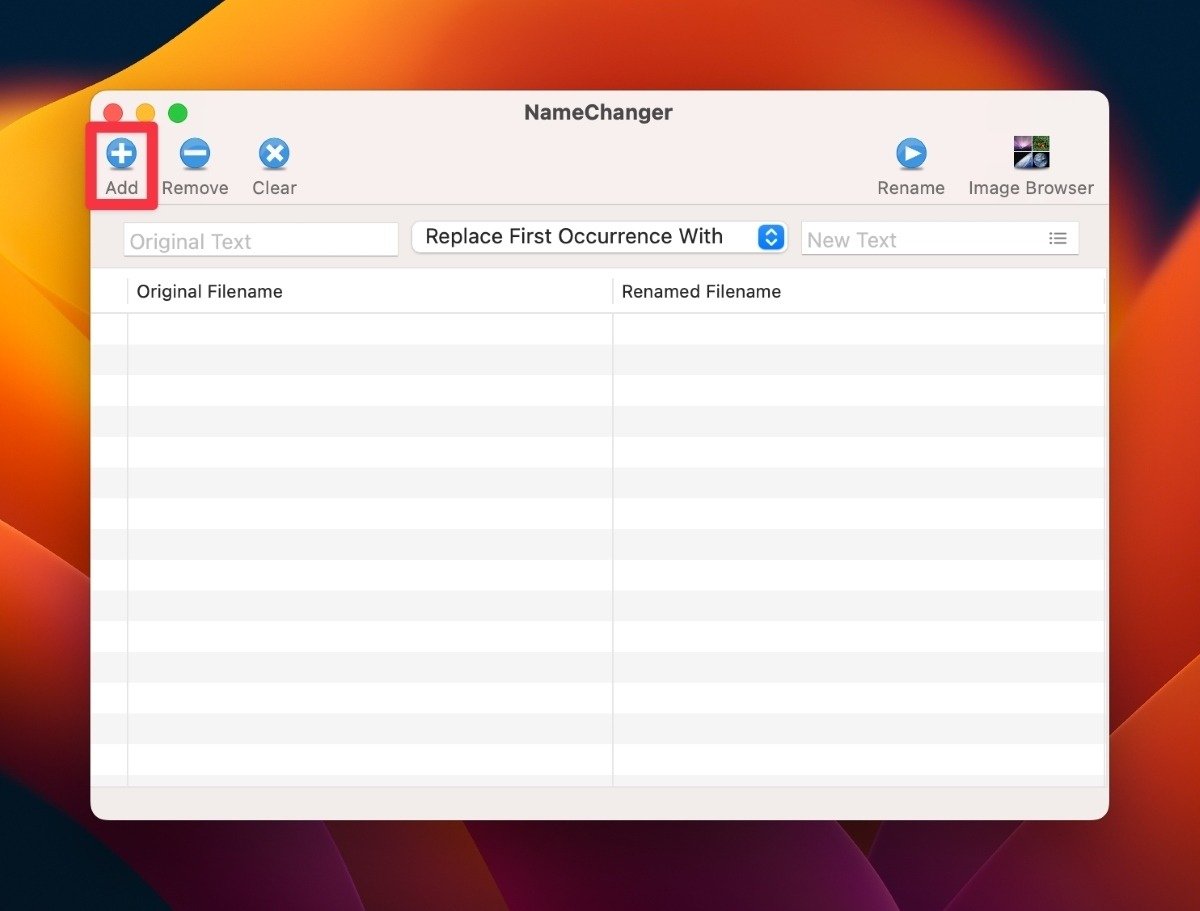
- Нажмите раскрывающееся меню, чтобы получить доступ к различным функциям переименования. Выберите нужный вариант.
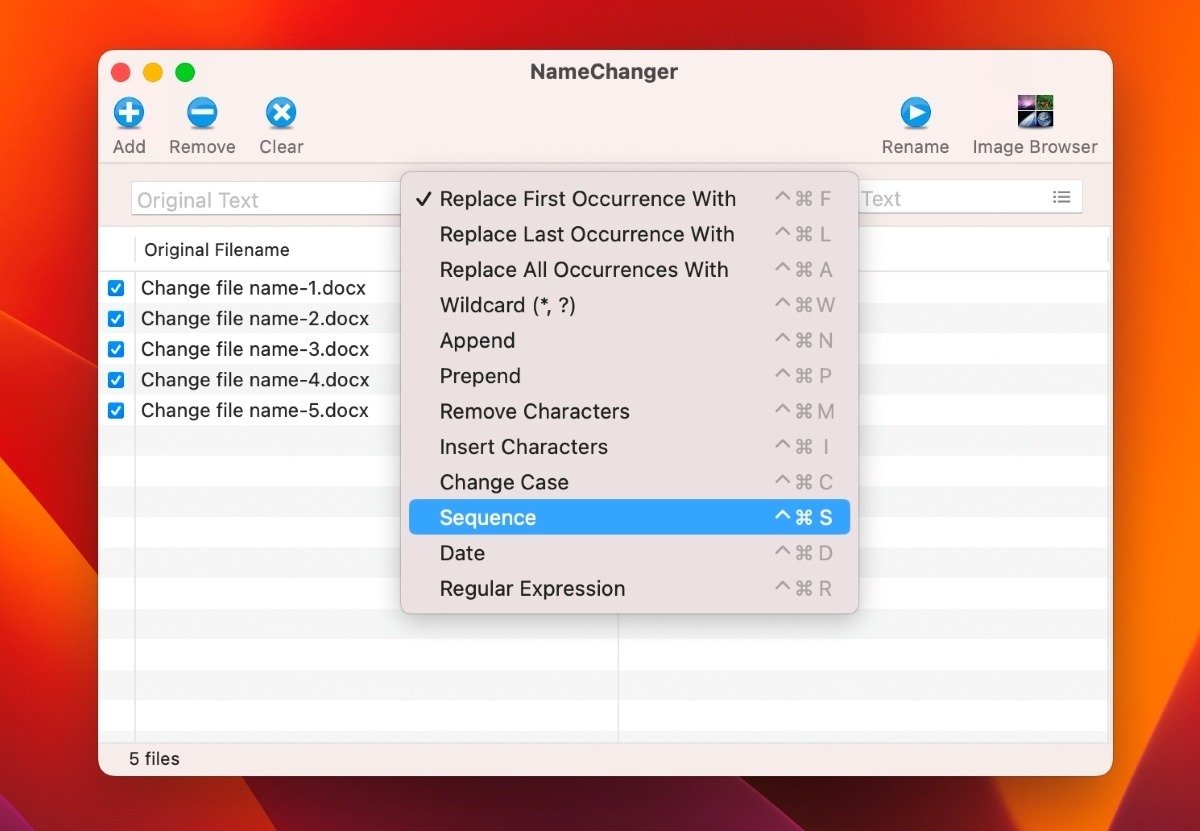
- В зависимости от выбранного вами варианта появится всплывающее окно с несколькими вариантами. Например, опция «Последовательность» позволяет включать количество цифр в имя файла, местоположение и стиль расположения файлов.
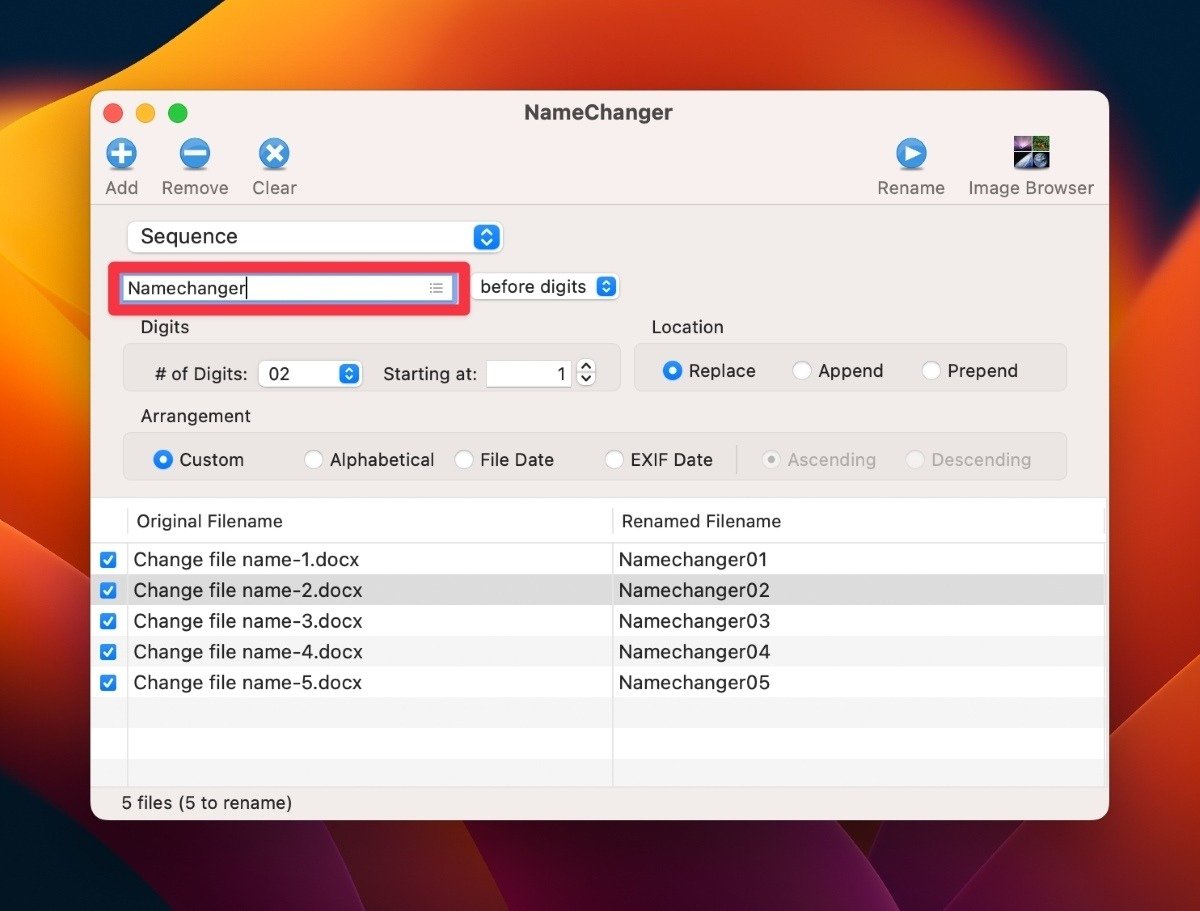
- Нажмите кнопку «Переименовать», чтобы изменить имя всех добавленных файлов.
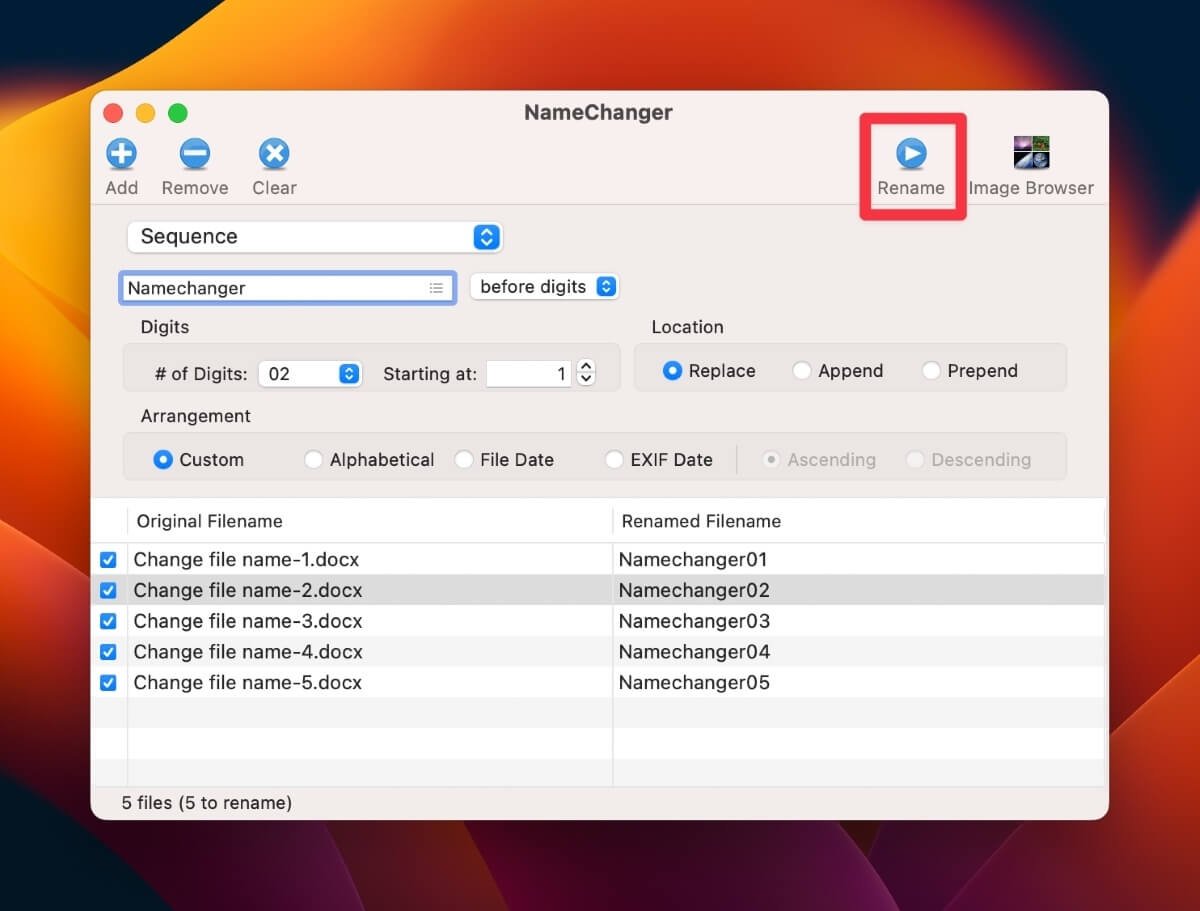
5. Переименование 6
Переименователь 6 — еще одно стороннее приложение для изменения файлов, которое позволяет быстро переименовывать файлы и папки. Он предлагает несколько способов изменения имен файлов, что является отличной функцией, если выбранный метод не работает для выбранных файлов или папок.
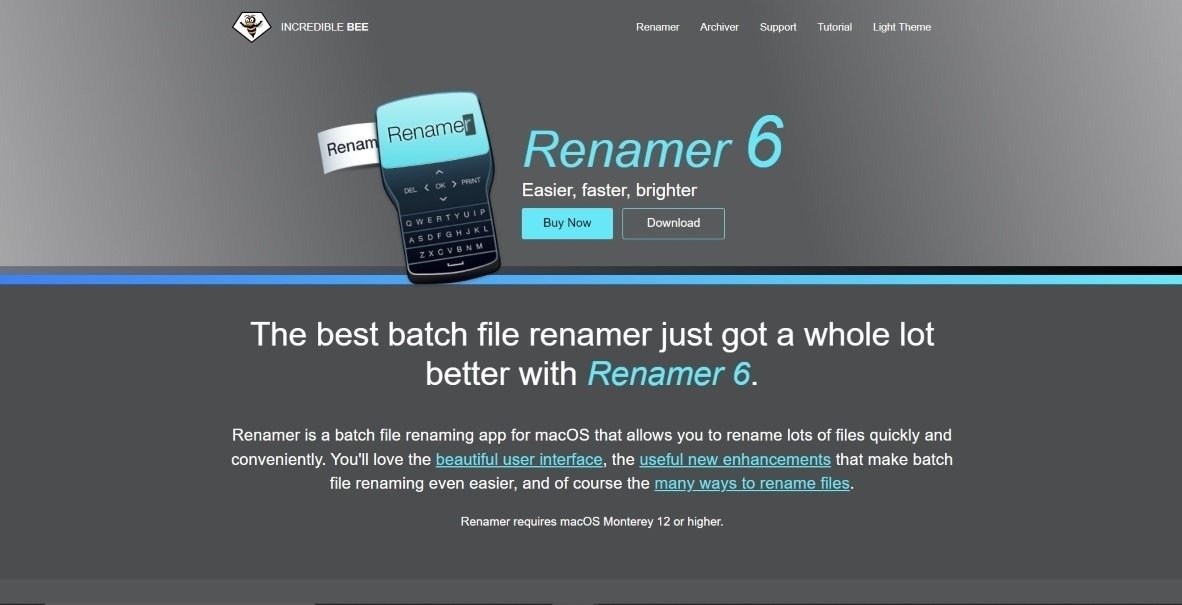
Вот некоторые другие уникальные функции этого приложения для переименования пакетных файлов:
- Организует ваши задачи по переименованию в Renamerlets.
- Возможность создавать различные цепочки сборки для сложных задач переименования файлов.
- Показывает предварительный просмотр нового имени.
- Возможность отменять и создавать резервные копии файлов, не беспокоясь о потере данных
6. Умное переименование файлов
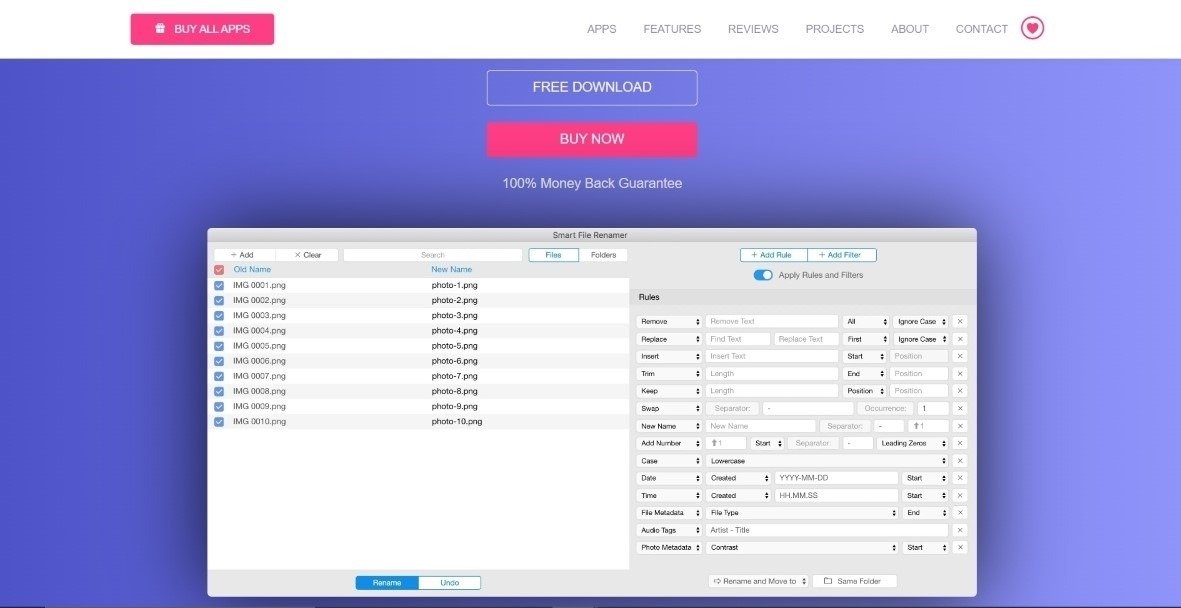
Это стороннее приложение для переименования файлов отлично подходит для изменения нескольких названий мультимедиа. Помимо файлов и папок, Умное переименование файлов поддерживает аудио, фотографии, теги файлов и многие другие типы файлов. Благодаря интеллектуальным фильтрам и настраиваемым правилам вы можете быстро переименовывать файлы, не добавляя данные вручную.
Помните, что вы можете использовать бесплатную версию приложения, но она не предлагает неограниченное переименование. Вам необходимо купить премиум-версию, чтобы получить доступ к неограниченной функции переименования.
Часто задаваемые вопросы
Могу ли я использовать Automator или AppleScript для переименования файлов только в определенной папке?
Да. Выберите файлы в нужной папке, чтобы переименовать их как в Automator, так и в AppleScript.
Могу ли я отменить процесс пакетного переименования, если допустил ошибку?
Да, поскольку большинство сторонних приложений имеют функцию отмены. Если вы допустили ошибку в новом имени, вы можете быстро исправить ее и переименовать файлы заново.
Как добавить определенный текст или цифры в начало или конец группы имен файлов?
Вы можете добавить определенный текст или цифры в начало или конец пакета, введя необходимые символы в определенные текстовые или числовые поля. Как во встроенных, так и в сторонних приложениях есть поля для различного текста или цифр, которые можно использовать для переименования файлов.
Могу ли я переименовать файлы с разными расширениями за один пакетный процесс переименования?
Да, вы можете переименовывать файлы с разными расширениями за один пакет. Поскольку при переименовании пакетных файлов с разными расширениями никаких дополнительных действий не требуется, каждый файл будет переименован независимо от его расширения.
Существует ли ограничение на количество файлов, которые я могу переименовать одновременно с помощью Automator или AppleScript?
Нет, Automator и AppleScript не ограничивают количество файлов, которые вы можете переименовать одновременно. Однако вы должны убедиться, что рабочий процесс или код написан правильно.
Могу ли я использовать стороннее приложение для переименования файлов на моем компьютере с Windows?
Да, вы можете использовать любое стороннее приложение для переименования файлов на вашем компьютере с Windows. В Интернете доступно множество сторонних приложений для быстрого пакетного переименования файлов. Некоторые популярные приложения: Базовое переименование файлов , Утилита массового переименования и Расширенное переименование .
Существует ли риск потери данных при пакетном переименовании файлов?
Имя файлов и содержащиеся в ни
4. ИмяИзменитель
от друга. Переименование пакетных файлов не должно привести к потере данных. Однако вы можете потерять данные, переименовывая файлы, если в их именах закодирована конфиденциальная информация. Поскольку при переименовании изменяется имя файла, вы можете потерять данные, включенные в имя файла.Изображение предоставлено: Unsplash . Все скриншоты сделаны Оджашем Ядавом.


