Caps Lock — это клавиша переключения, которая позволяет пользователям Windows легко переключаться между вводом строчных и прописных букв. Но, как и все на вашем компьютере, этот ключ не застрахован от сбоев. Если вы отключили Caps Lock, но продолжаете видеть все прописные буквы, или включили эту функцию, но продолжает видеть только строчные буквы, в этом руководстве показано, как исправить эту раздражающую проблему с обратным регистром Caps Lock в Windows.
Совет. ищете новую клавиатуру? Взгляните на лучшие клавиатуры Logitech .
Перво-наперво
Прежде чем что-либо пробовать, убедитесь, что ваша система обновлен до последней версии Windows . Вполне возможно, что обратная проблема с Caps Lockбыла вызвана ошибкой, поэтому обновление вашего компьютера
Contents
- 1 Перво-наперво
- 2 1. Убедитесь, что клавиша Caps Lock не застряла
- 3 2. Переподключите клавиатуру
- 4 3. Запустите средство устранения неполадок с клавиатурой
- 5 4. Обновите или переустановите драйверы клавиатуры
- 6 5. Отключить ключи фильтра в специальных возможностях
- 7 6. Отключите Caps Lock в Word
- 8 Часто задаваемые вопросы
Перво-наперво
ить.Если новых обновлений нет, можно выполнить перезагрузку системы. Это простой жест, который может восстановить нормальную функциональность клавиши Caps Lock.
Кроме того, встроенные утилиты DISM и SFC может помочь, если проблема связана с системными проблемами или повреждением данных на вашем компьютере. Запустить DISM и SFC легко, но вам нужно открыть командную строку, введя «CMD» в поиске Windows, чтобы начать процесс.
1. Убедитесь, что клавиша Caps Lock не застряла
В большинстве случаев вы можете определить, что клавиша на клавиатуре застряла, но это не всегда так очевидно. Если вы не уверены, действительно ли клавиша Caps Lockзастряла, выполните следующие действия, чтобы выяснить это.
- Введите «экранная клавиатура» в поиске Windows.
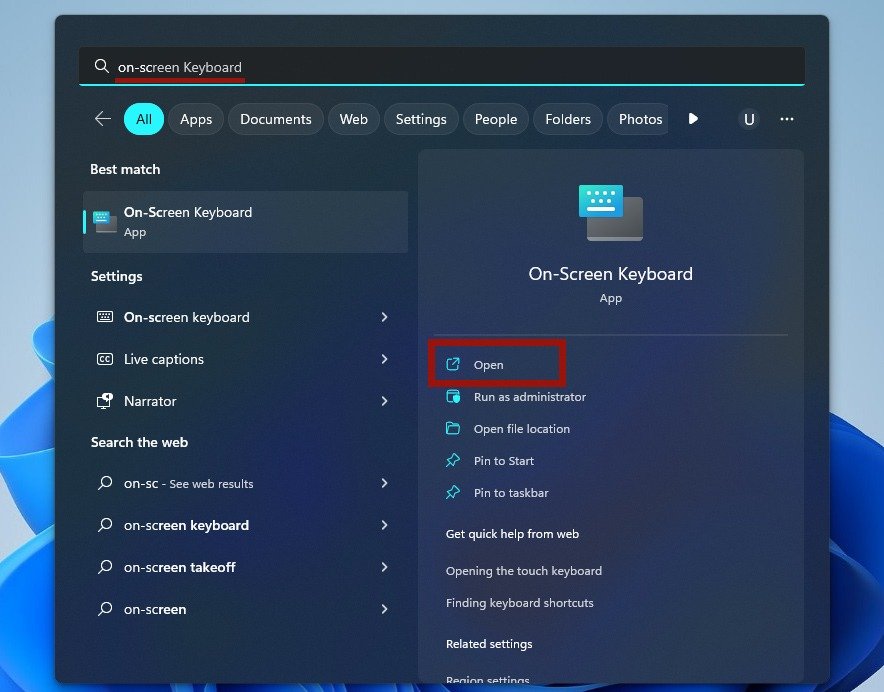
- Нажмите клавишу Caps Lock, чтобы активировать ее, затем нажмите ее еще раз, чтобы деактивировать.
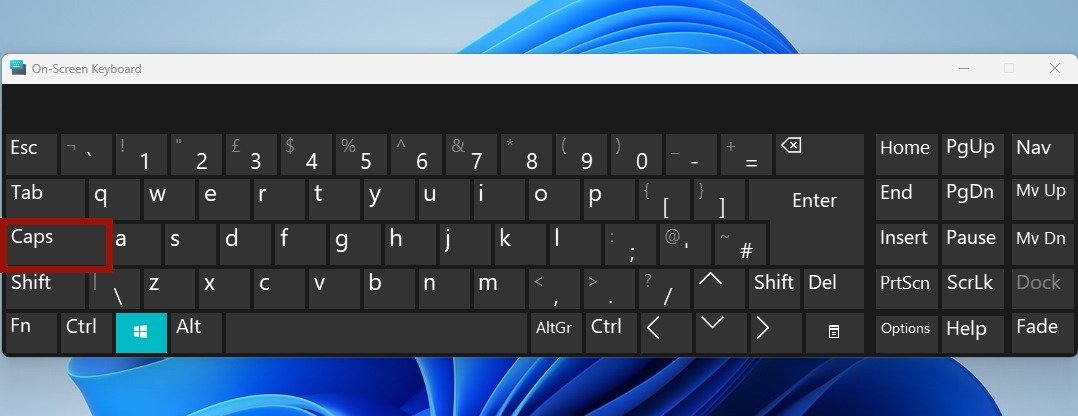
<ол старт="3">
- Вернитесь к физической клавиатуре и попробуйте очистить область вокруг клавиши. Вы можете попробовать подсунуть под него тонкий предмет, например иглу или ватную палочку, и осторожно надавить на него. Альтернативно, вы можете попробовать полностью вынуть клавишу (не рекомендуется для пользо
1. Убедитесь, что клавиша Caps Lock не застряла
но. Удерживая клавиатуру перевернутой, хорошенько встряхните ее, а затем попробуйте несколько раз нажать клавишу Caps Lock., чтобы проверить, работает ли он.
Полезно знать : будьте в курсе событий на множество вариантов использования сенсорной клавиатуры Windows 11 .
2. Переподключите клавиатуру
Если вы используете настольный компьютер, проблема с клавишей Caps Lockможет быть связана с неисправным соединением. Чтобы это исправить, отсоедините клавиатуру от компьютера и снова подключите ее. Если вы используете клавиатуру Bluetooth, попробуйте выполнить сопряжение еще раз и посмотреть, решит ли это проблему.
3. Запустите средство устранения неполадок с клавиатурой
Встроенное средство устранения неполадок с клавиатурой может помочь вам решить обратную проблему с Caps Lock. Чтобы попробовать, выполните следующие действия:
- Откройте приложение «Настройки», нажав Win+ I.
- Выберите «Система ->Устранение неполадок».
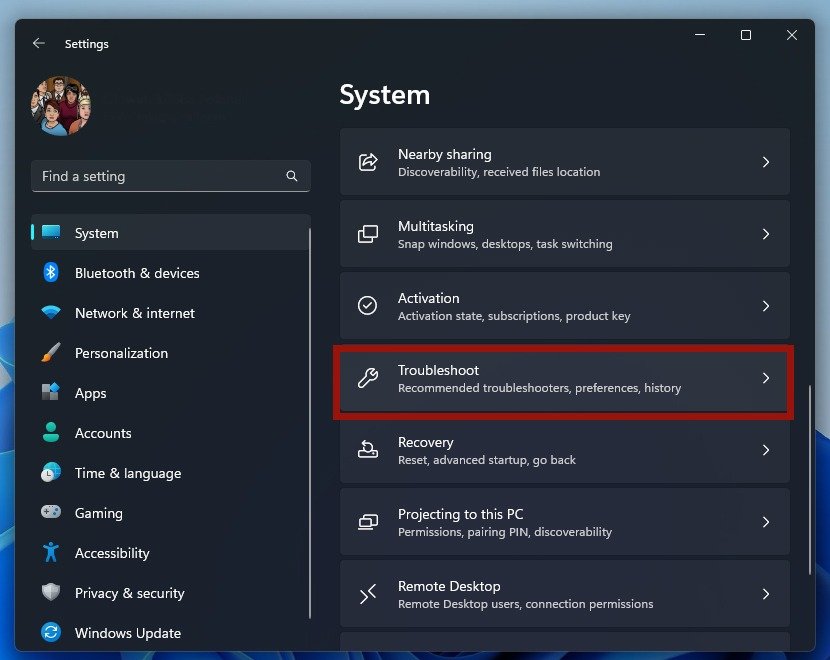
- Выберите «Другие средства устранения неполадок».
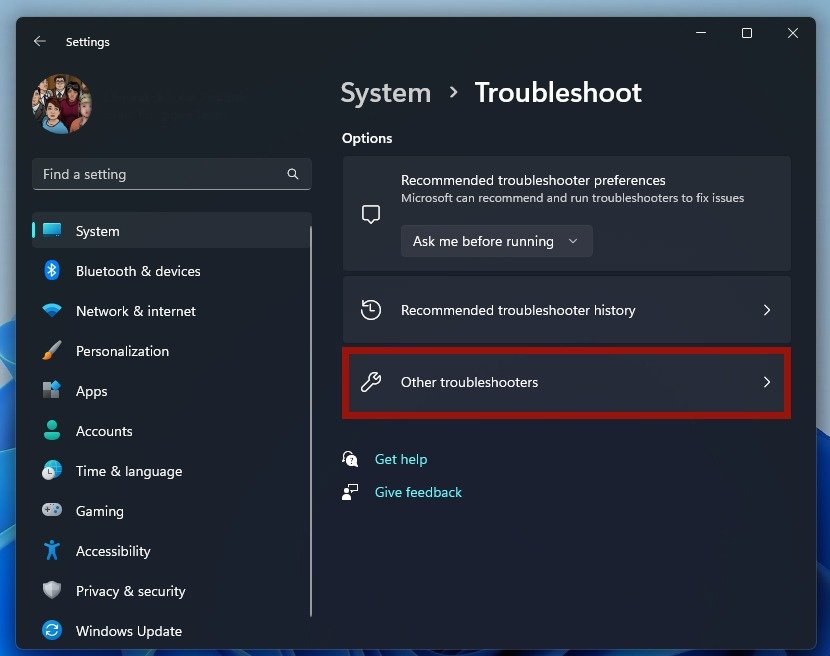
- Нажмите кнопку «Выполнить» рядом с пунктом «Клавиатура».
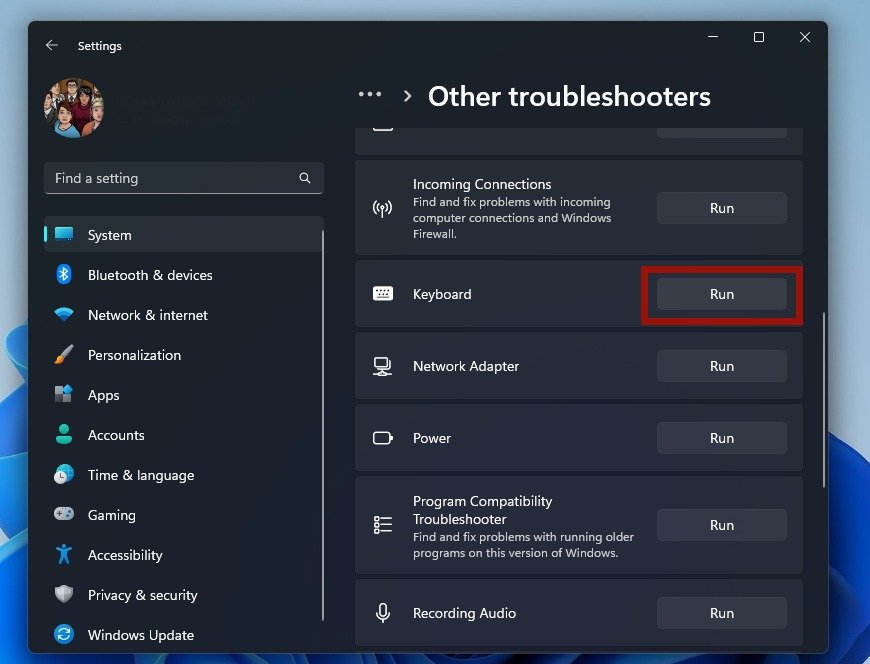
- Разрешить средству устранения неполадок проверять наличие проблем. Если он их обнаружит, он приступит к их исправлению.
- Перезагрузите компьютер, чтобы сохранить изменения, внесенные в результате устранения неполадок.
- В Windows 10 откройте «Настройки» и найдите «Найти и устранить проблемы с клавиатурой».
4. Обновите или переустановите драйверы клавиатуры
Несовместимые драйверы клавиатуры также могут быть причиной проблем с обратным Caps Lock, поэтому важно либо 2. Переподключите клавиатуруите драйверы клавиатуры . Для этого перезагрузите компьютер, чтобы изменения вступили в силу.
5. Отключить ключи фильтра в специальных возможностях
Фильтр клавиш – это функция специальных возможностей, которая заставляет клавиатуру игнорировать повторяющиеся нажатия клавиш. Его цель – помочь людям, страдающим от физических проблем, таких как тремор рук. Если вы по ошибке включили клавиши «Фильтр», это может привести к неправильной работе Caps Lock. Выполните следующие действия, чтобы отключить эту опцию:
- Откройте настройки, одновременно нажав клавиши <
3. Запустите средство устранения неполадок с клавиатурой
жмите «Специальные возможности ->Клавиатура».
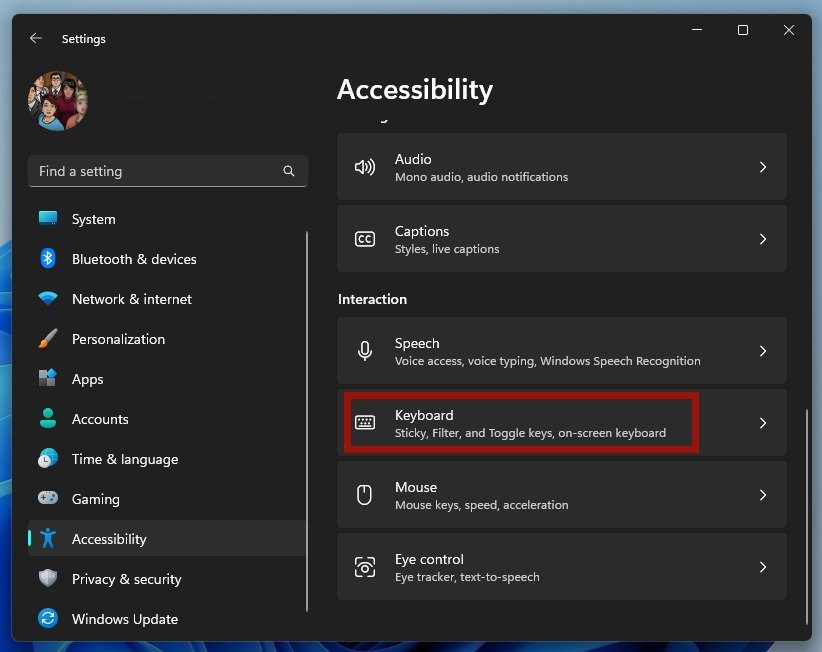
- Отключите «Ключи фильтра», нажав на панель переключения.
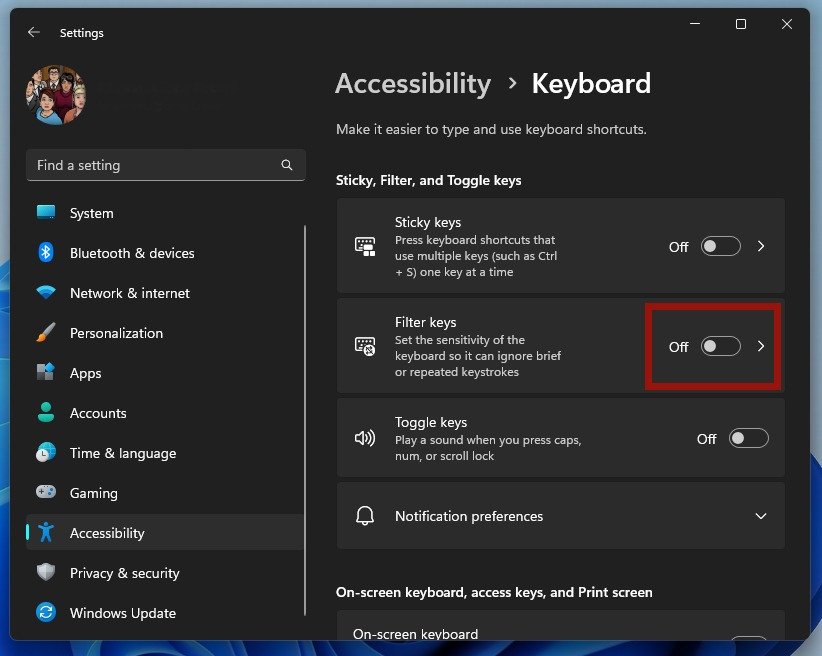
- В Windows 10 перейдите в «Настройки» ->«Удобство доступа» ->«Клавиатура», чтобы найти параметр «Фильтровать клавиши».
Совет. Улучшите свои навыки редактирования, научившись добавлять и форматировать номера страниц в Microsoft Word .
6. Отключите Caps Lock в Word
Если вы использовали Microsoft Word, возможно, вы случайно включили Caps Lockво время использования программы. Выполните следующие действия, чтобы отключить его.
- Откройте Microsoft Word на своем компьютере и откройте документ.
- Нажмите правой кнопкой мыши на строку состояния внизу.
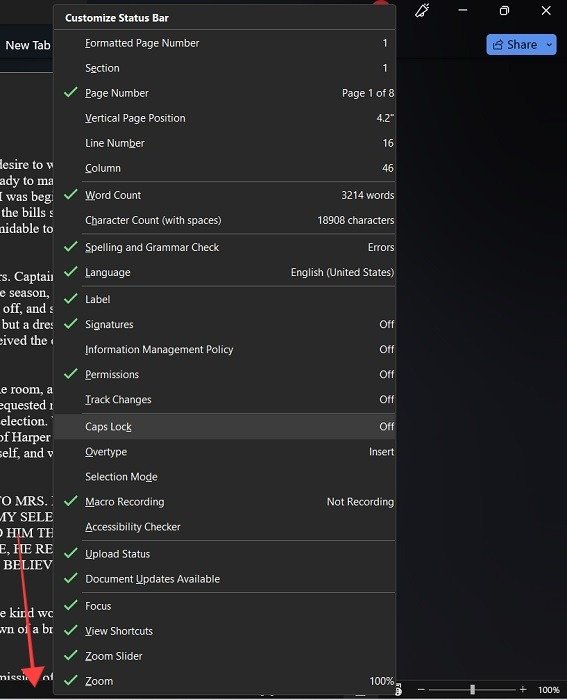
- Убедитесь, что рядом с надписью «Caps Lock» нет зеленой галочки и указано «Выкл.».
- В то же время вы можете включить опцию «Все прописные» для определенного абзаца, но продолжать вводить текст заглавными буквами. Чтобы отменить это, выделите текст и щелкните его правой кнопкой мыши.
- Выберите «Шрифт» в контекстном меню.
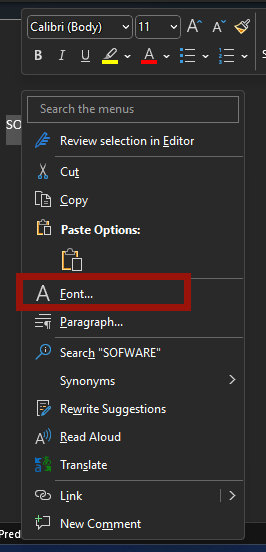
- В разделе «Эффекты» снимите флажок «Все прописные».
Наконец, если до сих пор ничего не помогло, вы можете сделать восстановление системы и вернуть систему к конфигурации, когда проблемы с обратным Caps Lockне присутствовали. Обратите внимание, что вы можете использовать этот метод только в том случае, если точка восстановления уже создана.
Совет : предпочитаете бесшумные клавиатуры? Посмотрите 5. Отключить ключи фильтра в специальных возможностяхские клавиатуры на рынке">лучшие бесшумные механические клавиатуры на рынке .
Часто задаваемые вопросы
Можно ли отключить Caps Lock?
Да, вы можете сделать это через реестр. Обратите внимание, что вам всегда следует сделайте резервную копию вашего реестра , прежде чем вносить какие-либо изменения, если что-то пойдет не так. Затем откройте редактор реестра и введите Computer\HKEY_LOCAL_MACHINE\SYSTEM\CurrentControlSet\Control\Keyboard Layoutв адресной строке. Щелкните правой кнопкой мыши клавишу «Раскладка клавиатуры» и выберите «Создать ->Двоичное значение». Назовите новый ключ «Карта скан-кода». Дважды щелкните его, чтобы открыть окно редактирования. Введите 00 00 00 00 00 00 00 00 02 00 00 00 00 00 3A 00 00 00 00 00 в качестве значения и перезагрузите компьютер. Нажатие клавиши Caps Lockбольше не должно активировать ее. Если вы хотите восстановить Caps Lock, вам нужно будет вернуться в редактор реестра и удалить ранее созданный ключ.
Как избежать использования перевернутого Caps Lock в будущем?
Один из способов — постоянно следить за тем, чтобы ваша клавиатура была чистой. Вам также следует убедиться, что драйверы вашей клавиатуры обновлены и работают правильно.
Изображение предоставлено: Unsplash . Все скриншоты сделаны Олуватокилобой Фолами.


