Большинство геймеров знакомы с разгоном, даже если сами его не пробовали. Вы можете разогнать свой процессор, чтобы повысить общую производительность системы, или разогнать свою оперативную память , чтобы повысить производительность в многозадачных и игровых сеансах. Точно так же разгон вашей видеокарты — это отличный способ получить дополнительную производительность без внесения изменений в оборудование. Если вы новичок в этом деле, разгон может показаться сложной задачей, поэтому мы создали это базовое руководство о том, как безопасно разогнать вашу видеокарту.
Полезно знать: возникли проблемы с видеокартой? Наше руководство о том, как достичь исправить неисправную видеокарту , может вам помочь.
Безопасен ли разгон?
Разгон повышает тактовую частоту (частоту) любого компонента компьютера для повышения производительности. В случае видеокарты этот прирост производительности проявляется в виде увеличена частота кадров во время игры .
Увеличение тактовой частоты также требует соответствующего увеличения предельной мощности вашей видеокарты.

Contents
Безопасен ли разгон?
rner Поврежденный графический процессор">Результаты будут различаться в зависимости от возможности разгона и мощности вашего графического процессора. Поэтому вам следует выяснить, можете ли выразогнать конкретную видеокарту, прежде чем приступать к этому.
Если неправильный разгон также может повредить графический процессор. Будьте предельно осторожны, чтобы не переусердствовать. Это руководство позволит вам оставаться в пределах рабочего диапазона мощности и температуры вашего графического процессора при разгоне.
Примечание. Следующее руководство предназначено для Windows. Если вы используете Linux и используете графический процессор AMD, следуйте этому руководству, чтобы разогнать вашу видеокарту .
Как разогнать графический процессор
После того как вы проверите, можно ли безопасно разогнать ваш графический процессор, вы сможете загрузить необходимые инструменты. Вам понадобится инструмент разгона и мониторинга оборудования MSI Афтербернер и инструмент сравнительного анализа Unigine Небеса . MSI Afterburner позволяет разгонять графический процессор, контролировать его температуру и напряжение, а также устанавливать собственные кривые вращения вентилятора. Unigine Heaven позволяет вам проверить стабильность вашего разгона.
Выполните следующие действия, чтобы безопасно разогнать видеокарту с помощью MSI Afterburner:
- Скачать MSI Afterburner . Убедитесь, что вы используете указанную здесь ссылку, а не другие ссылки из результатов поиска Google, поскольку мошенники, как известно, обманывают пользователей поддельными ссылками, которые выглядят идентично странице MSI Afterburner.
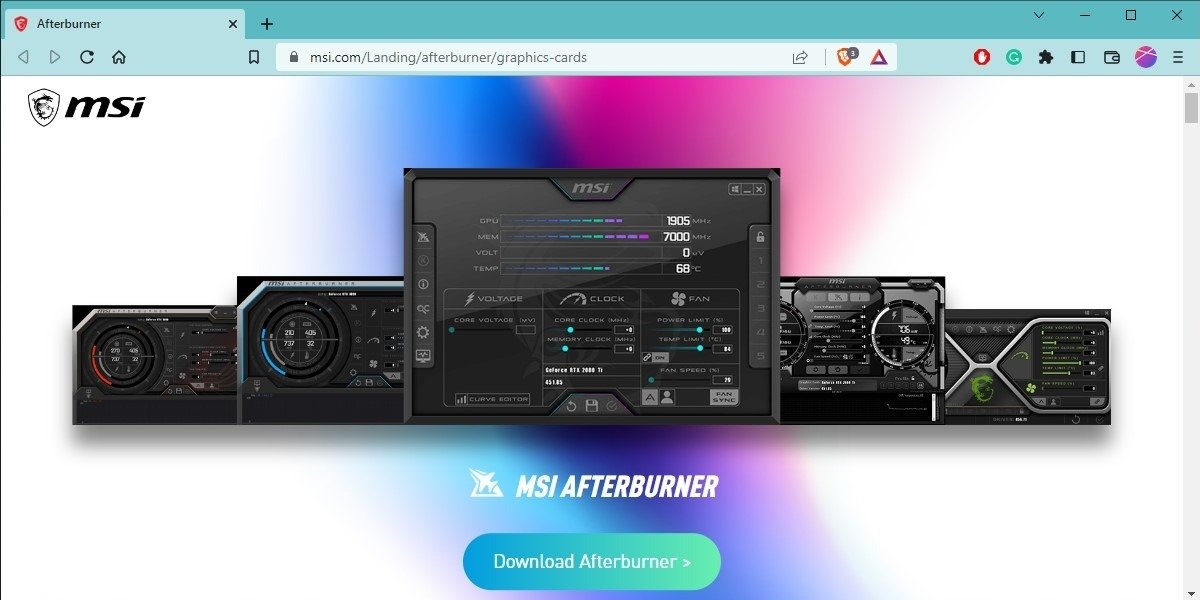
- Установите и запустите MSI Afterburner. В главном меню вы увидите элементы управления разгоном в нижней половине и показания ядра вашего графического процессора в верхней половине экрана. Параметры слева позволят вам получить доступ к расширенным настройкам.
- В этом руководстве вам нужно сосредоточиться только на ползунках «Частота ядра» и «Частота памяти» посередине. Вы можете настроить оба варианта, но вот разница между ними:
- Частота ядра (ГП): Тактовая частота вашего графического процессора. Определяет основную часть выступления. Большое влияние.
- Частота памяти (VRAM): тактовая частота памяти вашего графического процессора. Более эффективен на графических процессорах с низкой пропускной способностью памяти. Низкое влияние.
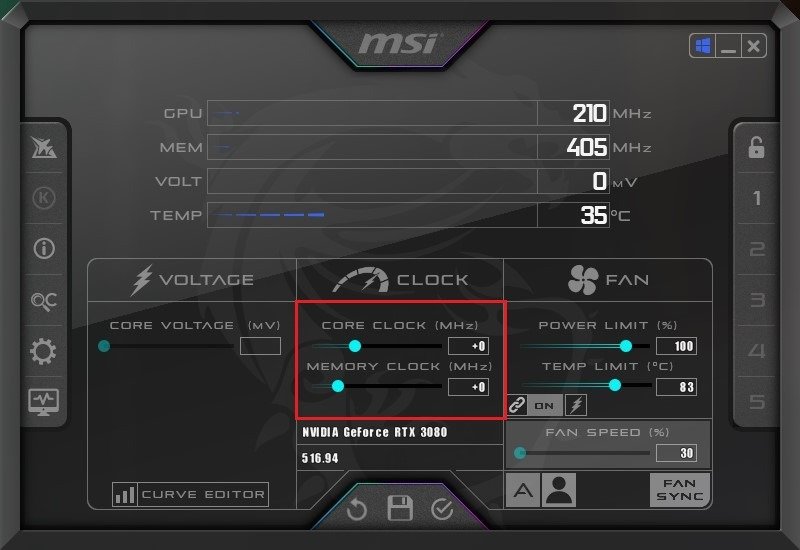
- Прежде чем увеличивать тактовую частоту ядра, проверьте, разблокированы ли ползунки «Ограничение мощности» и «Ограничение температуры» для вашей видеокарты. Если да, установите «Ограничение мощности» на «110%» и «Ограничение температуры» на «89%.» Это необходимо, чтобы обеспечить больший запас мощности и температуры для вашей видеокарты по мере увеличения тактовой частоты ее ядра. Если эти ползунки недоступны для вашего графического процессора, вы можете перейти к следующему шагу.
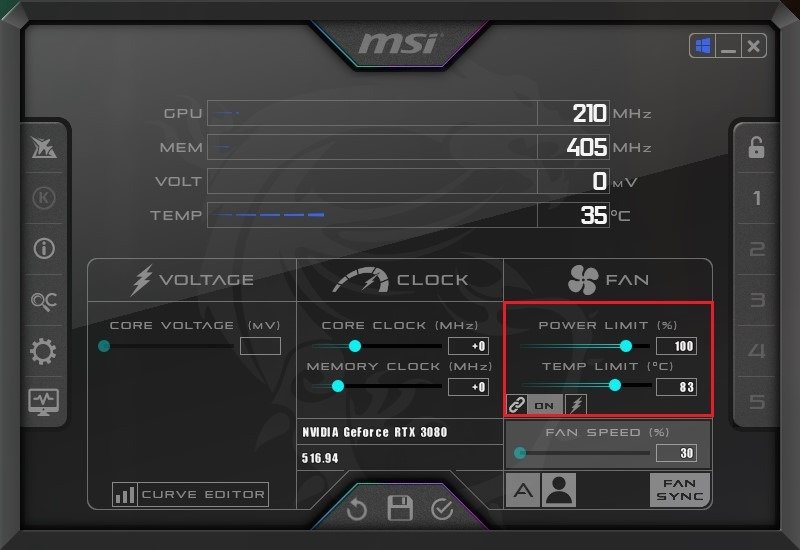
- Последний шаг перед тем, как приступить к настройке частоты вашего графического процессора, — установить установить Unigine Heaven . Это графический тест, который позволяет запускать моделирование для определения графической производительности вашей системы. Мы используем его, чтобы проверить, насколько стабилен наш разгон и может ли графический процессор работать в этом разогнанном состоянии в долгосрочной перспективе.
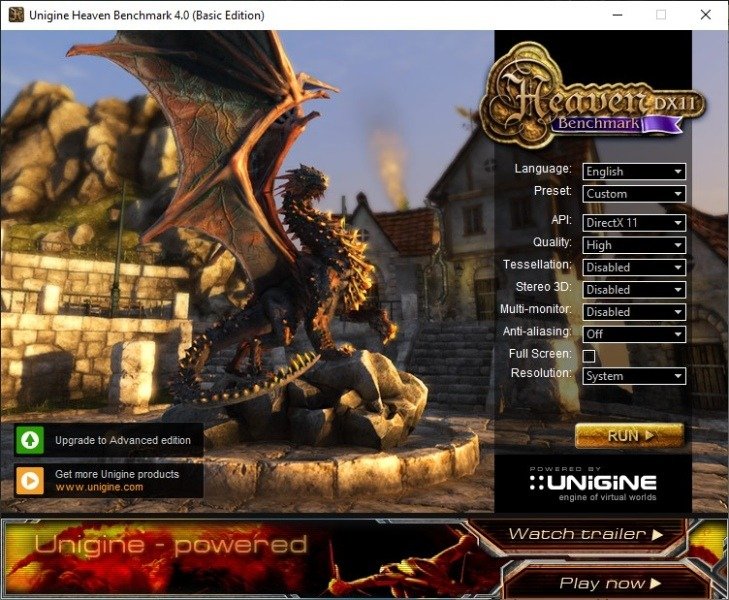
- Запустите Heaven и выполните тест со стандартными настройками, чтобы сравнить производительность до и после разгона. Вы можете оставить настройки по умолчанию и нажать «Выполнить» внизу.
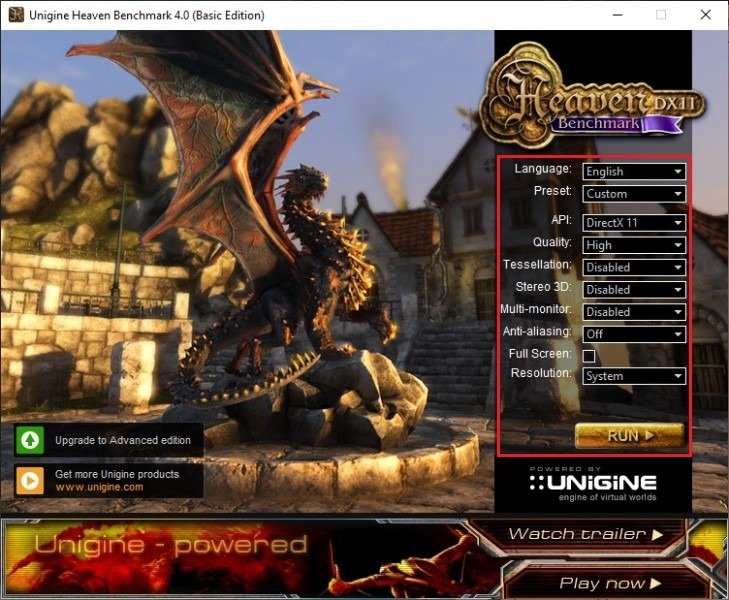
- Как только видео начнет воспроизводиться, нажмите «Сравнить» вверху. В противном случае программное обеспечение будет продолжать работу в цикле. Обратите внимание на счет в конце прогона.
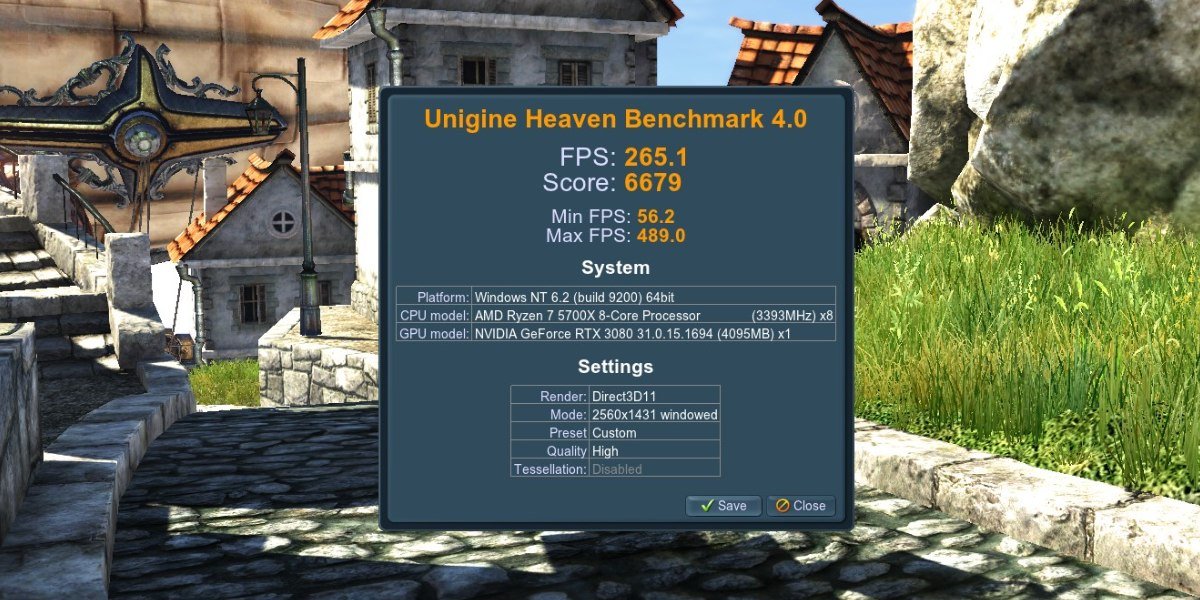
- Переключитесь на Afterburner и увеличьте тактовую частоту ядра с шагом от 10 до 20 МГц. Используйте поле рядом с ползунком «Core Clock», чтобы напрямую ввести увеличение МГц. Не забывайте нажимать кнопку с галочкой внизу после каждого изменения, чтобы применить его.
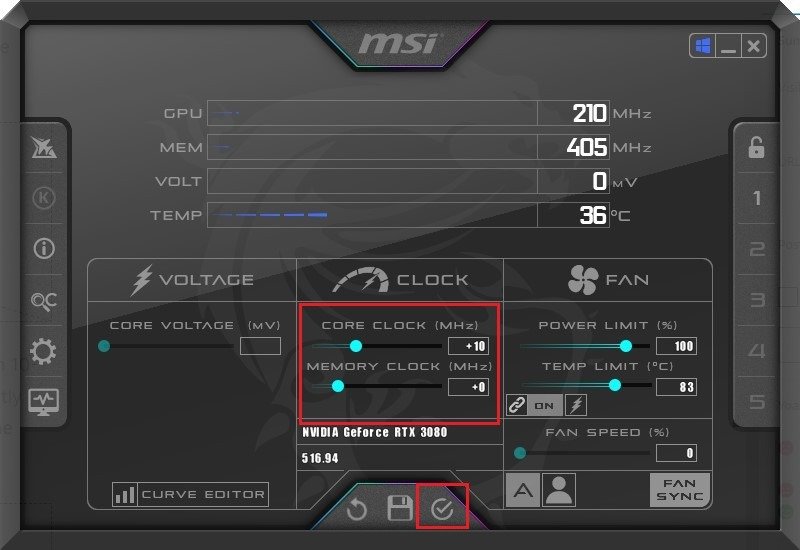
- Запустите тест Heaven и обратите внимание на следующее:
- Насколько улучшится FPS?
- Сохраняется ли температура приемлемой? (Это зависит от графического процессора, но на самом деле нежелательно, чтобы температура превышала 80 C.)
- Есть ли на экране графические артефакты (сбои, мерцание, странные цвета)?
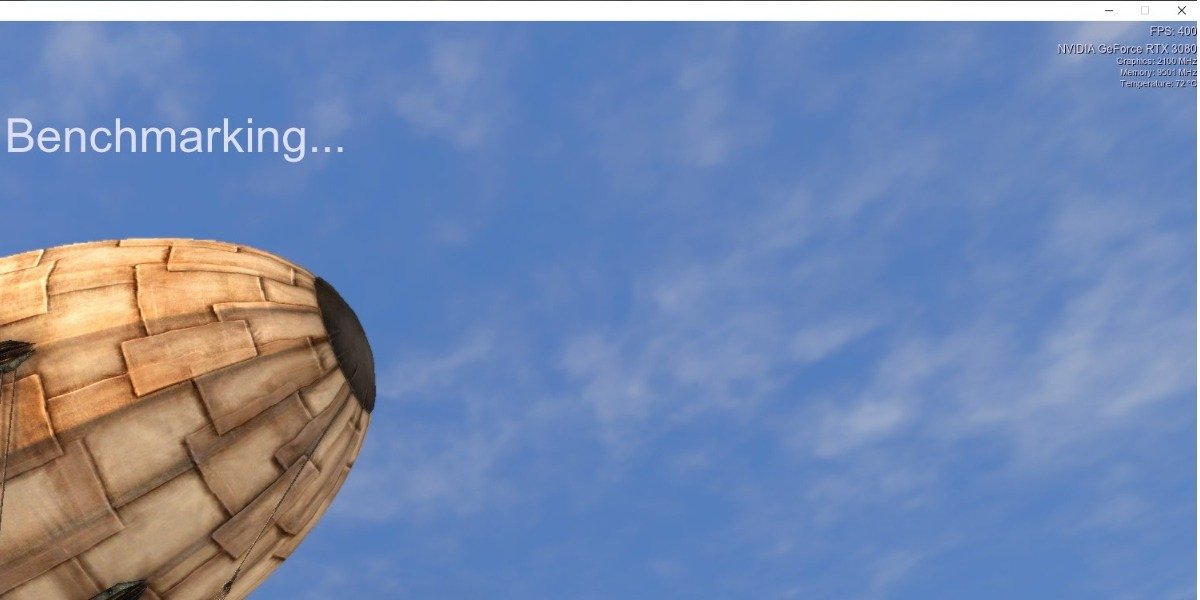
<ол старт="10">
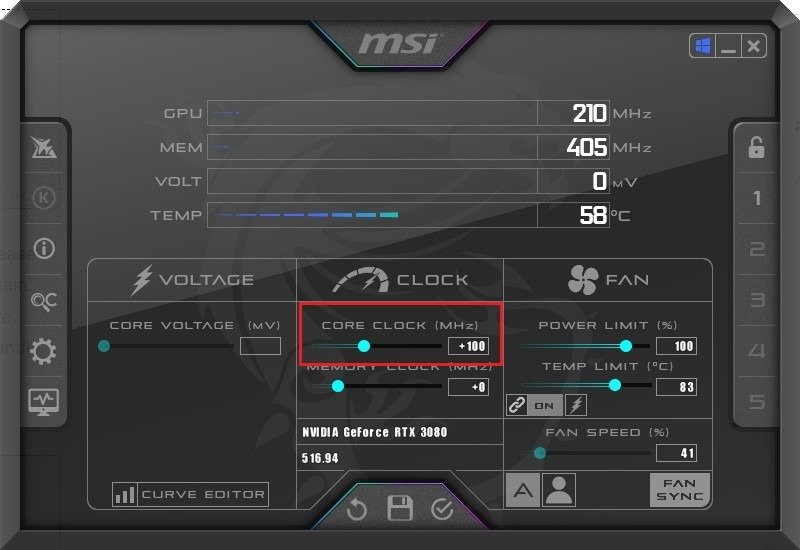
<ол start="11">
- Как только вы достигнете наилучшего результата с тактовой частотой графического процессора, вы можете выполнить тот же процесс для тактовой частоты памяти, увеличивая ее до тех пор, пока не начнете наблюдать неблагоприятные последствия для производительности. Многие люди не сообщают о значительном приросте производительности за счет увеличения частоты памяти, но вы можете поэкспериментировать с этим и посмотреть, сможете ли вы получить дополнительный FPS в своих играх.
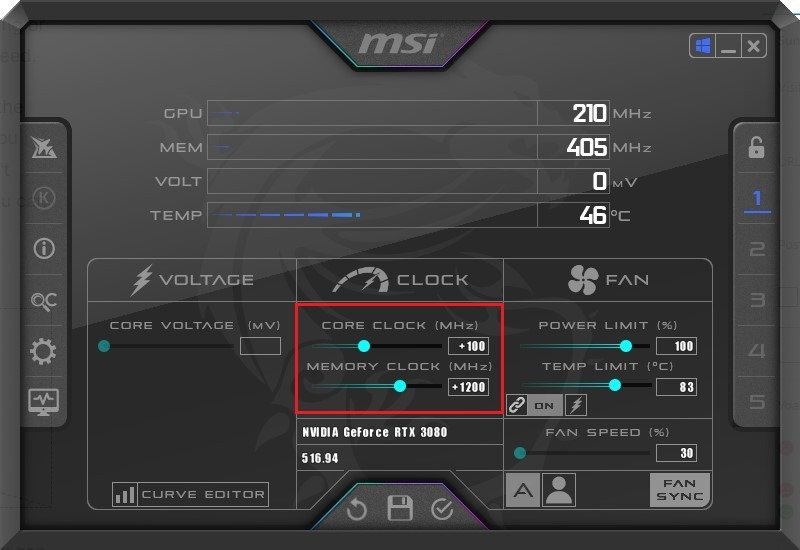
- Как только вы добились стабильных настроек частоты графического процессора и частоты памяти, вы можете сохранить их в профиле, щелкнув любую цифру в правой части главного экрана Afterburner. Afterburner позволяет настроить до пяти профилей.

Настройка кривой вентилятора графического процессора для бесшумного разгона
MSI Afterburner позволяет вам устанавливать собственные кривые вентилятора, если вас не устраивает стандартная кривая вентилятора вашего графического процессора. Разгон неизменно заставляет вентиляторы вашего графического процессора работать быстрее, увеличивая шум и влияя на общее впечатление. Чтобы исправить это, вы можете попробовать настроить собственную кривую вентилятора при условии, что ваша кривая вентилятора обеспечивает достаточное охлаждение при более высоких температурах, чтобы избежать повреждения графического процессора.

Чтобы узнать, как настроить собственную кривую вентилятора графического процессора, обратитесь к разделу MSI Afterburner в нашем руководстве по простейшим инструменты управления вентилятором для Windows.
Часто задаваемые вопросы
Когда наиболее рекомендуется разгон?
Современные видеокарты стали более продвинутыми и мощными, чем всего несколько лет назад. Кроме того, многие видеокарты часто разогнаны на заводе и по умолчанию работают с настройками выше стандартных. Реальный прирост FPS за счет разгона современных карт снижается с каждым годом.
Поэтому разгон рекомендуется для видеокарт немного старшего возраста, особенно с мощными кулерами. Кроме того, если ваша частота кадров в играх ниже 60 кадров в секунду, разгон вашей видеокарты может помочь вам поднять производительность до диапазона 60 кадров в секунду для более плавного игрового процесса.
Каковы недостатки разгона видеокарты?
Помимо возможности повредить видеокарту, к другим недостаткам относятся более высокие температуры, повышенный уровень шума, повышенное энергопотребление и необходимость приобретения охлаждающих вентиляторов или даже систем жидкостного охлаждения. Иногда это может привести к увеличению общего бюджета вашего ПК, если вы хотите максимально использовать возможности своей видеокарты.
Насколько сильно жарко для графического процессора?
Хотя точные пороговые значения температуры различаются для разных моделей AIB одного и того же графического процессора, обычно рекомендуется, чтобы слишком длительная эксплуатация вашего графического процессора при температуре выше 90°C могла нанести вред его сроку службы. Некоторые видеокарты премиум-класса от известных производителей используют высококачественные решения для охлаждения, позволяющие поддерживать температуру значительно ниже этого диапазона. Если вы хотите разогнать свою видеокарту, вам следует приобрести хотя бы модель графического процессора AIB среднего класса по вашему выбору. Самые дешевые видеокарты имеют тенденцию идти на компромисс по компонентам и не подходят для агрессивного разгона.
Изображение предоставлено: Unsplash . Все скриншоты сделаны Танвиром Сингхом.


