Как добавить собственный словарь в голосовое управление
управленияголовой — Apple всегда оснащала свою macOS полезными специальными возможностями. Эти функции помогают пользователям, особенно людям с ограниченными возможностями, ориентироваться и использовать свои компьютеры Mac. Голосовое управление — одна из таких функций, и, как следует из названия, она позволяет вам управлять вашим Mac с помощью голоса. В этом руководстве показано все, что вам нужно знать об использовании голосового управления на вашем Mac.Как включить голосовое управление на Mac
После включения голосового управления вы можете произносить выбранные команды, и голосовое управление будет выполнять соответствующие действия. Если вы используете macOS Catalina или более позднюю версию, вы можете включить и использовать голосовое управление, выполнив следующие действия:
- Нажмите значок Apple в верхнем левом углу вашего Mac. В ра
Contents
- 1 Как включить голосовое управление на Mac
- 2 Что можно сделать с помощью голосового управления
- 3 Как добавить языки в голосовое управление
- 4 Как добавить собственные команды голосового управления
- 5 Как добавить собственный словарь в голосовое управление
- 6 Как использовать наложение номеров элементов и сетки с помощью голосового управления
- 7 Как использовать команды голосового управления с VoiceOver
- 8 Часто задаваемые вопросы
Как включить голосовое управление на Mac
более старых версиях macOS эта опция будет называться «Системные настройки».
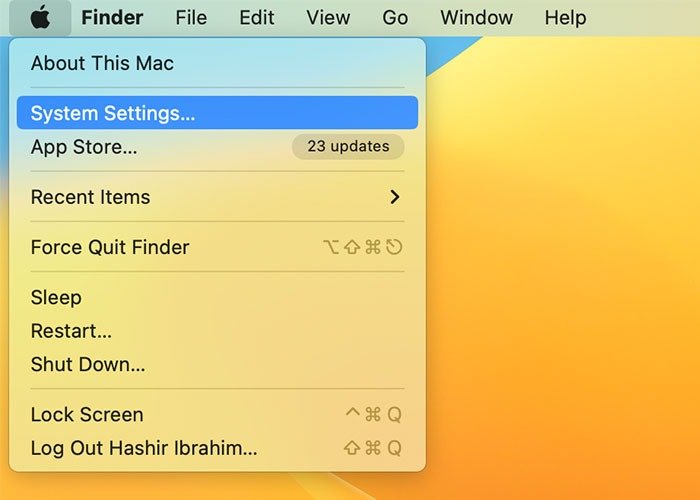
- В окне «Системные настройки» прокрутите левую боковую панель вниз и нажмите «Специальные возможности». Вы также можете найти его, используя строку поиска в верхнем левом углу окна.
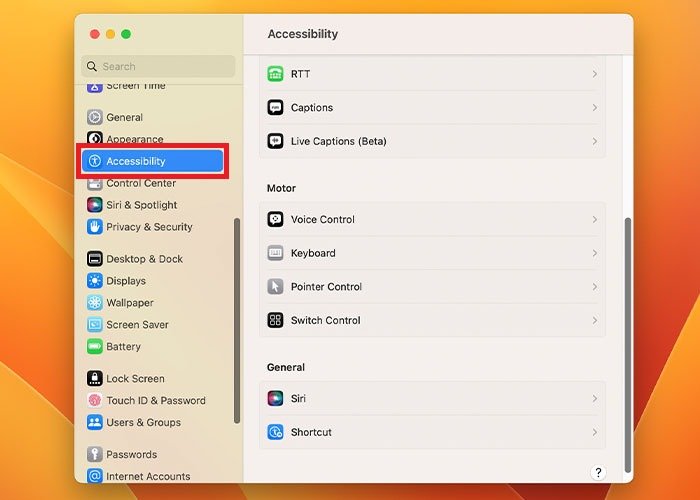
- Нажмите «Голосовое управление».
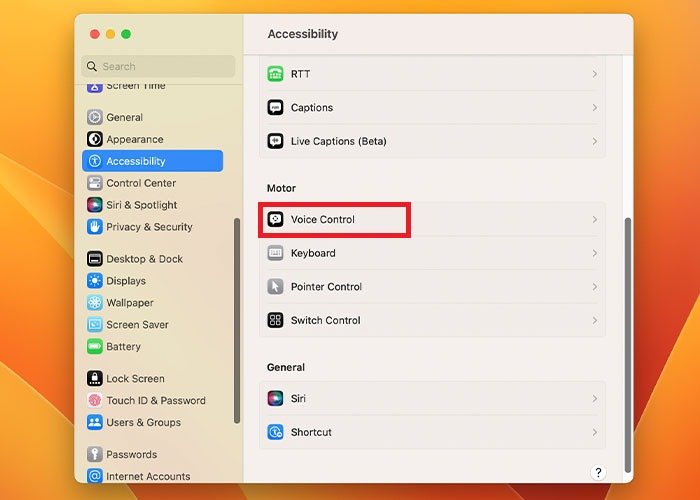
- Нажмите переключатель справа от «Голосовое управление», чтобы включить эту функцию.
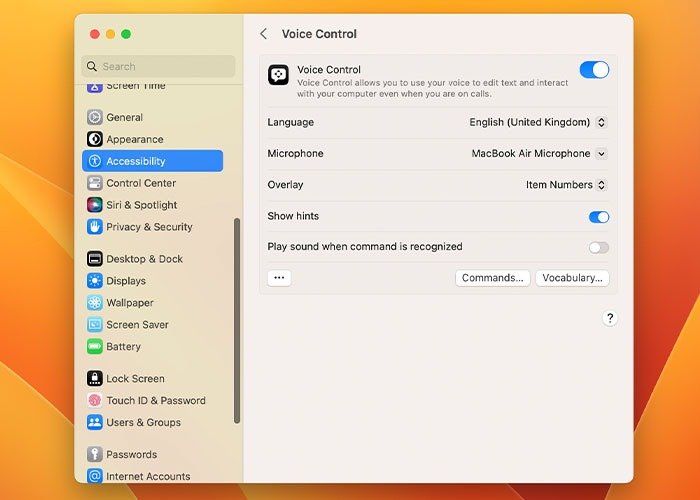
- Если вы впервые включаете голосовое управление на своем Mac, подождите несколько минут, пока macOS завершит одноразовую загрузку с Apple.
- Как только голосовое управление будет включено, на экране появится кнопка микрофона.
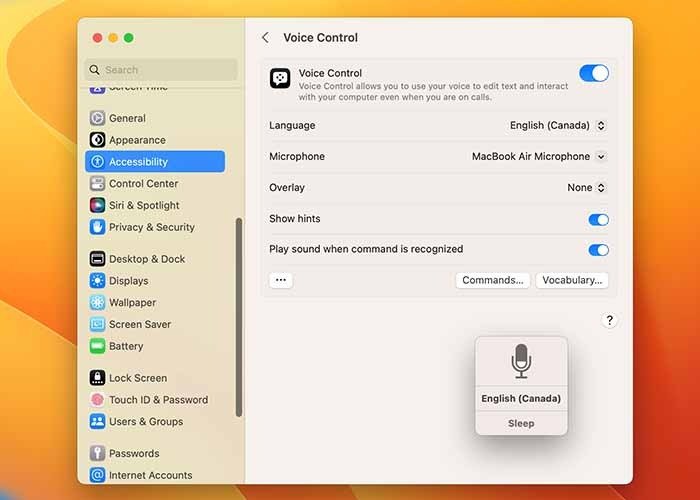
- Нажмите «Сон», если вы хотите временно отключить голосовое управление. Кнопка «Сон» изменится на «Пробуждение», и вы сможете повторно активировать микрофон.
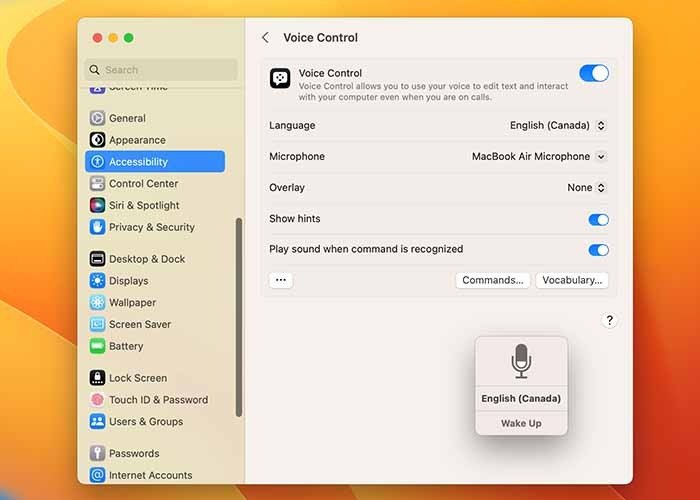
- Кроме того, вы также можете сказать «Иди спать», чтобы перевести его в режим сна, и «Проснись», чтобы возобновить его.
Совет. Вы можете делать больше, чем просто разговаривать со своим Mac. Фактически, ваш Mac сможет поговорить с вами до включение живых субтитров в macOS Ventura .
Что можно сделать с помощью голосового управления
С помощью голосового управления можно многое сделать. Чтобы просмотреть полный список доступных команд, скажите «Показать команды». Либо перейдите в «Настройки системы» ->«Специальные возможности» ->«Голосовое управление» и нажмите «Команды».
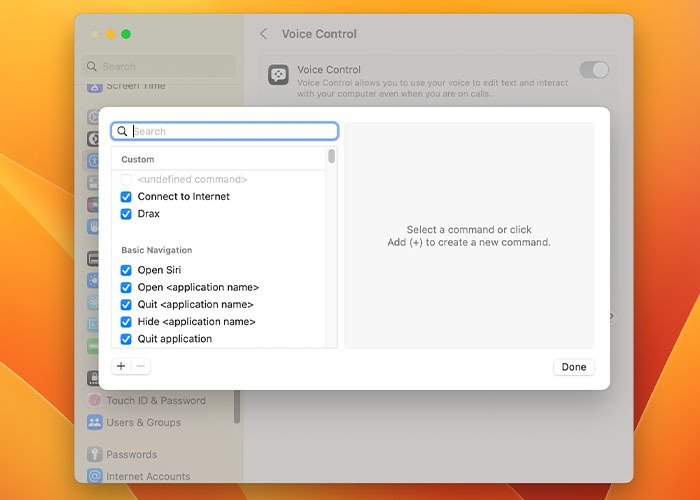
Основная навигация
Благодаря командам «Базовая навигация» вы можете легко перемещаться по компьютеру Mac с помощью голосового управления. Эта функция понимает различные приложения и их функции. Так, например, вы можете сказать «Открыть Safari» и «Закрыть Safari», чтобы открыть и закрыть браузер. Вы также можете попросить его прокрутить вверх или вниз, сказав «Прокрутите вверх» или «Прокрутите вниз».
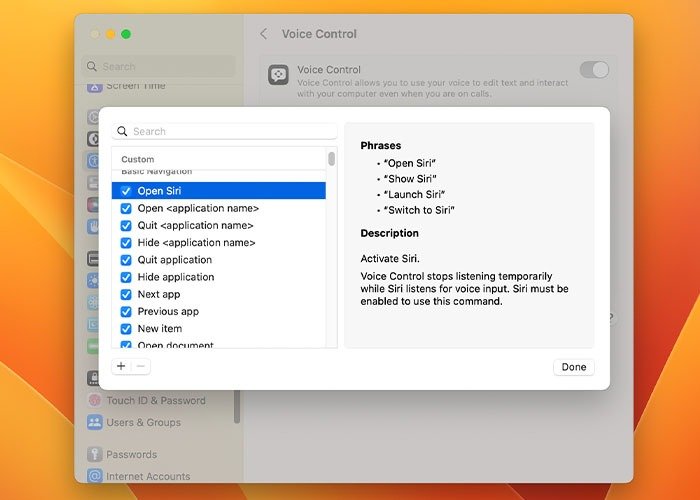
Если вы хотите включить темный режим, скажите «Откройте настройки системы». Нажмите «Общие». Нажмите «Темный», и ваш Mac включит темный режим. Закончив, скажите «Закрыть окно», чтобы выйти из системных настроек.
Наложения и мышь
В меню «Наложения и мышь» вы можете произнести такие команды, как «Показать числа» или «Показать сетку», чтобы включить наложение чисел или сетки. Для базовой навигации с помощью мыши вы также можете произносить такие команды, как «Один щелчок», «Двойной щелчок», «Тройной щелчок», «Длительное нажатие», «Нажмите и удерживайте мышь» и «Отпустите мышь».
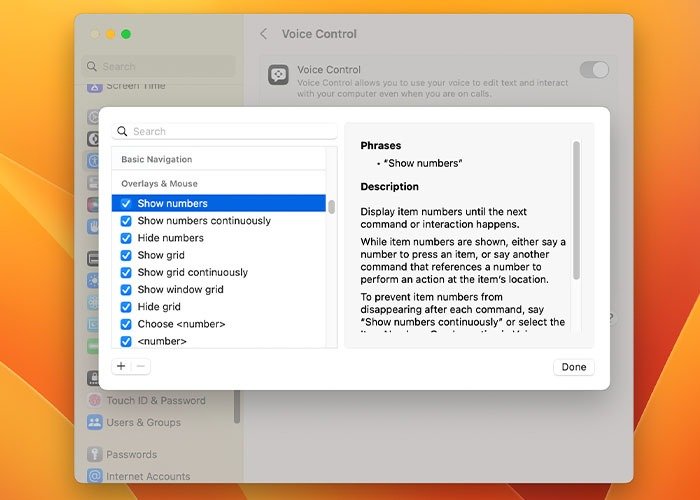
Чтобы переместить курсор в любом направлении, просто скажите «Переместить курсор <направление><количество>пикселей», где направление может быть влево, вправо, вверх или вниз, а число — это количество пикселей, которое вы хотите переместить. курсор.
Диктант
Когда вы находитесь в текстовом поле, например, в почтовом сообщении или документе, вы можете произнести все, что хотите, и вставить в текстовое поле. Вы можете сказать «Введите <фразу>» или просто «<фраза>», и голосовое управление напечатает это.
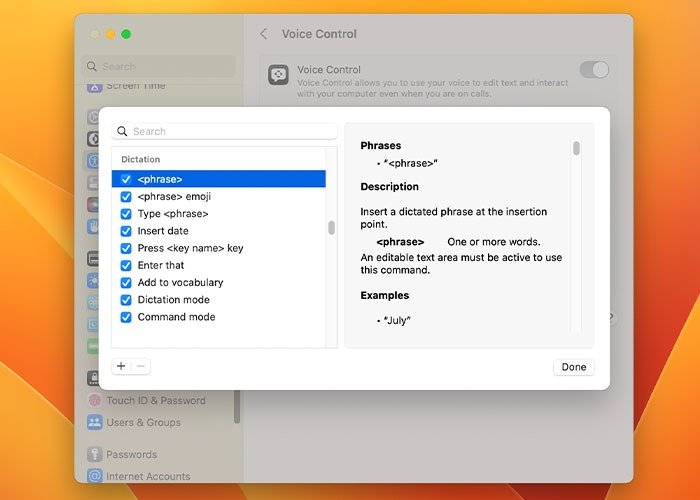
Вы также можете вставлять знаки препинания, символы и смайлы, произнося «восклицательный знак», «знак амперсанда» и «уди
Что можно сделать с помощью голосового управления
нтеллектуально, чтобы понимать команды в контексте. Таким образом, вы можете плавно переключаться между командой и диктовкой. Например, чтобы заменить фразу, вы можете сказать: «Замените Я ухожуна Я ухожу». Точно так же вы можете сказать: «Поздравляем. Нажмите «Отправить». Сначала он напечатает «Поздравляем», а затем отправит ответ.Выбор текста
Голосовое управление предоставляет множество команд выделения текста, которые можно использовать для выбора текста любым возможным способом. От простого слова «Выбрать все» до «Расширить выделение назад на
Текстовая навигация
Как и при выделении текста, здесь также имеется длинный список команд, которые можно использовать для навигации по тексту. Вы можете использовать такие команды, как «Перейти в конец слова» или «Перейти в начало предложения».
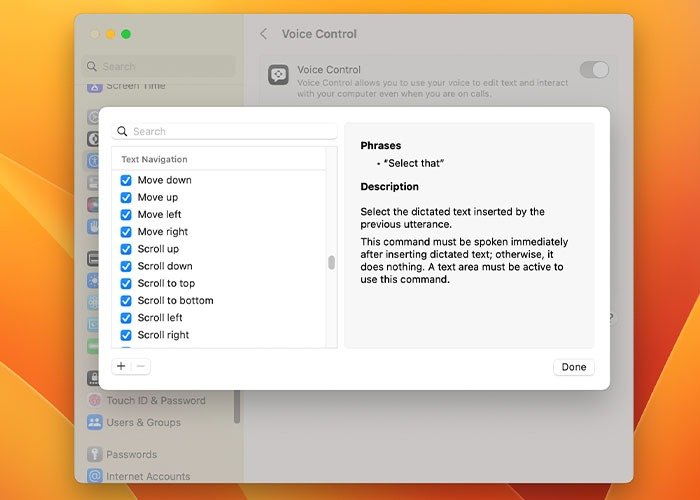
Редактирование текста
После выделения текста вы можете редактировать и форматировать его по своему усмотрению. Например, скажите «Жирный шрифт», чтобы выделить текст. Аналогичным образом вы можете вырезать, копировать, вставлять, выделять курсивом, подчеркивать, отменять, повторять, исправлять, заменять и вставлять текст.
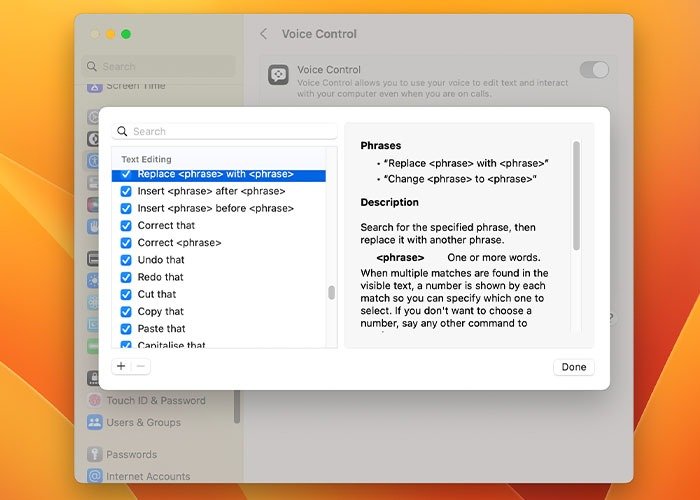
Удаление текста
Существует множество команд удаления, которые вы можете выбрать, чтобы удалить что-либо. Вы можете сказать «Удалить это», и голосовое управление удалит все, что вы набрали последним. Также уда
Наложения и мышь
абзацы и отдельные слова.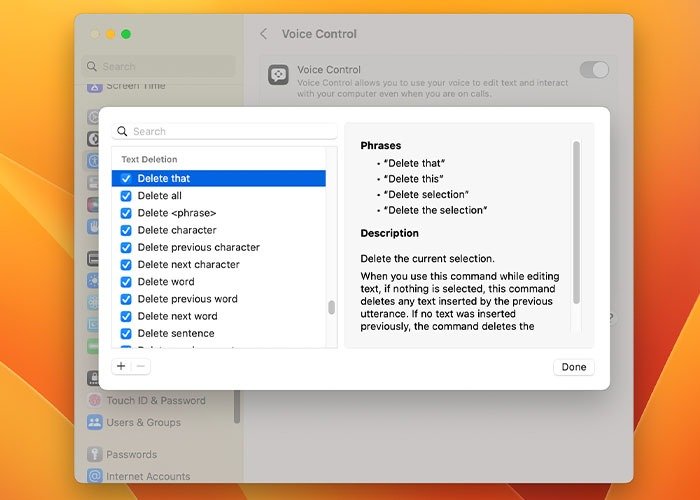
Как добавить языки в голосовое управление
По умолчанию голосовое управление использует язык, который вы выбрали для своего Mac. Однако он поддерживает несколько языков. Чтобы изменить или добавить языки, выполните следующие действия:
«Настройки системы ->Специальные возможности ->Голосовое управление:»
- Перейдите в «Настройки системы ->Специальные возможности ->Голосовое управление:».
- Нажмите раздел «Язык», чтобы открыть раскрывающееся меню, затем выберите «Настроить».
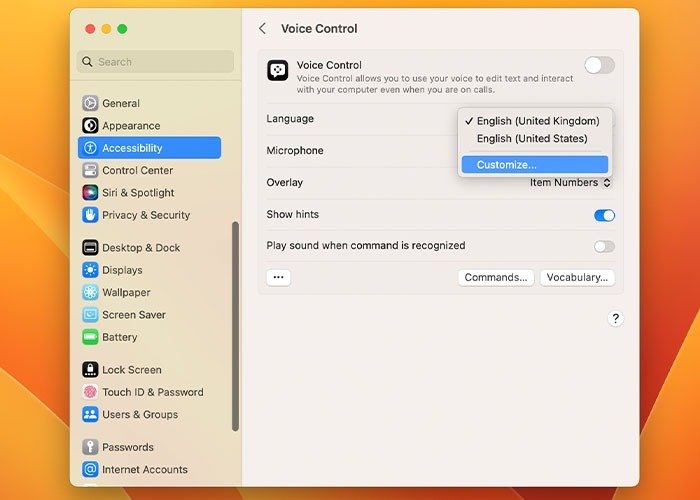
<ол старт="3">
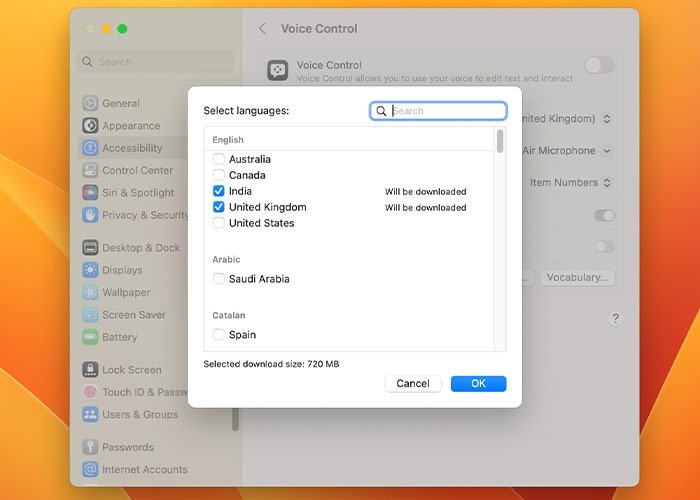
- Убедитесь, что ваш Mac подключен к
Диктант
ждитесь загрузки языков.
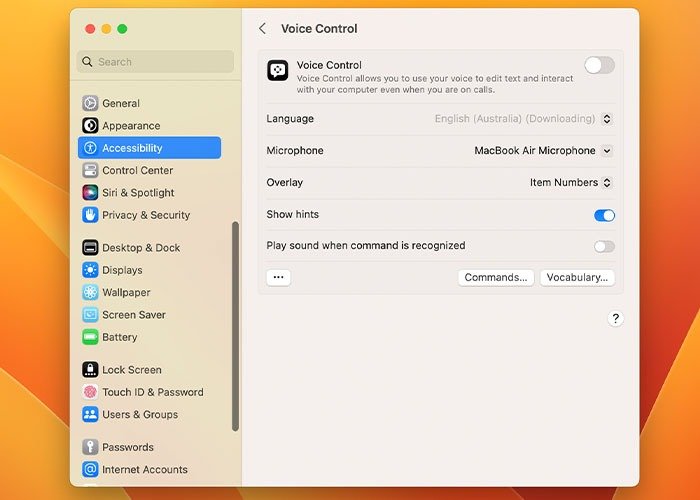
Полезно знать. Голосовое управление – это лишь один из многих способов используйте специальные возможности на своем Mac, чтобы персонализировать работу с macOS .
Переключение языков
Быстрый способ переключения между языками — в настройках голосового управления:
- Нажмите раскрывающийся список «Язык» и выберите язык, который вы хотите использовать.
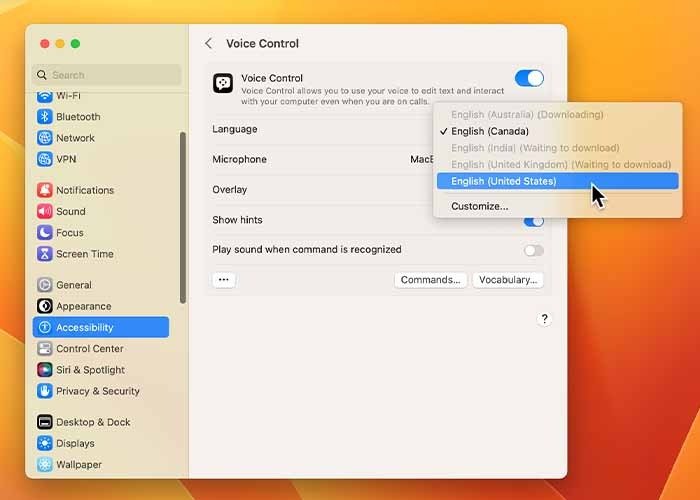
- Еще более быстрый способ переключения языков — это всплывающее окно с микрофоном на экране, где вы можете щелкнуть язык и выбрать его из списка.
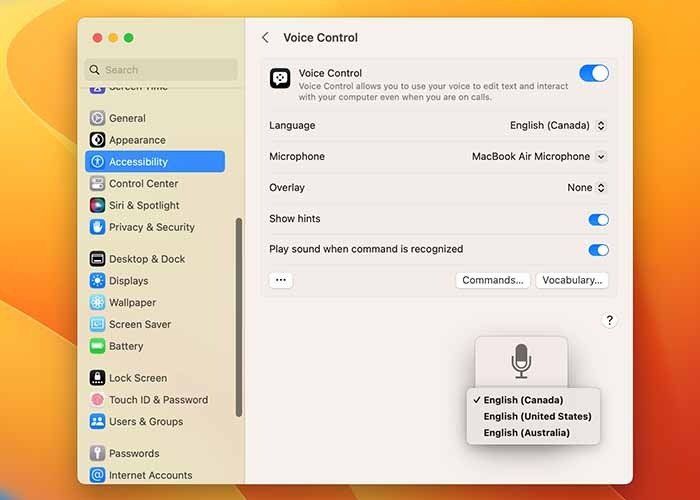
Если вы хотите удалить загруженные языки, снова нажмите «Настроить» в меню и отмените выбор языков тем же способом, которым вы их выбрали и загрузили.
Как добавить собственные команды голосового управлениВыбор текста
правление также дает вам возможность создавать собственные команды. Например, вы можете определить команду «Что круто» и настроить ее на вставку текста «Голосовое управление — это круто». Теперь каждый раз, когда вы говорите «Что круто», «Голосовое управление» будет вставлять «Голосовое управление — это круто». в текстовом поле.
Чтобы создать собственные команды в настройках специальных возможностей голосового управления:
- Нажмите кнопку «Команды».
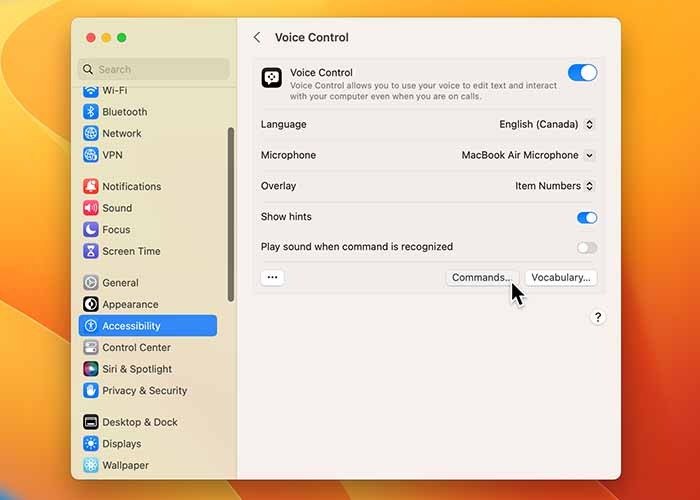
- На левой боковой панели под списком команд нажмите кнопку «+» (зн
Текстовая навигация
mg decoding="async" src="https://saintist.ru/wp-content/uploads/2024/05/using-voice-control-on-mac-add-command.jpg" alt="Использование голосового управления на Mac Добавить команду">
- В текстовом поле «Когда я говорю» введите команду, которую хотите использовать.
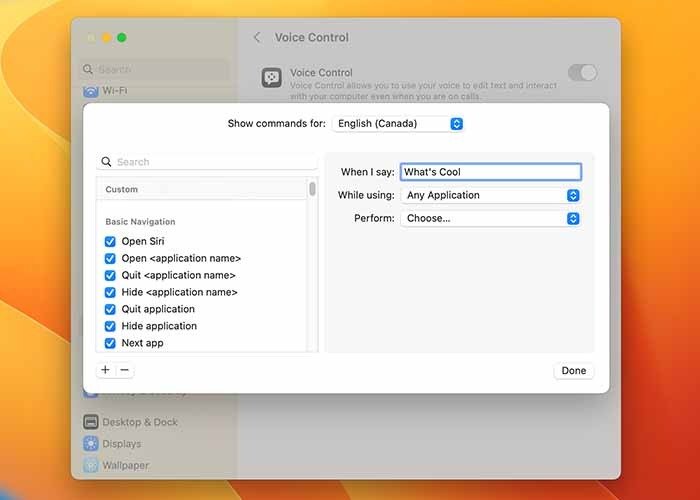
- Во всплывающем меню «При использовании» выберите приложение, в котором следует использовать команду.
- Во всплывающем меню «Выполнить» выберите действие, которое необходимо выполнить.
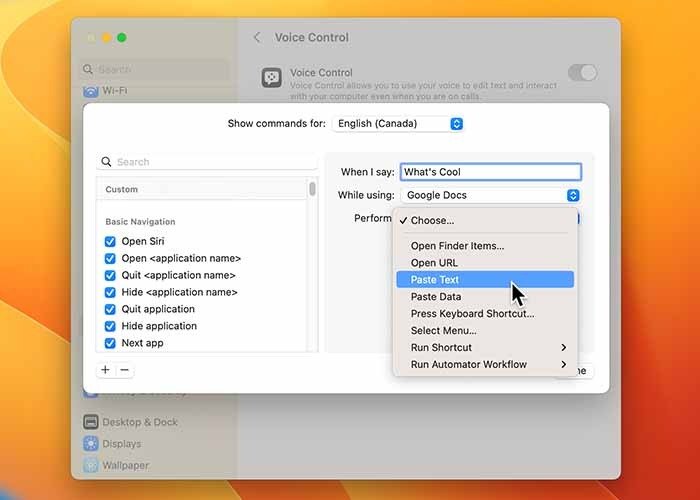
- В зависимости от действия может потребоваться дополнительная информация. Например, если вы выберете действие «Вставить текст», введите текст, который хотите вставить, когда произнесете команду.
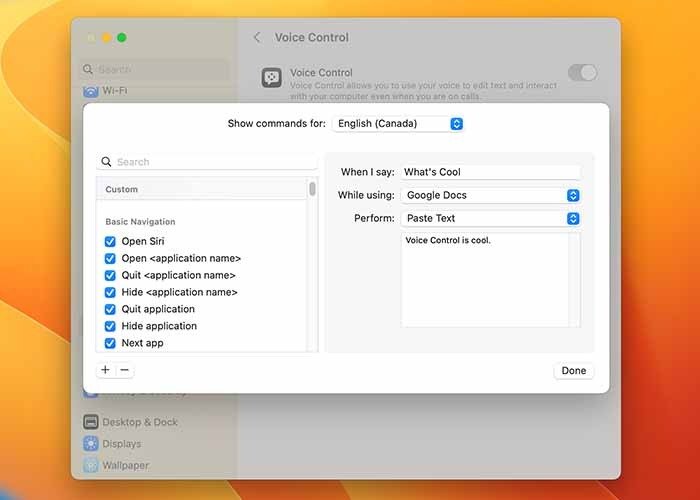 Удаление текста>
Удаление текста>- Чтобы сохранить, нажмите «Готово».
Более короткий и быстрый способ добавления команд — произнести «создать команду» или «сделать это озвучиваемым», когда голосовое управление активно. Это запустит окно «Команда диктовки». Введите имя команды и укажите приложение и действие, которое оно должно выполнить, как показано выше.
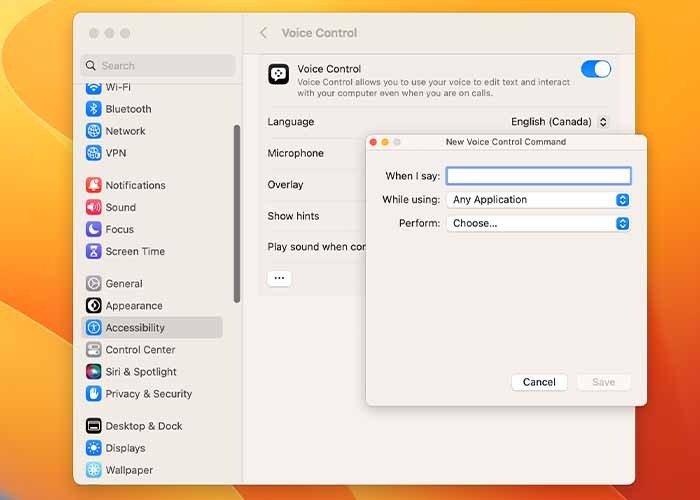
Импорт/экспорт пользовательских команд
Если вы переходите на другой Mac, вы можете экспортирова
Как добавить языки в голосовое управление
ось создавать их снова.- Нажмите «три точки» в левом нижнем углу настроек голосового управления.
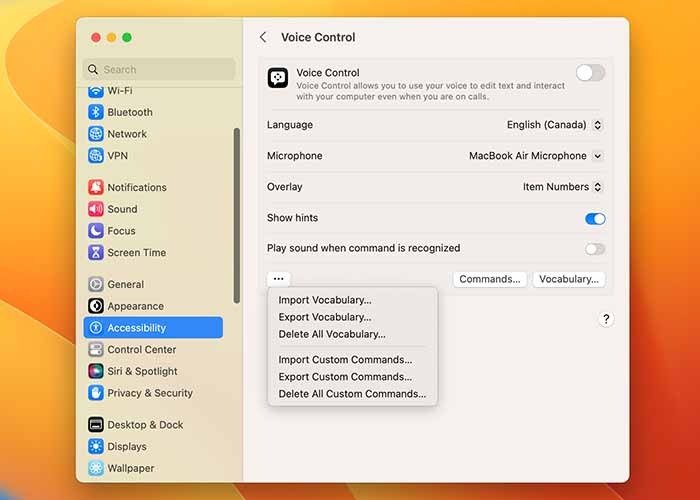
- Нажмите «Экспортировать пользовательские команды» в раскрывающемся меню.
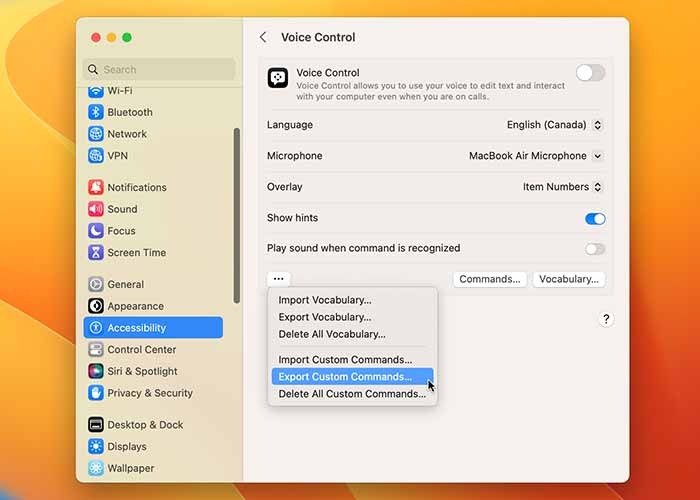
- Выберите место назначения и нажмите «Экспорт».
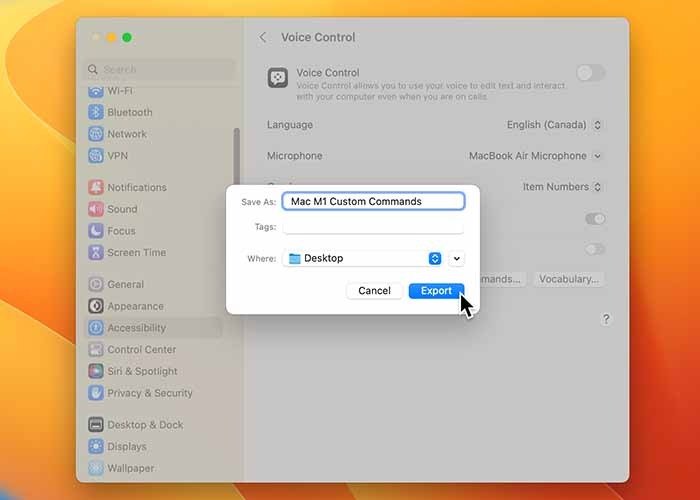
Удалить пользовательские команды
Если вы случайно создали пользовательскую команду по ошибке, вот как ее удалить.
- В настройках голосового управления нажмите «Команды».
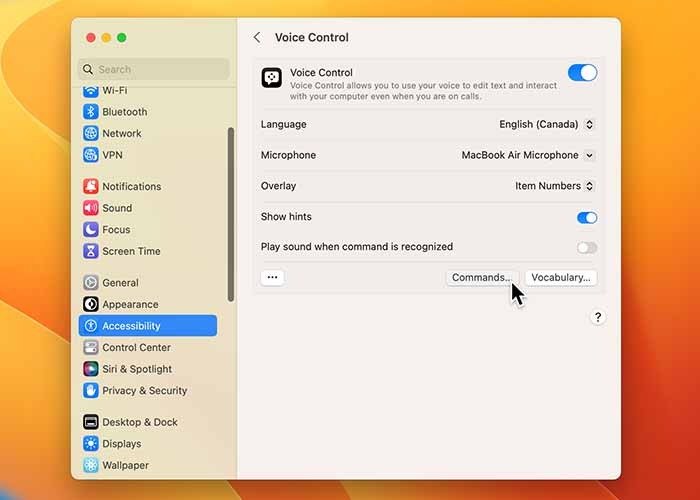
- Из списка команд на левой боковой панели выберите пользовательскую команду, которую хотите удалить, затем нажмите кнопку «–» (знак минус).
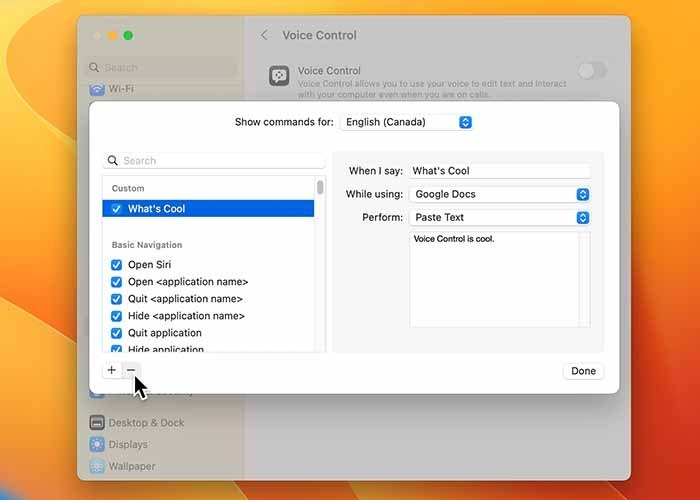 <
<Вы также можете удалить все пользовательские команды. Но прежде чем это сделать, помните, что после удаления эти пользовательские команды невозможно восстановить, и вам придется переопределить их с нуля. Вот как это сделать:
- Нажмите «три точки» в левом нижнем углу настроек голосового управления.
- Нажмите «Удалить все пользовательские команды».
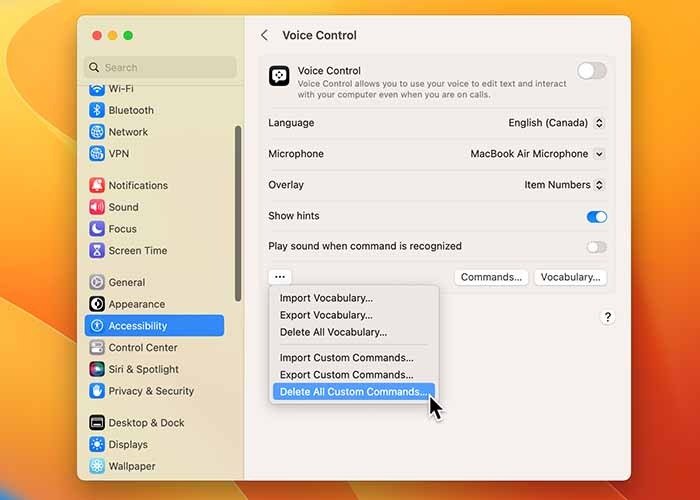
- Наконец, нажмите «Удалить».
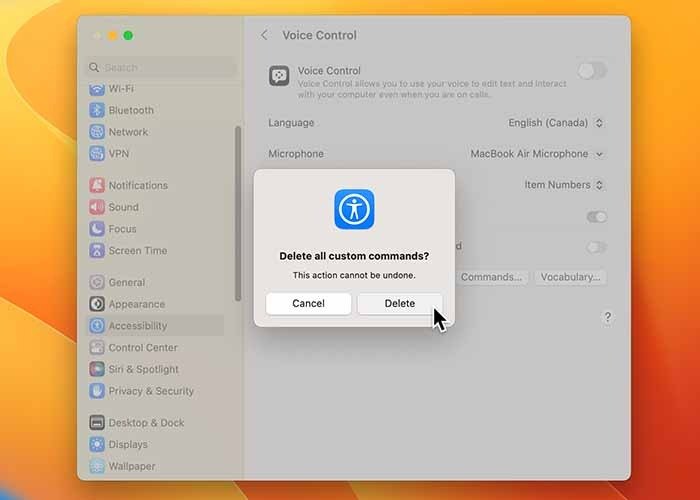 Переключение языковдобавить собственный словарь в голосовое управление
Переключение языковдобавить собственный словарь в голосовое управление
Чтобы упростить работу с конкретными приложениями или документами, добавьте собственные слова и фразы в язык голосового управления, который поддерживает собственный словарь.
Например, если вы работаете с медицинскими документами, вы можете ввести слово «гемианопсия», чтобы убедиться, что оно вводится правильно каждый раз, когда вы произносите его в голосовом управлении.
Чтобы добавить собственный словарь в настройках голосового управления:
- Нажмите кнопку «Словарь».
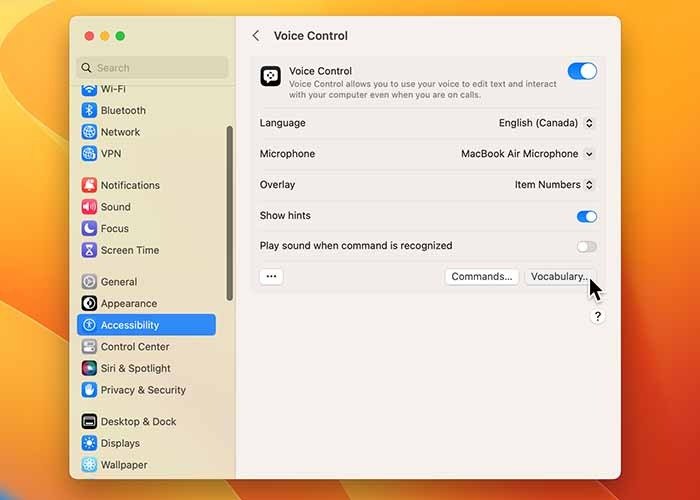
- Нажмите кнопку «+» (знак плюса).
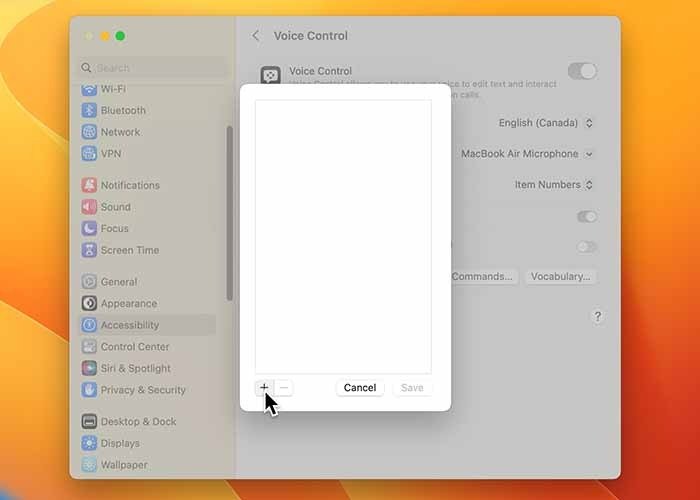
- Во всплывающем окне введите слово или фразу, которую вы хотите добавить в словарь, и нажмите «Сохранить».
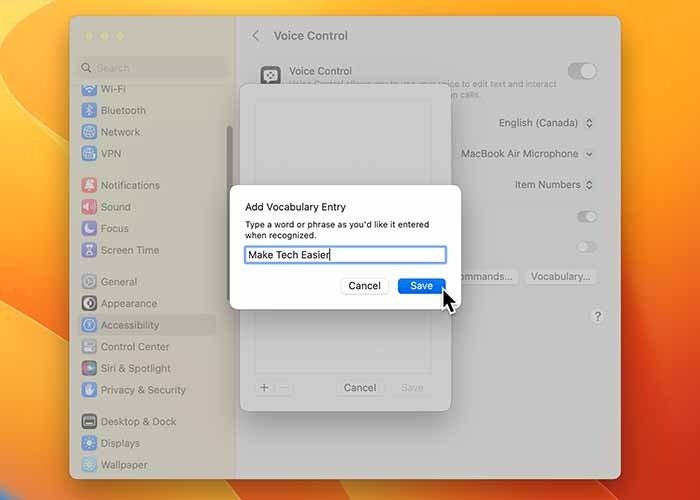
- Нажмите «Сохранить» еще раз.
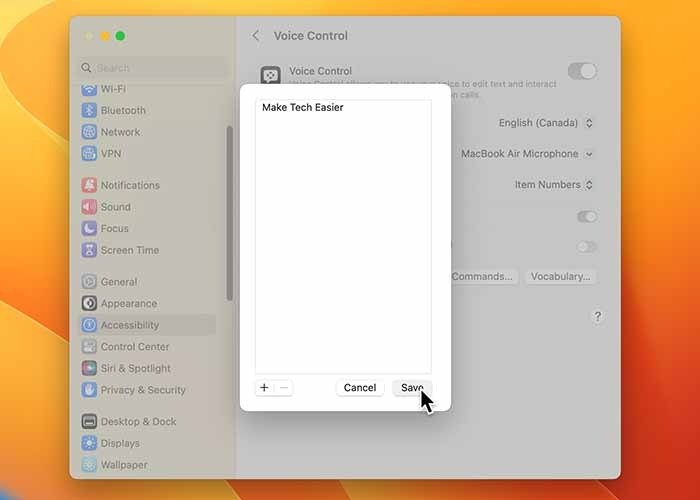
Вы также можете сказать «Добавить в словарь» с помощью голосового управления после выбора слова или фразы, и оно будет быстро добавлено в словарь.
Импорт/экспорт нескольких пользовательских словарей
Если вы планируете сменить компьютер Mac, вам не придется добавлять каждый словарный термин заново. Вместо этого просто экспортируйте его со старого Mac на новый, выполнив следующие действия:
- В настройках голосового управления нажмите «три точки» в левом нижнем углу, затем нажмите «Экспорт словаря».
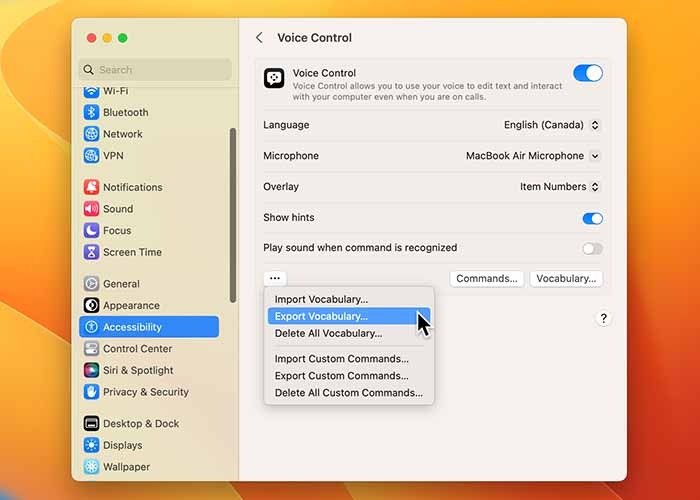
- Во всплывающем окне выберите формат файла и язык, затем нажмите «Продолжить».
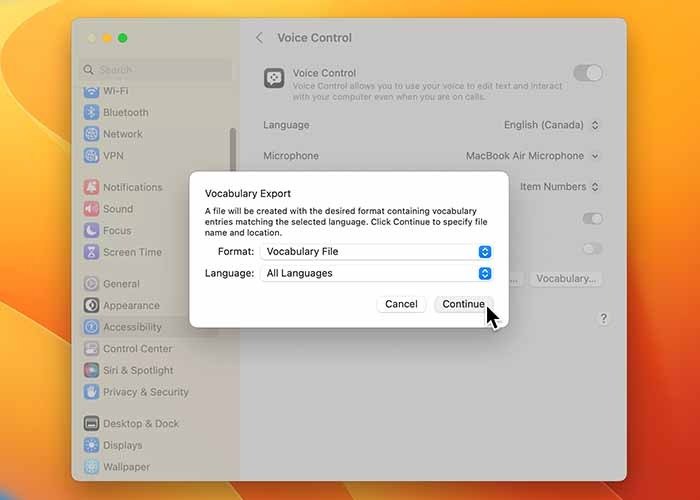
- Выберите место назначения и нажмите «Экспорт».
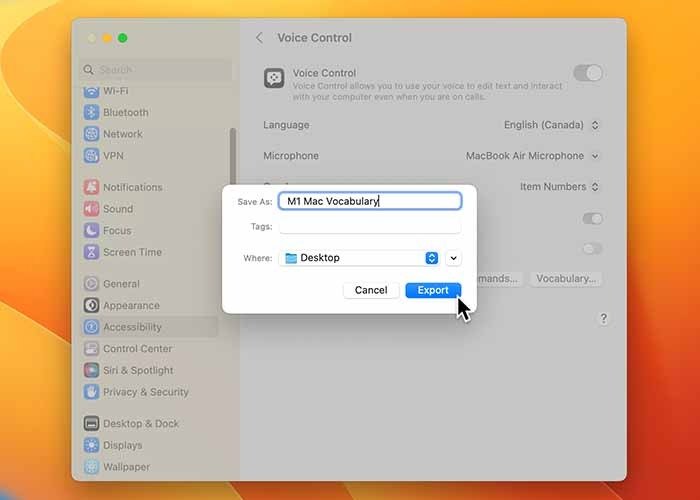
После экспорта файла вы можете импортировать его обратно на свой новый Mac, чтобы добавить все свои собственные словарные термины. Выполните следующие действия в настройках голосового управления:
- Нажмите «три точки» в левом нижнем углу и выберите «Импортировать словарь».
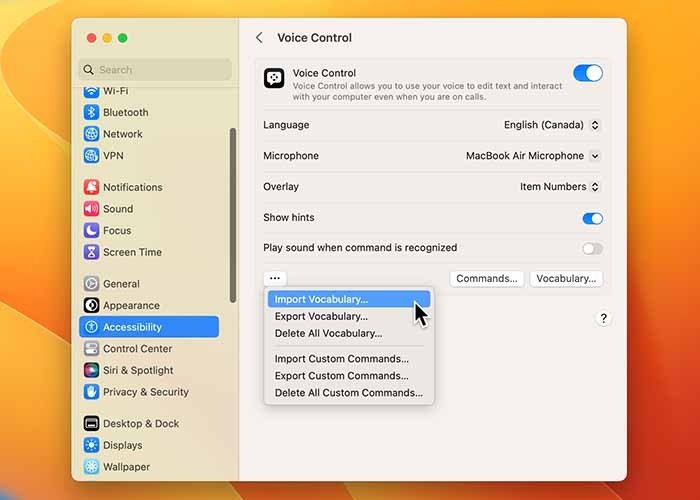
<старый старт="2">
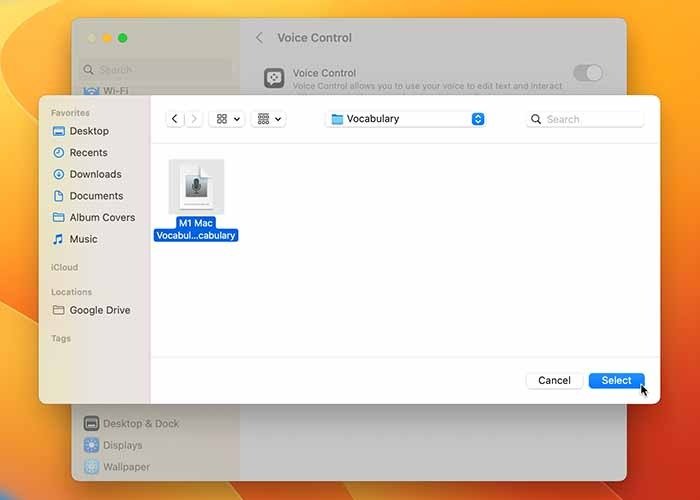
- Нажмите «Импортировать».
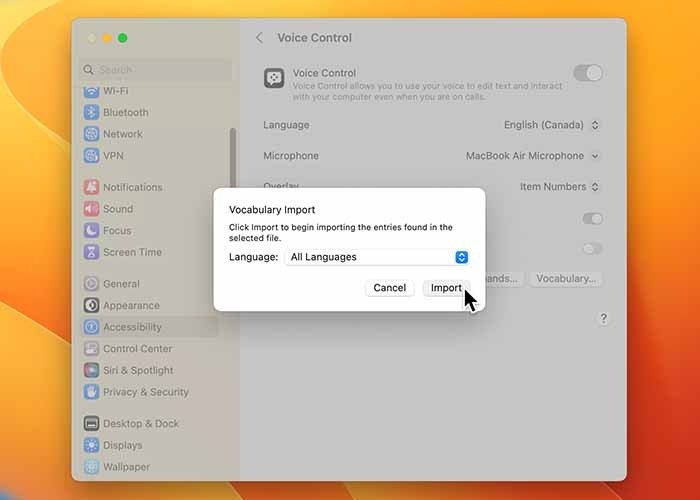
- Голосовое управление сообщит вам об этом после завершения импорта.
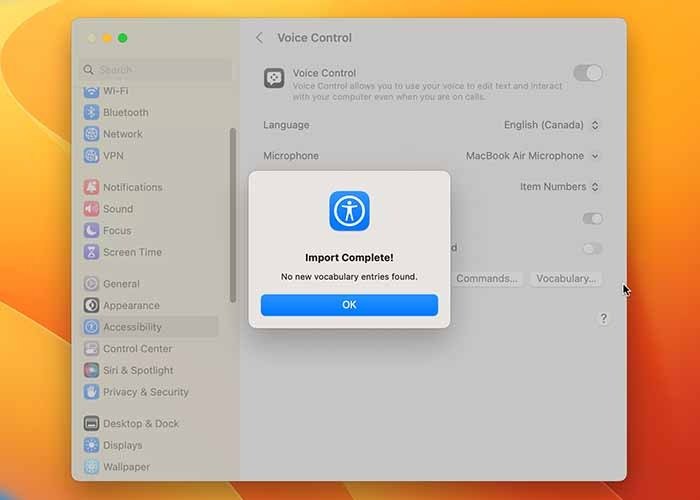
Удалить собственный словарь
Как и в случае с пользовательскими командами, вы также можете удалить термин из своего пользовательского словаря. Вот как:
- В настройках голосового управления нажмите «Словарь».
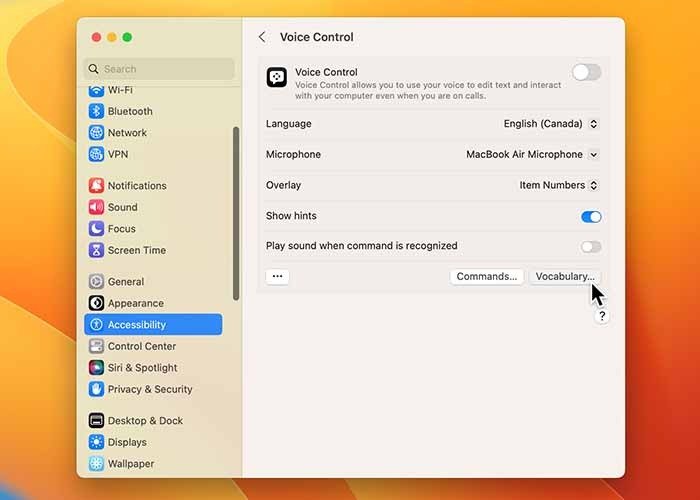
- Из списка словарных терминов выберите термин, который хотите удалить.
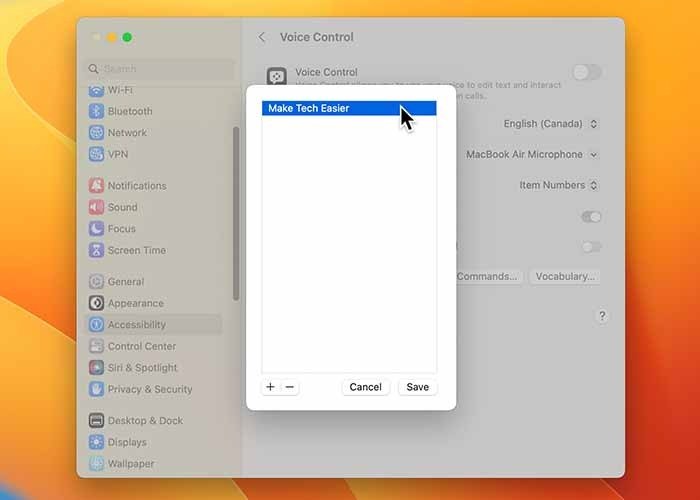
- Нажмите кнопку «–» (знак минус), затем нажмите «Сохранить».
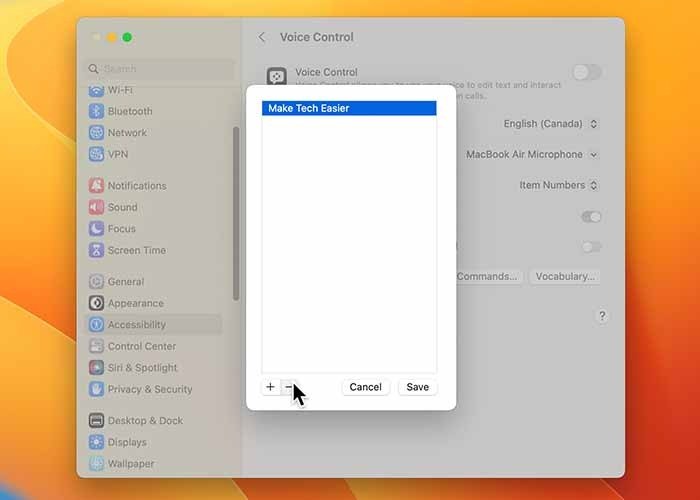
- Вы также можете удалить весь свой словарный запас. Для этого нажмите «три точки» в левом нижнем углу, а затем «Удалить весь словарный запас».
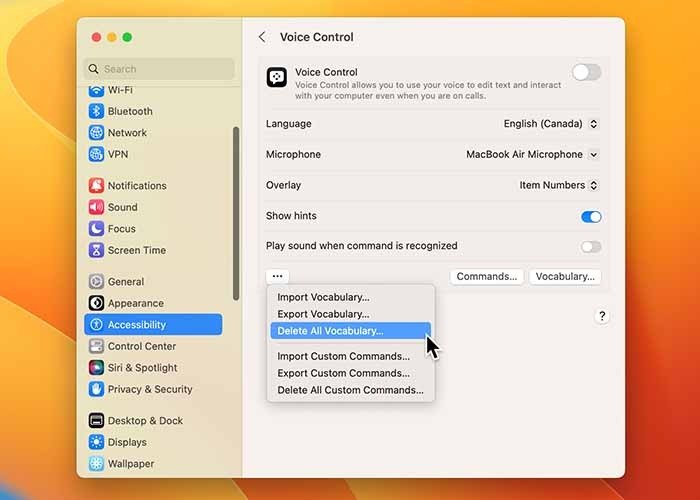
- Нажмите «Удалить».
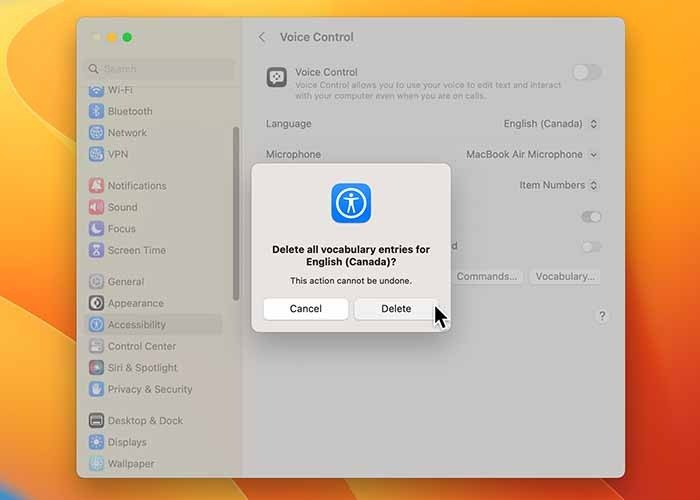
Импорт/экспорт пользовательских команд
Как использовать наложение номеров элементов и сетки с помощью голосового управления
Когда вы используете голосовое управление для навигации и использования вашего Mac, вам может быть сложно вызвать команду и выполнить определенное действие. В этом случае наложите на экран Mac цифры, обозначающие каждый элемент и метку, или сетку, которая может разделить экран.
Наложение чисел
Чтобы начать работу с наложением цифр, произнесите команду «Показать цифры». Каждому кликабельному элементу на вашем экране будет присвоен номер. Таким образом, вы можете произнести такие команды, как «Нажмите 12», и будет выполнен щелчок по элементу с номером 12.
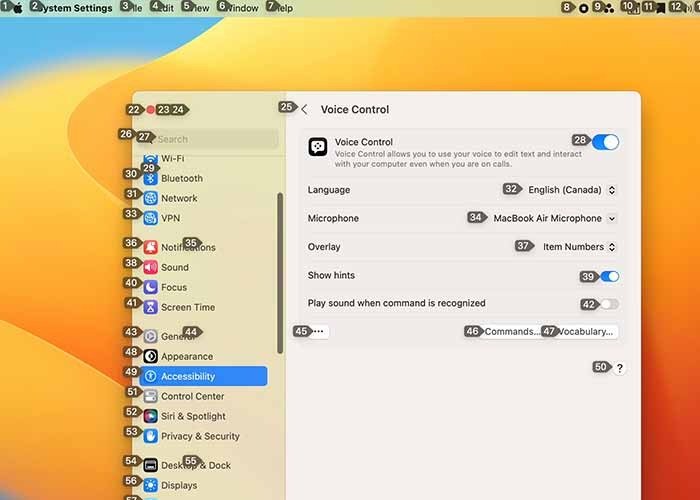
Наложение цифр упрощает взаимодействие со сложными элементами. Например, когда вы выполняете поиск в Google, вы можете просто сказать «Нажмите 7», чтобы щелкнуть ссылку с номером 7, вместо того, чтобы читать ссылку целиком.
Если вы хотите, чтобы числа всегда накладывались, скажите «Показывать числа постоянно». Позже вы можете сказать «Скрыть цифры», чтобы отключить наложение чисел.
Наложение сетки
Хотя числовые наложения используются для навигации по элементам, названия которых неочевидны и не легко произносятся, наложения в виде сетки упрощают взаимодействие с частями экран
Удалить пользовательские команды
ю с помощью голосового управления.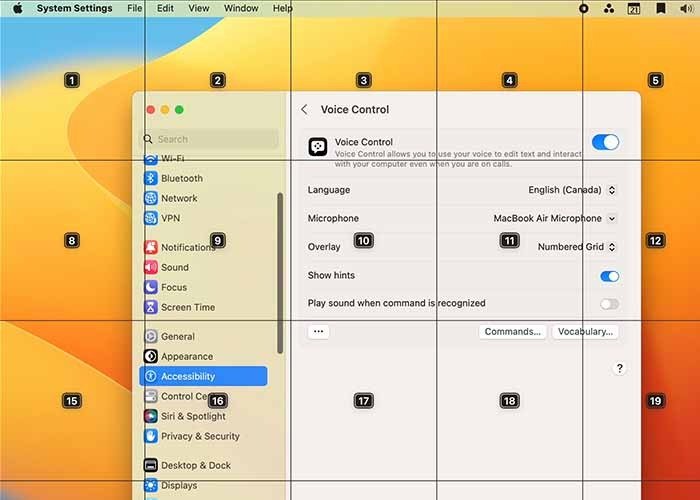
Просто произнесите команду «Показать сетку», и экран вашего Mac будет разделен на пронумерованную сетку. Когда вы произнесете номер сетки, эта сетка будет разделена на другой образец сетки. Таким образом, вы можете перейти к любой области экрана и щелкнуть в любом месте.
Вы также можете получить наложение сетки только на активное окно, сказав «Показать сетку окна». Чтобы постоянно включать наложение сетки, скажите «Показывать сетку непрерывно». Чтобы отключить эту функцию, скажите «Скрыть сетку».
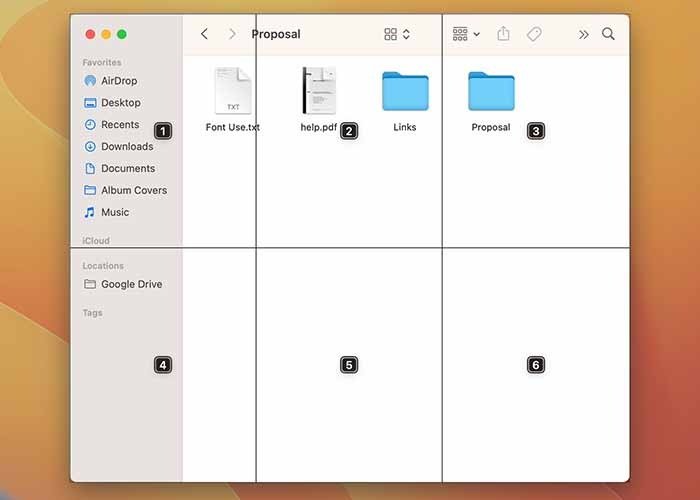
Совет : готовы поднять свой рабочий процесс на совершенно новый уровень? Наложение чисел и сетки — это эффективный способ повысить производительность на Mac без помощи рук, но вы также можете усовершенствуйте свое контекстное меню этими приложениями Mac .
Как использовать команды голосового управления с VoiceOver
VoiceOver – еще одна замечательная функция специальных возможностей, которая помогает пользователям с нарушениями зрения читать вслух содержимое экрана. Пользователи могут комбинировать функции голосового управления с VoiceOver, чтобы с легкостью перемещаться по своим компьютерам Mac.
Это означает, что VoiceOver будет читать вслух то, что отображается на вашем экране, а затем вы сможете использовать голосовое управление для навигации по экрану. Голосовое управление также предлагает список команд, специфичных для VoiceOver. Вы можете сказать «VoiceOver описать изображение», «VoiceOver произнести краткое описание», «VoiceOver прекратить говорить» и многое другое.
Чтобы просмотреть полный список команд, доступных для VoiceOver, скажите «Показать команды» или прокрутите вниз до раздела «Специальные возможности».
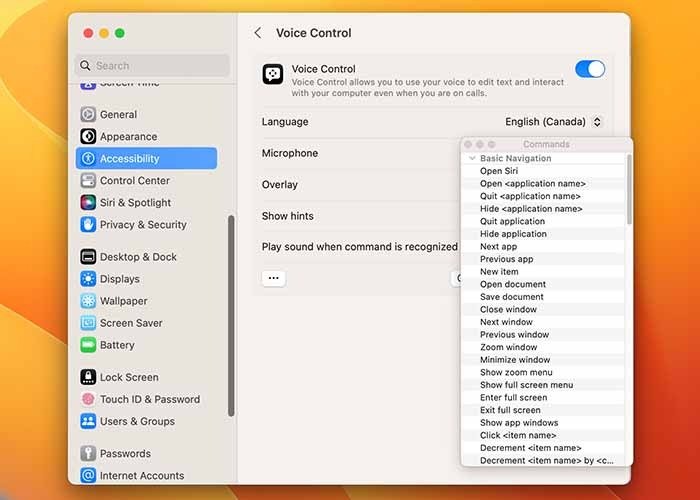
Часто задаваемые вопросы
Как я могу получить оповещение, когда команда распознана в голосовом управлении на Mac?
Иногда пользователям может быть сложно определить, распознало ли голосовое управление команду. Для этого вы можете включить параметр «Воспроизводить звук при распознавании команды» в настройках голосового управления.
Могу ли я изменить микрофон для голосового управления на Mac?
<див>
Да, вы можете легко переключаться между несколькими микрофонами при использовании голосового управления. Эта функция полезна для пользователей, у которых есть несколько микрофонов. Просто перейдите в «Настройки системы ->Доступность ->Голосовое управление», нажмите раскрывающийся список «Микрофон» и выберите микрофон, который вы хотите использовать.
Можно ли отключить стандартные команды голосового управления?
Да, вы можете отключить стандартные команды голосового управления, чтобы предотвратить случайные нажатия. Для этого перейдите в «Настройки системы ->Специальные возможности ->Голосовое управление» и нажмите «Команды». В списке доступных команд найдите ту, которую хотите отключить, установите для нее флажок и нажмите «Готово».
Изображение предоставлено: Unsplash . Все скриншоты Хашира Ибрагима.


