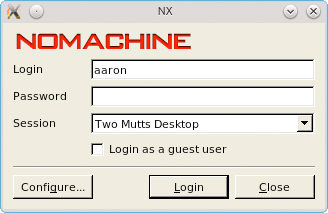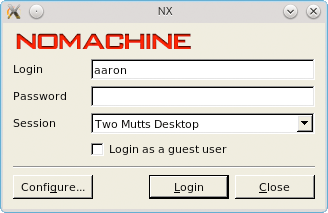 Существует несколько способов входа в систему на одном компьютере для запуска программного обеспечения с другого: ssh для работы исключительно из командной строки, X11 переадресация для запуска приложений с графическим интерфейсом на удаленный компьютер, VNC для удаленного просмотра вашего рабочего стола, RDP, если вы (временно) зависли в Windows. Nomachine известна своей системой NX, которая сжимает отправляемые и получаемые данные, что делает ее подходящей для более медленных сетевых подключений.
Существует несколько способов входа в систему на одном компьютере для запуска программного обеспечения с другого: ssh для работы исключительно из командной строки, X11 переадресация для запуска приложений с графическим интерфейсом на удаленный компьютер, VNC для удаленного просмотра вашего рабочего стола, RDP, если вы (временно) зависли в Windows. Nomachine известна своей системой NX, которая сжимает отправляемые и получаемые данные, что делает ее подходящей для более медленных сетевых подключений.
Nomachine предлагает «бесплатную версию» сервера NX (которую вы установите на машина, на которую вы хотите войти с других компьютеров, которую мы будем называть “серверной” машиной), которая поддерживает до двух одновременных пользователей… то есть, если вы просто используете ее лично для доступа к своему компьютеру дома с работы, вам подойдет эта версия.
Установка сервера
Первое, что вам нужно для установки сервера NX, — это запустить OpenSSH на компьютере, на котором вы хотите войти (т. е. на сервере). В Ubuntu вы можете установить его с помощью следующей команды (или установить из вашего любимого менеджера пакетов или центра программного обеспечения):
sudo apt-get install openssh-server
После этого убедитесь, что служба «sshd» запущена, введя следующее:
sudo service ssh start
Для установки сервера NX вам необходимо посетить Веб-сайт Номашины и загрузить три файла: пакет «клиент», пакет «узел» и пакет «сервер». После загрузки вы сможете щелкнуть эти пакеты в файловом менеджере (конечно, вы всегда можете установить их из командной строки). Чтобы убедиться, что все зависимости соблюдены, нажмите на них в следующем порядке:
- Сначала пакет «Клиент».
- Следующий пакет «Node»
- Последний пакет «Сервер»
Альтернативно установите все три из командной строки с помощью следующей команды:
sudo dpkg -i nx*.deb
После того, как все будет установлено (обратите внимание на все сообщения, которые вы получаете при установке — у меня есть несколько сообщений о поддержке печати, о том, как работают пары ключей и о разнице между общим доступом к рабочему столу и теневым сеансом), вам не нужно будет запускать сервер, но если по каким-то причинам установка не запустилась, это можно сделать с помощью следующей команды:
sudo service nxserver start
Установка клиента
После запуска сервера вы можете установить клиент на все машины, которые хотите использовать для доступа к серверу. Nomachine предлагает бесплатные клиенты NX для Windows, Mac, Linux и даже Solaris. Если вы используете одну и ту же архитектуру и ОС на обеих машинах (например, если оба являются более новыми 64-разрядными процессорами и вы используете 64-разрядную версию своей операционной системы), вы можете использовать nxclient_X. X.X-X_amd64.deb, который вы уже скачали. В противном случае возьмите файл nxclient для другой архитектуры. В моем случае серверная машина старше (поэтому мне нужны версии i366 всех серверных файлов), а машина, которую я использую для тестирования, новее (поэтому я также загружаю версию nxclient для amd64).
Вы можете установить это с помощью той же команды, что и выше (с той лишь разницей, что будет установлен только один файл, потому что это все, что вы скачали. После установки у вас появится новое подменю (оно появляется в разделе «Интернет»). ” для меня в KDE), как показано на рисунке ниже.
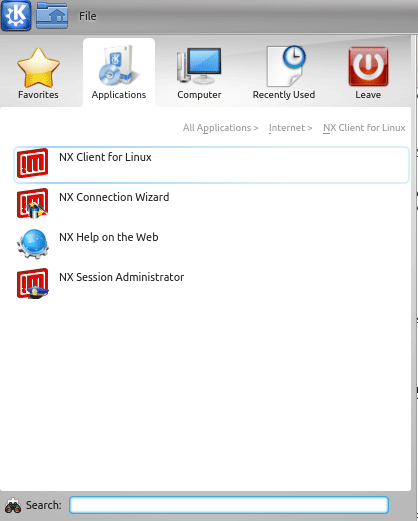
Посмотрев на это меню, меня сразу привлек «Мастер подключения NX», чтобы посмотреть, можно ли сделать это автоматически. И действительно, появился экран, подобный показанному выше в центре слева.
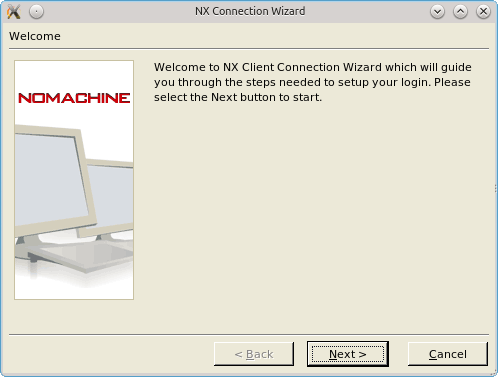
Нажатие «Далее» отображает экран для ввода имени соединения (они называют это «сеансом»), адреса, порта SSH (это должно быть 22, если вы не изменили его при установке сервера OpenSSH) и скорость вашего соединения.
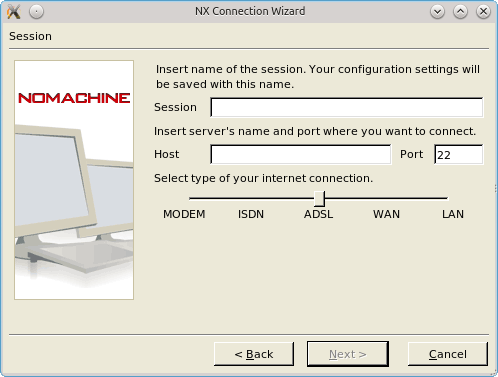
На следующем экране вас спросят, к чему вы хотите получить доступ. Мне нужен полный доступ к моему рабочему столу KDE.
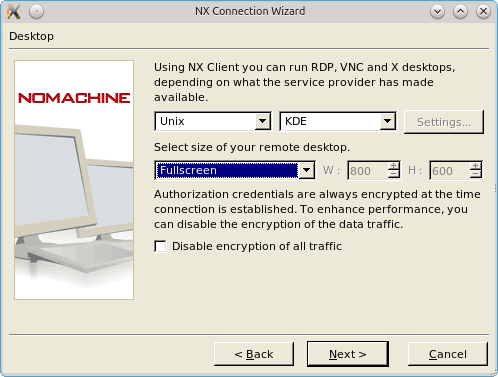
На последнем экране вас спросят, хотите ли вы получить ярлык для сеанса или выполнить какую-либо расширенную настройку.
Как только вы нажмете «Готово», вы увидите окно входа в систему, подобное показанному ниже. Просто введите имя и пароль любого пользователя, которого вы обычно используете для доступа к серверу, и нажмите «Войти».
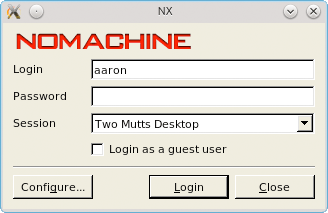
Раньше я обнаружил, что именно с этого момента обычно начинается настоящая работа: изменение конфигураций XDMCP и открытие портов, чтобы получить удобный вид рабочего стола. Не здесь — клиент NX нашел и отобразил мой рабочий стол (в полном размере), и я обнаружил, что его можно полностью использовать. В некоторых местах немного подтормаживает (например, загрузка домашней страницы Yahoo в Konqueror), но мне кажется, что это такая же функция моей медленной серверной машины, как и удаленное соединение. Единственное, что меня смутило, это то, что я не мог найти способа вернуться на свой локальный рабочий стол после подключения к удаленному (пришлось полностью выйти из системы; альтернативно вы можете выбрать «Доступная область», а не «Полноэкранный режим», чтобы разместить соединение NX в окне, как показано ниже).
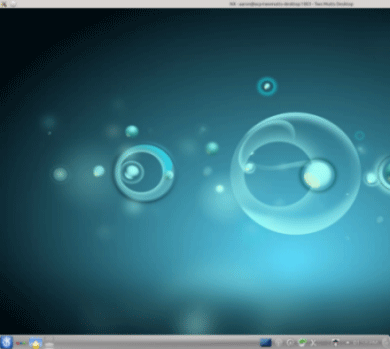
Nomachine создала действительно удобную систему для доступа к удаленным компьютерам, которая будет бесплатной и простой в настройке для большинства пользователей и работает так же хорошо, как и другие решения. Если вы хотите получить удаленный доступ к своему компьютеру, я бы рекомендовал вам попробовать.