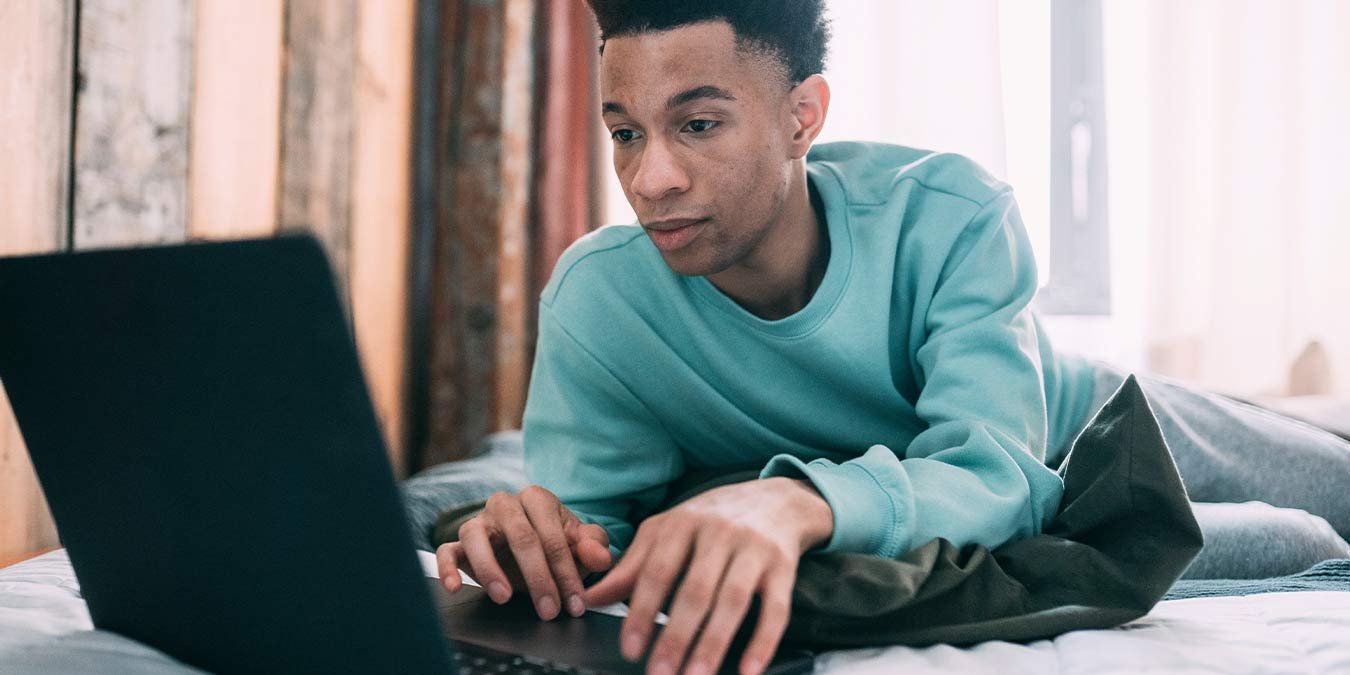Политика охлаждения системы в Windows позволяет изменять режим охлаждения вашей системы и представляет собой практическое решение для балансировки энергопотребления и управления стратегией охлаждения устройства. В этом руководстве показано, как активировать политику охлаждения системы на ПК с Windows и что делать, если она отсутствует на вашем компьютере.
Совет : Компьютер переходит в спящий режим, когда этого не должно быть ? Узнайте, что делать.
Что такое политика охлаждения системы в Windows?
Политика охлаждения системы в Windows предоставляет возможность либо повысить общую производительность оборудования, поддерживая устройство в режиме оптимальная термическая зона , либо увеличить срок службы батареи за счет снижения энергопо
Contents
Что такое политика охлаждения системы в Windows?
стемы управляет температурой процессора, регулируя скорость вращения вентилятора.Независимо от того, используете ли вы настольный ПК или ноутбук, рекомендуется поддерживать баланс между мощностью и производительностью. Этого можно легко добиться с помощью политики охлаждения системы, которая предоставляет два практичных режима настройки: активный и пассивный.
Как активировать политику охлаждения системы
Большинство конфигураций Windows доступны несколькими способами, и активация политики охлаждения системы Windows не является исключением. Однако наиболее удобным способом является использование параметров электропитания:
- Откройте меню «Пуск», введите «Панель управления» и выберите его.
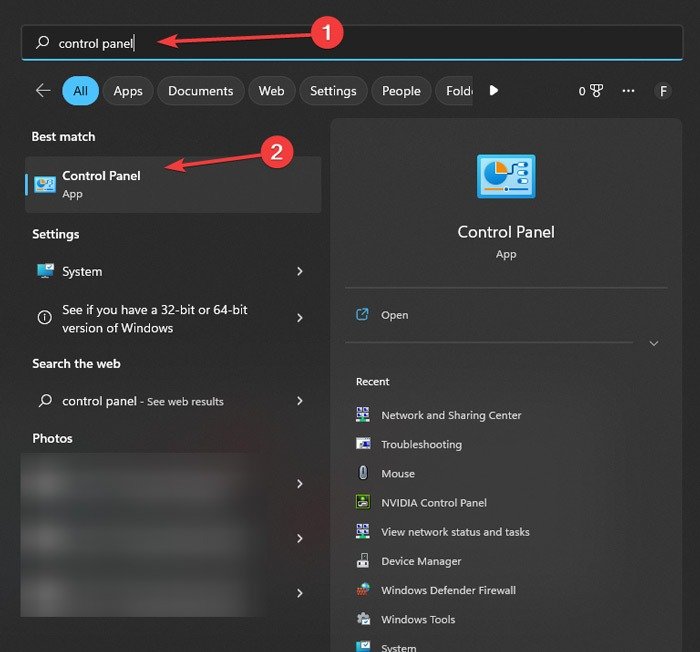
- Введите «Электропитание» в строку поиска и откройте ее.
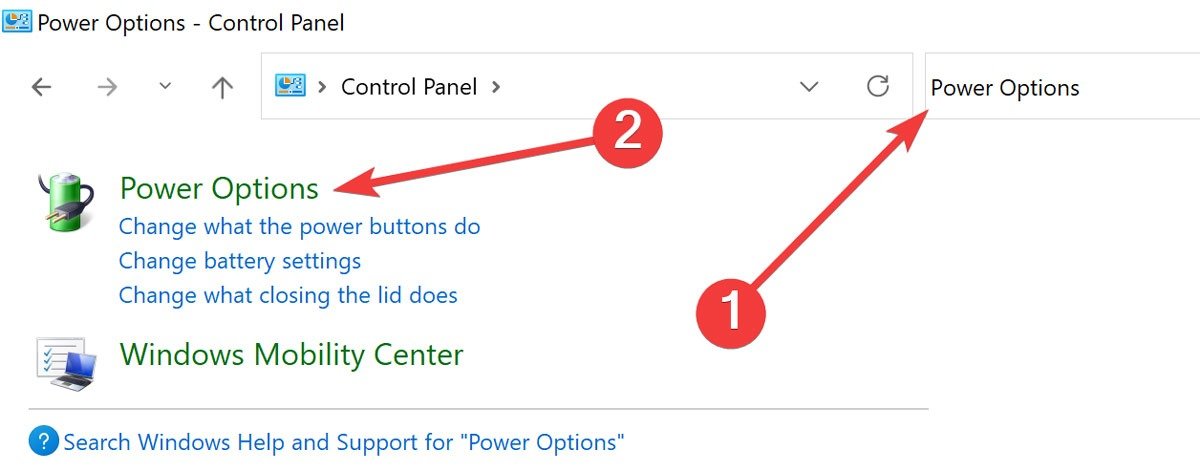
- В следующем окне выберите «Изменить настройки плана».
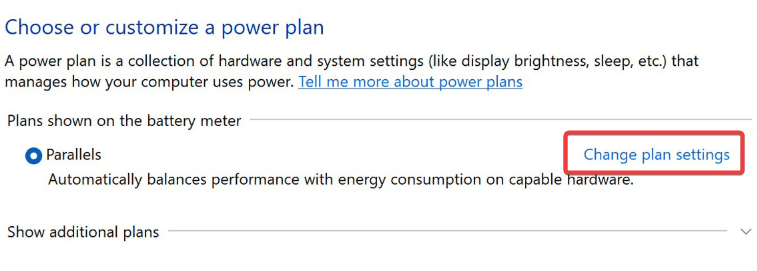
- Откройте окно «Изменение дополнительных параметров электропитания».
- Разверните из списка «Управление питанием процессора», откройте «Политика охлаждения системы» и нажмите «От батареи» или «От сети». Выберите «Активный» или «Пассивный» для каждого, затем нажмите «Применить ->ОК», чтобы сохранить изменения.
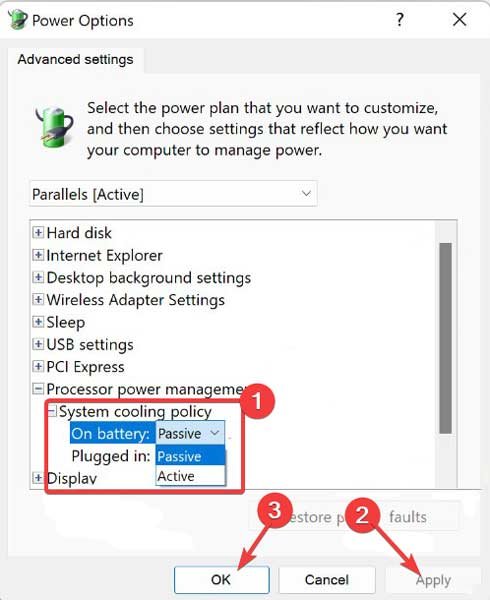
- Политика охлаждения системы Windows теперь должна быть полностью активной.
Примечание. Если вы не можете найти раздел «Управление питанием процессора» в разделе «Электропитание» Windows, перейдите к разделу «Что делать, если политика охлаждения системы отсутствует».
Что означают активный и пассивный режимы?
Как вы, должно быть, заметили в предыдущем методе активации системной политики Windows, существует две возможные конфигурации: активная и пассивная.
- Активный режим — увеличивает скорость вращения вентилятора перед замедлением процессора для повышения охлаждения системы.
- Пассивный режим – снижает тактовую частоту процессора для экономии энергии и увеличения времени автономной работы.
Суть в том, что пассивный режим замедляет работу компьютера и обеспечивает высокую энергоэффективность, а активный режим повышает общую производительность вашего устройства, но он относительно дорогой и потребляет много заряда батареи.
Ваша операционная система автоматически переключается между ними при необходимости через интерфейс расширенной конфигурации и питания (ACPI), который отслеживает температуру системы с помощью внутренних датчиков и принимает меры при необходимости.
Полезно знать : узнайте разницу между выключение, сон, спящий режим, быстрый запуск в Windows .
Что делать, если политика охлаждения системы отсутствует
Иногда параметр «Политика охлаждения системы» может отсутствовать в параметрах электропитания. Если это ваш случай, не паникуйте! Эту проблему можно обойти двумя способами: PowerShell или редактором реестра.
- Нажмите правой кнопкой мыши на меню «Пуск» и выберите «Терминал Windows (Администратор)».
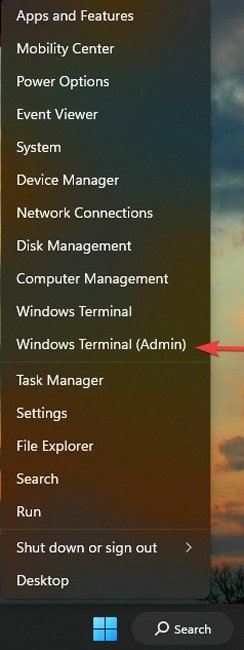
- Введите следующую команду в PowerShell и нажмите Enter.
REG ADD HKLM\SYSTEM\CurrentControlSet\Control\Power\PowerSettings\54533251-82be-4824-96c1-47b60b740d00\94D3A615-A899-4AC5-AE2B-E4D8F634367F /v Attributes /t REG_DWORD /d 2 /f
- Дождитесь завершения процесса, затем перезагрузите компьютер. Параметр политики охлаждения системы «Параметры электропитания» должен быть доступен.
- В качестве альтернативы вы можете активировать политику охлаждения системы с помощью файлов реестра. Нажмите клавиши Windows+ R, чтобы открыть «Выполнить».
- Введите
regeditи выберите «ОК».
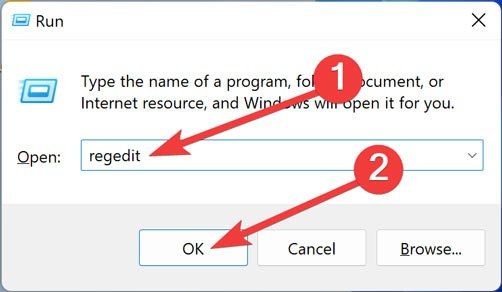
- Подтвердите запрос «Контроль учетных записей».
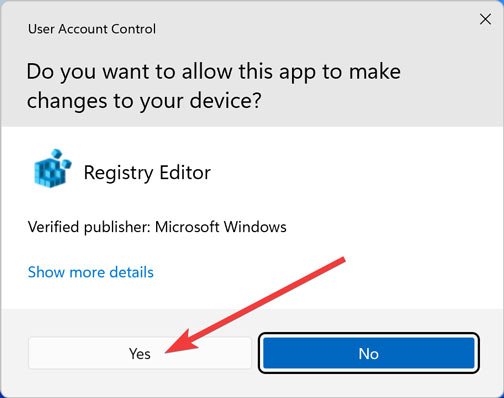
- Вставьте следующий адрес в строку сверху:
HKEY_LOCAL_MACHINE\SYSTEM\CurrentControlSet\Control\Power\PowerSettings\54533251-82be-4824-96c1-47b60b740d00\94D3A615-A899-4AC5-AE2B-E4D8F634367F
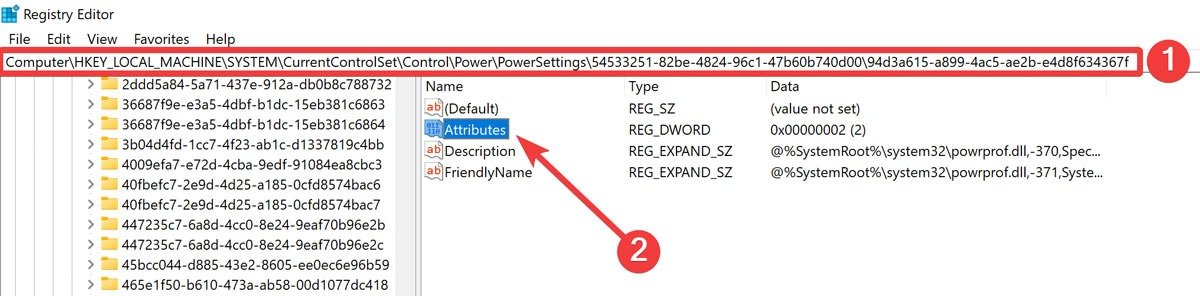
- Дважды щелкните «Атрибуты» в правой части экрана.
- В новом окне измените значение «Значение данных» на 2, нажмите «ОК», затем закройте редактор реестра.
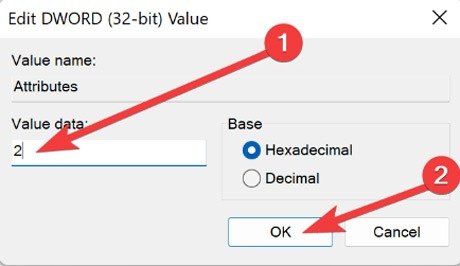
- Проверьте «Параметры электропитания», чтобы узнать, доступна ли теперь политика охлаждения системы.
Совет : вам должно быть Что делать, если политика охлаждения системы отсутствуетесь или просто переводите его в спящий режим">выключайте компьютер каждый раз, когда вы им не пользуетесь или просто переводите его в спящий режим ? Прочтите нашу специальную статью, чтобы узнать.
Часто задаваемые вопросы
Повышают ли оптимизированные функции охлаждения и вентиляторы FPS?
Да. Правильно работающий вентилятор и включенные оптимизированные функции охлаждения могут улучшить производительность вашего компьютера и привести к увеличению FPS. Этот прирост производительности будет наиболее заметен при работе с ресурсоемким программным обеспечением и играми. Следует отметить, что наличие беспылевых вентиляторов также играет решающую роль в вентиляции. Рекомендуется регулярно чистить компьютер изнутри и начать использовать инструмент управления вентилятором .
Какая температура небезопасна для графического процессора?
Различные графические процессоры различаются по характеристикам и качеству оборудования, что приводит к различным ограничениям безопасной температуры. Однако, как правило, температура графических процессоров должна оставаться ниже 80 градусов Цельсия или 176 градусов по Фаренгейту.
Что лучше, ПК с воздушным или жидкостным охлаждением?
Жидкостное охлаждение — это альтернатива традиционным системам воздушного охлаждения, которая может повысить общую скорость, мощность и графические возможности системы, что делает ее более эффективным выбором. Несмотря на все эти преимущества, системы жидкостного охлаждения, как правило, дороже и их сложнее устанавливать.
Изображение предоставлено: Pexels. Все скриншоты сделаны Фархадом Пашаи.