SFC – или Проверка системных файлов – один из наиболее рекомендуемых инструментов для исправления поврежденных системных файлов. Но что делать, когда само сканирование SFC начинает выдавать ошибки типа «Защита ресурсов Windows не смогла выполнить запрошенную операцию?» Вы можете попробовать несколько исправлений, которые, скорее всего, устранят основную причину ошибки на вашем ПК с Windows.
Почему сканирование SFC не работает?
Часто встречающаяся ошибка Защита ресурсов Windows (WRP) возникает, когда WRP блокирует определенные операции, которые он считает
Contents
Почему сканирование SFC не работает?
s, которая защищает важные системные файлы от изменения или замены. Иногда он неправильно блокирует выполнение диагностических инструментов, таких как сканирование SFC, которые, как известно, полностью безопасны.Причин этому может быть несколько: от сбоя команды sfc /scannowдо ошибки службы Windows или даже конфликтов с другими программами. Следующие исправления направлены на устранение потенциальных причин ошибки и возвращение сканирования SFC к нормальным рабочим условиям.
1. Проверьте состояние установщика модулей Windows
Служба «Установщик модулей Windows» должна быть включена и запущена, чтобы сканирование SFC могло внести изменения в ресурсы WRP. Сканирование SFC фактически запускает службу, но если по какой-то причине служба отключена в вашей системе, сканирование SFC может показать ошибку WRP.
Чтобы убедиться, что служба «Установщик модулей Windows» запущена и работает, выполните следующие действия:
- Откройте диалоговое окно «Выполнить», нажав Win+ R. Введите
services.mscи нажмите Enter, чтобы открыть окно «Службы».
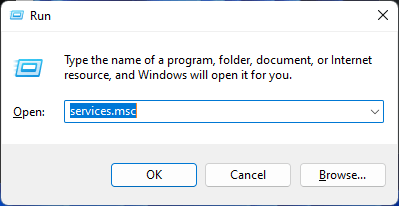
- Найдите службу «Установщик модулей Windows» и дважды щелкните ее, чтобы открыть диалоговое окно ее свойств.
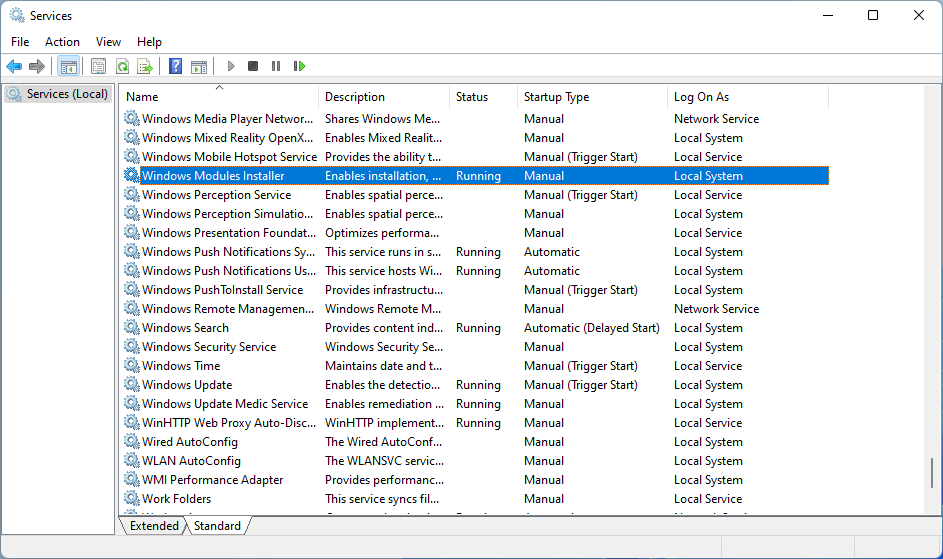
- Убед
1. Проверьте состояние установщика модулей Windows
о значение «Вручную». Если для него установлено значение «Отключено», это может быть причиной неправильной работы сканирования SFC.
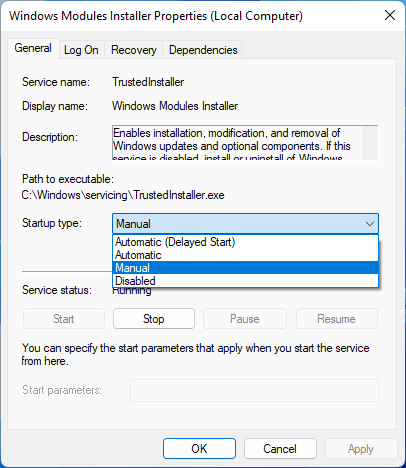
- Нажмите «ОК» и закройте окно. Попробуйте запустить сканирование SFC сейчас в окне командной строки, чтобы проверить, исправлена ли ошибка.
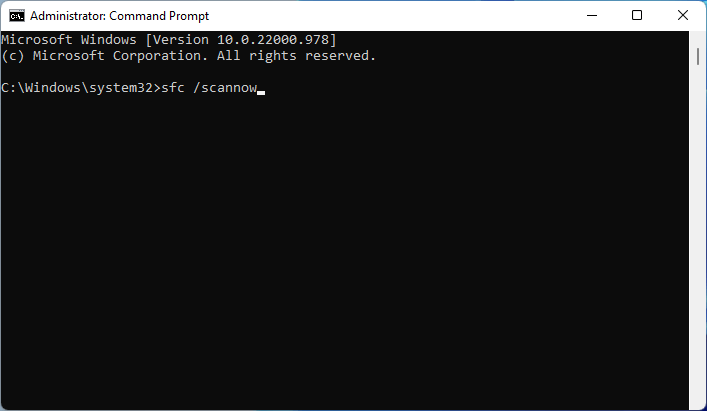
Совет : нужно изменить размер или удалить раздел? Это лучшие бесплатные инструменты для создания разделов диска для Windows , готовых выполнить эту работу.
2. Запустите CHKDSK
Инструмент Chkdsk используется для сканирования ваших дисков на наличие аппаратных ошибок, которые могут вызывать различные системные проблемы. В этом случае использование инструмента Chkdsk позволит вам узнать, изобилует ли ваш диск физическими ошибками, которые могут быть причиной ошибки сканирования SFC.
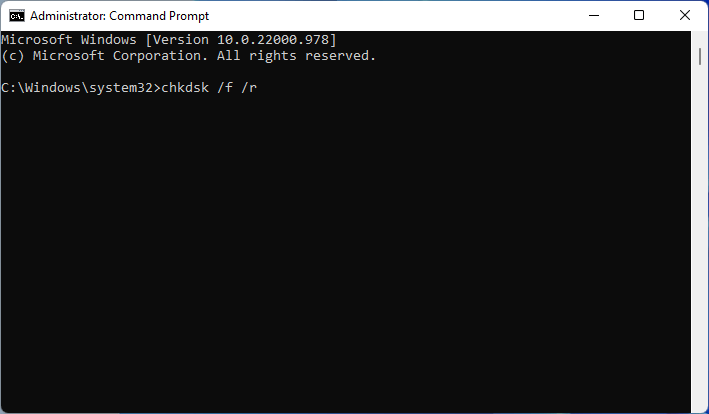
Подробные инструкции по запуску сканирования Chkdsk см. в нашем руководстве проверка работоспособности жесткого диска в Windows . После завершения сканирования попробуйте запустить сканирование SFC еще раз, чтобы проверить, сохраняется ли проблема.
3. Запустите сканирование SFC в безопасном режиме
Служба WRP может конфликтовать с другими программами Windows. Чтобы исключить это как источник ошибки, попробуйте запустить сканирование SFC в безопасном режиме. Это обеспечит вам чистую среду с минимальным количеством загруженных компонентов Windows, и вы сможете быть уверены, что ничто не конфликтует со сканированием SFC.
- Откройте диалоговое окно «Выполнить», нажав Win+ R. Введите
msconfigи нажмите Enter, чтобы запустить «Конфигурацию системы».
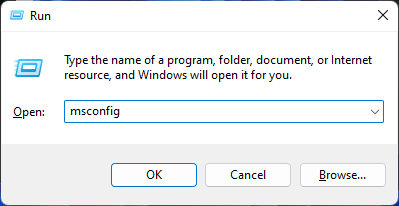
<старый старт="2">
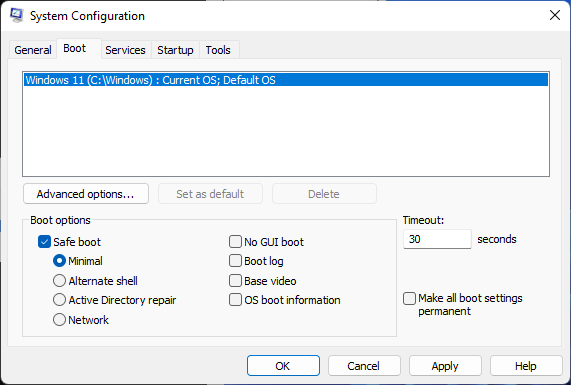
- Ваша система загрузится в безопасном режиме. Откройте окно командной строки и запустите сканирование SFC, чтобы проверить, успешно ли
2. Запустите CHKDSK
вы сможете исправить любую проблему, для которой вам потребовалось сканирование SFC. Если нет, перейдите к следующему исправлению.
Полезно знать : если вы постоянно настраиваете реестр на своем ПК с Windows, возможно, вам стоит изучить как сделать резервную копию и восстановить реестр .
4. Запустите сканирование SFC в Windows RE
Среда восстановления Windows (RE) предоставляет набор инструментов диагностики и восстановления для исправления распространенных ошибок Windows. Одним из инструментов, доступных в Windows RE, является командная строка, которую можно использовать для запуска сканирования SFC. Подобно безопасному режиму, Windows RE представляет собой чистую среду, которая предотвращает конфликты других элементов Windows со сканированием SFC. Выполните следующие действия, чтобы войти в Windows RE и запустить сканирование SFC:
- Нажмите Win+ I, чтобы открыть «Настройки», и выберите «Центр обновления Windows ->Дополнительные параметры».
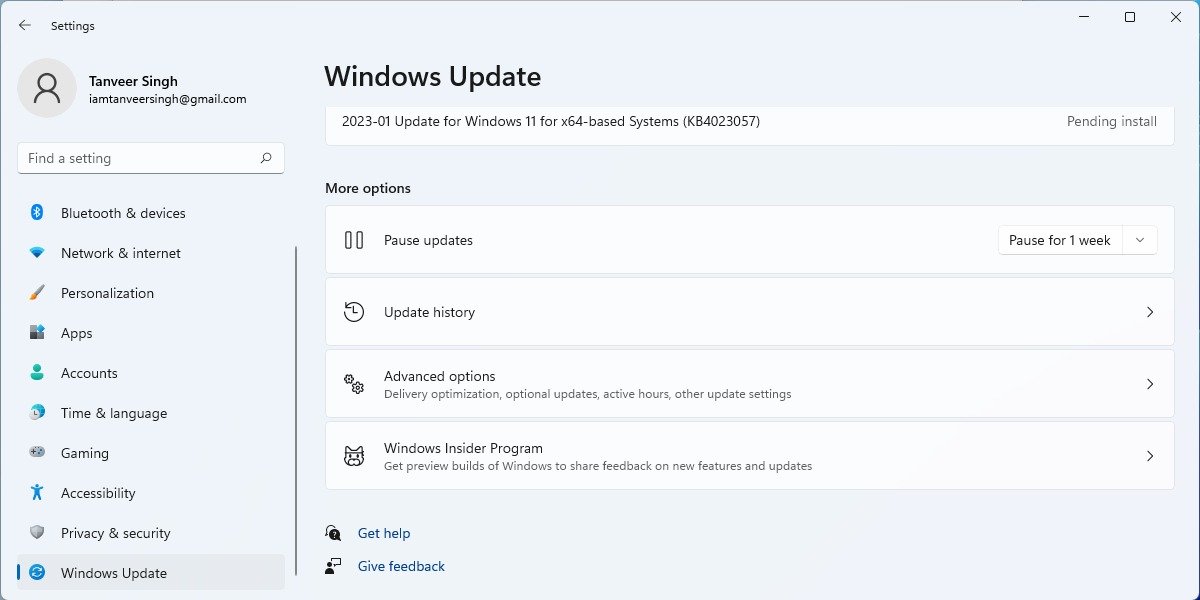
3. Запустите сканирование SFC в безопасном режиме
ажмите «Восстановление».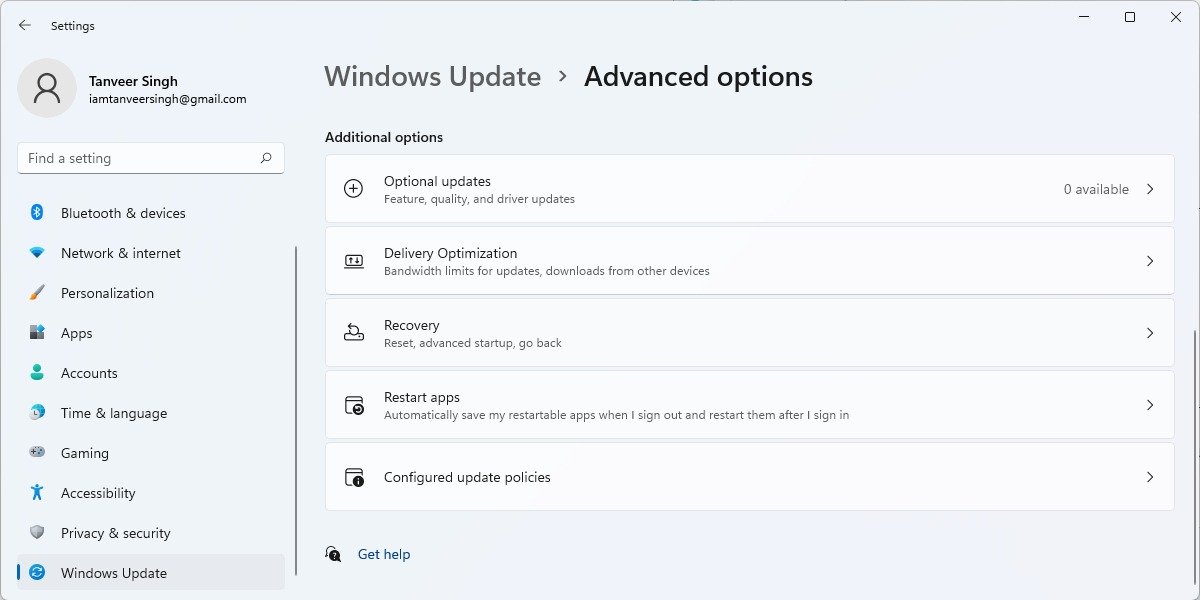
- В разделе «Параметры восстановления» нажмите «Перезагрузить сейчас» рядом с «Расширенный запуск», чтобы перезагрузить компьютер. Ваш компьютер загрузится в среду восстановления Windows.
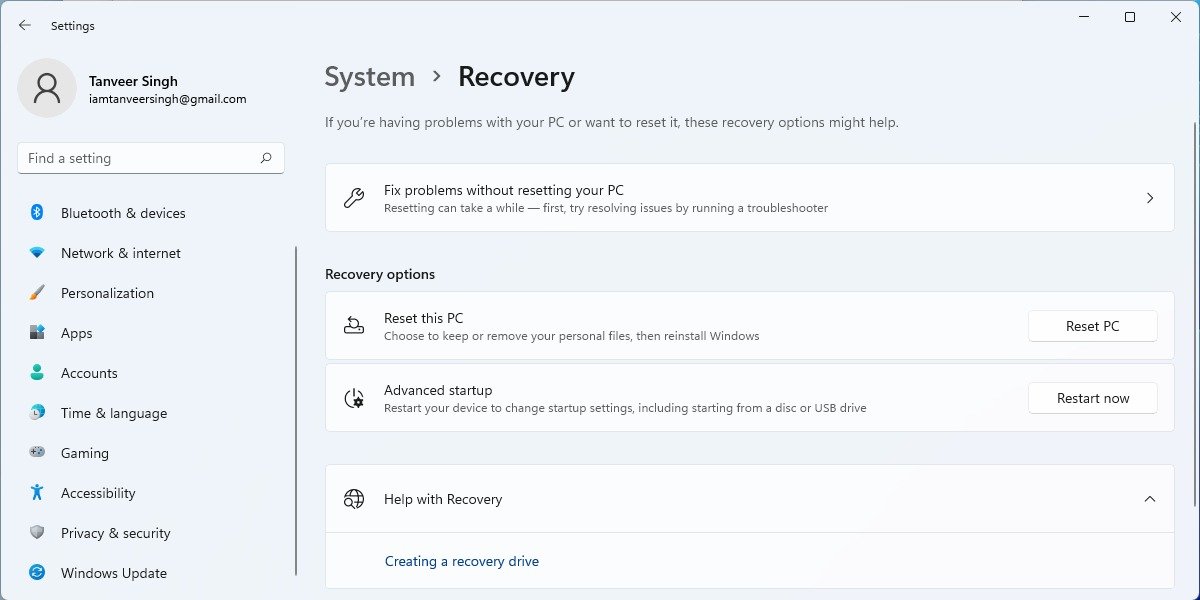
- На новом экране перейдите по пути «Устранение неполадок ->Дополнительные параметры ->Командная строка», чтобы открыть окно командной строки.
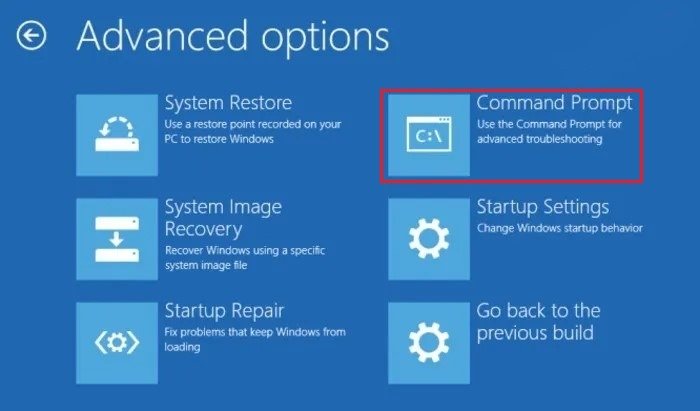
- Запустите сканирование SFC сейчас и проверьте, сможете ли вы выполнить его успешно.
Если вы не можете запустить сканирование SFC даже сейчас, скорее всего, в вашей установке Windows есть более глубокие проблемы, которые потребуют полной переустановки. Вы можете воспользоваться нашим Руководство по сбросу/переустановке Windows , чтобы безопасно переустановить Windows без потери важных данных.
Совет. Не уверены, стоит ли устанавливать последнюю версию Windows? В этом списке есть веские причины, по которым вам следует обновиться до Windows 11 .
Часто задаваемые вопросы
Как сканирование SFC исправляет поврежденные файлы?
Команда sfc /scannowчасто используется для исправления распространенных ошибок Windows, вызванных повреждением системных файлов. Для этого он сканирует все защищенные системные файлы, выявляет поврежденные и заменяет их кэшированными копиями, расположенными в сжатой папке «Windows\System32\dllcache».
Нужно ли перезагрузить компьютер после сканирования SFC?
Успешный SFC либо заменит поврежденные файлы кэшированными копиями, либо не найдет поврежденных файлов для замены. Перезагрузка компьютера требуется только в первом случае, когда сканирование SFC вносит изменения в защищенные системные файлы. Если в систему
4. Запустите сканирование SFC в Windows RE
не требуется.Почему сканирование DISM рекомендуется выполнять вместе со сканированием SFC?
Сканирование системы обслуживания образов развертывания и управления ими (DISM) — это инструмент командной строки, используемый для устранения проблем в образе системы Windows. Часто рекомендуется запускать его после запуска сканирования SFC, чтобы исправить критические проблемы, выявленные при сканировании SFC. Рекомендуется выполнять запустить сканирование DISM только после того, как вы уже запустили сканирование SFC и не смогли исправить ошибку. DISM — это расширенный инструмент, который вносит изменения в важные компоненты образа Windows.
Что делает CHKDSK?
Целью сканирования Chkdsk является сканирование файловой системы на ваших дисках и проверка целостности файловой системы. Сюда входят такие элементы, как метаданные файловой системы. Кроме того, Chkdsk исправляет любые обнаруженные логические ошибки файловой системы. Эти ошибки включают в себя поврежденные файлы из главной таблицы файлов (MFT) вашего тома Windows, поврежденные дескрипторы безопасности или неверную информацию о свойствах отдельных файлов. Когда дело доходит до исправления поврежденных секторов на диске, Chkdsk может исправить программные поврежденные сектора, возникающие при неправильной записи данных на диск. С другой стороны, жесткие поврежденные сектора влекут за собой физические повреждения, которые не могут быть устранены с помощью Chkdsk, но это может сделать их непригодными для использования и не вызывать проблем в будущем.
Изображение предоставлено: Unsplash . Все скриншоты сделаны Танвиром Сингхом.


