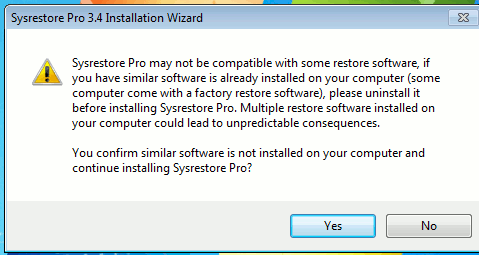В Windows предусмотрена функция восстановления системы, которая позволяет создать точку восстановления и восстановить ее в случае сбоя системы. Если вы ищете более простой и полезный инструмент для восстановления системы, SysRestore Pro — это один из инструментов, который вы можете использовать, и мы можем раздать 10 копий. Прочтите полный обзор и подробную информацию о розыгрыше.
SysRestore Pro — это легкий, простой и полезный инструмент восстановления системы для Windows. Он создает точку восстановления системы по расписанию и позволяет легко выполнить восстановление из моментального снимка. Самое приятное то, что вы также можете восстановить файлы (которые вы случайно удалили) из снимка. Он даже позволяет предварительно просмотреть файлы перед восстановлением.
Установка
1. Загрузите SysRestore Pro здесь и запустите установщик в своей Windows. Он будет работать как в 32-битной, так и в 64-битной системе.
2. Во время установки вам будет предложено отключить/удалить другое программное обеспечение для восстановления системы, чтобы другие приложения не мешали всей операции резервного копирования.
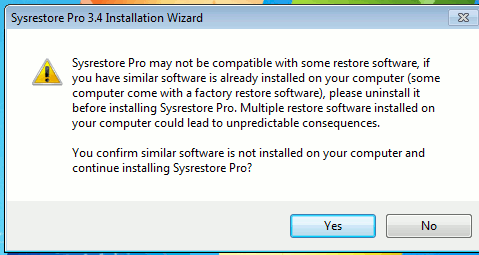
Также будут отключены функции запланированного задания Windows по умолчанию «В
Установка
емы» и «Дефрагментация диска».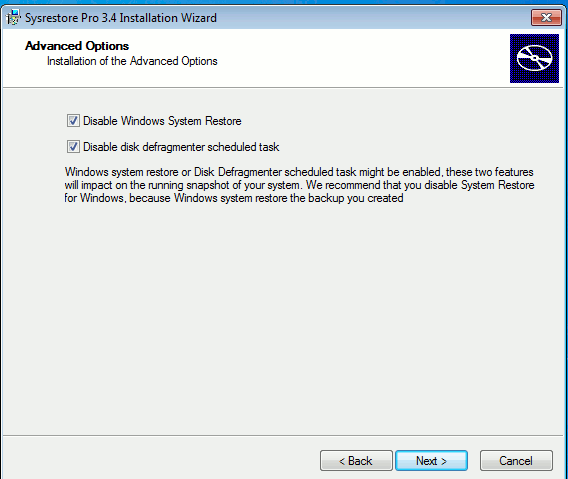
Наконец, после установки система автоматически перезагрузится (обязательно сохраните свою работу, прежде чем продолжить установку). При перезагрузке также будет создан первый снимок вашей системы.
Использование
После перезагрузки вы можете открыть приложение SysRestore Pro из меню «Пуск». Вот что вы увидите — простой макет и удобная навигация.
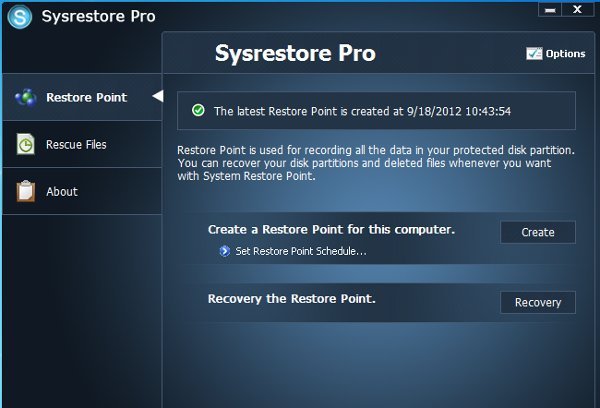
Здесь вы можете увидеть временную метку последнего сделанного снимка, а также создать новую точку восстановления системы или выполнить восстановление из существующего снимка.
При создании новой точки восстановления системы вам будет предложено ввести имя (чтобы вы могли узнать его в будущем). Нажатие «Создать» запустит процесс создания снимков, и весь процесс происходит очень быстро (менее 3 секунд на моей машине). Конечно, если у вас несколько ТБ файлов, для создания снимка потребуется больше файлов.
После создания моментального снимка вы можете «заблокировать» его, чтобы он не был удален во время обычной очистки.
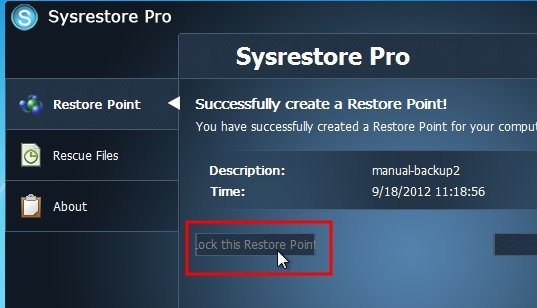
Процесс восстановления также является простой задачей, хотя после его выполнения он может
Использование
ля новичка). После того, как вы выбрали снимок для восстановления и нажали кнопку «Восстановить», система перезагрузится и переведет вас на экран восстановления (черный экран, который появляется, когда вы не можете загрузить компьютер). Вам просто нужно действовать как обычно (при появлении запроса выберите «Запустить Windows в обычном режиме») и дать ему перезагрузиться дважды, чтобы завершить восстановление. Как только это будет сделано, вы вернетесь на рабочий стол Windows.Параметры конфигурации
В параметрах конфигурации вы можете добавлять/удалять разделы, которые будут включаться в снимки, запланировать создание снимков через регулярные промежутки времени (с интервалом не менее 1 часа) и даже установить пароль, позволяющий только вам. получить доступ к приложению и вашим снимкам (по умолчанию файлы снимков скрыты).
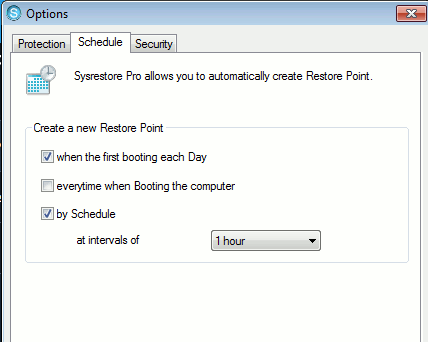
Восстановление удаленных файлов
Если вы случайно удалили некоторые важные файлы, вам будет приятно узнать, что SysRestore Pro позволяет восстанавливать отдельные файлы из моментального снимка. Нажмите «Восстановить файлы» на левой панели и выберите снимок для восстановления файлов.
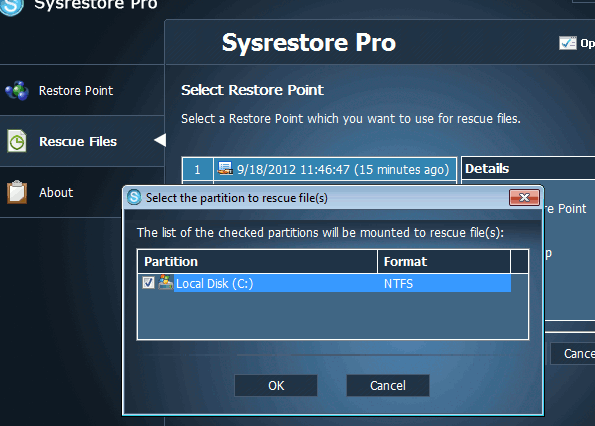
Проверяя список файлов на снимке, вы также можете отфильтровать его по типу документа – изображение, музыка, видео и т. д.
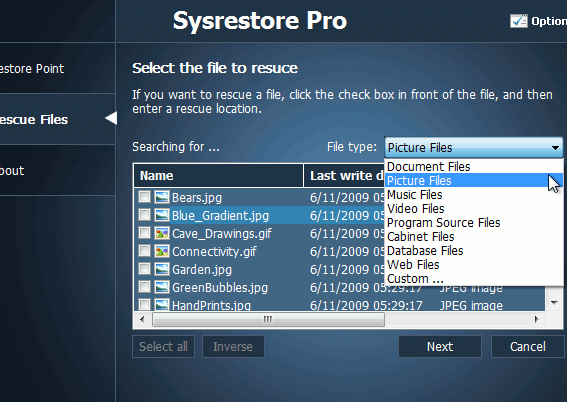
Найдя файлы, поставьте галочку рядом с ними и нажмите «Далее». Затем вы можете восстановить его в указанную папку или в исходное местоположение.
SysRestore Pro доступен за 29,95 долларов США.