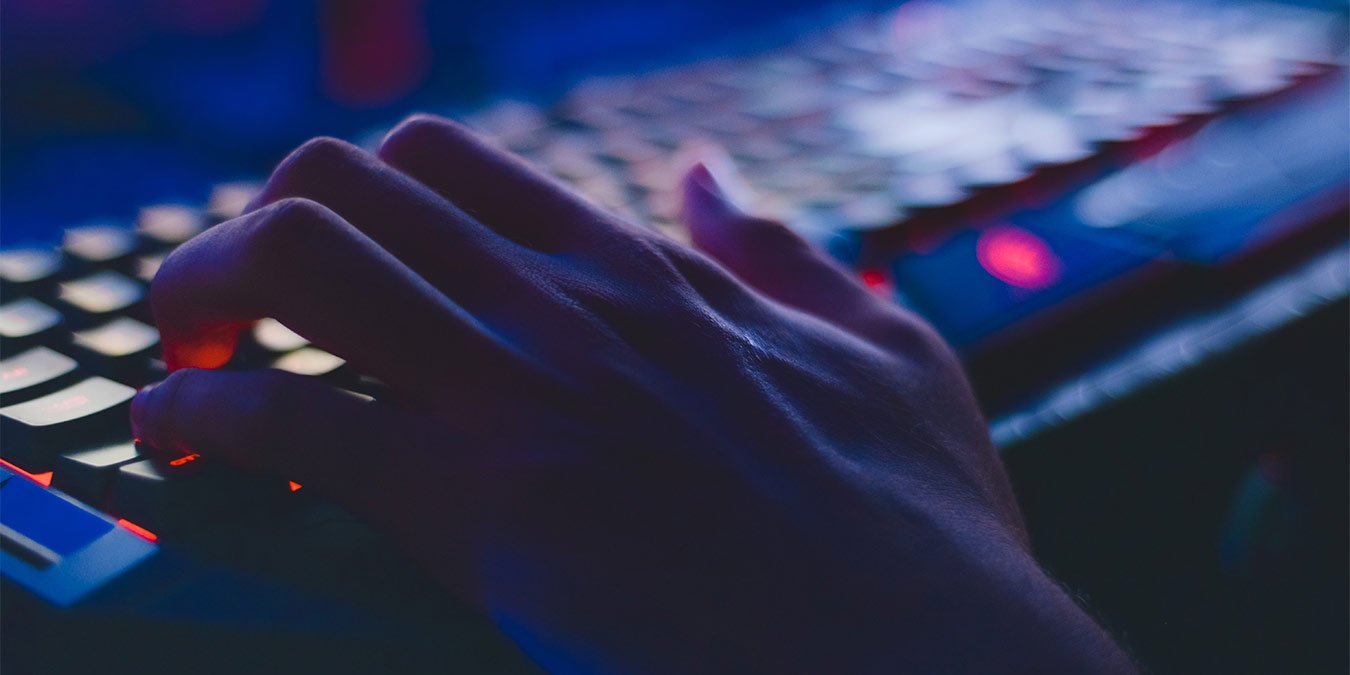Пробел и Enter — наиболее часто используемые клавиши на клавиатуре. Представьте себе, если эти клавиши перестанут работать — это будет иметь катастрофические последствия для вашего рабочего процесса. Если вы сейчас столкнулись с этой проблемой с клавишей пробела на вашем компьютере, мы можем помочь. Следуйте этому руководству, чтобы узнать, как решить проблему, когда пробел и клавиатура не работают в Windows.
Совет : вам нужна новая портативная клавиатура? Посмотрите эти складные Bluetooth-клавиатуры .
Первоначальные исправления
Прежде чем мы перейдем к конкретным решениям проблемы, связанной с тем, что клавиша пробела не работает в Windows, можно попробовать несколько общих решений. Иногда можно решить серьезную проблему, просто проверив несколько соединений.
- Убедитесь, что ваша клавиатура чистая: пыль, крошки еды и другие частицы могут застрять под клавишами клавиатуры, что
Contents
- 1 Первоначальные исправления
- 2 1. Подключите клавиатуру к другому порту USB
- 3 2. Запустите средство устранения неполадок с клавиатурой Windows
- 4 3. Отключить залипание клавиш и фильтрацию клавиш
- 5 4. Включить службу устройств пользовательского интерфейса
- 6 5. Удалите последнее обновление Windows
- 7 6. Сбросьте настройки BIOS по умолчанию
- 8 Часто задаваемые вопросы
Первоначальные исправления
ной работы. Если возможно, выньте клавиши или очистите пространство между клавишами ватными палочками. Вы также можете использовать сжатый воздух, чтобы удалить частицы пыли, закрывающие клавиши. - Перезагрузите компьютер. при перезагрузке системы обновляются все системные процессы, устраняя любые проблемы, вызванные системными ошибками.
- Запустите команду SFC: SFC — это утилита Windows. , которая проверит вашу систему на наличие отсутствующих или поврежденных файлов. Если он обнаружит какие-либо неисправные файлы, он восстановит их.
- Откатите драйвер клавиатуры до более ранней версии или переустановите драйвер клавиатуры : обновления драйверов обычно загружаются и устанавливаются Windows автоматически. Вы также можете скачать их вручную с официального сайта производителя. Однако эти обновления могут быть несовместимы с вашей системой или содержать ошибки, требующие последующего исправления. Вы можете откатите драйверы клавиатуры из диспетчера устройств или даже удалить их , а затем перезагрузить компьютер, чтобы он мог автоматически переустановить драйверы после загрузки.
1. Подключите клавиатуру к другому порту USB
Большинство ключевых слов подключаются к компьютеру через USB-порт, если только они не являются беспроводными. Даже беспроводные устройства иногда могут подключаться к вашему ПК через USB-ключ.

В любом случае будет полезно проверить USB-порты вашего компьютера на наличие пыли, которая может помешать соединению по ключевому слову. Затем попробуйте подключить клавиатуру к другому USB-порту и посмотреть, работает ли Пробел.
2. Запустите средство устранения неполадок с клавиатурой Windows
В Windows предусмотрены различные средства устранения неполадок, которые помогут вам диагностировать проблемы и эффективно их решать. Достаточно удобно, что вы можете запустить специальное средство устранения неполадок с клавиатурой.
- Нажмите правой кнопкой мыши на меню «Пуск» и выберите «Настройки».
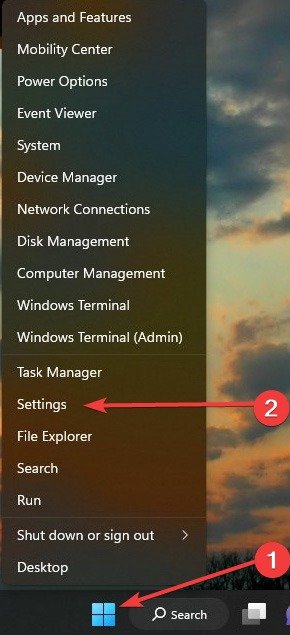
- Перейдите в «Система ->Устранение неполадок».
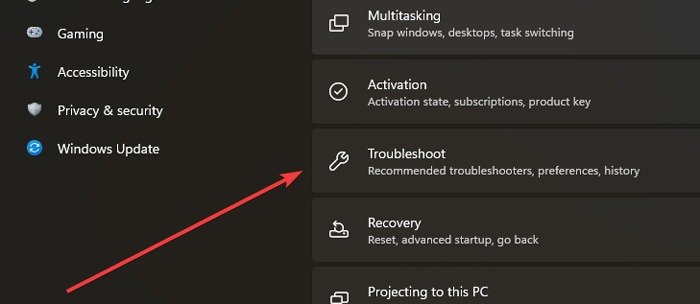
- Нажмите «Другие средства устранения неполадок».
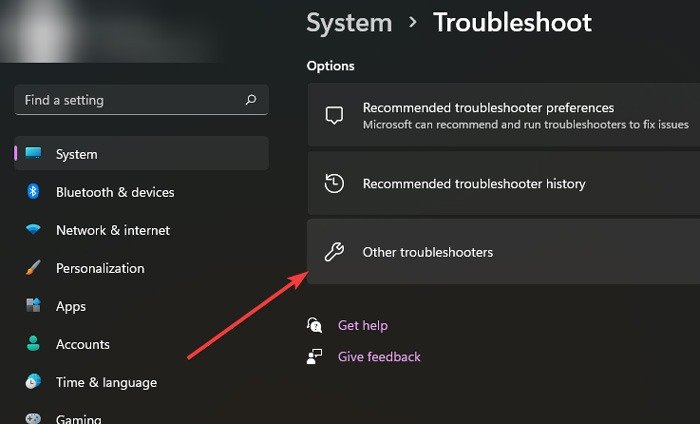
- Нажмите кнопку «Выполнить» рядом со средством устранения неполадок с клавиатурой.
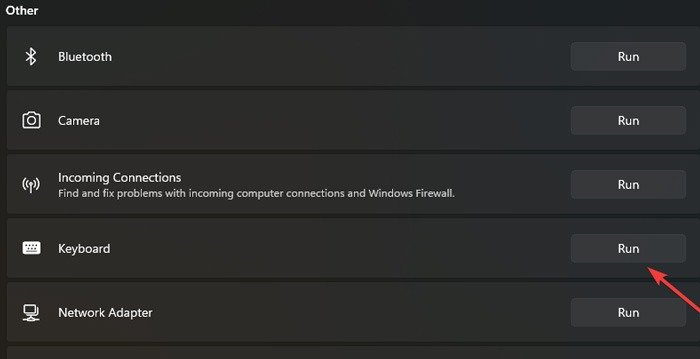 1. Подключите клавиатуру к другому порту USBtart="5">
1. Подключите клавиатуру к другому порту USBtart="5">
Совет : научитесь воспользуйтесь преимуществами улучшенных специальных возможностей Windows 11 .
3. Отключить залипание клавиш и фильтрацию клавиш
Функция «Залипание клавиш» – это функция специальных возможностей, которая позволяет пользователям одновременно активировать несколько клавиш, нажимая их по одной. Если вы включили эту опцию, Windows будет считать, что вы пытаетесь нажать комбинацию клавиш, и не будет регистрировать нажатия клавиши Пробел.
Еще одна функция, из-за которой ваша Пробелмо
2. Запустите средство устранения неполадок с клавиатурой Windows
может игнорировать повторяющиеся нажатия клавиш. Чтобы избежать каких-либо проблем, убедитесь, что обе опции отключены, выполнив следующие действия:- Нажмите правой кнопкой мыши меню «Пуск» и выберите «Настройки».
- Перейдите в «Специальные возможности ->Клавиатура». В Windows 10 вам нужно будет перейти в «Настройки ->Специальные возможности ->Клавиатура».
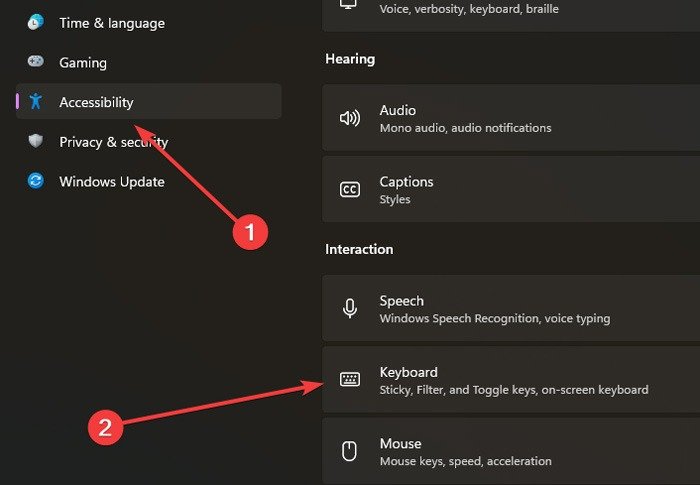
- Первые два варианта — «Закрепленные ключи» и «Ключи фильтра». Выключите оба.
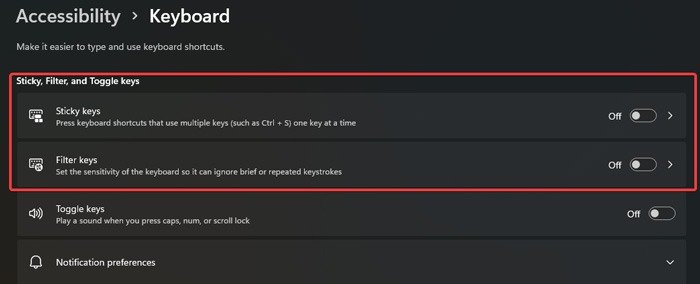
4. Включить службу устройств пользовательского интерфейса
Проще говоря, HID или устройство пользовательского интерфейса отвечает за получение входных данных с клавиатур, геймпадов и мышей при подключении к USB-порту. Если эта служба отключена, ваш компьютер с Windows не сможет распознавать ввод с клавиатуры.
- Нажмите одновременно клавиши Win+ R, чтобы запустить приложение «Выполнить».
- Введите
services.mscв поле и нажмите Enter.
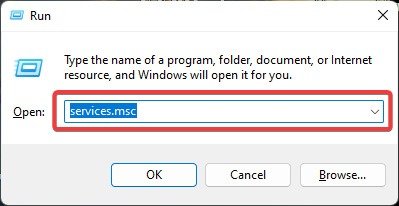
<ол тип="1" старт="3">
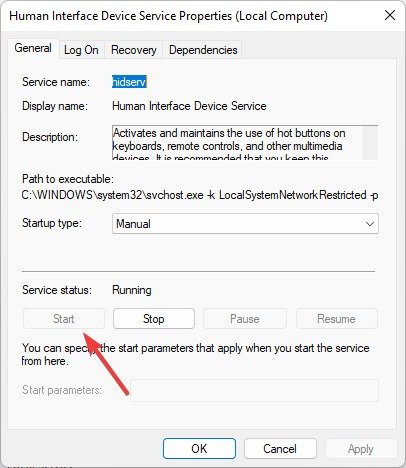
- Если для параметра «Тип запуска» установлено значение «Отключено», установите для него значение «Вручную» и нажмите «Применить».
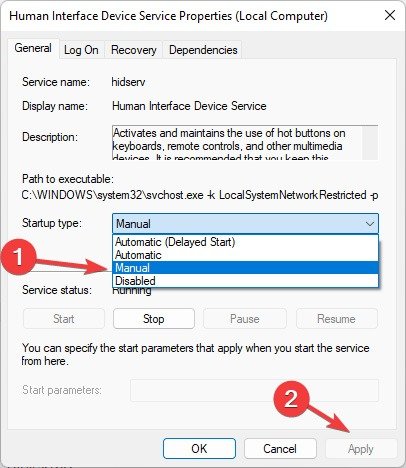
Полезно знать : будьте в курсе событий последние проблемы с обновлением Windows и их решения .
5. Удалите последнее обновление Windows
Хотя обновление Windows редко вызывает проблемы с клавиатурой, например неработающую клавишу пробела, такое может случиться. Если вы подозреваете, что проблема в этом, удалите последнее обновление Windows.
- Нажмите пра
3. Отключить залипание клавиш и фильтрацию клавиш
- На вкладке «Центр обновления Windows» нажмите «История обновлений».
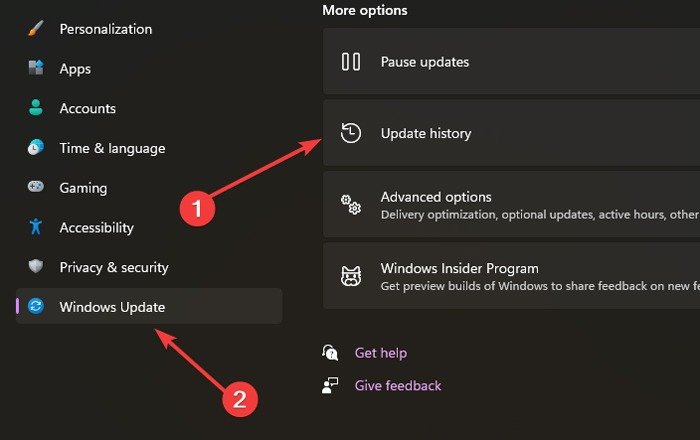
- Прокрутите список обновлений до конца и нажмите «Удалить обновления».
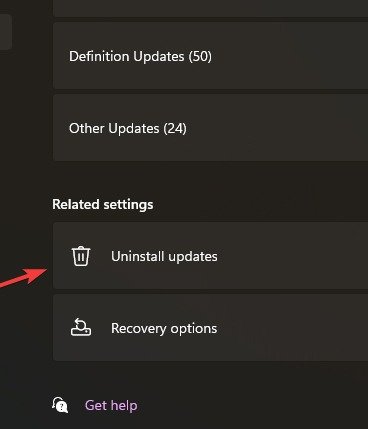
- Здесь вы найдете все установленные вами обновления и даты их установки. Определите самое последнее обновление, нажмите на него и выберите «Удалить».
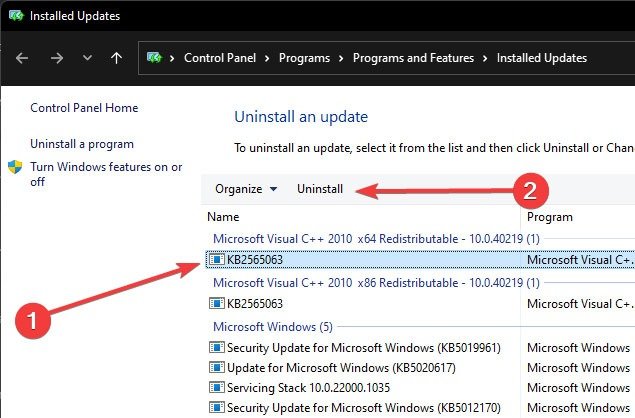
В качестве альтернативы вы можете восстановить систему до предыдущей точки восстановления. Если вы создали точку восстановления с помощью Восстановление системы , вы можете использовать ее, чтобы вернуть компьютер в более раннее состояние, когда клавиша пробела еще работала.
6. Сбросьте настройки BIOS по умолчанию
Предположим, ваш BIOS поврежден или вы недавно внесли в него некоторые изменения, тогда ваш компьютер не сможет правильно загрузиться, что приведет к аппаратным проблемам. Чтобы отменить любые изменения в BIOS, необходимо сбросить его.
- Включите компьютер и быстро нажмите клавишу BIOS, как только появится логотип Windows. В зависимости от производителя вашего ПК эта клавиша может различаться, но наиболее распространенными являются Esc, Delete, F1, F2, F10, F11или F12.
- С помощью клавиш со стрелками перейдите на вкладку «Выход».
- Найдите «Загрузить настройки по умолчанию» и нажмите Enter.
- Возможно, вам придется подтвердить свой выбор еще раз.
- Ваш компьютер перезагрузится, и BIOS вернется к заводским настройкам. Это не означает, что вы не потеряете какие-либо данные в процессе.
Совет. Если вы все еще используете Windows 10, узнайте, как конвертировать устаревший BIOS в UEFI .
Часто задаваемые вопросы
Есть ли способ назначить функцию пробела другой клавише?
Невозможно назначить клавишу пробела другой клавише во встроенных приложениях Windows. Однако вы можете попробовать этот простой обходной путь: везде, где вы хотите ввести пробел, удерживайте нажатой клавишу Altи наберите «255» с помощью цифровой клавиатуры. Должно остаться место, когда вы отпустите кнопку Alt. Обратите внимание: вы должны убедиться, что ваш Numlock отключен.
Как активировать экранную клавиатуру?
Самый простой способ активировать экранную клавиатуру — найти ее в поле поиска на панели задач и выбрать лучший результат. Следуйте инструкциям в этом руководстве, чтобы активировать Сенсорная клавиатура Windows 11 .
Как заменить клавишу пробела?
Чтобы снять колпачок клавиатуры с клавиатуры, осторожно потяните его вверх с помощью небольшой плоской отвертки. Что касается клавиши пробела, постарайтесь поддвинуть ее как можно ближе к центру. Как только ключ выдвинется, осмотрите петли гнезда для ключа и совместите с ними отверстия нового колпачка для ключей. Установите новый колпачок клавиатуры и аккуратно и равномерно надавите на него с четырех сторон.
Изображение предоставлено: Pexels. Все скриншоты сделаны Фархадом Пашаи.