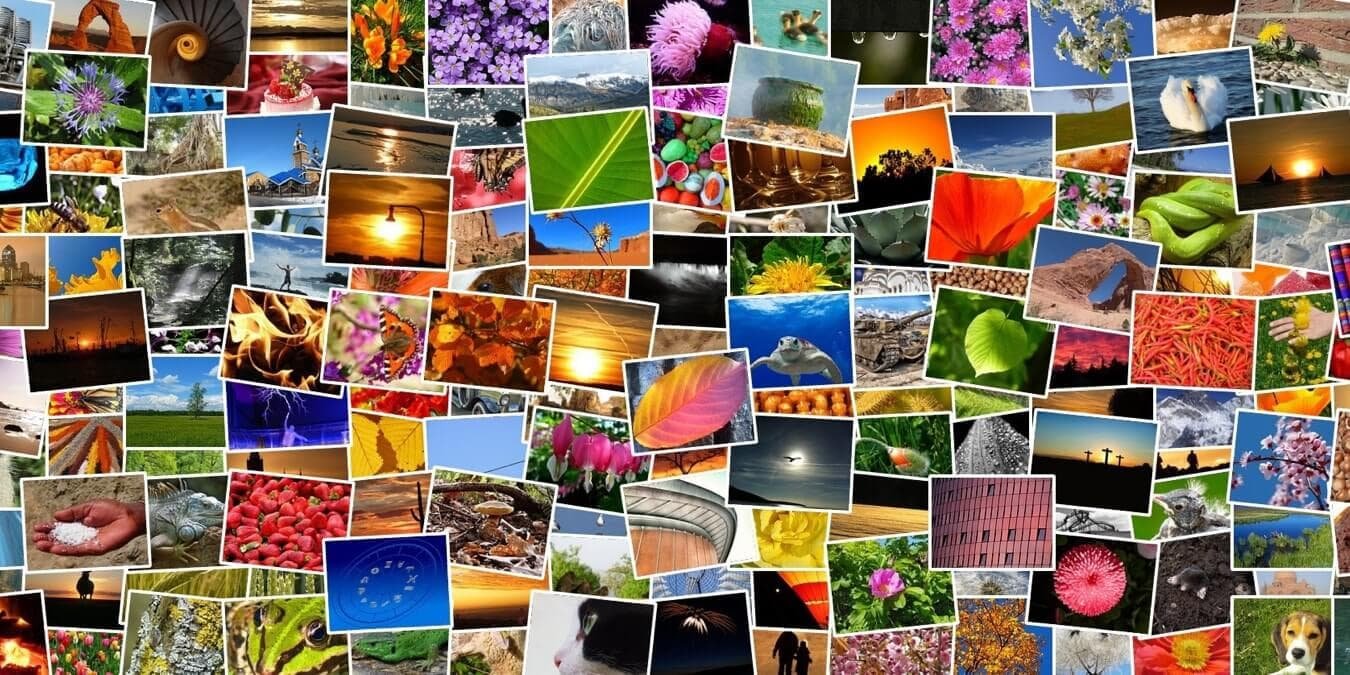Иногда в наших наиболее часто используемых приложениях появляются новые функции, но мы их просто упускаем. В Apple Photos на Mac вы можете делать все: от просмотра дубликатов до блокировки скрытых фотографий и удаления фона из изображения. Давайте рассмотрим несколько функций этого удобного приложения для Mac, которые вам следует использовать.
1. Управление повторяющимися фотографиями
В macOS Ventura, Apple представила функцию вы можете найти дубликаты фотографий. Это удобно для освобождения места
Contents
1. Управление повторяющимися фотографиями
отографий после серийной съемки, ручной съемки нескольких фотографий или использования файлов разных форматов. Чтобы управлять дубликатами фотографий, следуйте инструкциям ниже- Откройте «Фото» и выберите «Дубликаты» на боковой панели слева. Если вы не видите эту опцию, значит, Фото не обнаружили дубликатов.
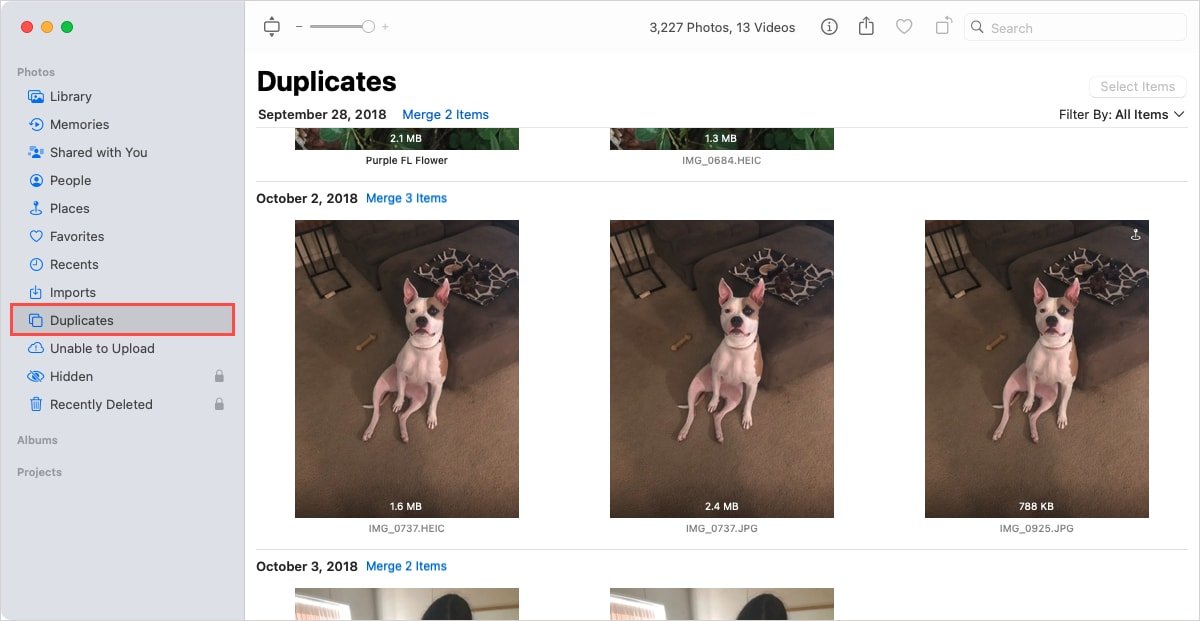
- Дубликаты фотографий появятся справа, отсортированные по дате. Вы можете использовать стрелку раскрывающегося списка «Фильтровать по» в правом верхнем углу, чтобы просматривать только фотографии или видео, если хотите.
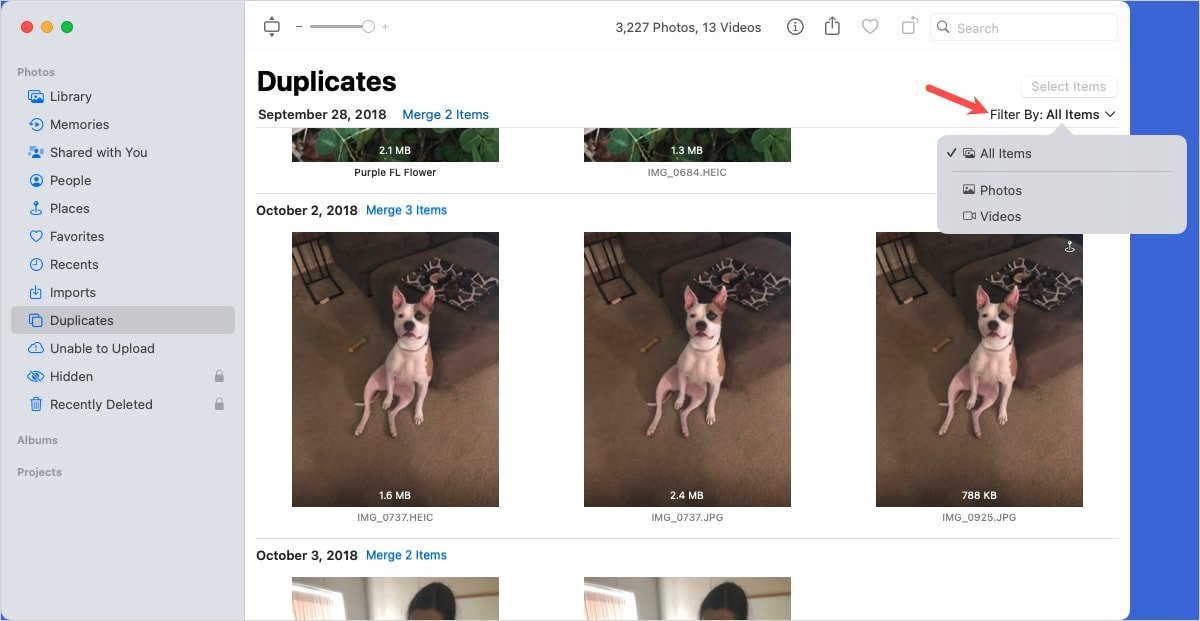
- Вы можете просмотреть размер, имя и формат файла каждой фотографии. Это может оказаться полезным при принятии решения, какой из них вы хотите сохранить. Опять же, дубликаты не обязательно должны быть точными копиями – они также могут включать фотографии, которые кажутся одинаковыми, но имеют незначительные различия.
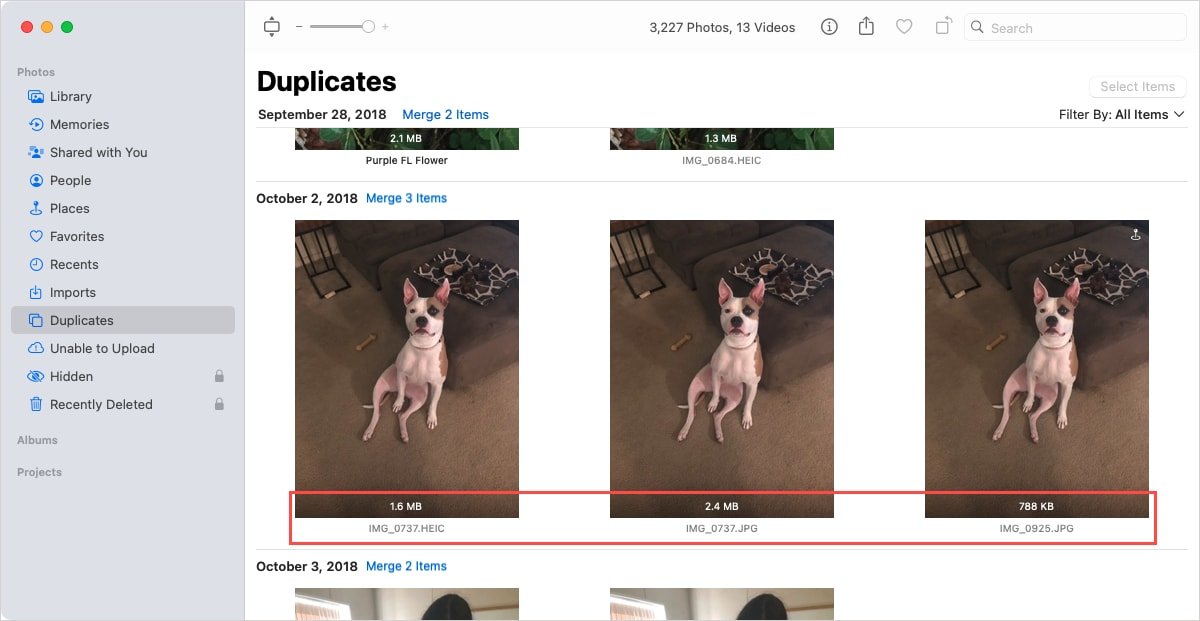
- Фото также дает вам возможность объединить фотографии вместо того, чтобы вручную удалять те, которые вам не нужны. Когда вы объединяете дубликаты, «Фото» сохраняет одну версию, которая «объединяет в себе самые качественные и актуальные данные». Выберите «Объединить X элементов» (синий цвет) над набором дубликатов.
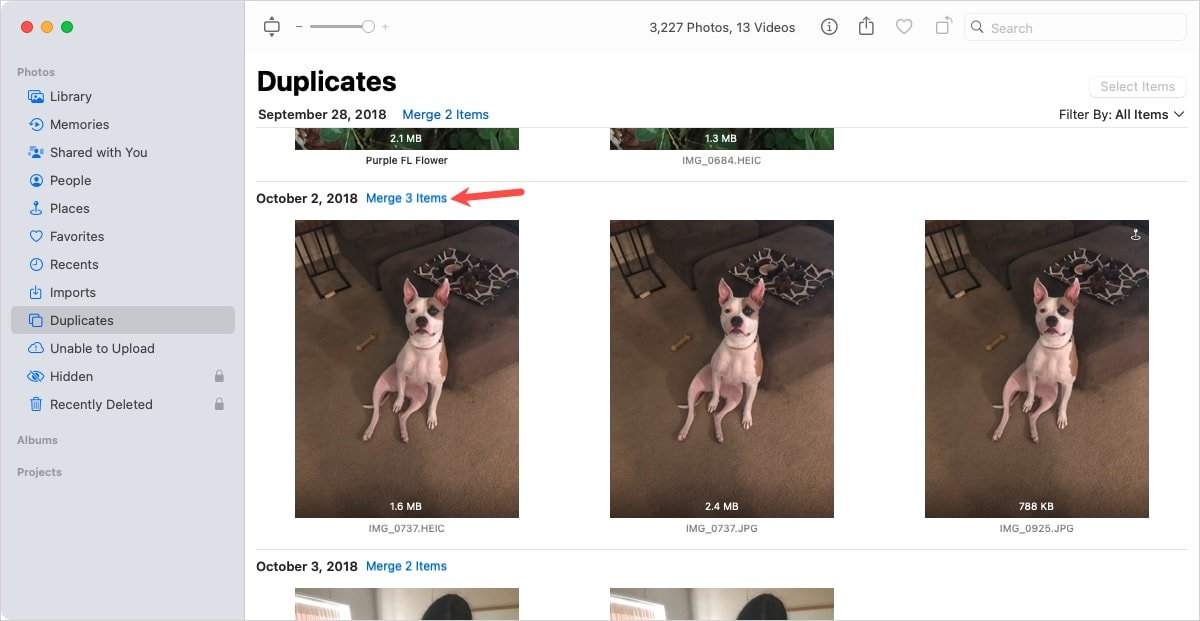
- Подтвердите это действие во всплывающем окне, нажав «Объединить X элементов» или «Объединить X точных копий». Объединённые дубликаты затем исчезнут из этого раздела, и вы сможете просмотреть сохраненную фотографию в исходном месте.
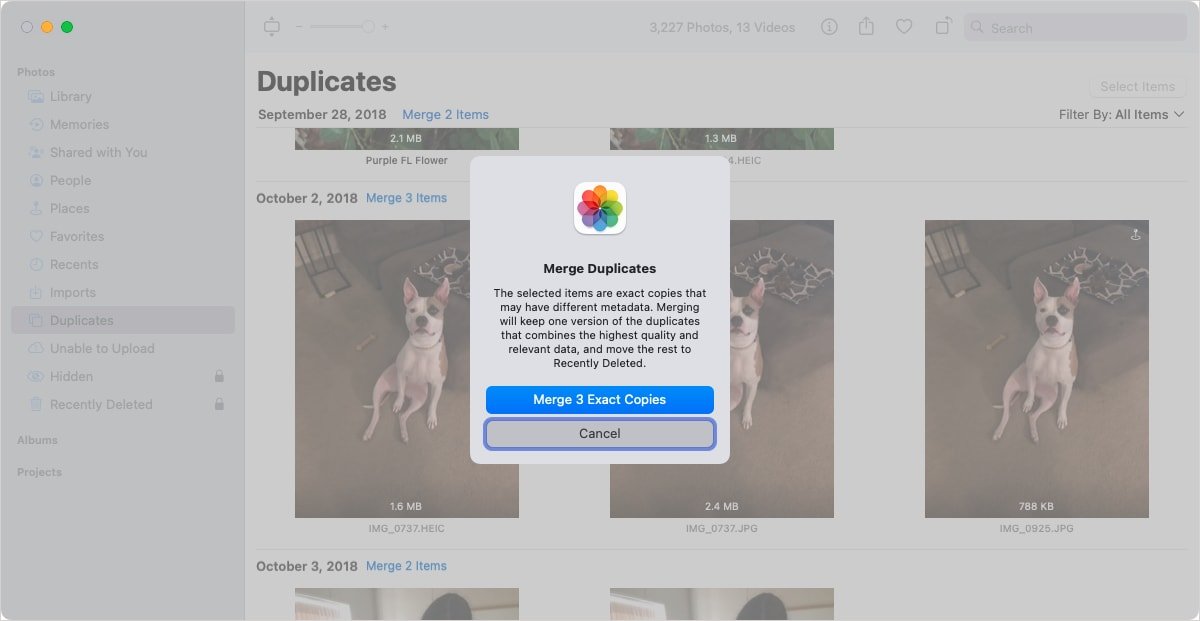
- При желании вы также можете вручную удалить один из дубликатов. Щелкните фотографию правой кнопкой мыши, выберите «Удалить 1 фотографию», затем подтвердите выбор, выбрав «Удалить».
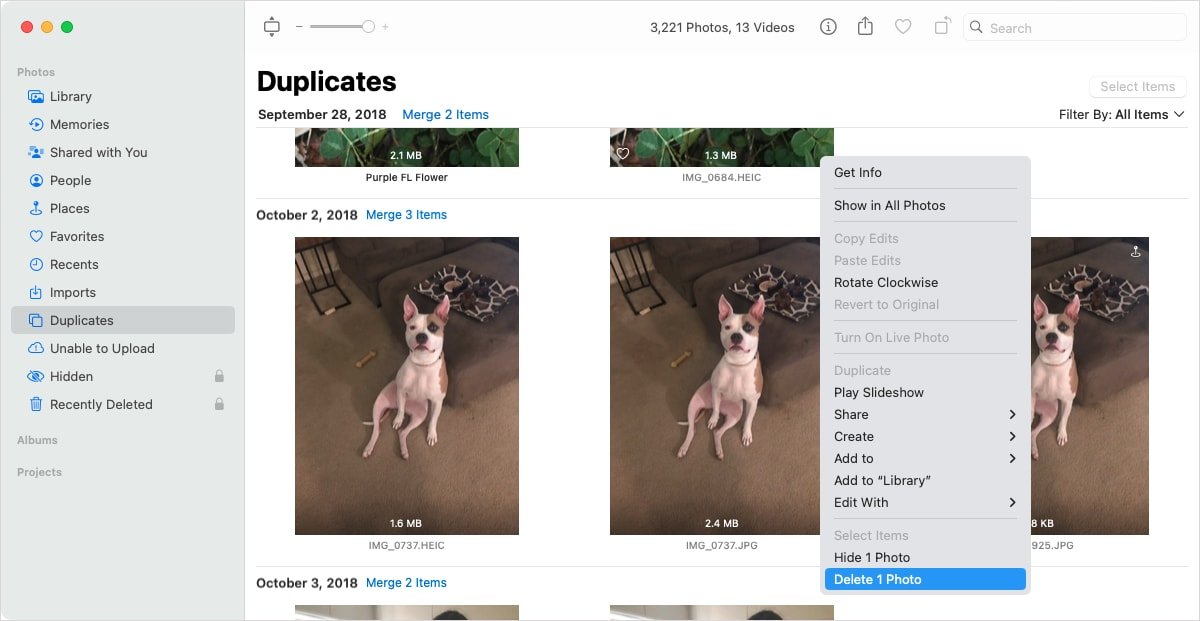
К вашему сведению: если вы пытаетесь найти и устранить цифру дублировать файлы на Mac , это руководство может вам помочь.
2. Копирование и вставка изменений
Еще одна полезная функция «Фото» — возможность копировать изменения из одного изображения и вставлять их в другое. Это полезно, если у вас есть несколько изображений, для которых вам нужна одинаковая яркость, контрастность или шумоподавление.
Примечание. Вы не можете копировать и вставлять изменения для сторонних расширений или инструментов ретуширования, устранения эффекта «красных глаз» или обрезки.
- Дважды щелкните фотографию, которую хотите изменить, и выберите «Редактировать» в правом верхнем углу.
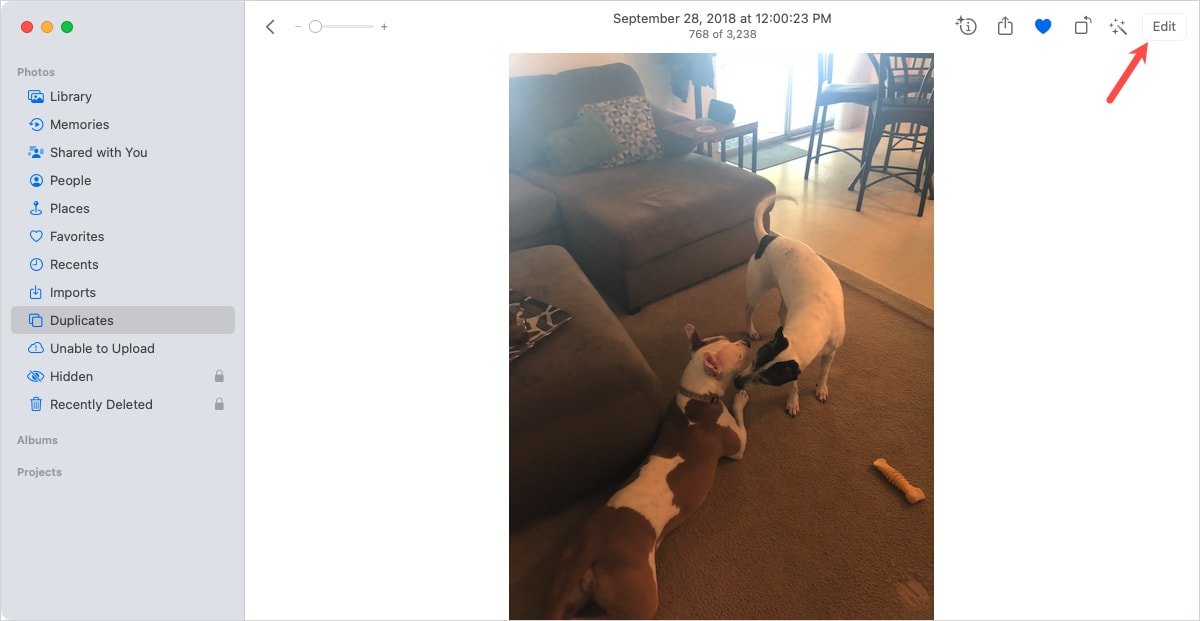
- Внесите изменения, используя инструменты редактирования в разделе «Фото» справа. Когда закончите, нажмите «Готово».
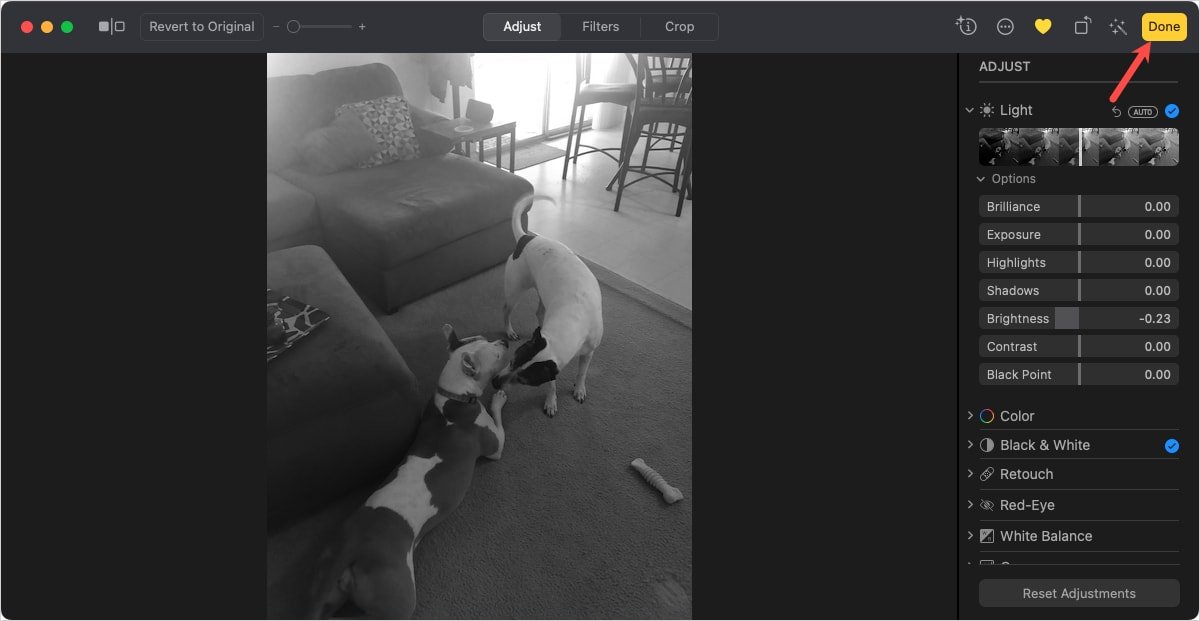
- Пока фотография все еще отображается в окне «Фото», щелкните правой кнопкой мыши «Копировать изменения» или выберите «Изображение ->Копировать изменения» в строке меню.
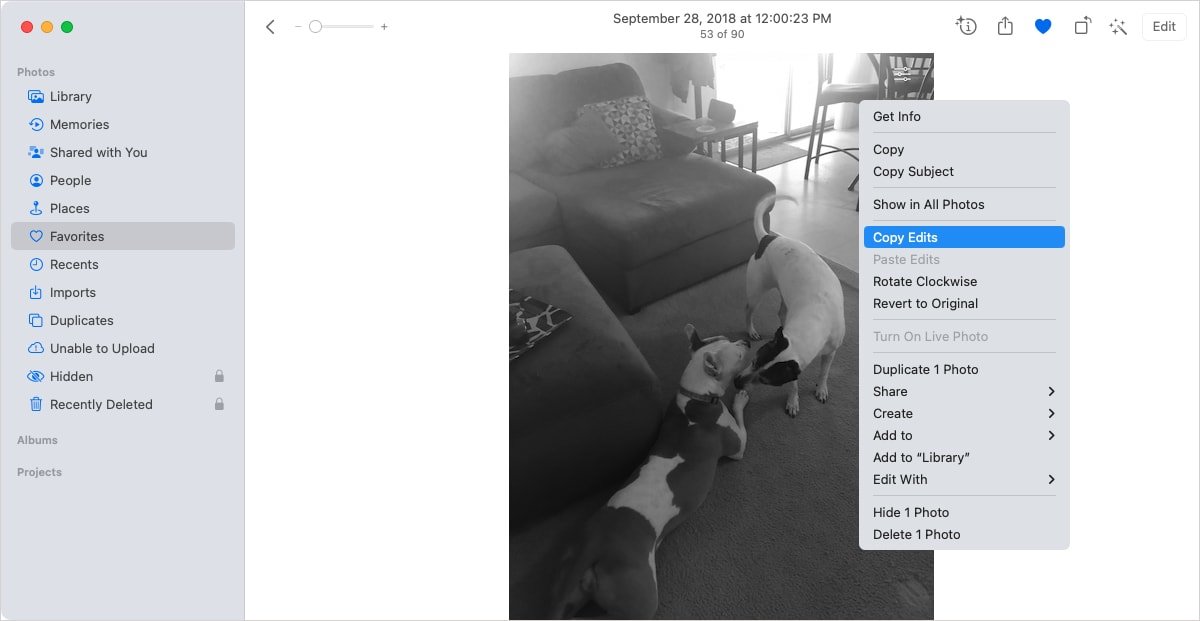
- Выберите фотографию, к которой хотите применить те же изменения, и дважды щелкните ее, чтобы открыть ее на полном экране.
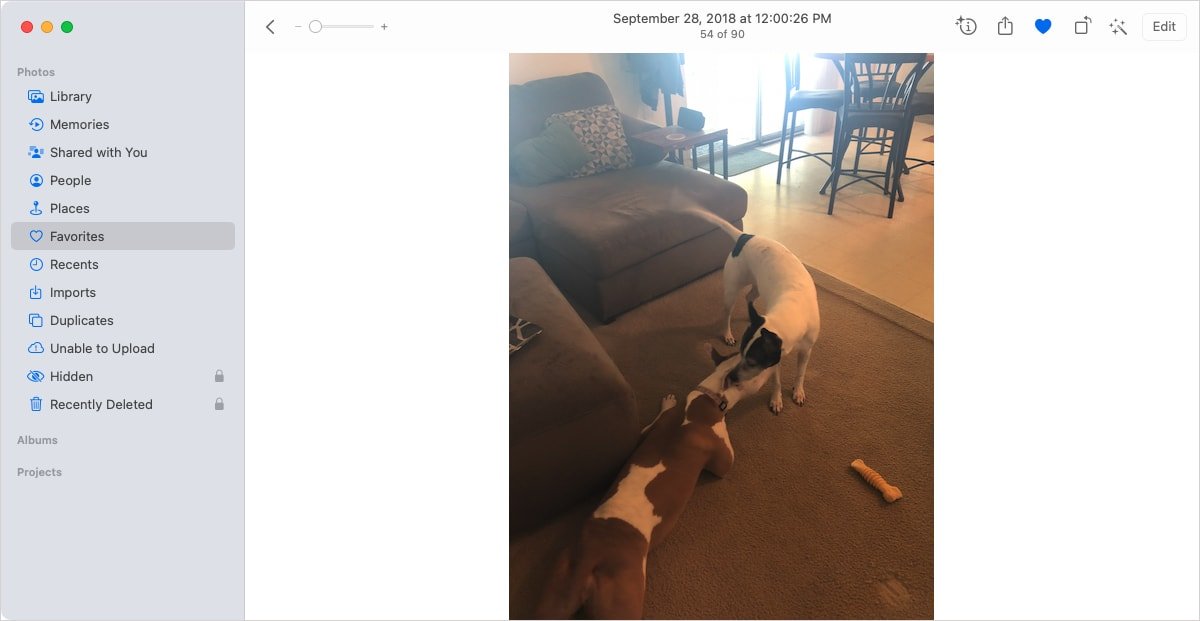
- Щелкните правой кнопкой мыши и выберите «Вставить изменения» или выберите «Изображение ->Вставить изменения» в строке меню. Вы увидите такие же изменения на второй фотографии.
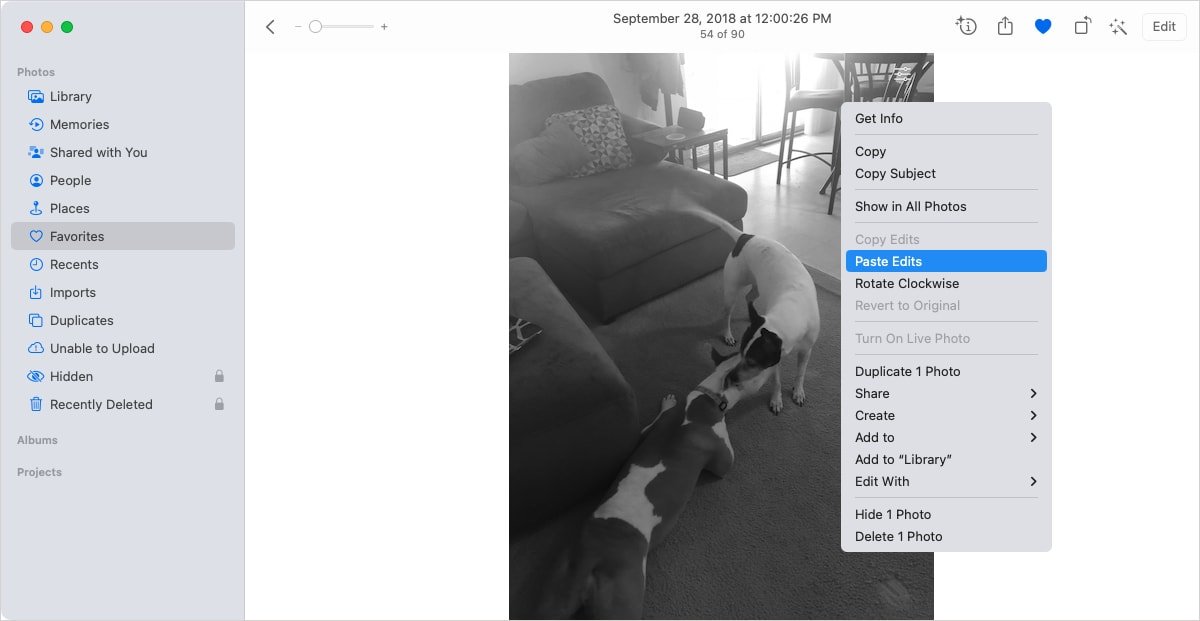
3. Удаление фона изображения
Вы можете иметь размытый фон или что-то, что отвлекает. С обновлением Apple macOS Ventura вы можете удалить фон из изображения в программе «Ф
2. Копирование и вставка изменений
ии в другое приложение, например «Заметки», «Почта» или «Сообщения». Удалите фон, следуя инструкциям ниже.- Дважды щелкните фотографию, чтобы она отобразилась полностью в окне приложения «Фото».
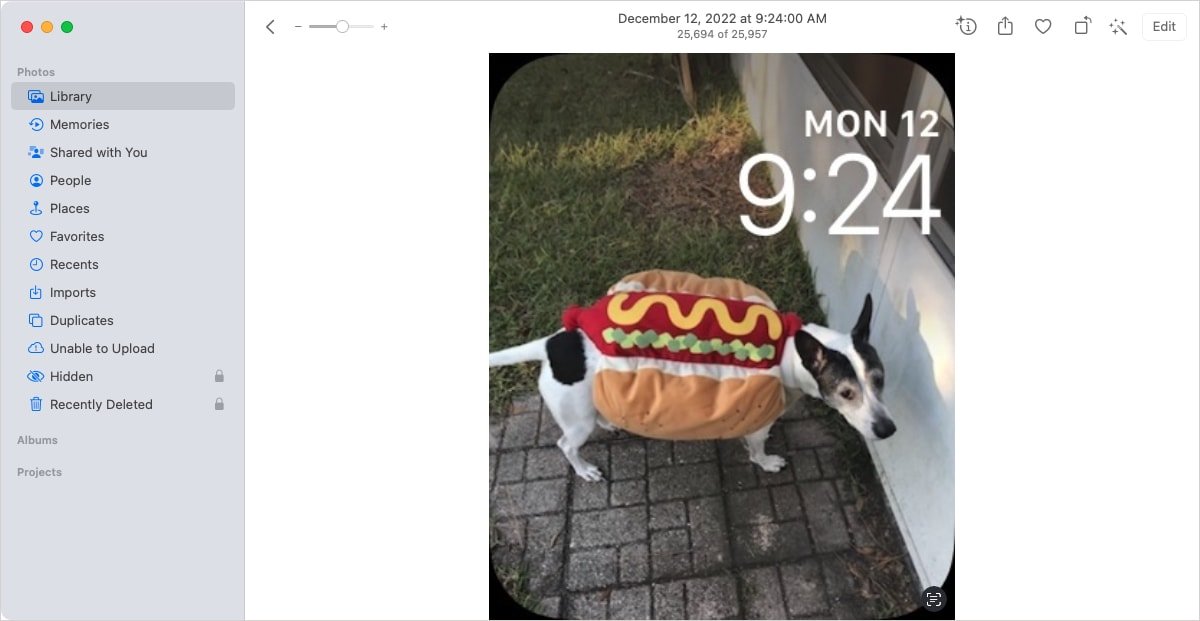
- Нажмите правой кнопкой мыши на изображение и выберите «Копировать тему». Вы увидите, как вокруг объекта на фотографии движется тонкий белый контур.
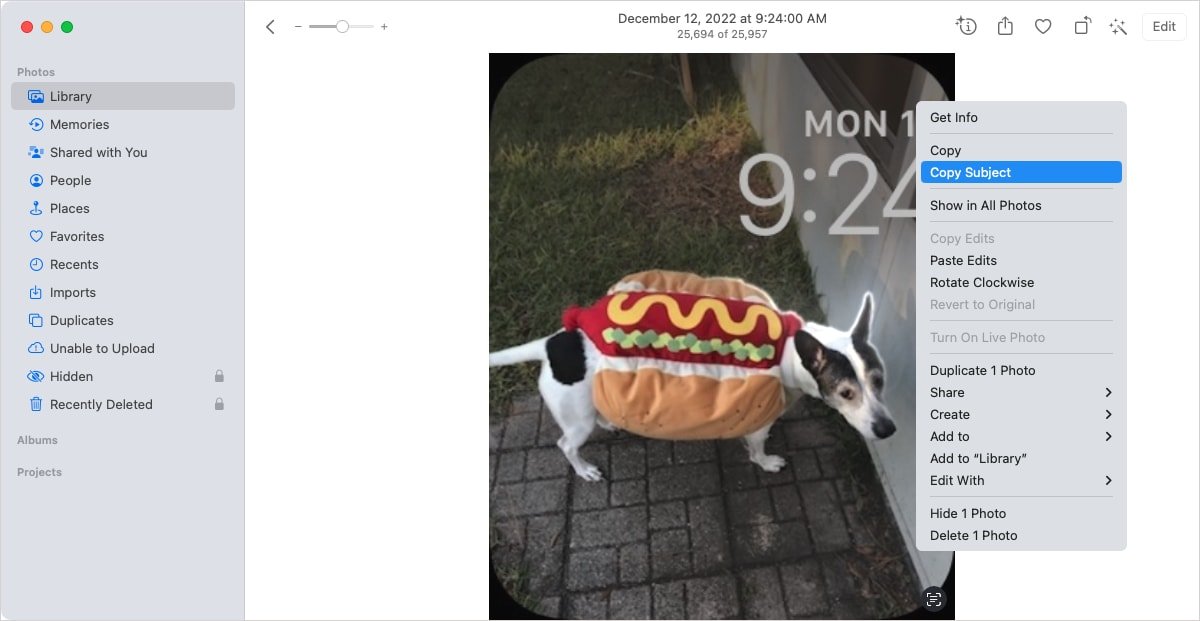
- Перейдите к месту, куда вы хотите вставить изображение. Используйте Command+ V, выберите «Редактировать ->Вставить» в строке меню или воспользуйтесь функцией вставки приложения. Вы увидите тему вашего изображения, вставленную в это место.
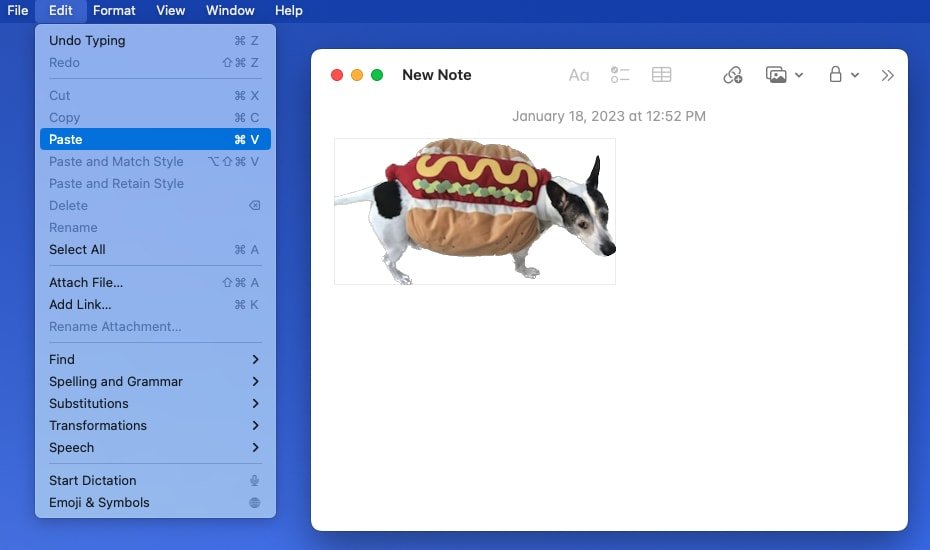
Преимущество этой функции в том, что исходная фотография остается нетронутой. Если вы ищете существующий изображение, которое уже находится на прозрачном фоне , просмотрите эти сайты.
4. Блокировка скрытых или удаленных фотографий
На вашем компьютере может быть несколько фотографии, которые вы хотели бы сохранить в безопасности , спрятанных от других. Кроме того, вы можете сохранить конфиденциальность удаленных фотографий. Вы можете заблокировать оба этих устройства и получить к ним доступ только с помощью пароля или Touch ID.
- Чтобы включить эту функцию, откройте «Фото» и выберите «Фотографии ->Настройки» в строке меню.
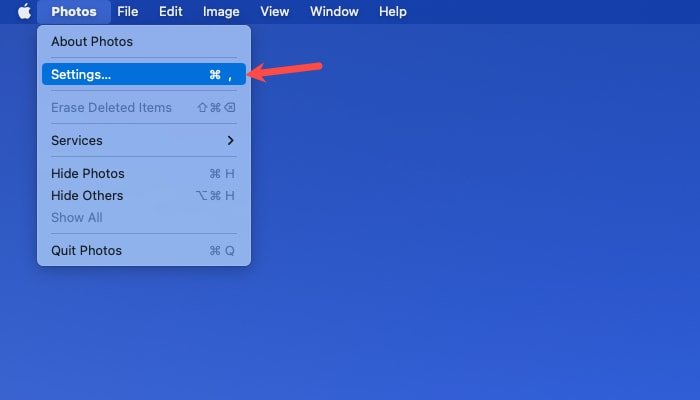
<старый старт="2">
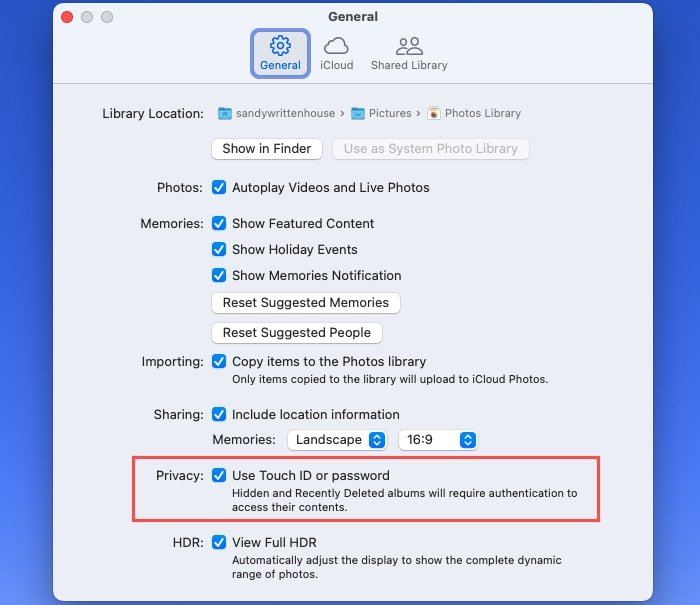
- Двигаясь дальше, когда вы выберете «Скрытые» или «Недавно удаленные» на боковой панели приложения «Фото», вам будет предложено ввести пароль или использовать Touch ID для просмотра папки.
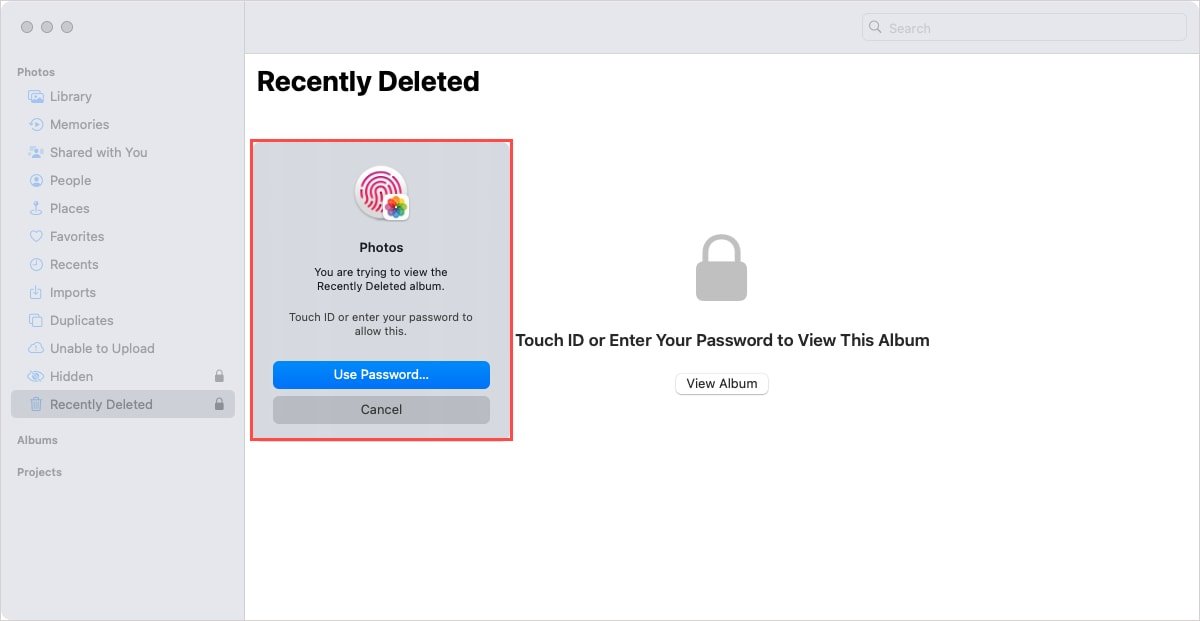
- Папки остаются открытыми, пока вы не закроете и не откроете снова при
3. Удаление фона изображения
выбрать значок разблокированного замка рядом с одной или обеими папками, чтобы снова заблокировать их.
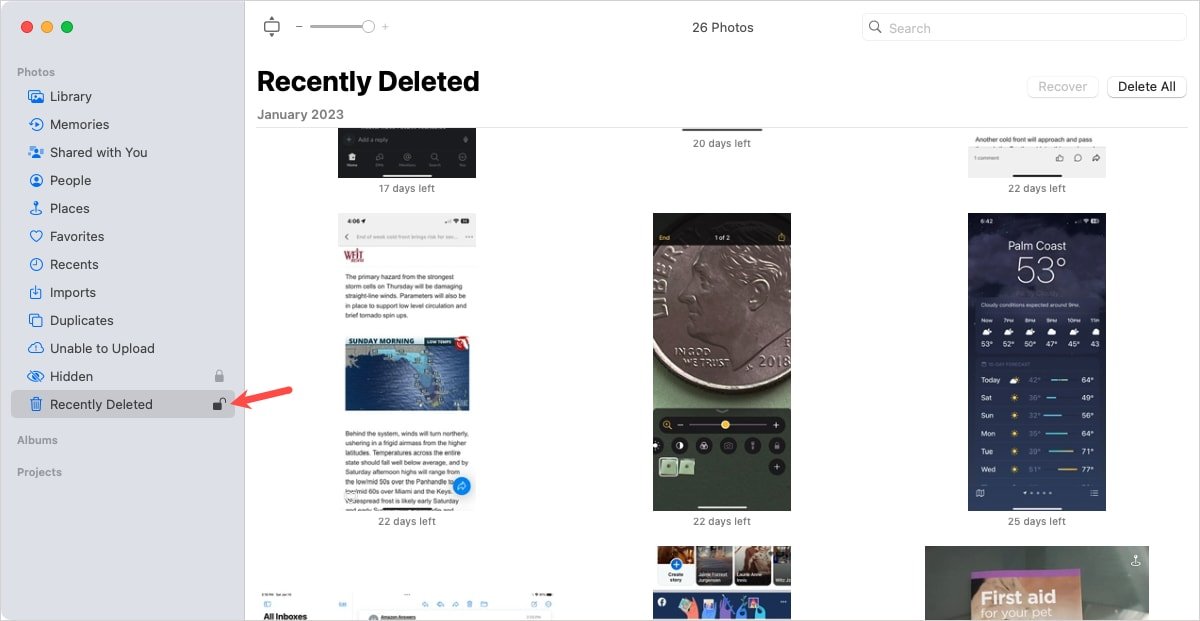
5. Создать смарт-альбом
Смарт-альбомы в приложении «Фото» работают как смарт-папки в Finder и смарт-плейлисты в музыке. Вы устанавливаете критерии, и всякий раз, когда условия для фотографии выполняются, она появляется в Смарт-альбоме для быстрого доступа.
- Открыв «Фото», выберите «Файл ->Новый смарт-альбом» в строке меню.
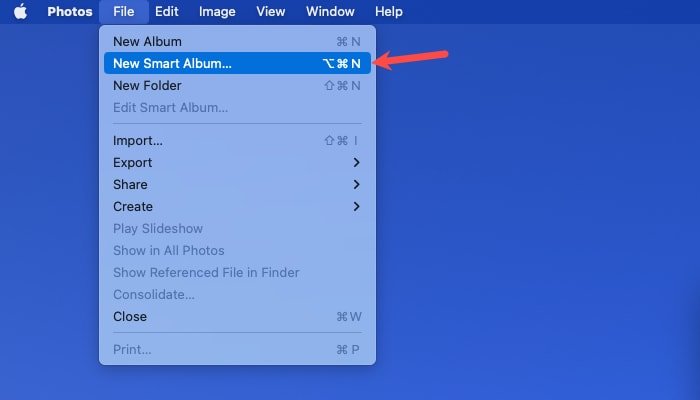
- Во всплывающем окне введите название альбома и нажмите «ОК».
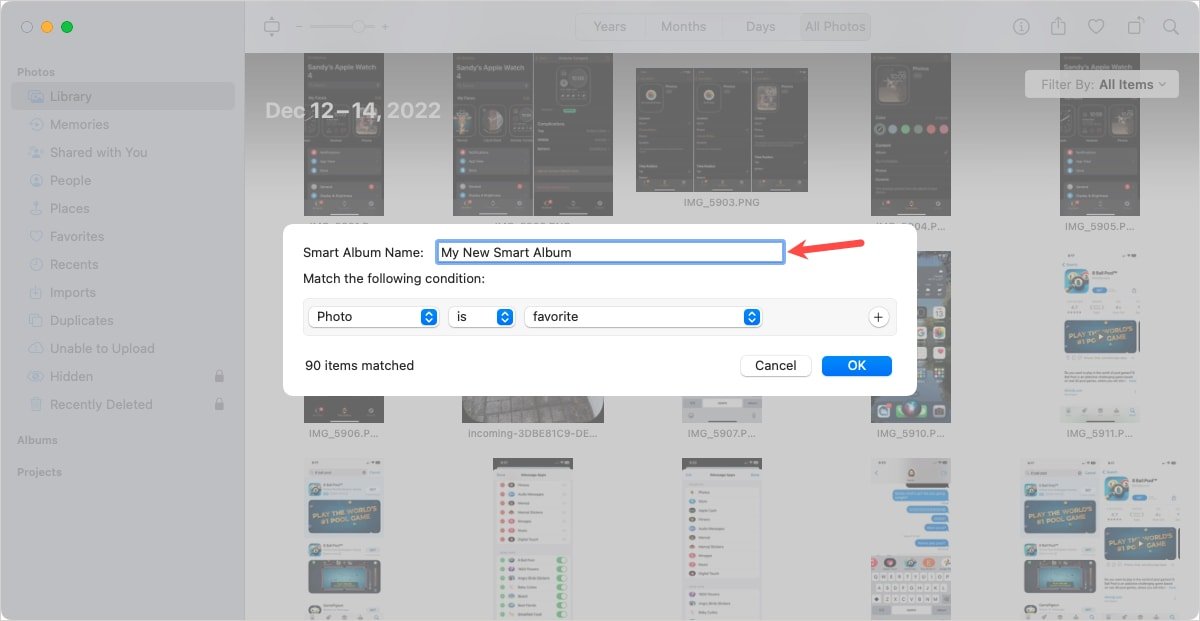
- Настройте первое условие, начиная с типа элемента в первом раскрывающемся списке. Это может быть фотография, человек, дата добавления, модель камеры и т. д.
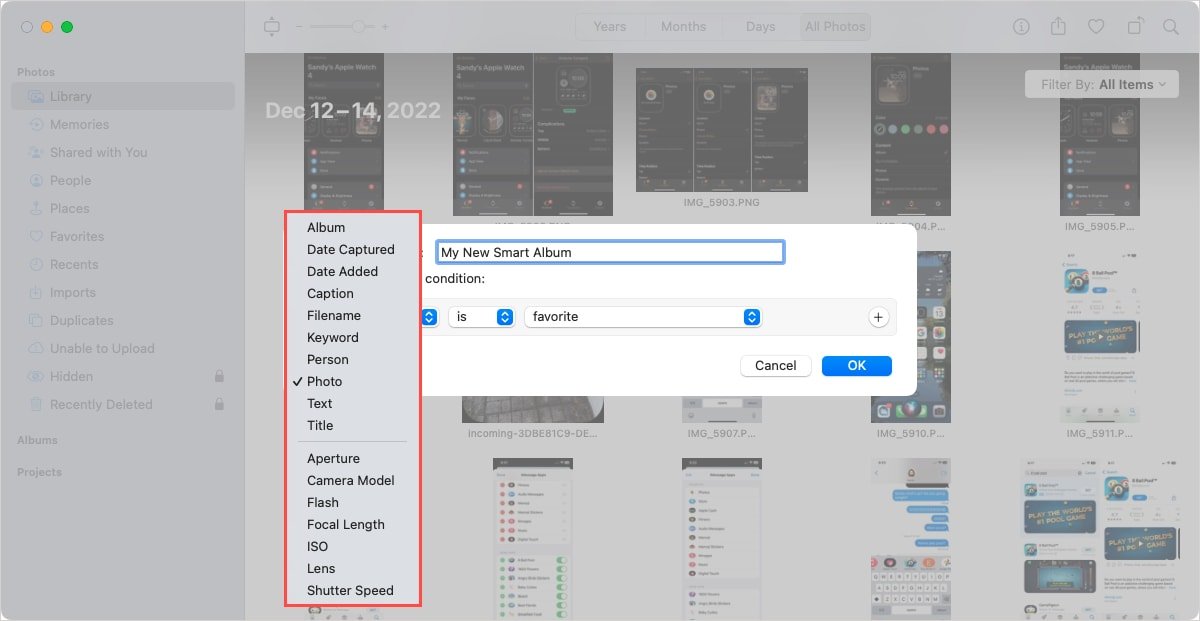
- Справа заполните появившиеся дополнительные поля, чтобы заполнить строку того, что вы ищете. Например, вы можете выбрать «Фото», «Я» и «Селфи», как показано ниже.
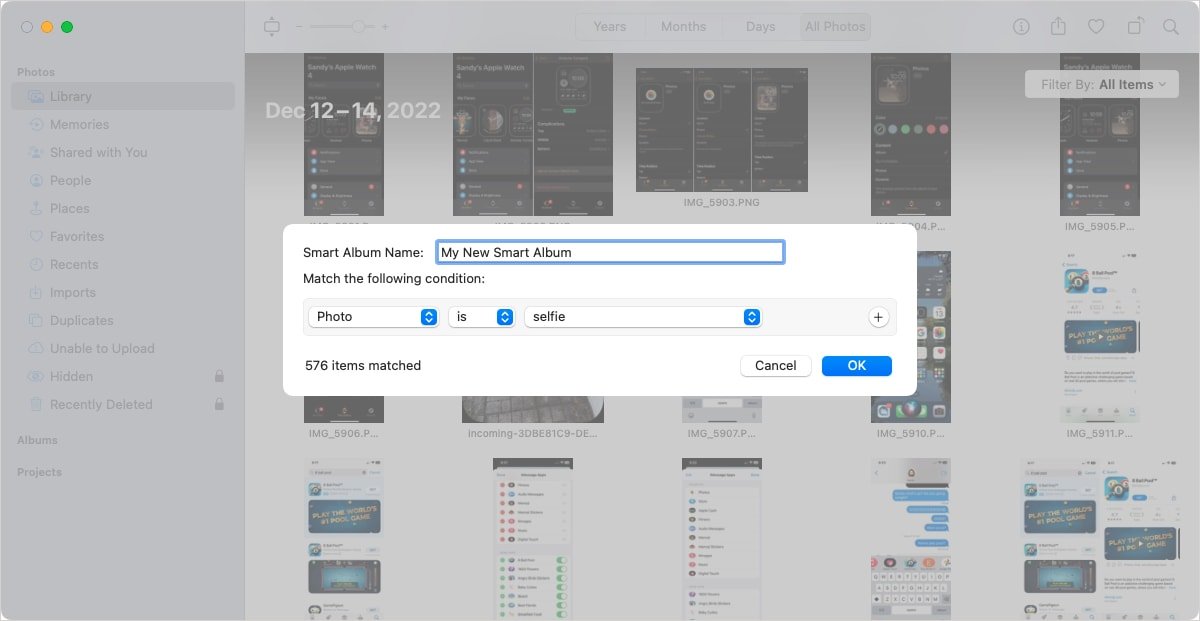
- В левом нижнем углу вы увидите количество элементов, соответствующих вашему условию. Выберите «ОК», чтобы сохранить смарт-альбом, или воспользуйтесь знаком «плюс» справа, чтобы добавить еще одно условие, а затем выберите «ОК», когда закончите.
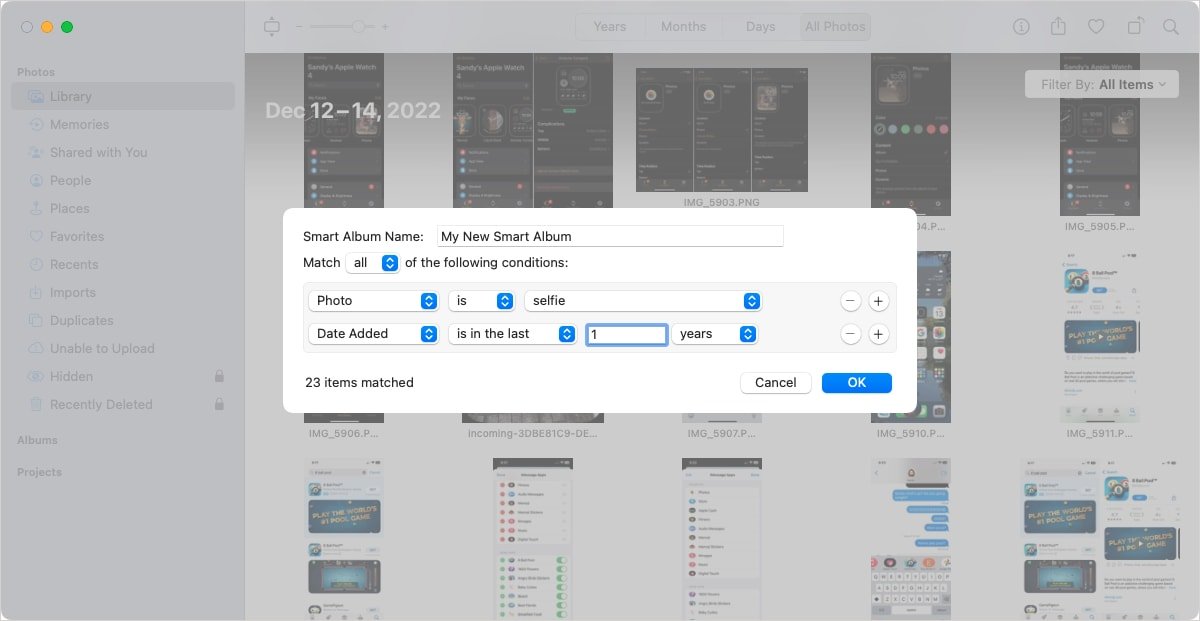
Новый смарт-альбом можно найти в разделе «Альбомы» на боковой панели. Каждый раз, когда в приложение добавляются фотографии, соответствующие вашим критериям, они автоматически добавляются в «Смарт-альбом». Это отличный способ быть в курсе фотографий, сделанных в определенном месте, определенных людей, определенных людей и т. д.
Совет. научитесь использовать 4. Блокировка скрытых или удаленных фотографий с фотографиями и видео на Mac .
6. Распознавайте людей на фотографиях
Если вам нравится использовать альбом «Люди» в приложении «Фото», чтобы быстро просматривать фотографии членов вашей семьи или друзей, вы можете заметить, что некоторые фотографии отсутствуют. Хотя приложение «Фото» хорошо распознает людей на ваших фотографиях, оно не идеально. К счастью, вы можете присваивать имена людям вручную , чтобы они появились в альбоме «Люди».
- Дважды щелкните фотографию человека, которого вы хотите отметить, затем выберите «Вид ->Показать имена лиц» в строке меню.
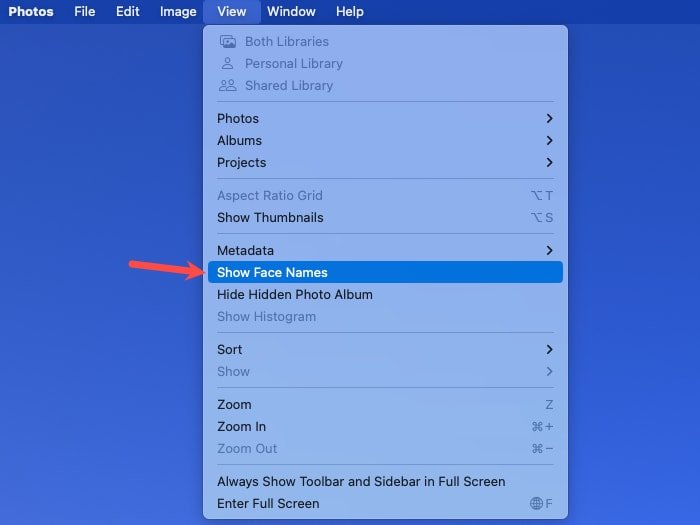
- Наведите курсор на лицо человека на фотографии, и вокруг его лица должен появиться круг.
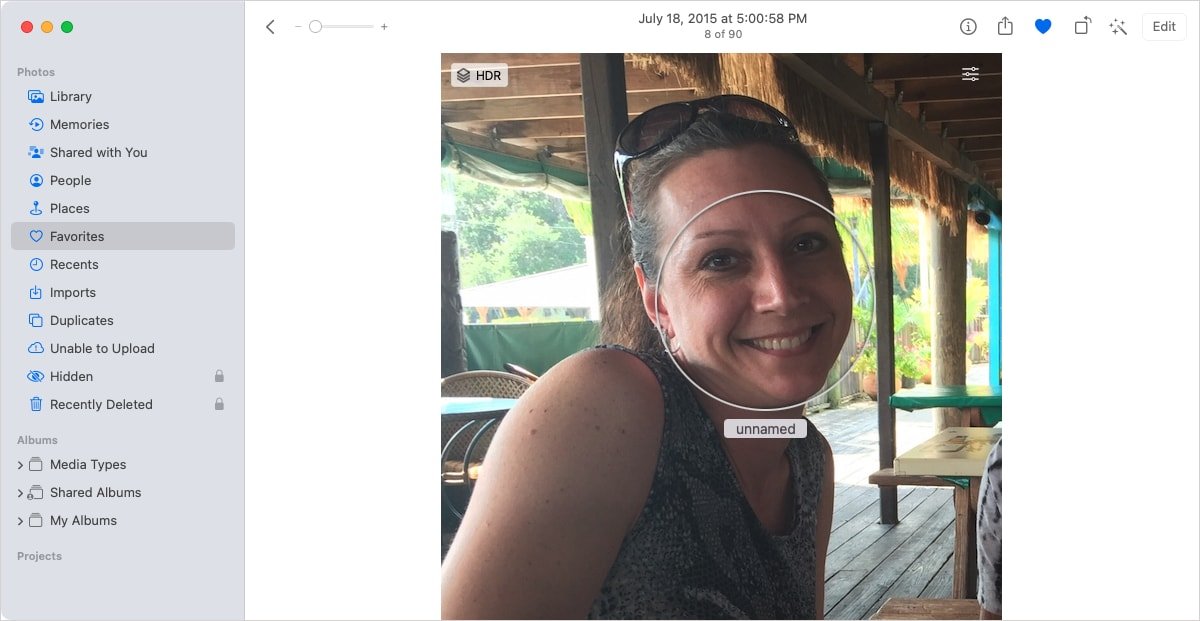
- Выберите «Без имени» под этим кружком, введите имя человека и нажмите Return. Если они уже существуют в вашем альбоме «Люди», под ним должно появиться предложение, по которому можно просто щелкнуть, чтобы назначить имя.
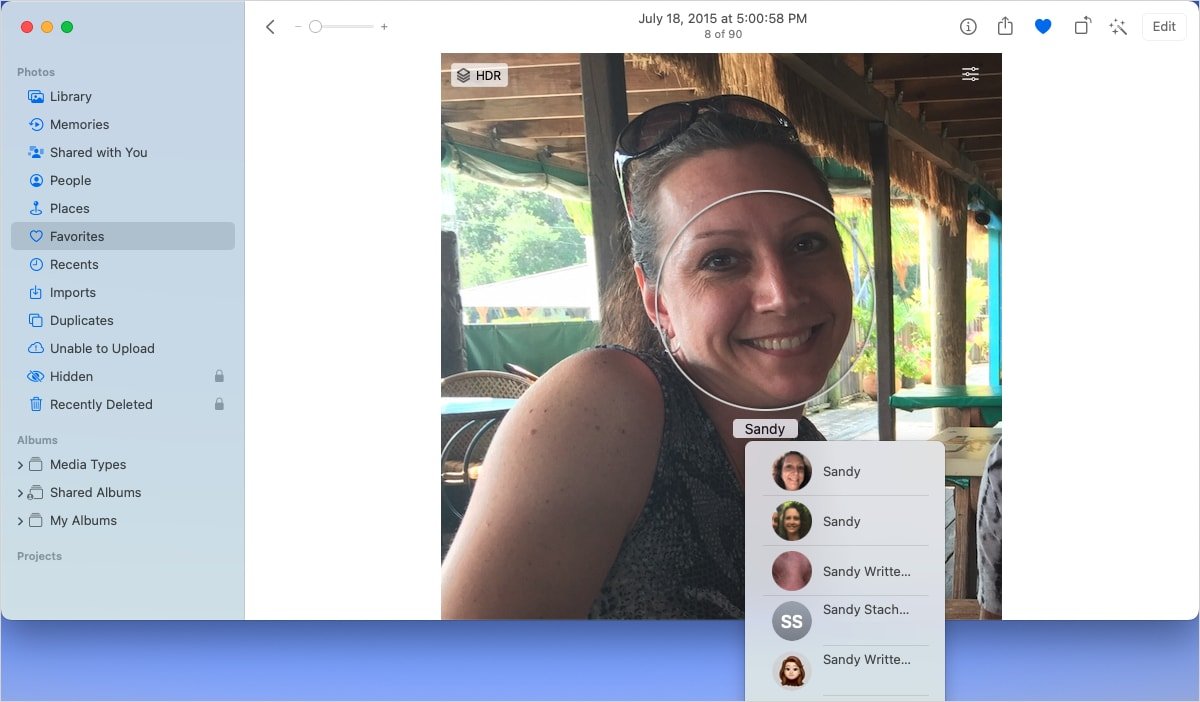
Назначая людям имена в Фото вручную, вы никогда не пропустите их фотографии в альбоме «Люди».
7. Воспользуйтесь преимуществами поиска
Вы можете этого не осознавать, но приложение «Фото» предоставляет надежную функцию поиска. Когда вы пытаетесь найти фотографию, вам не обязательно знать точные детали или метаданные, чтобы найти ее. Используя даты, локации или категории, вы можете искать и сузить результаты, чтобы найти то, что вам нужно.
- Начните с ввода поискового запроса или ключевого слова в строке поиска в верхней части окна «Фотографии».
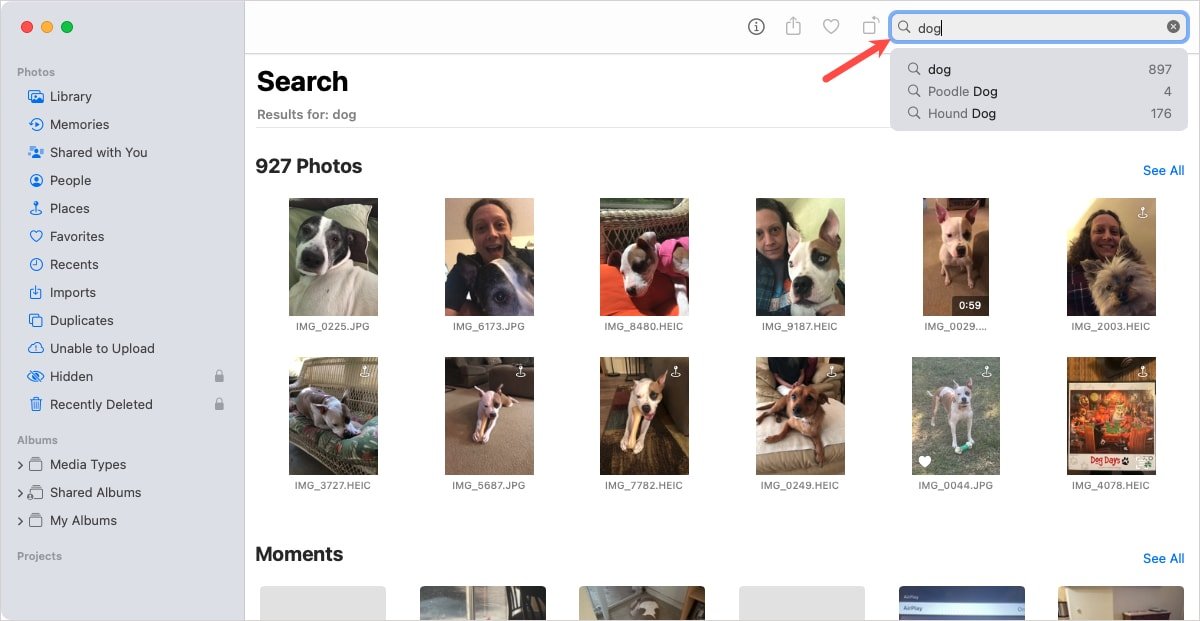
- Используйте появившиеся предложения, чтобы сузить результаты.
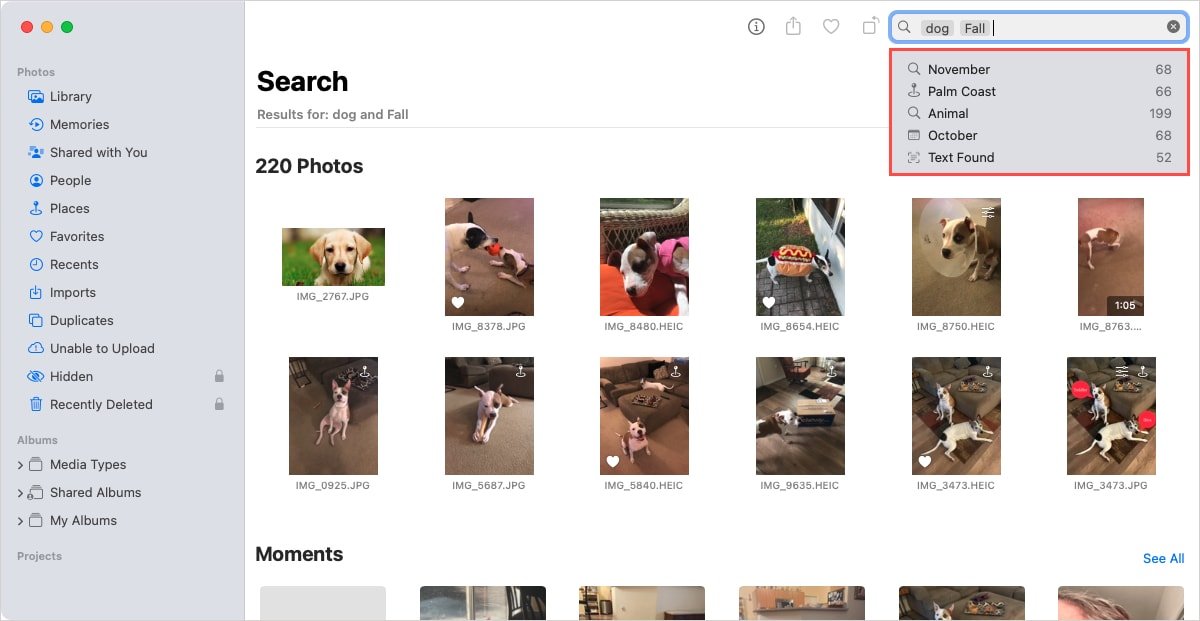
- С каждым выбранным вами предложением вы будете видеть все меньше и меньше фотографий, соответствующих ключевым словам. Чтобы удалить добавленное предложение, нажмите клавишу Delete.
- В конечном итоге вы сможете найти нужную фотографию среди нескольких результатов.
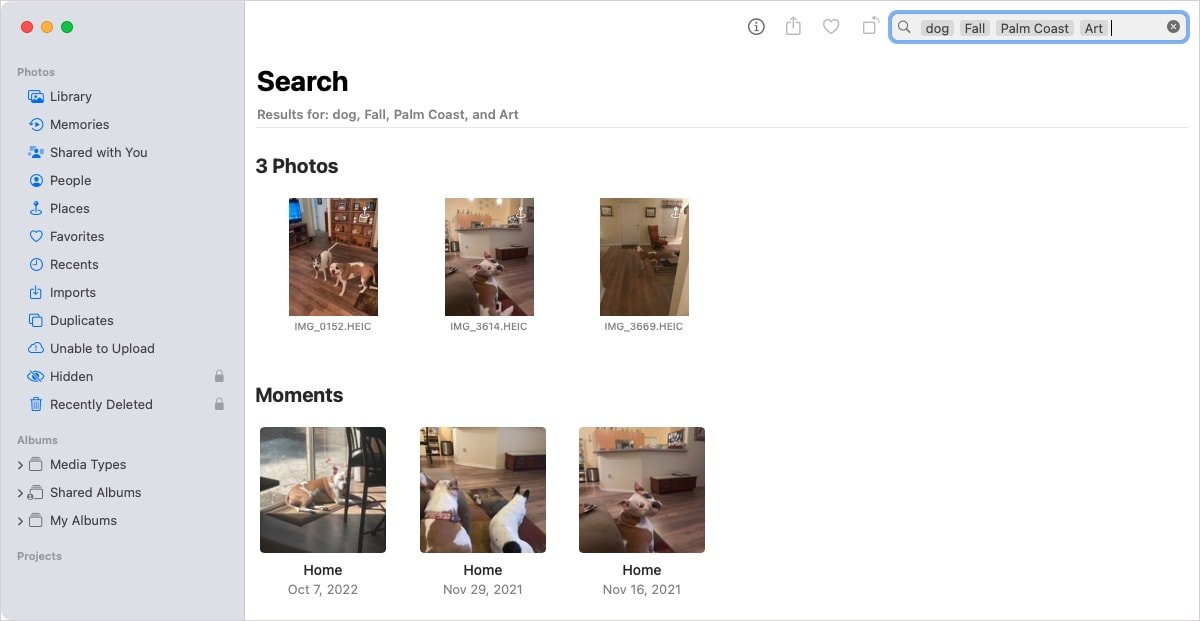
Полезно знать. Если вы не хотите, чтобы вас отвлекали во время редактирования и систематизации фотографий, изучите как использовать режим Apple Focus Mode на вашем Mac .
Часто задаваемые вопросы
Где находятся настройки фотографий на Mac?
До появления macOS Ventura настройки фотографий находились в разделе «Настройки фотографий». Ярлык был изменен на «Настройки фотографий», аналогично тому, как «Системные настройки» изменились на «Системные настройки».
Чтобы получить доступ к настройкам приложения «Фото» на Mac, откройте приложение, выберите «Фотографии» в строке меню и выберите «Настройки».
Как найти фотографии, которые я загружаю на свой Mac?
Когда вы загружаете фотографию из Интернета, она не появляется автоматически в приложении «Фото». Вы можете найти эти изображения в папке «Загрузки».
При активном Finder выберите «Перейти ->Загрузки» в строке меню. После этого вы увидите все загруженные вами фотографии в этой папке. Примечание. Если вы изменили папку «Загрузки» по умолчанию, вам придется открыть ее.
Доступны ли эти функции в «Фото» на iPhone?
Каждая из вышеперечисленных функций Apple Photos на Mac также доступна в приложении iPhone, за исключением «Смарт-альбомов». Хотя действия по выполнению других задач немного отличаются из-за мобильных устройств и настольных компьютеров, вы все равно можете использовать их с той же целью.
Изображение предоставлено: Pixabay. Все скриншоты сделаны Sandy Writtenhouse.