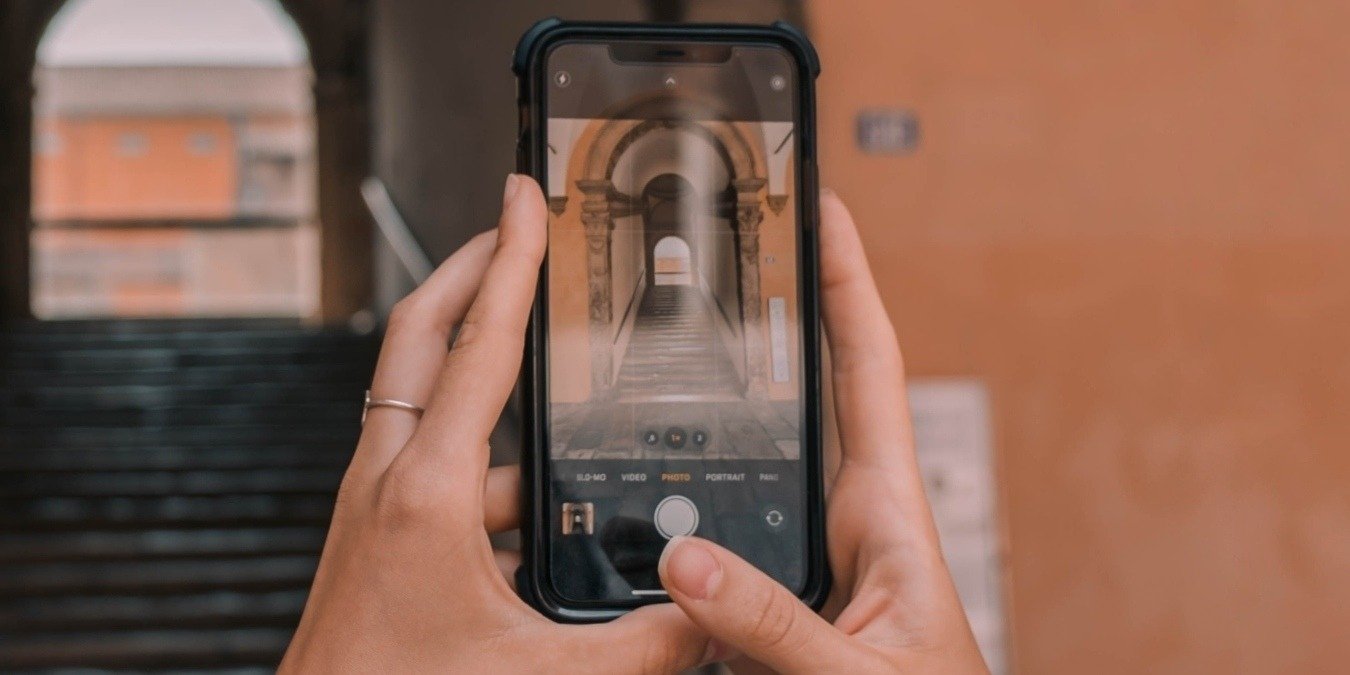Восстановить недавно удаленный фотоальбом
троенное приложение «Фото» имеет функции, выходящие далеко за рамки хранения фотографий. Специальные альбомы для снимков экрана, людей и домашних животных позволяют систематизировать ваши фотографии, а надежное машинное обучение позволяет выявлять и удалять повторяющиеся фотографии. Будь то фотография квитанции, важного адреса или заветного воспоминания, мы все случайно удалили более одной важной фотографии. Узнайте, как быстро восстановить удаленные фотографии с вашего iPhone и iPad.Восстановить удаленные фотографии с помощью вашего устройства
Когда вы удаляете фотографию или видео из приложения «Фото» на iPhone или iPad, они переносятся в скрытый альбом с надписью «Недавно удаленные». Если вы случайно удалили фотографию или видео, у вас есть 30 дней, чтобы восстановить их из альбома «Недавно удаленные», прежде чем они будут удалены окончательно. Восстановите свои фотографии, следуя инструкциям, пере
Contents
Восстановить удаленные фотографии с помощью вашего устройства
- Откройте приложение «Фото» на iPhone или iPad.
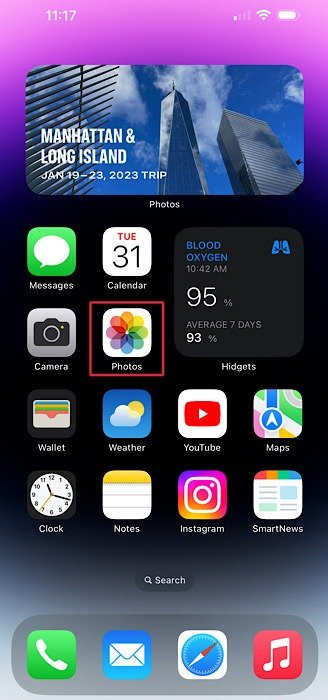
- Нажмите на вкладку «Альбомы».
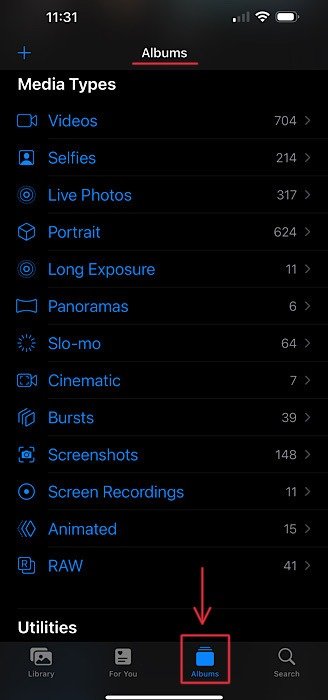
- Прокрутите вниз, пока не увидите заголовок «Утилиты».
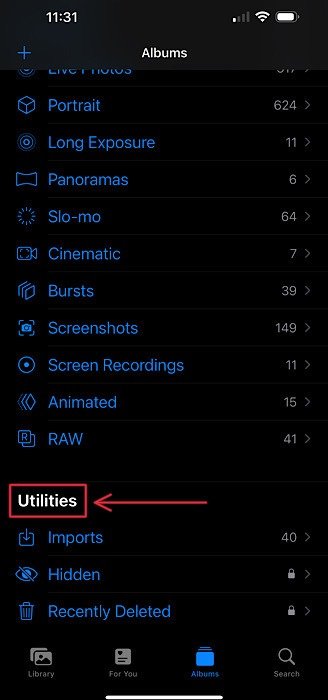
- Нажмите «Недавно удаленные» в меню, чтобы получить доступ к альбому. В целях конфиденциальности вам может быть предложено пройти аутентификацию с помощью Идентификатор лица или Touch ID, прежде чем вы сможете просмотреть альбом.
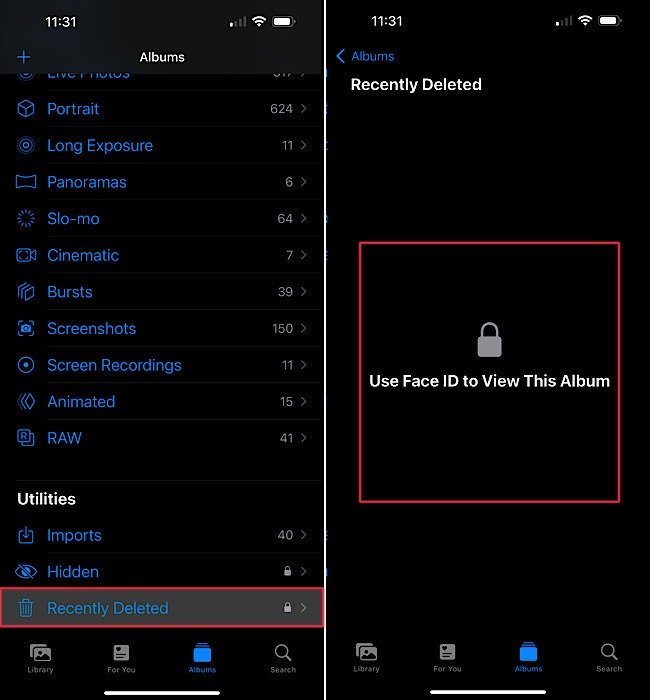
- Нажмите на фотографию или видео, которые вы хотите восстановить, затем выберите кнопку «Восстановить», расположенную в правом нижнем углу экрана. Для подтверждения нажмите кнопку «Восстановить фотографию», чтобы перенести фотографию обратно в основную библиотеку.
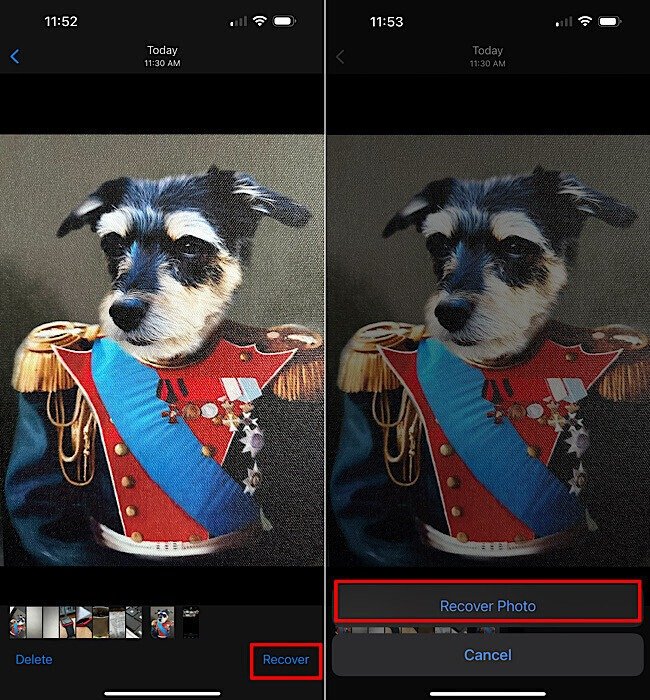
- Если вы хотите восстановить несколько или все фотографии из альбома «Недавно удаленные», нажмите кнопку «Выбрать» в правом верхнем углу экрана.
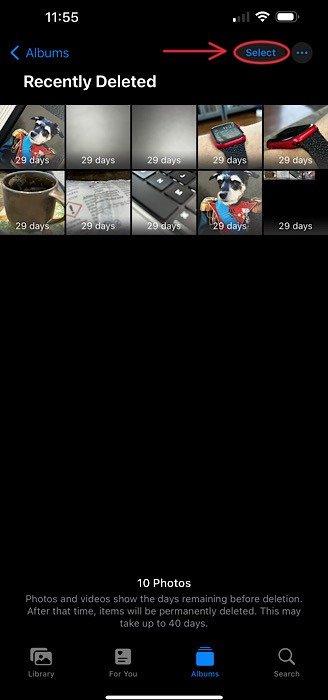
- Чтобы восстановить все фотографии из альбома «Недавно удаленные», выберите «Восстановить все» в правом нижнем углу, а затем подтвердите.
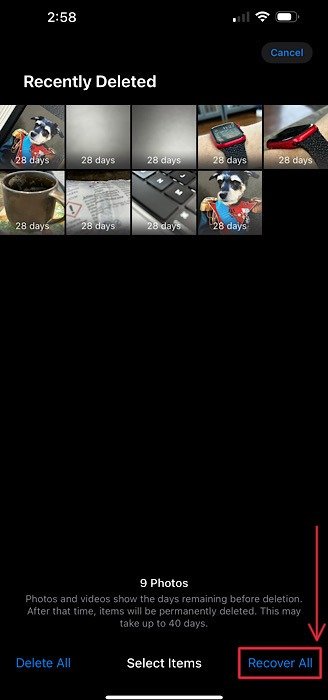
- Чтобы выбрать конкретные фотографии, которые вы хотите восстановить, нажмите на них, затем выберите кнопку «Восстановить» в правом нижнем углу и подтвердите.
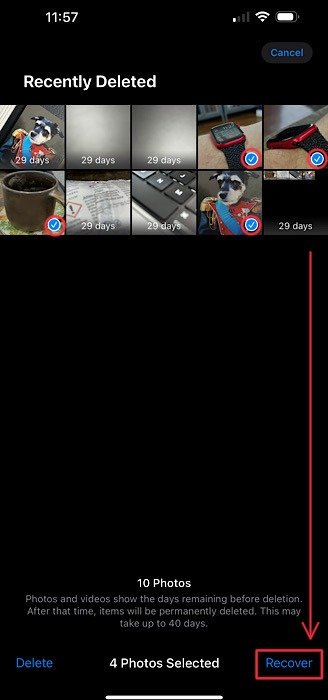
Совет. Вы можете использовать тот же рабочий процесс для доступа и восстановления удаленных фотографий из альбома «Недавно удаленные», войдя в систему под своим Apple ID на сайте iCloud.com, а затем перейдя в приложение «Фото».
Восстановить из резервной копии iCloud
Если на вашем iPhone или iPad включено резервное копирование iCloud, вы можете восстановить на своем устройстве предыдущую резервную копию, что позволит вам восстановить фотографии или видео, которые вы могли случайно удалить. Выполните следующие действия для восстановления из резервной копии с помощью iCloud:
- Убедитесь, что у вас включено резервное копирование iCloud, открыв приложение «Настройки» на своем iPhone или iPad.
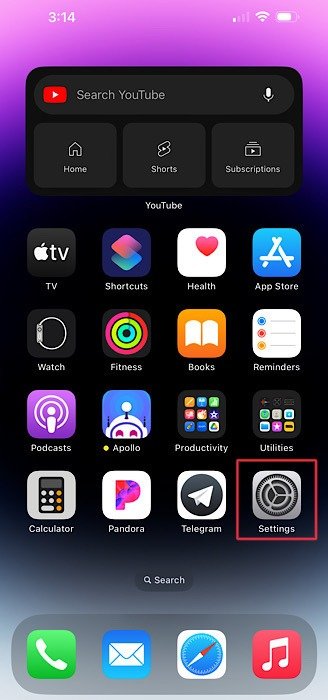
- Нажмите на фотографию своего профиля, чтобы получить доступ к настройкам Apple ID.
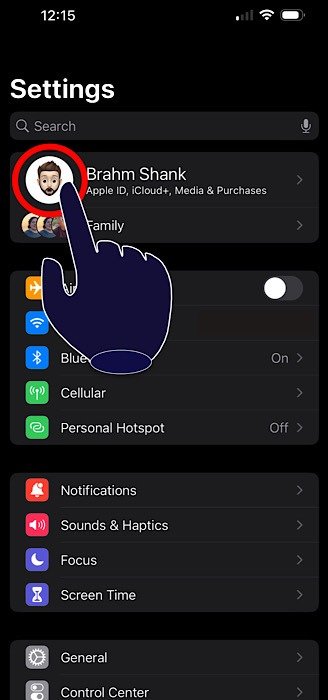
- Нажмите на элемент списка с надписью «iCloud».
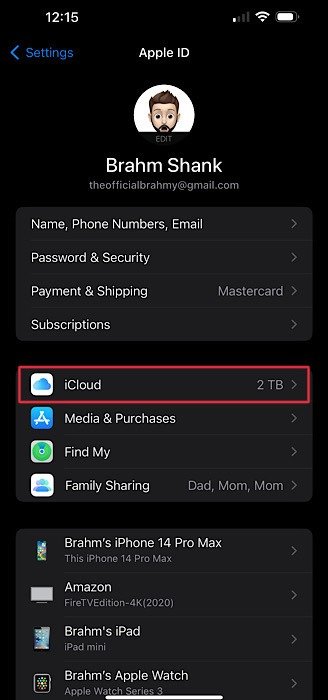
- Убедитесь, что элемент с надписью «Резервное копирование iCloud» включен. Если он выключен, нажмите на него, чтобы изменить статус.
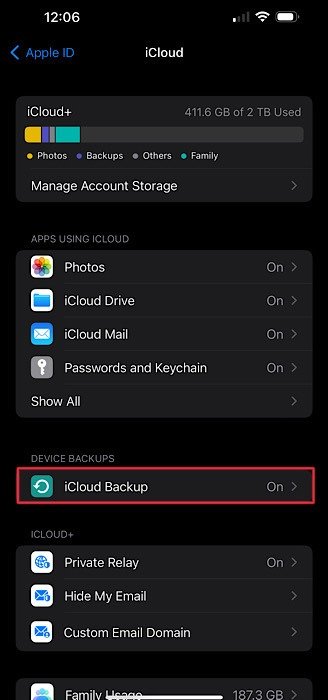
- Убедитесь, что функция «Резервное копирование этого iPhone/iPad» включена.
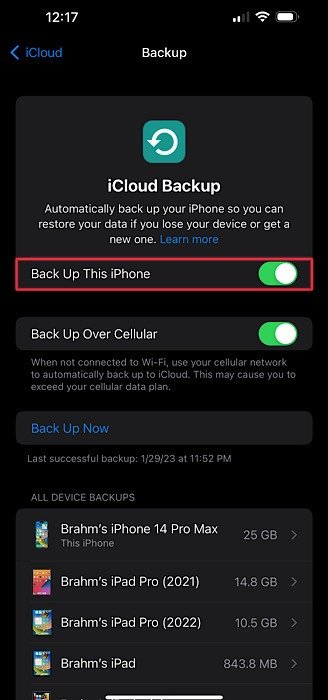
- Посмотрите вниз, чтобы узнать, обновлялось ли ваш iPhone или iPad в последний раз перед тем, как вы случайно удалили фотографии. Если это так, вы сможете восстановить свое устройство и фотографии.
- Вернитесь на главный экран приложения «Настройки» и нажмите «Общие».
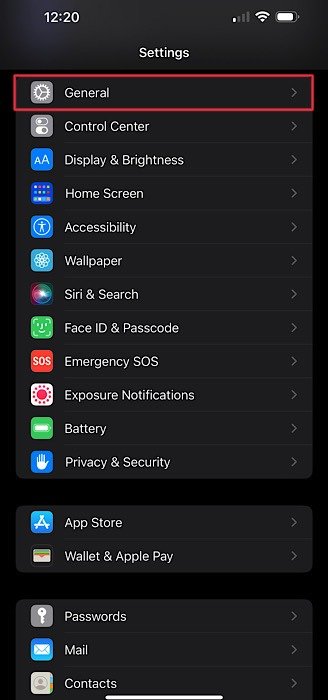
- Прокрутите экран до конца и выберите «Перенос или сброс настроек iPhone/iPad».
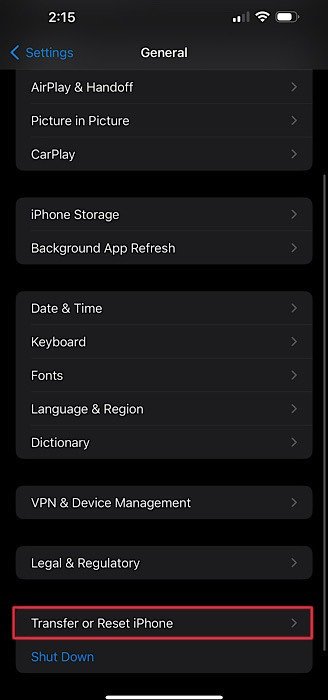
- На следующем экране нажмите «Стереть все содержимое и нас
Восстановить из резервной копии iCloud
2/17/sbros-nastroek-ayfona-do-zavodskih-nastroek/" title="сброс настроек вашего iPhone до заводских настроек">сброс настроек вашего iPhone до заводских настроек или iPad.
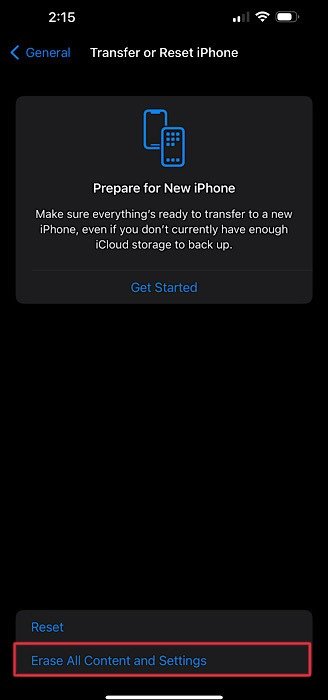
- Когда ваш iPhone перезагрузится, следуйте инструкциям по базовой настройке, пока не дойдете до страницы под названием «Приложения и данные». Нажмите «Восстановить из резервной копии iCloud». Вам будет предложено войти в систему, используя свои учетные данные Apple ID.
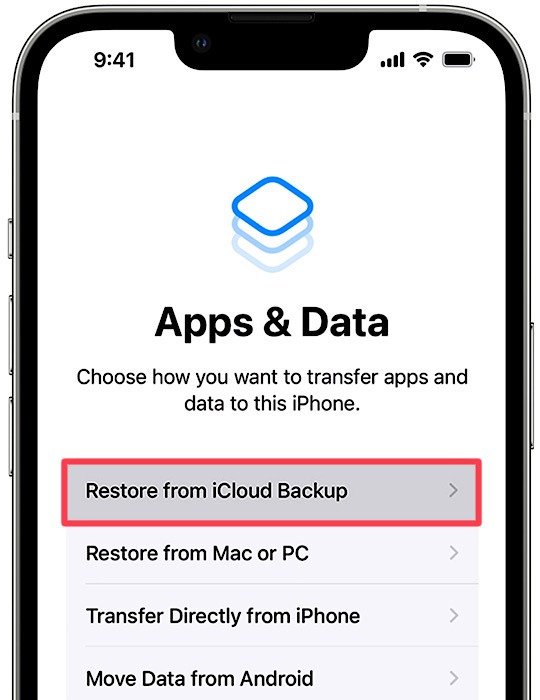
- Выберите резервную копию, которую вы хотите использовать. Продолжайте процесс установки в обычном режиме, чтобы активировать iPhone и восстановить удаленные фотографии.
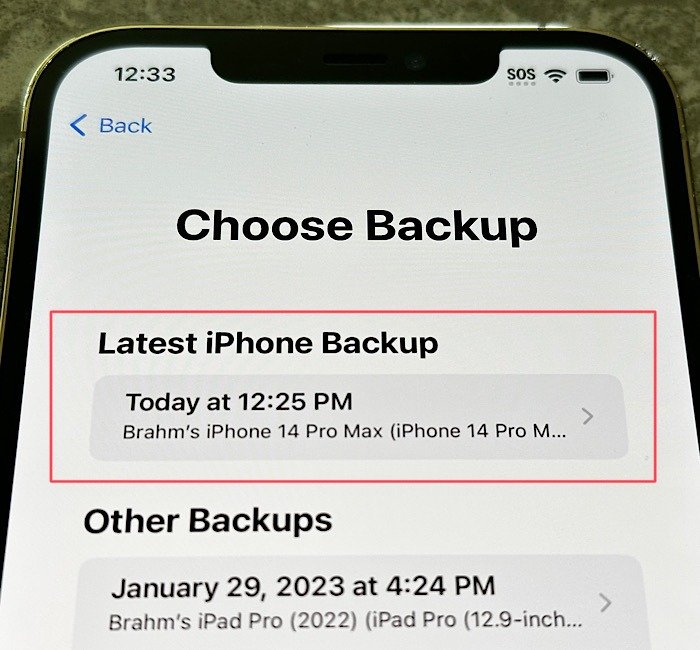
Полезно знать : ищете способ распечатать недавно восстановленные фотографии? Узнайте, как использовать AirPrint до распечатайте контент с вашего iPhone или iPad .
Восстановить удаленные фотографии с помощью компьютера
Если вы часто используете компьютер для резервного копирования данных iPhone или iPad с помощью проводного соединения, вы можете использовать приложение iTunes или Finder для восстановления фотографий из резервной копии на бумажном носителе. Чтобы начать работу, подключите свое устройство к Mac или ПК.
- Если вы используете macOS Mojave или более раннюю версию или на ПК, откройте iTunes. Если вы используете macOS Catalina или более позднюю версию, откройте Finder. В этом примере мы используем Finder на MacBook Pro под управлением macOS Ventura.
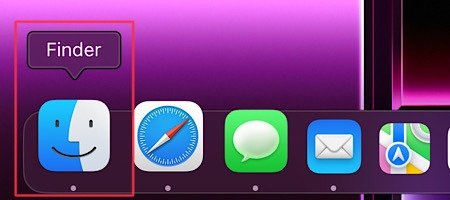
- С помощью USB-кабеля подключите iPhone или iPad к компьютеру, затем выберите свой iPhone или iPad на боковой панели в iTunes или Finder.
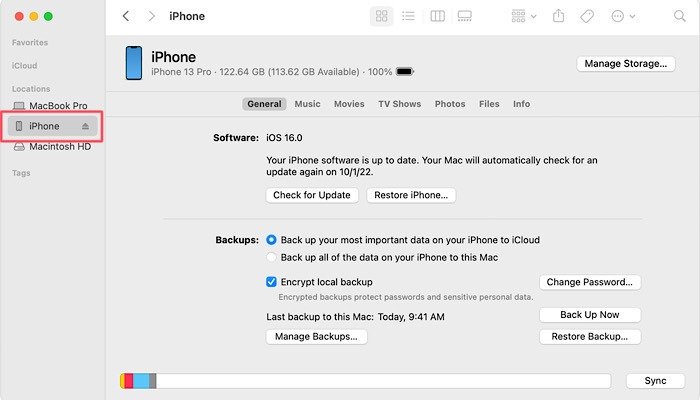
- Если ваш iPhone или iPad не отображается на боковой панели Finder или iTunes, убедитесь, что вы выбрали «Доверять» в разделе «Доверять этому компьютеру?» всплывающее меню на вашем устройстве iOS.
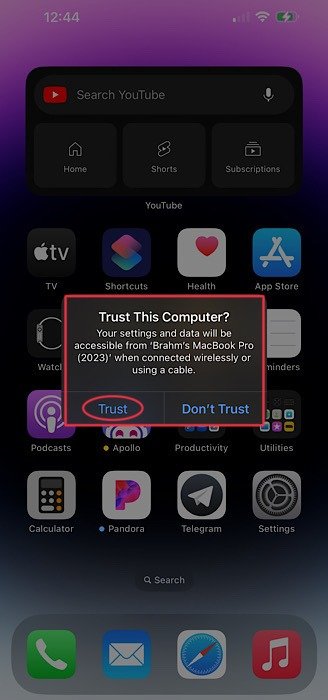
- Нажмите кнопку «Восстановить резервную копию» в правом нижнем углу экрана вашего компьютера.
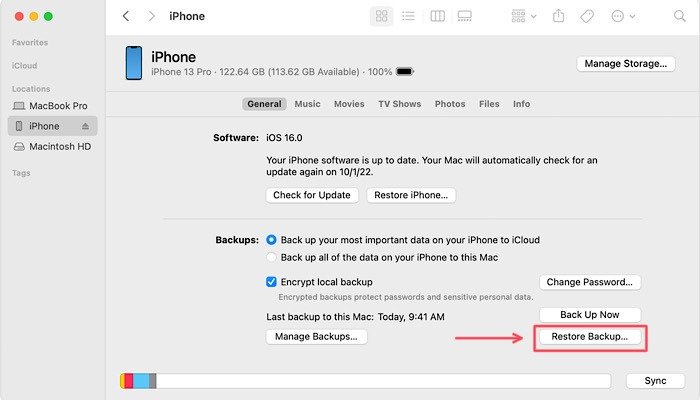
- Выберите самую последнюю резервную копию, которая, по вашему мнению, может содержать фотографии, которые вы случайно удалили, затем нажмите кнопку «Восстановить». Вас могут попросить ввести пароль, если ваша резервная копия была зашифрована. Подождите, пока ваш iPhone перезагрузится, прежде чем пытаться восстановить удаленные фотографии.
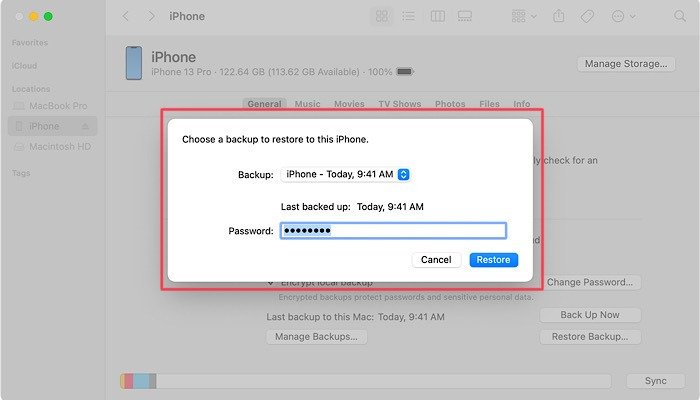
Полезно знать: чтобы спрятать личные снимки, вы можете скрыть фотографии и видео на вашем iPhone .
Часто задаваемые вопросы
Могу ли я настроить просмотр недавно удаленного альбома без использования Face ID или Touch ID?
Да. Устраните необходимость аутентификации перед просмотром альбома «Недавно удаленные», сделав альбом разблокированным по умолчанию. Откройте «Настройки ->Фотографии», затем отключите «Использовать Face ID».
Как создать резервную копию моего iPhone или iPad с помощью ПК с Windows?
Установив последнюю версию iTunes для Windows, это будет так же просто, как подключить iPhone или iPad с помощью кабеля USB или USB-C. Наше руководство по как сделать резервную копию вашего iPhone или iPad в Windows содержит все, что вам нужно знать, чтобы начать работу.
Могу ли я скрыть фотографии из основной библиотеки вместо того, чтобы удалять их?
Да. Просматривая фотографию, которую вы хотите скрыть, коснитесь трех точек в правом верхнем углу экрана. Выберите пункт меню с надписью «Скрыть». Этот процесс гораздо проще, чем рабочий процесс, необходимый для скрыть файлы, папки и значки на рабочем столе на Mac .
Изображение предоставлено: Unsplash . Все скриншоты сделаны Брамом Шанком.