 Многим пользователям нравится Windows 7. На самом деле, она может им нравиться настолько, что они готовы игнорировать некоторые ее недостатки и неудобства. Что, если я скажу вам, что вы можете пользоваться всеми положительными функциями Windows 7, избавившись при этом от некоторых ее неудобств? Теперь, когда я привлек ваше внимание, можно избавиться от некоторых наиболее раздражающих вещей в Windows 7 с помощью нескольких простых исправлений. Вот как:
Многим пользователям нравится Windows 7. На самом деле, она может им нравиться настолько, что они готовы игнорировать некоторые ее недостатки и неудобства. Что, если я скажу вам, что вы можете пользоваться всеми положительными функциями Windows 7, избавившись при этом от некоторых ее неудобств? Теперь, когда я привлек ваше внимание, можно избавиться от некоторых наиболее раздражающих вещей в Windows 7 с помощью нескольких простых исправлений. Вот как:
1. Избавьтесь от Aero Snap
Aero Snap — это, наверное, функция, которая меня раздражает больше всего, хотя некоторые люди считают ее очень полезной. Честно говоря, это очень раздражает, потому что я не могу ничего переместить к краю экрана без того, чтобы Windows автоматически не переместила и не изменила размер, чтобы он поместился на половину всего монитора. После
Contents
1. Избавьтесь от Aero Snap
м смертоносным инструментом. Есть очень простой способ отключить его:- Откройте панель управления и нажмите «Внешний вид и персонализация». Зайдя туда, нажмите «Центр специальных возможностей».
- Нажмите «Облегчите использование мыши».
- Установите флажок рядом с пунктом «Запретить автоматическое расположение окон при перемещении к краю экрана».

- Нажмите «ОК».
Это в значительной степени избавит вас от проблемы.
2. Отключите эти надоедливые отчеты об ошибках
Если вы не отлаживаете приложение или не собираетесь отправить в Microsoft отчет об ошибке (и думаете, что он будет исправлен), вам действительно не нужны отчеты об ошибках. Для многих это бесполезно и раздражает. Итак, давайте удалим его!
- Откройте панель управления и нажмите «Система и безопасность», а затем «Центр действий».
- Нажмите «Изменить настройки Центра действий».
- Нажмите «Настройки отчетов о проблемах» внизу.
- Выберите «Никогда не проверять наличие решений».
- Нажмите «ОК».
И все! В течение всего оставшегося времени работы с Windows 7 у вас не будет сообщений об ошибках.
3. Отключить клавишу Caps Lock
Это звучит контрпродуктивно, но это злейший враг журналиста. Я никогда не использую «Caps Lock». Многие люди этого не делают. Это лишняя клавиша, поскольку прямо под ней находится всегда элегантная клавиша «Shift». Фактически, единственный раз, когда я замечал, что люди используют клавишу «Caps Lock», это когда они случайно нажимали ее вместо «Shift» и оставляли целую путаницу заглавных слов, что создавало у меня впечатление, что они кричат на меня. Вот простой способ о
2. Отключите эти надоедливые отчеты об ошибках
слово в строку поиска в меню «Пуск» и нажав «Ввод».HKEY_LOCAL_MACHINE\SYSTEM\CurrentControlSet\Control\Keyboard Layout
в левой части экрана. Будьте очень осторожны с каталогом, в который вы попадаете. Также есть «Раскладки клавиатуры» (обратите внимание на букву «s» после «Макеты»?). Убедитесь, что вы используете каталог «Раскладка клавиатуры» (без буквы «s» в конце).
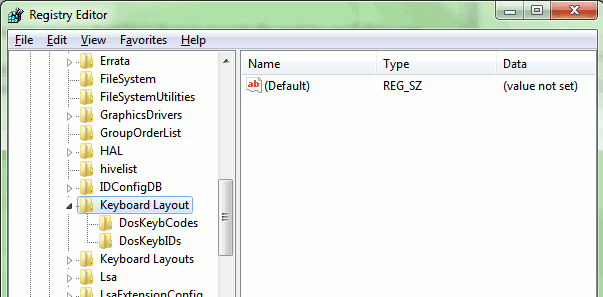
- Добавьте новое значение к ключу под названием «Карта скан-кода». Это должно быть «двоичное значение».
- Измените значение на «00000000 00000000 02000000 00003A00 00000000». Убедитесь, что все введено правильно. Вы не хотите превращать клавишу Enter в клавишу Caps Lock.
И все готово! Вам потребуется перезагрузить компьютер, чтобы изменения вступили в силу.
4. Устранение задержки в Aero Peek
Aero Peek может раздражать, особенно когда вам приходится ждать, пока он покажет содерж
3. Отключить клавишу Caps Lock
g decoding="async" src="https://saintist.ru/wp-content/uploads/2024/05/win7annoy-aero-peek.png" alt="win7annoy-aero-peek">Устранить задержку немного сложно, но выполнимо. Вот как:
- Откройте редактор реестра («regedit»), используя тот же метод, который указан в начале предыдущего раздела.
- Перейдите к
HKEY_CURRENT_USER\Software\Microsoft\Windows\CurrentVersion\Explorer\Advanced
в левой части окна.
- Найдите «DesktopLivePreviewHoverTime» в правой части окна. Если вы его не нашли, щелкните правой кнопкой мыши пустое место в этом списке, выберите «Создать» и выберите «Значение DWORD (32-разрядное)». Когда вы закончите или уже нашли его, переходите к следующему шагу.
- Нажмите правой кнопкой мыши на значении и выберите «Изменить». Выберите «Десятичный» и отредактируйте его по своему усмотрению, при условии, что вы понимаете, что должны предоставлять измерения в миллисекундах. Это означает, что «1000» — это 1 секунда, а «500» (значение по умолчанию) — полсекунды. Установите значение «0», чтобы устранить задержку и сделать ее мгновенной.
Примечание. Это будет очень оченьраздражать, если вы часто пользуетесь нижней частью окон. «Пик» тут же появится и нарушит вашу работу. Если хотите, вы всегда можете сбросить значение, выполнив действия, описанные в этих инструкциях. Значение по умолчанию — 500.
5. Избавьтесь от значка корзины на рабочем столе
Я не знаю, зачем вам это нужно, но я слышал, как люди жаловались на то, что они не могут избавиться от значка корзины на своих рабочих столах в Windows 7. Эта операция очень полезна и практична., но чтобы добраться до него, нужно немного вмешаться. Если вам нужен рабочий стол без значков, вот как это сделать:
- Нажмите правой кнопкой мыши на рабочем столе и выберите «Персонализация». Убедитесь, что вы случайно не щелкнули правой кнопкой мыши ни по одному значку, иначе откроется совершенно другое меню без опции персонализации.
- Нажмите «Изменить значки на рабочем столе» в левом верхнем углу.
- Снимите флажок рядом с пунктом «Корзина» и нажмите «ОК».
Готово!
6. Удалите раздражающее сообщение «Это устройство может работать быстрее»
Это облом для тех из вас, кто уже знает, почему/как устройство может работать быстрее, когда вы подключаете его к разъему USB 1.1. Windows хорошо информирует новичков о том, подключены
4. Устранение задержки в Aero Peek
, но через некоторое время это раздражает. Давайте отключим его:- Подключите устройство, которое может «работать быстрее», и ждите надоедливого всплывающего сообщения.
- Нажмите на всплывающее окно, как только оно появится.
- Снимите флажок рядом с пунктом «Скажите, может ли мое устройство работать быстрее».
- Нажмите «ОК».
Есть мысли?
Если у вас есть какие-либо мысли, комментарии, вопросы или жалобы по поводу того, что здесь обсуждалось, не стесняйтесь использовать раздел комментариев в свое удовольствие. Я знаю, что некоторые из этих вещей сложны, но мы можем помочь вам с ними разобраться!


