Спящий режим в Windows помогает экономить энергию, переводя компьютер в режим пониженного энергопотребления, когда вы им не пользуетесь. Но что произойдет, если ваш компьютер будет случайным образом переходить в спящий режим, даже если вы этого не хотите? В этом руководстве перечислены лучшие способы устранения этой проблемы.
Почему это продолжает происходить?
Несколько факторов могут вызвать проблемы со сном в Windows. В результате вам необходимо следовать следующим инструкциям одну за другой, пока проблемы не исчезнут. Основные причины, по которым это происходит, следующие:
Contents
- 1 Почему это продолжает происходить?
- 2 1. Запустите средство устранения неполадок с электропитанием
- 3 2. Проверьте настройки питания
- 4 3. Извлеките аккумулятор ноутбука
- 5 4. Отключить заставку
- 6 5. Использовать тему Windows по умолчанию
- 7 6. Изменить тайм-аут сна через реестр
- 8 7. Отключить быстрый запуск
- 9 8. Используйте меню «Проекция»
- 10 9. Проверьте совместимость подключенных устройств
- 11 Часто задаваемые вопросы
Почему это продолжает происходить?
рные настройки. На вашем компьютере установлены различные настройки питания, которые вы можете настроить в зависимости от своих приоритетов. Если вы случайно неправильно настроите эти параметры, это может привести к странному поведению вашего компьютера.Прежде чем применять приведенные ниже исправления, убедитесь, что у вас установлена обновил свой компьютер с Windows последняя доступная сборка.
1. Запустите средство устранения неполадок с электропитанием
Одна из первых вещей, которую стоит попробовать, — запустить встроенное средство устранения неполадок с электропитанием, которое сканирует различные части вашей операционной системы и устраняет обнаруженные проблемы.
- Нажмите правой кнопкой мыши на меню «Пуск» и выберите «Настройки».
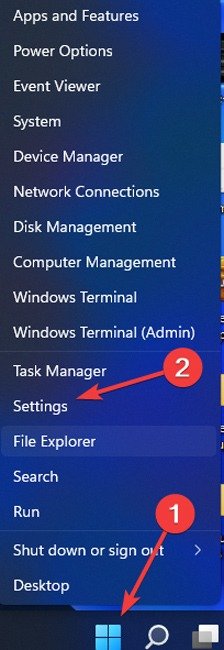
- Нажмите «Система ->Устранение неполадок».
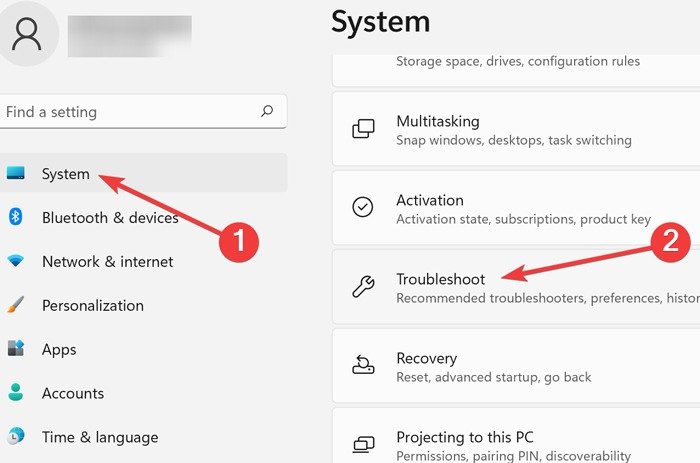
- На следующей странице выберите «Другие средства устранения неполадок».
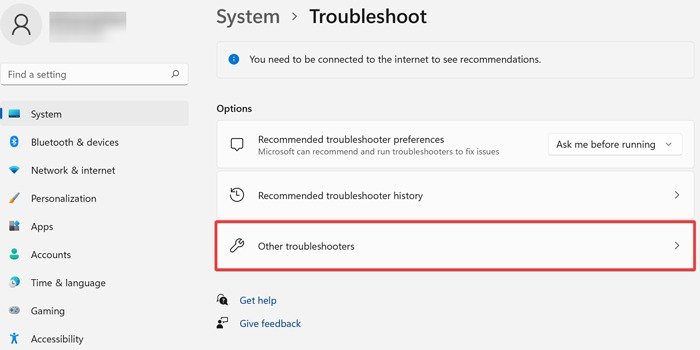
- Прокрутите до параметра «Питание» и нажмите «Выполнить».
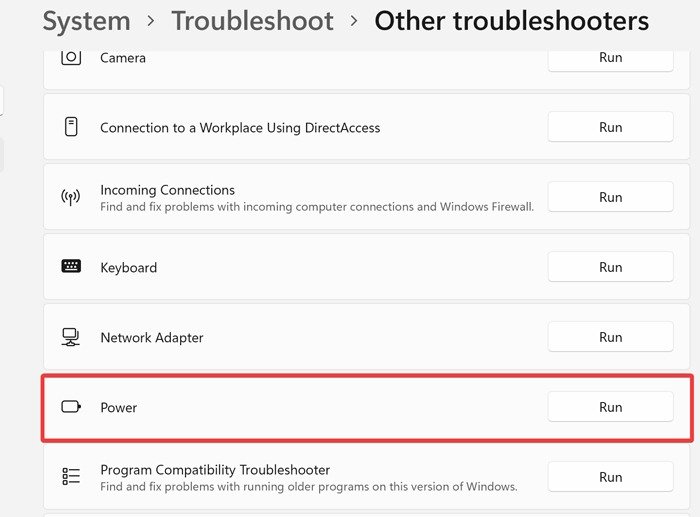
- Дождитесь завершения процесса. Если средство устранения неполадок выдает рекомендацию, нажмите «Применить исправление».
Совет : читайте дальше, чтобы узнать о числе 1. Запустите средство устранения неполадок с электропитанием .
2. Проверьте настройки питания
В Windows предусмотрены регулируемые параметры электропитания. Однако если вы случайно перевели компьютер в спящий режим по истечении короткого периода времени, ваше устройство продолжит это делать, даже когда вы этого не ожидаете.
- Нажмите меню «Пуск», введите «Панель управления» и нажмите Enter.
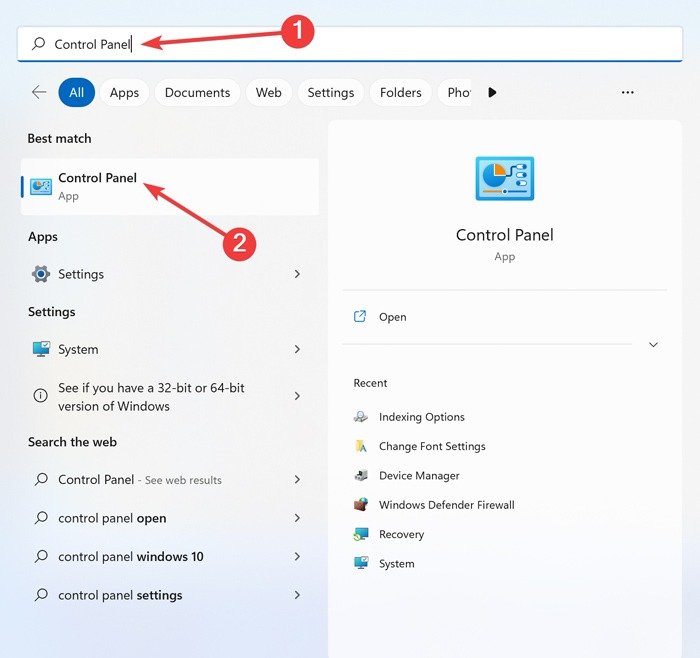
<старый тип="1" start="2">
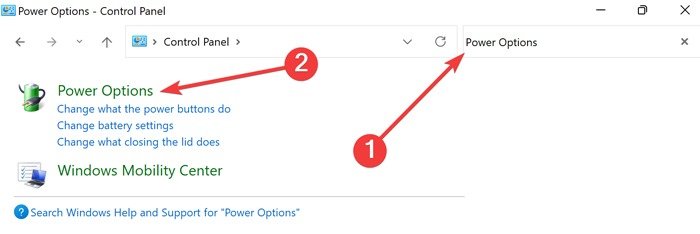
- Выберите слева параметр «Выбрать, когда выключить дисплей».
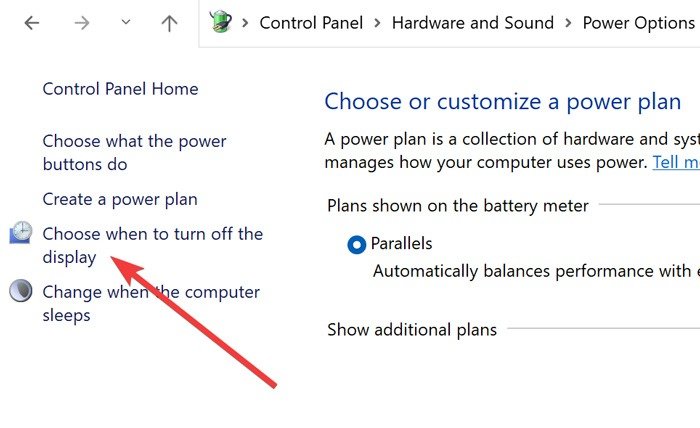
- Измените все настройки на «Никогда» и нажмите «Сохранить изменения».
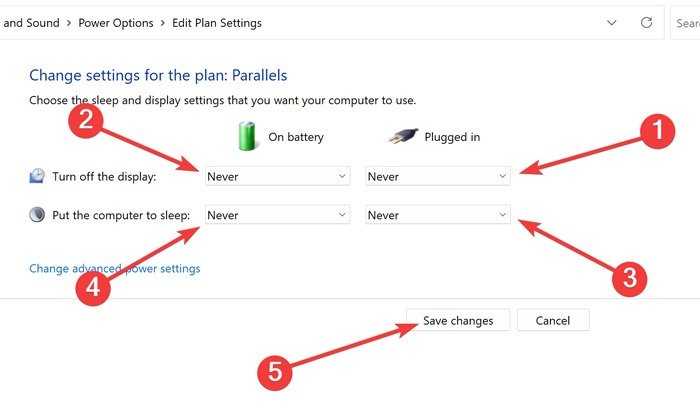
3. Извлеките аккумулятор ноутбука
Если ваше устройство продолжает переходить в спящий режим, пока работает от аккумулятора, попробуйте отключить его (если ноутбук поддерживает это), следуя инструкциям производителя. Вы можете переустановить его и проверить, решены ли проблемы. Если у ноутбука нет съемного аккумулятора, вам может потребоваться обратиться к техническому специалисту, чтобы заменить аккумулятор и проверить наличие дальнейших проблем.
4. Отключить заставку
Раньше скринсейверы помогали предотвратить порчу старых мониторов, но сейчас они не играют такой важной роли. Возможно, именно настройки заставки виноваты в том, что компьютер перешел в спящий режим раньше, чем следовало бы. Чтобы изменить ситуацию, выполните следующие действия:
- Нажмите меню «Пуск», введите «Панель управления» и нажмите Enter.
- Введите «Включить или выключить заставку» в строке поиска и откройте появившиеся результаты.
- Выберите «Нет» в раскрывающемся меню, затем нажмите «Применить ->ОК».
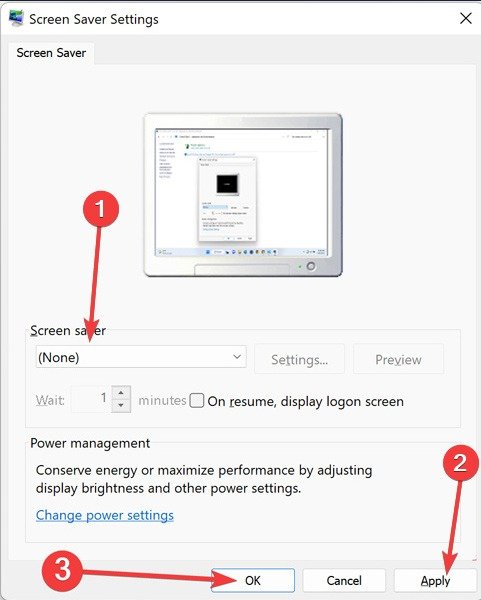
Полезно знать : ознакомьтесь с этими красивые фоны 4K для вашего ПК с Windows .
5. Использовать тему Windows по умолчанию
В Windows имеется несколько тем, которые позволяют настроить внешний вид вашего компьютера. Однако лучше вернуться к теме по умолчанию, чтобы избежать нежелательных проблем.
- Нажмите правой кнопкой мыши на меню «Пуск» и выберите «Настройки».
- Перейдите в раздел «Персонализация» и откройте «Темы».
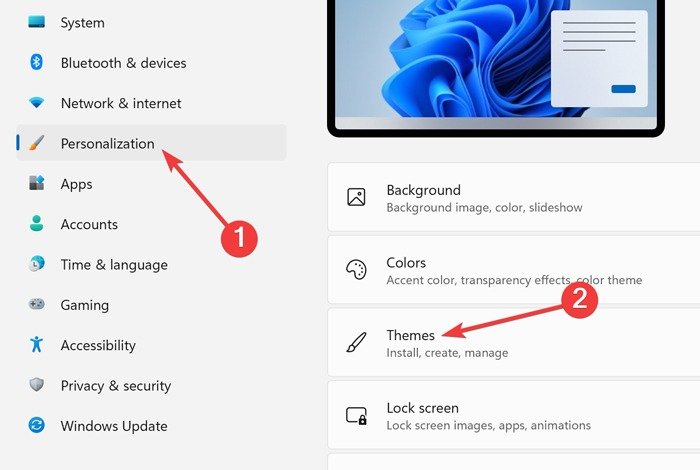
- Нажмите на тему Windows по умолчанию, чтобы активировать ее.
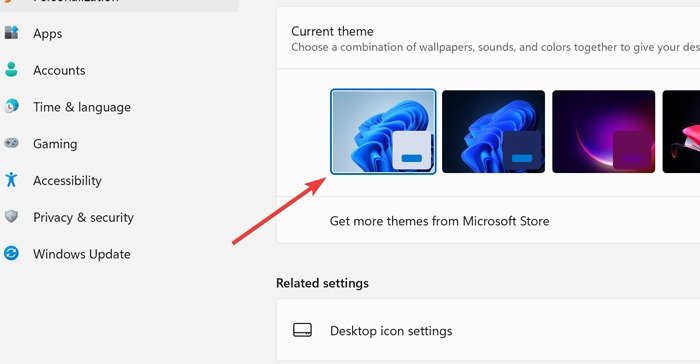
- Перейдите к следующему методу, если он не решает проблему.
6. Изменить тайм-аут сна через реестр
Если до сих пор ничего не помогло, попробуйте изменить период ожидания автоматического перехода системы вашего компьютера в режим сна. По умолчанию этот параметр скрыт, поэтому вам придется добавить его через редактор реестра.
- Нажмите клавиши Windows+ R, чтобы открыть «Выполнить».
- Введите
regeditи выберите «ОК».
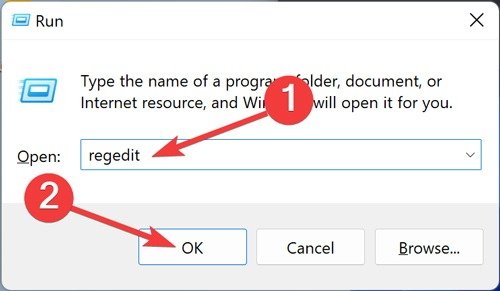
- 3. Извлеките аккумулятор ноутбука«Контроль учетных записей».
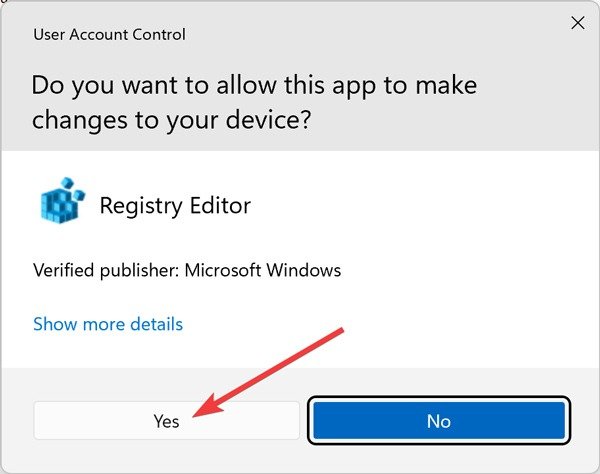
- Вставьте следующий адрес в панель навигации и дважды щелкните «Атрибуты»:
HKEY_LOCAL_MACHINE\SYSTEM\CurrentControlSet\Control\Power\PowerSettings\238C9FA8-0AAD-41ED-83F4-97BE242C8F20\7bc4a2f9-d8fc-4469-b07b-33eb785aaca0
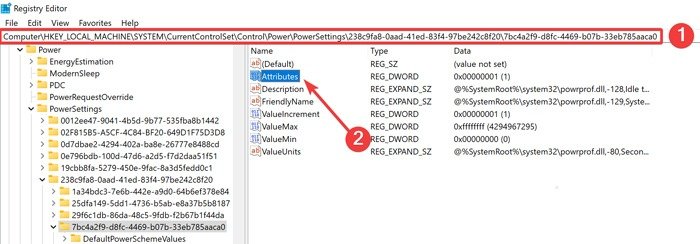
- Измените значение параметра «Знач
4. Отключить заставку
» и закройте редактор реестра.
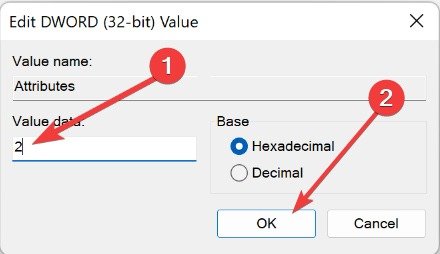
- Нажмите меню «Пуск», введите «Панель управления» и откройте появившийся результат.
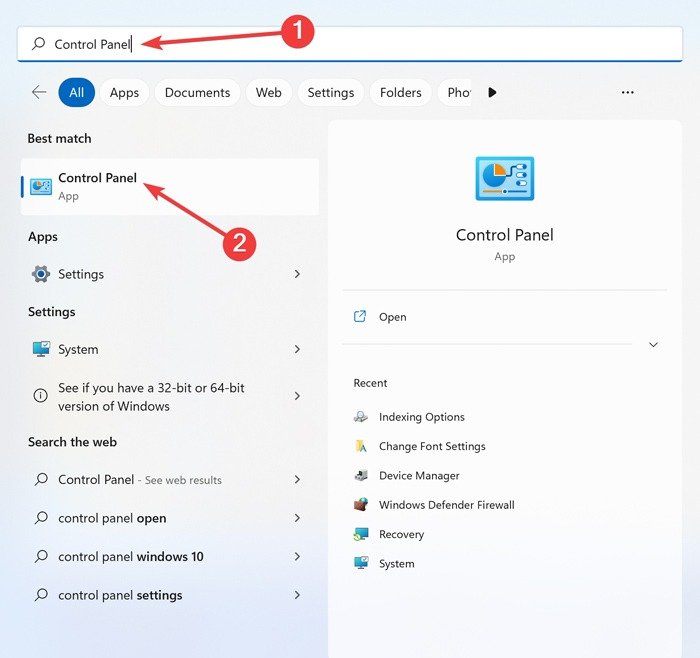
- Введите «Параметры электропитания» в строке поиска и откройте появившийся результат.
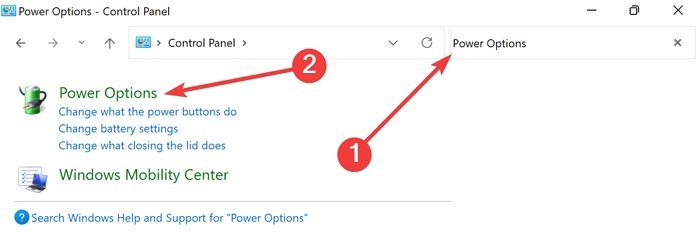
- В следующем окне выберите «Изменить настройки плана».
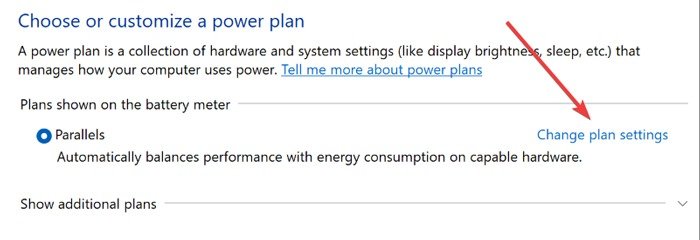
- Откройте окно «Изменение дополнительных параметров электропитания».
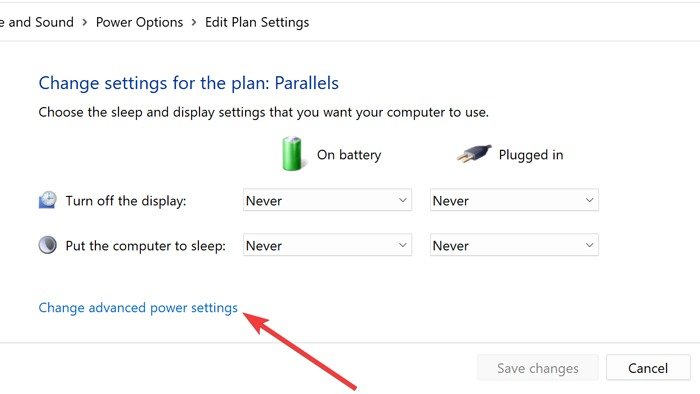
- Разверните вкладку «Сон», измените значение параметра «Тайм-аут автоматического сна системы» на более длинное, затем нажмите «Применить ->ОК».
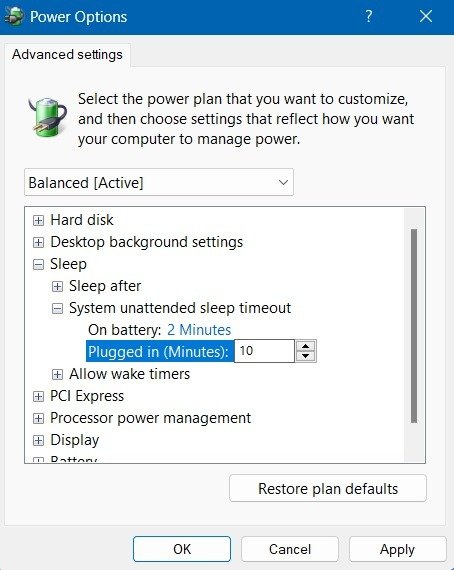 5. Использовать тему Windows по умолчанию">
5. Использовать тему Windows по умолчанию">Совет : SysMain — системный процесс , который может сократить время загрузки Windows. К счастью, его можно безопасно отключить.
7. Отключить быстрый запуск
Быстрый запуск Windows — это функция, которая позволяет ускорить загрузку за счет перевода файлов в спящий режим. Отключение этой функции может помочь решить проблему перехода вашего компьютера в спящий режим.
- Нажмите меню «Пуск», введите «Панель управления» и нажмите Enter.
- Введите «Параметры электропитания» в строку поиска и откройте появившийся результат.
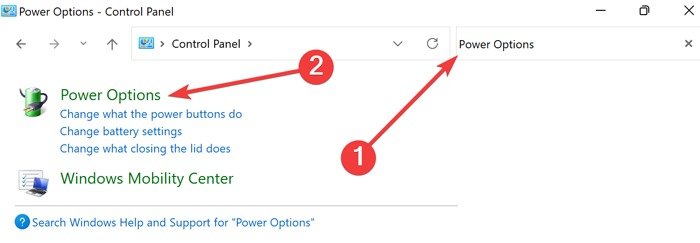
- Выберите вариант «Выбрать действие кнопок питания» слева.
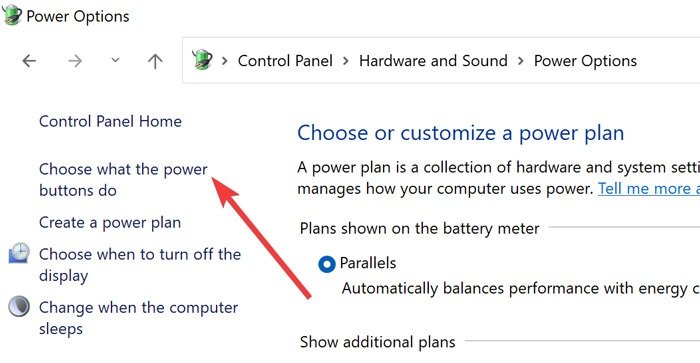
- Нажмите ссылку «Изменить настройки, к
6. Изменить тайм-аут сна через реестр
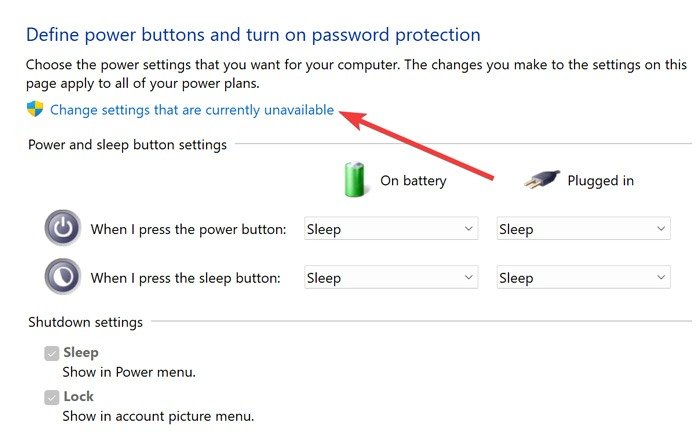
- Снимите флажок «Включить быстрый запуск (рекомендуется)» и нажмите «Сохранить изменения».
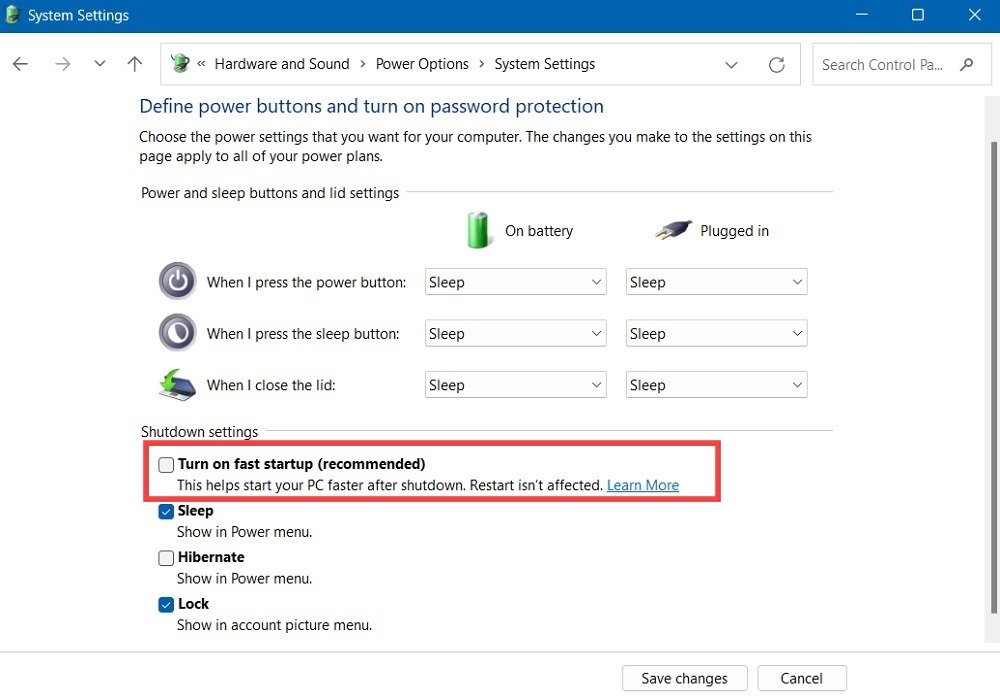
8. Используйте меню «Проекция»
Если вы видите эту проблему только тогда, когда ваш компьютер подключен к внешнему источнику телевидения, вы можете открыть меню «Проекция» и попытаться изменить режим проецирования.
- Нажмите кнопки Windows+ Pна клавиатуре.
- Измените параметр проецирования на «Расширить» или «Только второй экран».
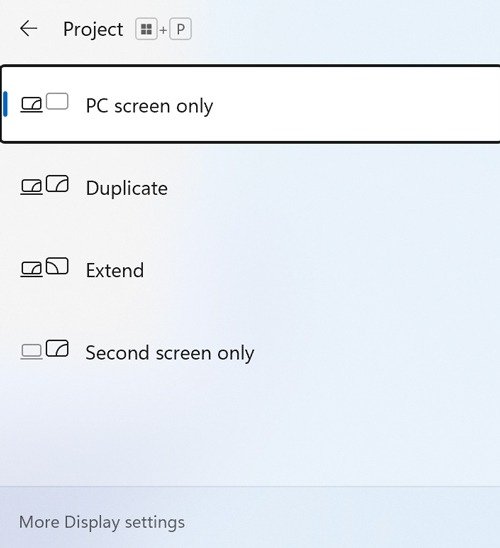
9. Проверьте совместимость подключенных устройств
Несовместимое оборудование может привести к различным проблемам, в том числе к случайному переходу компьютера в спящий режим. В этом смысле очень важно регулярно обновлять все драйверы и удалять несовместимые устройства, чтобы улучшить общее состояние вашего устройства.
- Нажмите правой кнопкой мыши на меню «Пуск» и выберите «Диспетчер устройств».
- Разверните ветку устройства, которое хотите проверить, щелкните его правой кнопкой мыши и выберите «Свойства».
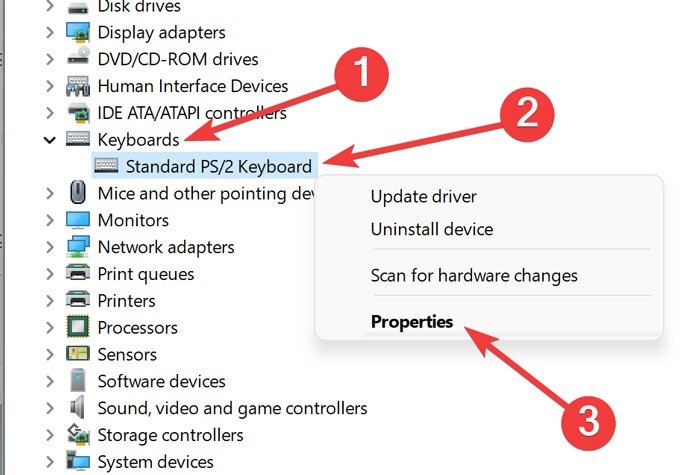
<ол тип="1" старт="3">
- Если статус гласит «Это устройство работает нормально», проблем с оборудованием нет.
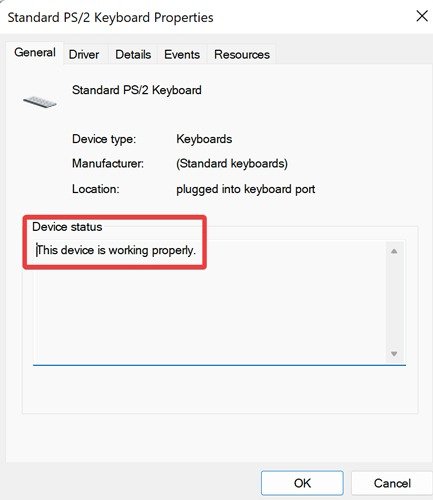
- Если указано иное, попробуйте удалить оборудование, чтобы устранить проблемы.
Полезно знать : узнайте, как установить неподписанные драйвера в Windows .
Часто задаваемые вопросы
Как заставить компьютер работать без изменения настроек?
Вы можете использовать стороннее программное обеспечение, например Мышь Джигглер или Кофеин , чтобы компьютер не отключался. Эти программы имитируют движение мыши или нажатие клавиш, чтобы предотвратить переход устройства в спящий режим. Хотя этот метод не решает проблему, это самый простой способ обойти проблему.
Можно ли полностью отключить спящий режим?
BIOS позволяет пользователям настраивать расширенные конфигурации , включая настройки питания на ПК. Перезагрузите компьютер, нажмите клавишу BIOS, установленную производителем, перейдите к «Управление питанием» и выберите «Блокировать спящий режим» с помощью кнопок со стрелками на клавиатуре.
В качестве альтернативы можно использовать командную строку для достижения того же результата. Щелкните правой кнопкой мыши меню запуска и выберите «Терминал Windows (Администратор)», введите powercfg.exe /hibernate off, затем нажмите Enter.
В чем разница между спящим режимом и выключением в Windows?
При перезагрузке компьютера оперативная память очищается, а системные файлы Windows повторно проверяются. Однако когда компьютер переходит в спящий режим, он просто выключает экран, а затем паркует диск в этой текущей ситуации. Если вы хотите узнать, какой из них лучше, ознакомьтесь с нашими Сравнение спящего режима и выключения .
Изображение предоставлено: 7. Отключить быстрый запускделаны Фархадом Пашаи.


