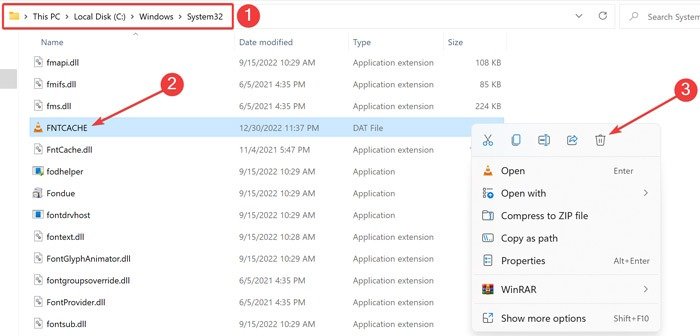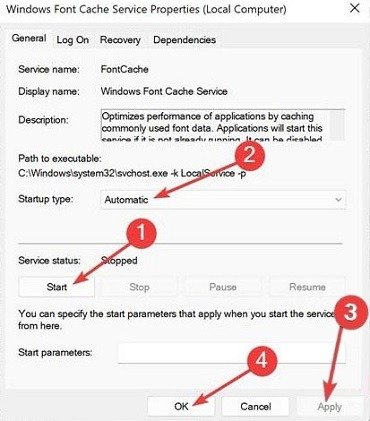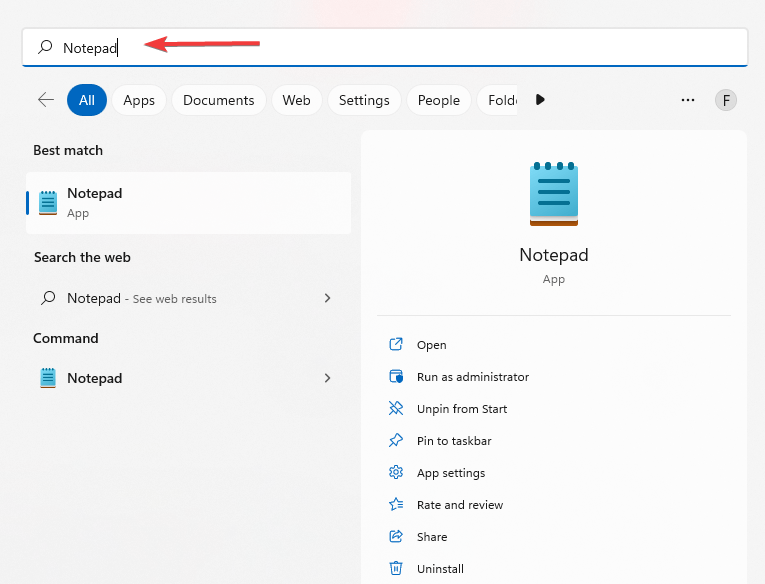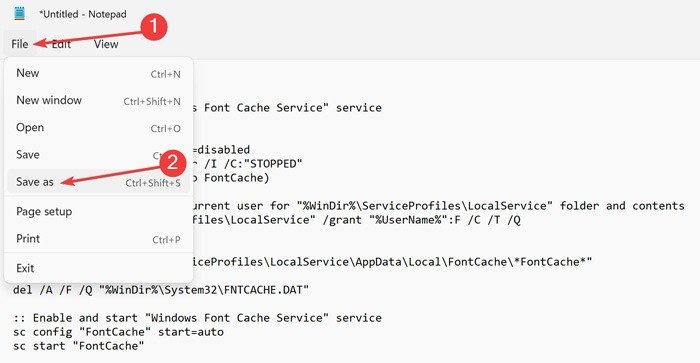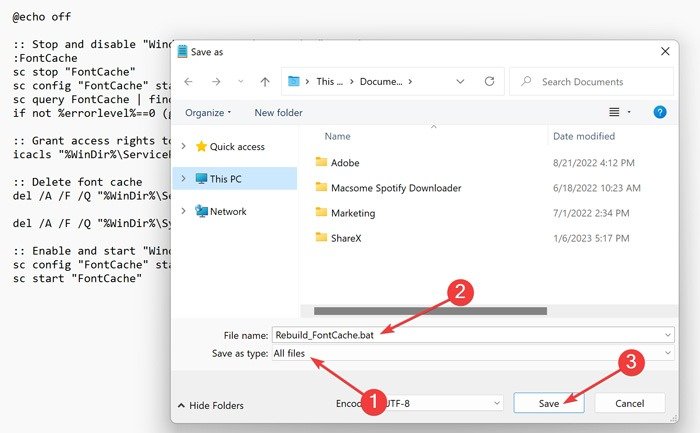Если вы видите пиксельные и поврежденные шрифты на своем ПК с Windows, не паникуйте! Проблема могла возникнуть после установки обновления. Это также может быть связано с неправильной конфигурацией ОС. В этом руководстве объясняется, как определить источник проблемы и устранить ее навсегда.
Совет : чувствуете себя творчески? Эти лучшие программы могут помочь вам создать свой собственный шрифт .
1. Восстановить настройки шрифта по умолчанию через панель управления
Неправильные настройки шрифтов могут привести к появлению пиксельных и поврежденных шрифтов в Windows. В таких случаях сброс настроек шрифта может быть хорошей идеей.
- Нажмите меню «Пуск», введите «Панель управления» и нажмите Enter.
- Выберит
Contents
1. Восстановить настройки шрифта по умолчанию через панель управления
ttps://saintist.ru/wp-content/uploads/2024/05/Corrupted-Fonts-Appearance-and-Personalization.jpg" alt="Раздел «Внешний вид и персонализация» в Панели управления.">
- Откройте «Изменить настройки шрифта» в разделе «Шрифты».
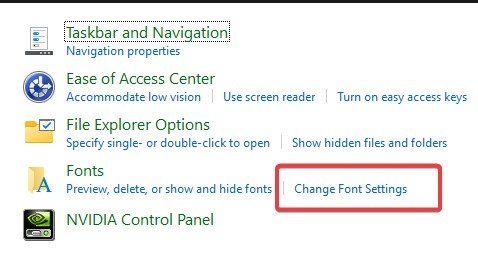
- Нажмите «Восстановить настройки шрифта по умолчанию».
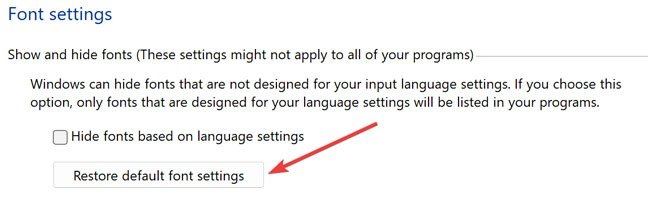
- Проверьте, правильно ли ваш компьютер отображает шрифты.
Полезно знать : узнайте, как очистите кеш на вашем ПК с Windows .
2. Восстановите настройки шрифта по умолчанию с помощью файла Resetfont.Reg
Другой вариант возврата к настройкам шрифта по умолчанию — создать файл.REG (реестр). Если вам нужно больше Трюки с реестром , мы вам поможем.
- Нажмите меню «Пуск», введите «Блокнот» и нажмите Enter.
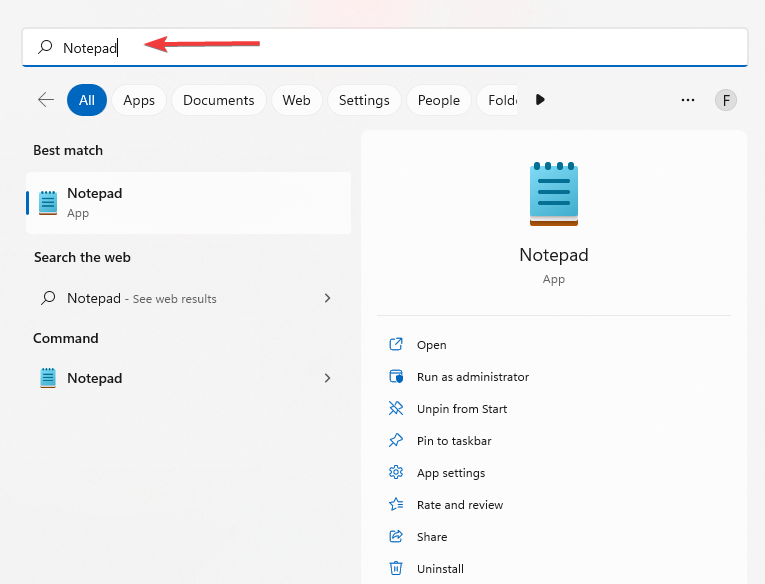
- Скопируйте и вставьте в Блокнот следующие команды:
Windows Registry Editor Version 5.00 [HKEY_LOCAL_MACHINE\SOFTWARE\Microsoft\Windows NT\CurrentVersion\Fonts] "Segoe UI (TrueType)"="segoeui.ttf" "Segoe UI Black (TrueType)"="seguibl.ttf" "Segoe UI Black Italic (TrueType)"="seguibli.ttf" "Segoe UI Bold (TrueType)"="segoeuib.ttf" "Segoe UI Bold Italic (TrueType)"="2. Восстановите настройки шрифта по умолчанию с помощью файла Resetfont.Reg
span>="seguiemj.ttf" "Segoe UI Historic (TrueType)"="seguihis.ttf" "Segoe UI Italic (TrueType)"="segoeuii.ttf" "Segoe UI Light (TrueType)"="segoeuil.ttf" "Segoe UI Light Italic (TrueType)"="seguili.ttf" "Segoe UI Semibold (TrueType)"="seguisb.ttf" "Segoe UI Semibold Italic (TrueType)"="seguisbi.ttf" "Segoe UI Semilight (TrueType)"="segoeuisl.ttf" "Segoe UI Semilight Italic (TrueType)"="seguisli.ttf" "Segoe UI Symbol (TrueType)"="seguisym.ttf" "Segoe MDL2 Assets (TrueType)"="segmdl2.ttf" "Segoe Print (TrueType)"="segoepr.ttf" "Segoe Print Bold (TrueType)"="segoeprb.ttf" "Segoe Script (TrueType)"="segoesc.ttf" "Segoe Script Bold (TrueType)"="segoescb.ttf" [HKEY_LOCAL_MACHINE\SOFTWARE\Microsoft\Windows NT\CurrentVersion\FontSubstitutes] "Segoe UI"=-
- Выберите «Файл» на панели инструментов и нажмите «Сохранить как».
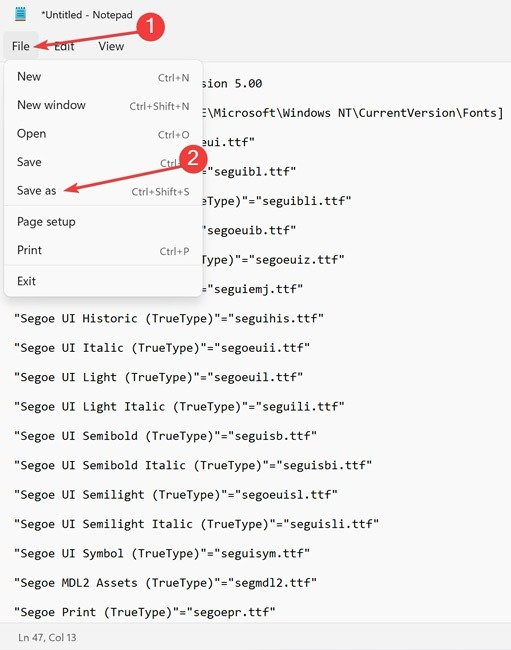
- В раскрывающемся меню «Тип файла» выберите «Все файлы», введите «Resetfont.Reg» в качестве имени файла и нажмите «Сохранить».
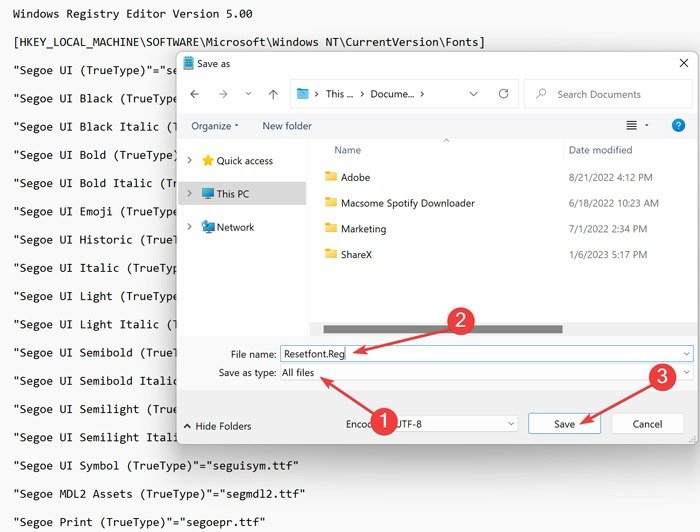
- Откройте файл «Resetfont.Reg» от имени администратора, щелкнув его правой кнопкой мыши. При появлении запроса нажмите «Да».
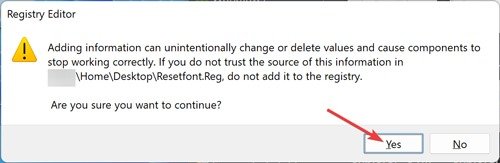
- После завершения процесса перезагрузите компьютер.
3. Воссоздать кэш шрифтов вручную
Служба кэша шрифтов Windows оптимизирует производительность приложений за счет кэширования часто используемых данных шрифтов. Выполните следующие действия, чтобы воссоздать его и устранить возможные проблемы:
- Нажмите клавиши Windows+ R, чтобы открыть окно «Выполнить».
- Введите
services.mscи выберите «ОК».
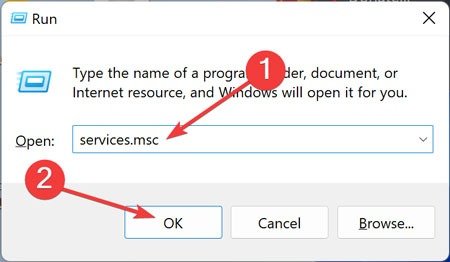
- Нажмите правой кнопкой мыши «Служба кэширования шрифтов Windows» и откройте «Свойства».
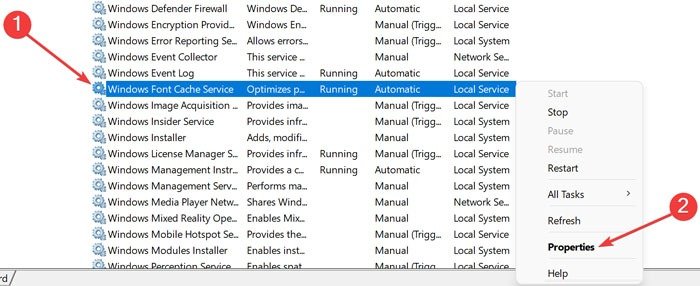
- Выберите «Остановить» в разделе «Состояние службы» и измените «Тип запуска» на «Отключено». Для этого нажмите «Применить», а затем «ОК».
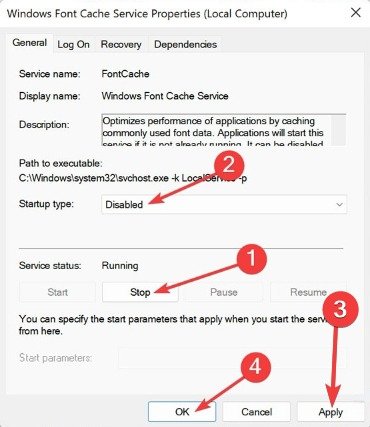
- Выполните то же самое для «Кэш шрифтов Windows Presentation Foundation 3.0.0.0».
- Нажмите правой кнопкой мыши на меню «Пуск» и выберите «Проводник Windows».
- Перейдите в следующую папку: «C:\Users\IWiLL\AppData\Local\Microsoft\FontCache»
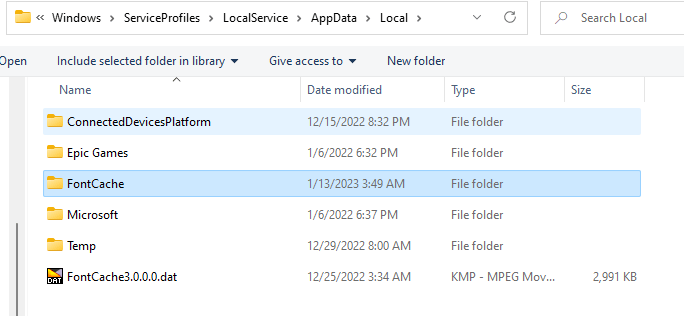
- Удалите все файлы FontCache» с расширением . DAT.
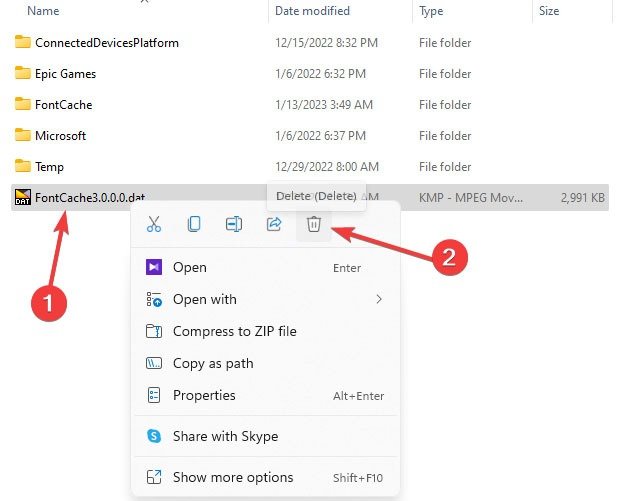
- Откройте папку FontCache и удалите все е
3. Воссоздать кэш шрифтов вручную
g="async" src="https://saintist.ru/wp-content/uploads/2024/05/Corrupted-Fonts-Fontcache-folder.jpg" alt="Файлы FontCache удаляются.">