 Вы постоянно ищете способы решения и обхода проблем, возникающих при работе с Windows 8? Я составил список настроек, которые вы можете выполнить, просто используя интерфейс Metro или настольный интерфейс Windows 8, а также исправление, которое может помочь некоторым из вас, пользователей ноутбуков и планшетов. Давайте начнем!
Вы постоянно ищете способы решения и обхода проблем, возникающих при работе с Windows 8? Я составил список настроек, которые вы можете выполнить, просто используя интерфейс Metro или настольный интерфейс Windows 8, а также исправление, которое может помочь некоторым из вас, пользователей ноутбуков и планшетов. Давайте начнем!
1. Экран темнеет? Вот как это исправить!
Многие пользователи ноутбуков жалуются, что их экраны продолжают темнеть после загрузки операционной системы, независимо от того, настраивают ли они настройки яркости или нет. Это может быть очень неприятна
Contents
1. Экран темнеет? Вот как это исправить!
8, называемой «адаптивная яркость». Вот как это отключить:- На рабочем столе щелкните правой кнопкой мыши этот значок на панели задач:

- Нажмите «Дополнительные параметры электропитания». В новом окне нажмите «Изменить настройки плана».
- Внизу окна со всеми гаджетами и ползунками вы найдете «Изменить дополнительные параметры питания». Нажмите здесь. Это поместит вас в древовидный список.
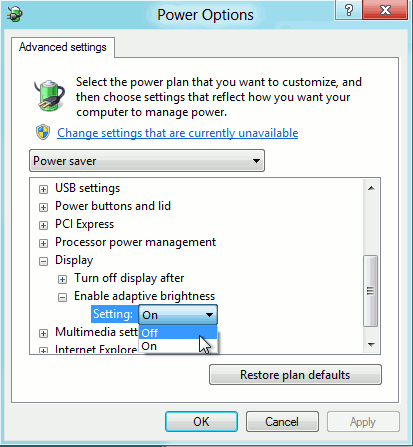
- Перейдите к «Дисплей ->Включить адаптивную яркость». Установите для параметра значение «Выкл.»
В целом, полезно оставить эту настройку включенной, особенно если она работает корректно. Это не только экономит заряд батареи в темноте, но и снижает нагрузку на глаза при работе ноутбука.
2. Измените раскладку клавиатуры
Если вы пишете с разными видами диакритических знаков, вы можете сделать это вместо нажатия комбинации клавиш «Alt»:
- Нажмите правой кнопкой мыши в левом нижнем углу экрана и выберите «Панель управления».
- Выберите «Часы, язык и регион ->Язык».
- Нажмите «Добавить язык» и выберите язык, который вы хотите добавить.
- Выберите язык в списке и нажмите «Вверх». Это превратит его в язык по умолчанию для вашей клавиатуры.
Вы также можете изменить параметры английского языка, нажав «Параметры» справа от элемента языка. При этом сохраняется язык отображения операционной системы и меняется только раскладка клавиатуры. Вы также можете в любой момент выбрать вариант «Английский (США)» через панель задач.
3. Удалить историю приложений
Эта функция полезна, если вы пытаетесь удержать любопытных людей от просмотра того, что вы используете. Однако, что еще более важно, это также экономит вам немного оперативной памяти, которую в противном случае пришлось бы заполнить данными приложений из функции «возобновления» в Windows 8.
- Зайдите в Metro и наведите указатель мыши на правый верхний угол экрана. Нажмите «Настройки», а затем «Дополнительные настройки ПК».
- Нажми
2. Измените раскладку клавиатуры
ние приложений» нажмите «Удалить историю».
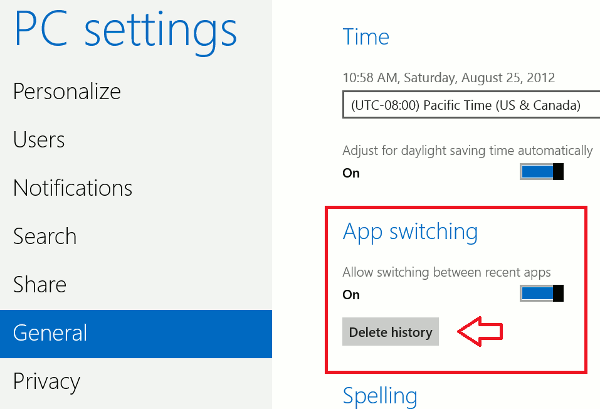
Обратите внимание, что вам придется вернуть некоторые настройки так, как они были в некоторых приложениях. Вот и все!
4. Отключить уведомления приложений полностью или выборочно
Уведомления приложений могут сильно раздражать, особенно если у вас их много. Чтобы полностью отключить эту функцию, наведите указатель мыши на правый верхний угол экрана и нажмите «Настройки». Нажмите значок «Уведомления» и все готово!
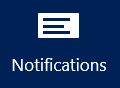
В некоторых ситуациях вам могут потребоваться некоторые уведомления, например почта и обмен сообщениями. Вот как можно выборочно избавиться от уведомлений от приложений:
- Перейдите к чудо-кнопке «Настройки», как описано ранее в этом руководстве. Нажмите «Дополнительные настройки компьютера».
- Нажмите «Уведомления».
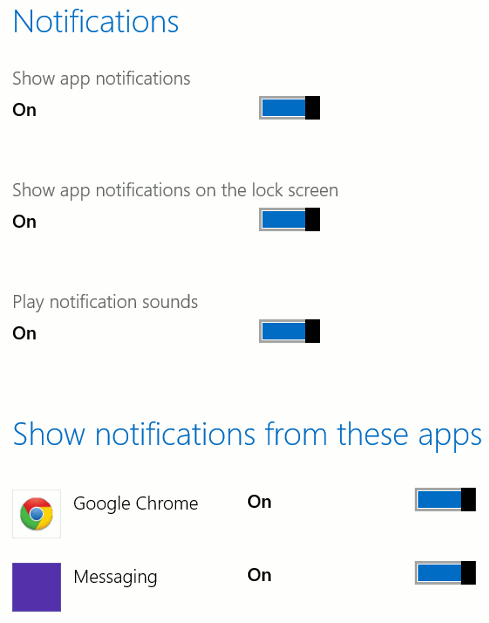
Как видите, вы можете отключить некоторые уведомления во время работы, чт
3. Удалить историю приложений
х на досуге.5. Открыть все ссылки IE на рабочем столе
Некоторых людей IE в Metro может раздражать. Многим людям, работающим над Word и использующим IE, придется достаточно щелкать по интерфейсу, чтобы у них закружилась голова. Вот как настроить IE для открытия веб-плиток Metro на рабочем столе:
- Откройте IE на рабочем столе. Нажмите на значок шестеренки и выберите «Свойства обозревателя».
- Перейдите на вкладку «Программы».
- Нажмите раскрывающийся список с надписью «Разрешить Internet Explorer» и выберите «Всегда в Internet Explorer на рабочем столе».
6. Перенесите корзину на панель задач
Если вы случайно удалили что-то, вам нужен быстрый доступ к корзине. К сожалению, невозможно закрепить корзину на панели задач. Этот метод поместит его на панель задач как «псевдо» закрепленный элемент, чтобы вы могли получить к нему доступ на лету, а не бегать по рабочему столу. Вот процесс:
- Нажмите правой кнопкой мыши на панели задач, наведите указатель мыши на «Панели инструментов» и выберите «Новая панель инструментов».
- Вставьте следующий текст в путь в появившемся окне:
%appdata%\Microsoft\Internet Explorer\Quick Launch
Не забудьте нажать «Ввод!»
- Нажмите «Выбрать папку». Теперь на панели задач появилась о
4. Отключить уведомления приложений полностью или выборочно
й кнопкой мыши на панели задач и установите флажок «Заблокировать панель задач». Если он уже отмечен, нажимать его не нужно. - Медленно перетаскивайте элемент быстрого запуска, пока он не выйдет за значки открытых окон. Я советую делать это медленно, потому что иногда мышь теряет «хватку» на панели инструментов. После этого панель быстрого запуска должна появиться у левого края экрана.
- Нажмите правой кнопкой мыши на панели быстрого запуска и снимите флажок «Показать текст». Сделайте то же самое для параметра «Показать заголовок».
- Снова щелкните правой кнопкой мыши панель быстрого запуска, наведите указатель мыши на «Вид» и выберите «Крупные значки».
- Перетащите значок корзины с рабочего стола на панель инструментов. Если хотите, удалите другие ярлыки.
Теперь вы можете снова заблокировать панель задач. Очистить корзину будет проще простого! Все, что вам нужно сделать, это щелкнуть правой кнопкой мыши новый ярлык и выбрать «Очистить корзину». Получив к нему доступ, вы получите все удаленные элементы точно так же, как это было в ярлыке корзины на рабочем столе.
Хотите большего?
Дополнительные идеи о том, как настроить систему Windows 8, можно найти в этой статье. Также у нас есть статья о том, как пропустить Metro при загрузке. И, наконец, это поможет вам еще больше обойти Metro.
Если у вас есть вопрос или комментарий, воспользуйтесь разделом комментариев ниже. Удачных вычислений!


