Протокол виртуальных сетевых вычислений (VNC) является одной из основ управления удаленными рабочими столами. Это позволяет вам беспрепятственно управлять сервером удаленно вместе со всем его графическим рабочим столом. Здесь мы покажем вам, как установить VNC-сервер в Ubuntu. Мы также покажем, как подключиться к VNC-серверу и заставить его работать в соответствии с вашими потребностями.
Размещение локального VNC-сервера в Ubuntu
Один из самых простых способов запустить VNC-сервер в Ubuntu — использовать функцию « Удаленного рабочего стола ». Начиная
Contents
Размещение локального VNC-сервера в Ubuntu
но весьма функциональным способом предоставления общего доступа к своему рабочему столу в локальной сети.Чтобы использовать удаленный рабочий стол Ubuntu, вам нужно нажать Win, а затем ввести «Настройки». Откроется панель управления дистрибутивом, где вы сможете найти большинство его настроек.
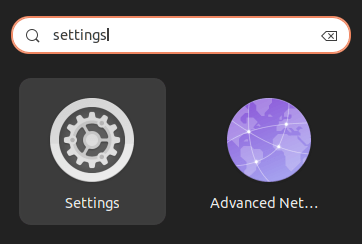
Далее вам нужно нажать значок лупы в верхнем левом углу окна. Откроется небольшое окно поиска, в котором вы можете указать название параметра, к которому хотите получить доступ. Здесь введите «совместное использование».
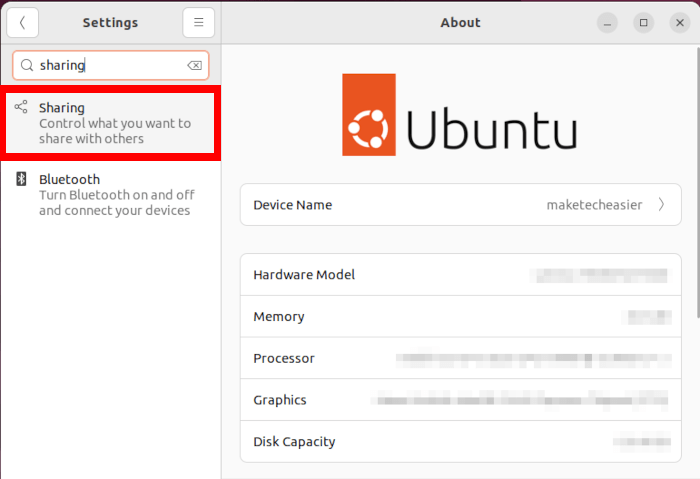
После этого вам нужно нажать категорию «Общий доступ» на левой боковой панели окна. Это, в свою очередь, откроет набор меню, в которых вы сможете управлять политиками общего доступа Ubuntu. Для доступа к политикам удаленного рабочего стола необходимо нажать меню «Удаленный рабочий стол».
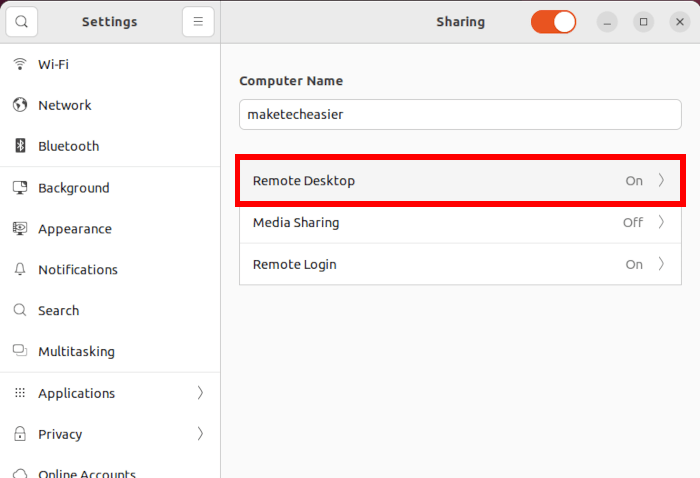
При этом откроется небольшое окно, в котором вы сможете настроить и включить службу удаленного рабочего стола вашего компьютера. Чтобы начать удаленный сеанс, вам необходимо включить опцию «Удаленный рабочий стол».
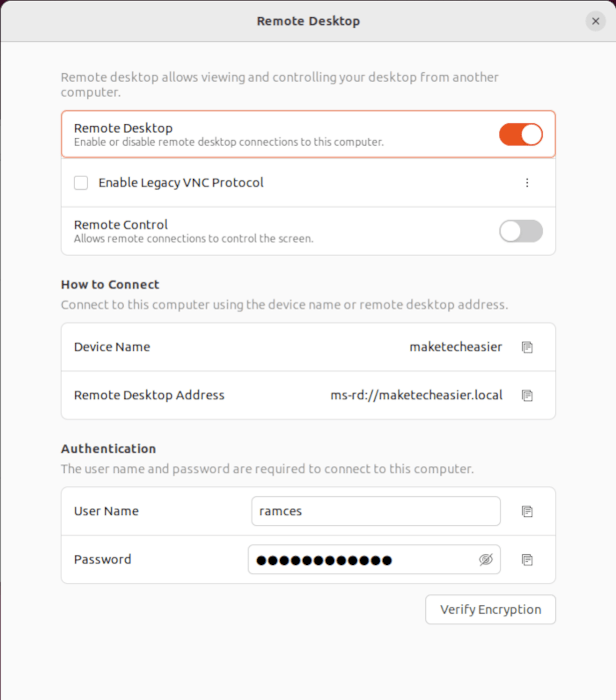
Далее вам также необходимо поставить галочку «Включить устаревший протокол VNC». Это гарантирует, что любой подключающийся клиент сможет правильно взаимодействовать с вашим компьютером.

Наконец, вам нужно отметить опцию «Удаленное управление». По умолчанию удаленный рабочий стол Ubuntu не позволяет удаленным гостям управлять клавиатурой и мышью компьютера. Включение этой опции позволит обойти это ограничение.

Примечание. В состав Windows также входит встроенное программное обеспечение для удаленного рабочего стола. Вот как вы можете использовать это с пользой .
Использование TigerVNC для удаленного сервера
Хотя функция удаленного рабочего стола Ubuntu полезна для выполнения основных задач, одним из ее самых больших ограничений является то, что она работает только в локальных сетях. Это может быть проблемой, если вы хотите управлять своим компьютером вне дома или управлять удаленным виртуальным частным сервером.
В этом отношении TigerVNC представляет собой эффективную и мощную реализацию протокола VNC, которая может работать во внешних сетях. В отличие от пересылка удаленных приложений с помощью SSH , он призван предоставить простой способ совместного использования целых рабочих столов на разных платформах и в различных сетевых условиях. Например, можно создать VNC-сервер на Linux VPS и получать к нему доступ с локального компьютера под управлением Windows.
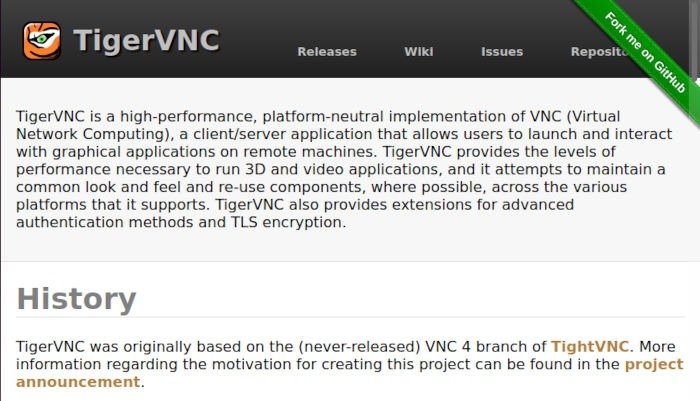
Кроме того, разработчики TigerVNC также сделали программу безопасной по умолчанию. Это означает, что вы можете легко развернуть TigerVNC и зашифровать все данные между сервером и его клиентами.
Установка TigerVNC в Ubuntu
Первым шагом в развертывании сервера TigerVNC является установка копии программы на ваш компьютер. Для этого вам необходимо сначала обновить и обновить вашу систему:
sudo apt update && sudo apt upgrade
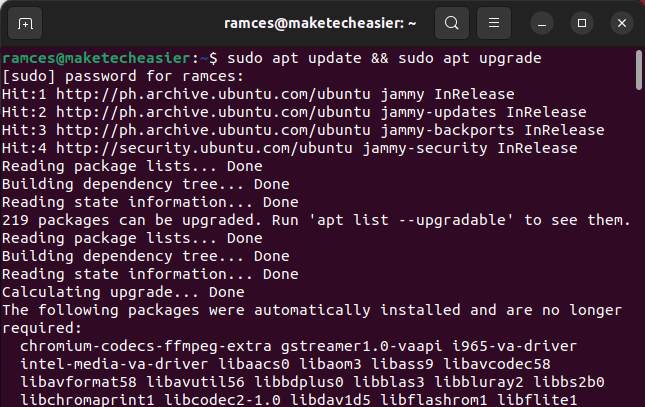
Далее вам необходимо установить TigerVNC, выполнив следующую команду:
sudo apt install tigervnc-standalone-server ssh xterm dbus-x11
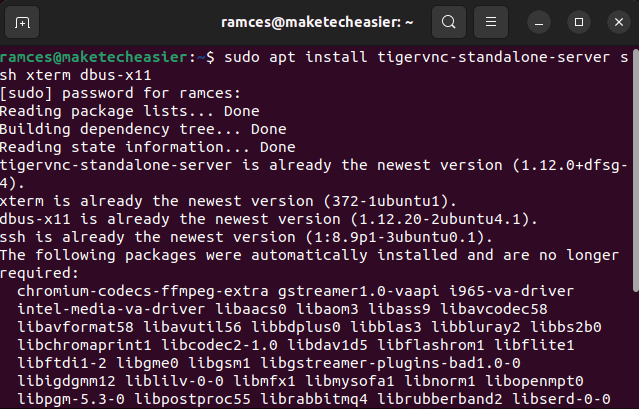
Создание пароля VNC-сервера
Установив TigerVNC, вы теперь можете создать мастер-пароль для своего сервера. Для этого вам необх
Использование TigerVNC для удаленного сервера
asswdЭта команда отобразит слепую подсказку, в которой вы сможете ввести пароль для вашего нового сервера. Однако важно отметить, что минимальная длина пароля здесь составляет 6 символов.
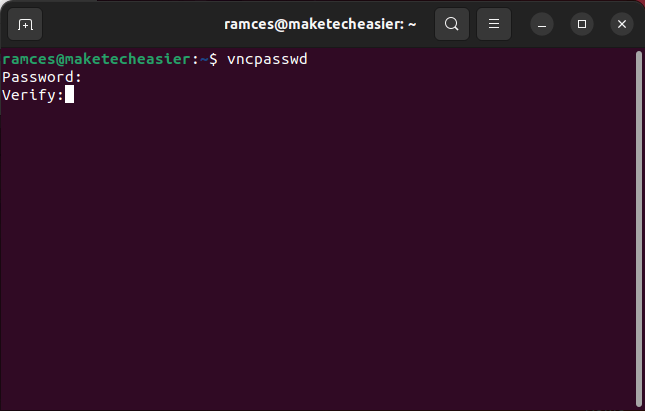
Далее вам будет предложено ввести пароль «только для просмотра». Эта опция позволяет вам предоставить общий доступ к своему рабочему столу, не предоставляя гостю никакого контроля над клавиатурой и мышью компьютера. В моем случае я установлю для этой опции значение «N».
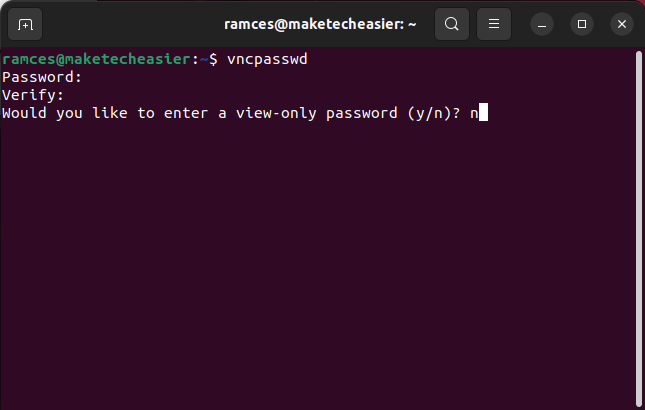
Настройка и запуск TigerVNC в Ubuntu
Установив главный пароль, вы теперь можете настраивать пользовательские порты для вашего VNC-сервера. Это позволит вам параллельно использовать ваш компьютер для разных клиентов.
Для этого вам нужно открыть «/etc/tigervnc/vncserver.users» с помощью вашего любимого текстового редактора:
sudo nano /etc/tigervnc/vncserver.users
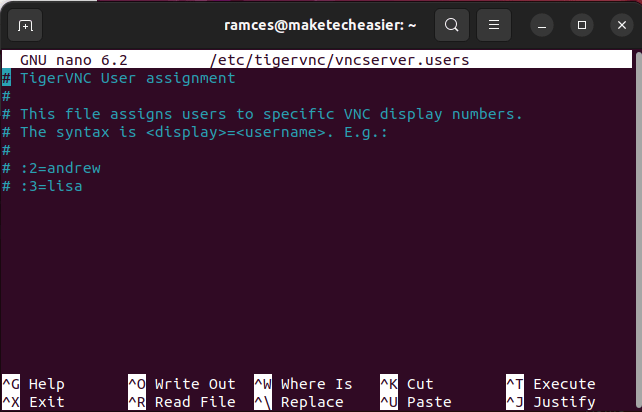
Оказавшись внутри, вам нужно создать место для всех пользователей, которых вы хотите добавить на сервер. Вы можете сделать это, нажав Alt+ /, а затем Enter.
Далее теперь вы можете добавить пользователей, которых хотите связать с вашим VNC-сервером. По большей части общий синтаксис добавления нового пользователя в TigerVNC выглядит примерно так:
:display=username
- Значение
:displayуказывает TigerVNC создать поддельное устройство монитора на определенном порту диспУстановка TigerVNC в Ubuntu
1» указывает серверу VNC создать «виртуальный монитор» на порту 1. - Значение
usernameуказывает TigerVNC назначить поддельное устройство мониторинга конкретному пользователю. В моем случае запись строки:1=ramcesустановит «виртуальный монитор» на порту 1 для моей учетной записи пользователя.
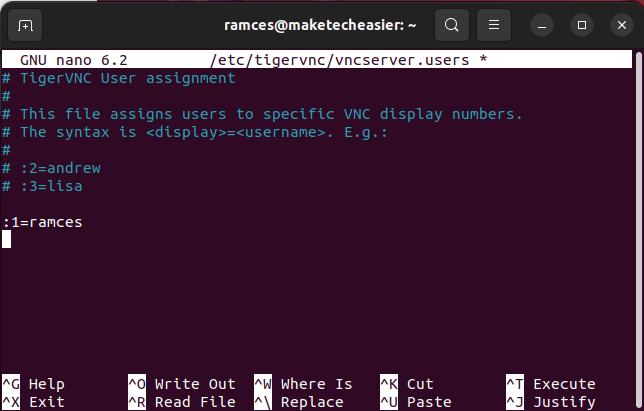 <
<Создание конфигурации VNC-сервера
Как только это будет сделано, вы сможете создать файл конфигурации для вашего пользователя VNC. Для этого вам необходимо выполнить следующую команду:
nano /home/$USER/.vnc/xstartup
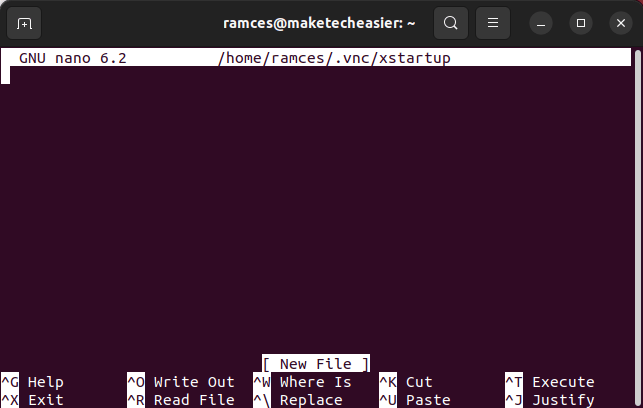
Далее вам нужно написать короткий сценарий оболочки, котор
Создание пароля VNC-сервера
еменные среды по умолчанию при запуске TigerVNC:#!/bin/bash PATH=/usr/bin:/usr/sbin unset SESSION_MANAGER unset DBUS_SESSION_BUS_ADDRESS exec /usr/bin/gnome-session
- Первая строка кода установит переменную PATH для сеанса удаленного рабочего стола. Это связано с тем, что сеанс TigerVNC не наследует переменную PATH от своего «родительского» компьютера.
- Вторая и третья строки гарантируют, что текущий сеанс удаленного рабочего стола не использует какие-либо переменные сеанса с «родительского» компьютера.
- Четвертая строка кода запускает среду рабочего стола GNOME на удаленном рабочем столе. В отличие от обычного демона, вам не нужно разветвлять этот процесс.
После этого вы можете сохранить новый файл конфигурации, нажав Ctrl+ O, затем Ctrl+ X.
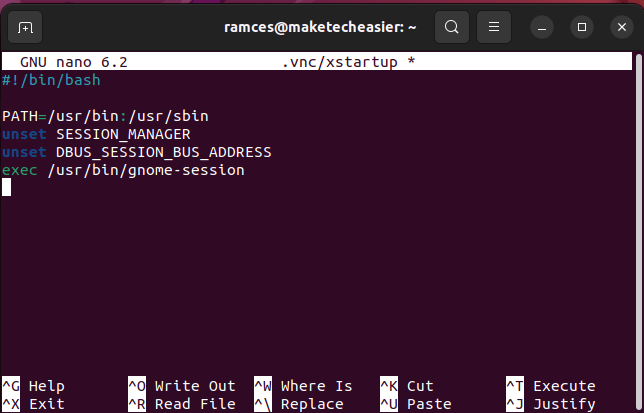
Наконец, убедитесь, что ваш новый файл конфигурации имеет правильные биты выполнения. Это можно сделать, выполнив следующую команду:
chmod u+x /home/$USER/.vnc/xstartup
Создание и запуск службы TigerVNC
Завершив работу с файлом конфигурации, вы можете создать службу SystemD для вашего VNC-сервера. Это позв
Настройка и запуск TigerVNC в Ubuntu
VNC во время запуска.Для начала вам необходимо сначала создать соответствующий служебный файл SystemD в «/etc/systemd/system:»
sudo nano /etc/systemd/system/vncserver@.service
Далее вам нужно написать небольшой скрипт внутри этого служебного файла, который будет загружать ваш файл конфигурации:
[Service] Type=forking User=ramces Group=ramces WorkingDirectory=/home/ramces ExecStart=/usr/bin/vncserver -localhost no :%i ExecStop=/usr/bin/vncserver -kill :%i [Install] WantedBy=multi-user.target
После этого вы можете сохранить новый служебный файл, нажав Ctrl+ O, затем Ctrl+ X.
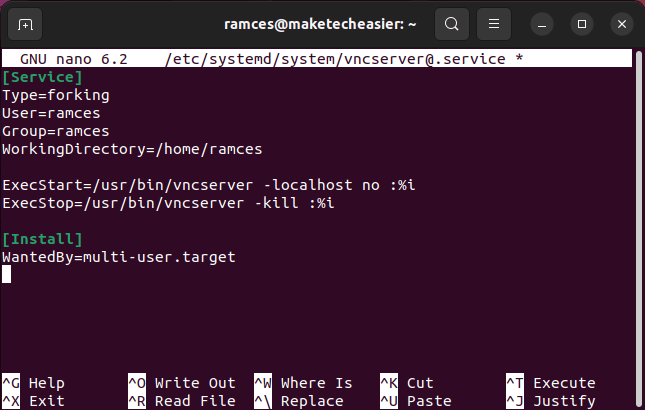
Далее вам необходимо отключить графический интерфейс пользователя и перезагрузить компьютер. Вы можете выполнить эти два действия, используя следующие команды:
sudo systemctl set-default multi-user sudo reboot
Наконец, теперь вы можете перезагрузить и включить новые настройки SystemD через systemctl:
sudo systemctl daemon-reload sudo systemctl enable vncserver@1 sudo systemctl start vncserver@1
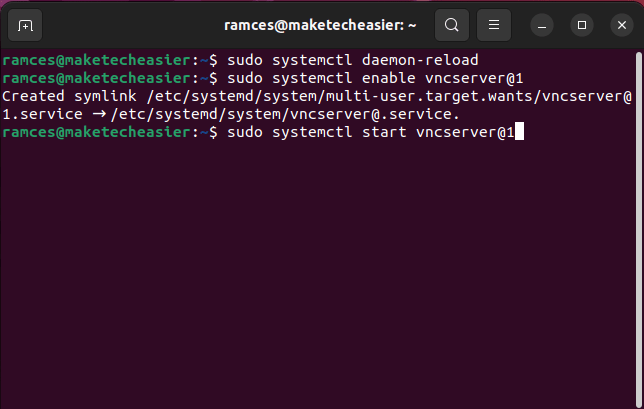
Установка клиента TigerVNC
Чтобы иметь возможность подключиться к этому VNC-серверу, вам понадобится VNC-клиент на другом компьютере. Вы можете использовать клиент TigerVNC:
sudo apt install tigervnc-viewer
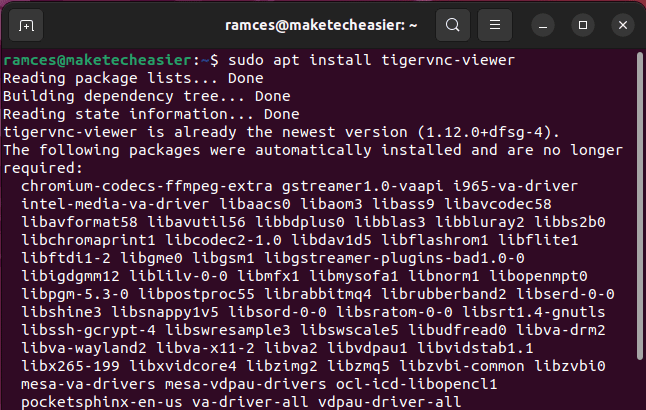 Создание конфигурации VNC-сервера Vnc Viewer.">
Создание конфигурации VNC-сервера Vnc Viewer.">Затем установите соединение SSH между вашим VNC-сервером и вашим клиентом. Это гарантирует сквозное шифрование вашего VNC-соединения:
ssh -L 5901:192.168.68.155:5901 ramces@192.168.68.155
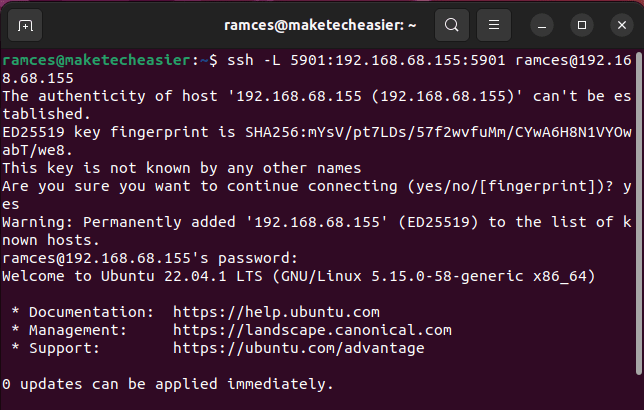
После этого вы можете использовать клиент TigerVNC для подключения к виртуальному дисплею сервера VNC:
vncviewer 192.168.68.155:5901
С другой стороны, вам нужно опустить значение порта, если вы подключаетесь к своему компьютеру через функцию удаленного рабочего стола Ubuntu:
vncviewer 192.168.68.155
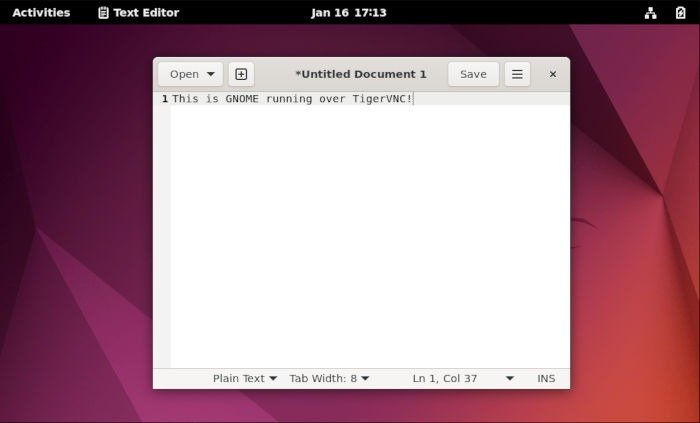
Часто задаваемые вопросы
Мой удаленный VNC-сервер не отображает шрифты.
Эта проблема, скорее всего, связана с проблемой с кешем шрифтов вашего сервера. Чтобы это исправить, вам необходимо убедиться, что вы установили все необходимые шрифты для среды рабочего стола.
Например, вы можете запустить sudo apt install fonts-dejavu fonts-dejavu-extra, чтобы установить некоторые основные шрифты, которые используются в большинстве современных сред.
Мой клиент TigerVNC показывает черный экран.
Хотя это может быть связано с рядом проблем, наиболее распространенной причиной этой проблемы является конфликт между физическим и виртуальным дисплеем Xorg.
По умолчанию TigerVNC не поддерживает несколько экземпляров Xorg. В результате сервер VNC не сможет совместно использовать виртуальный дисплей всякий раз, когда вы используете среду рабочего стола на своем сервере. Чтобы исправить это в Ubuntu, вы можете запустить sudo gnome-session-quit.
Можно ли безопасно получить доступ к моему VNC-серверу без использования SSH?
Да. TigerVNC можно использовать, не полагаясь на SSH. Однако важно отметить, что метод подключения по умолчанию в TigerVNC менее безопасен.
Зная это, вы можете использовать один из обходных путей: создать локальный сертификат OpenSSL . Это позволяет вам по-прежнему использовать зашифрованный канал для ваших ссылок VNC. Получив сертификат X509, вы можете запустить: vncviewer [email protected] -X509CA /path/to/cert.pemдля подключе
Создание и запуск службы TigerVNC
tion>Автор изображения: Unsplash . Все изменения и скриншоты Рамсеса Реда.


