Современные версии macOS имеют плавающий предварительный просмотр миниатюр снимков экрана, который позволяет пользователям быстро вносить изменения в свои снимки экрана перед их сохранением. Если вы считаете этот интерфейс слишком навязчивым или просто предпочитаете позже редактировать снимки экрана с помощью приложения «Просмотр», вот как вы можете отключить это поведение снимков экрана в macOS за несколько кликов.
Полезно знать. Хотите подписать важный документ? Инструмент разметки и приложение предварительного просмотра упрощают подпишите PDF-документ на своем Mac .
Отключить предварительный просмотр скриншотов
Вы можете получить доступ к утилите «Снимок экрана» в macOS, найдя ее в папке «Программы» или воспользовавшись сочетанием клавиш.
- Откройте приложение Finder. Перейдите в папку «Приложения ->Утилиты». Дважды щелкните приложение «Снимок экрана», чтобы запустить его (вы также можете запустить инструмент «Снимок экрана», нажав Command+ Shift+ 5на клавиатуре).
Contents
Отключить предварительный просмотр скриншотов
s-applications-utilities.jpeg" alt="Скриншоты Приложения Утилиты">Совет. Возникли проблемы с поиском приложений? Вы можете найти как сделать панель запуска Mac более полезной , который упрощает поиск нужных вам приложений в мгновение ока.
- На появившейся панели инструментов скриншота нажмите кнопку «Параметры», чтобы открыть раскрывающееся меню.
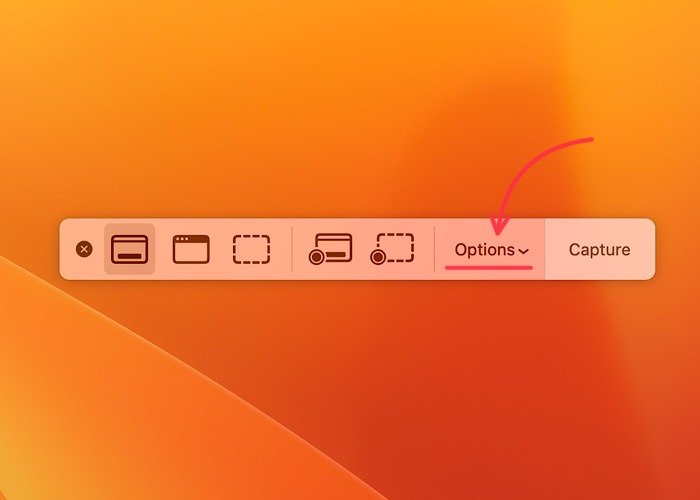
- Вы должны увидеть галочку рядом с пунктом «Показать плавающую миниатюру». Нажмите на него, чтобы снять флажок и отключить предварительный просмотр плавающих миниатюр для снимков экрана.
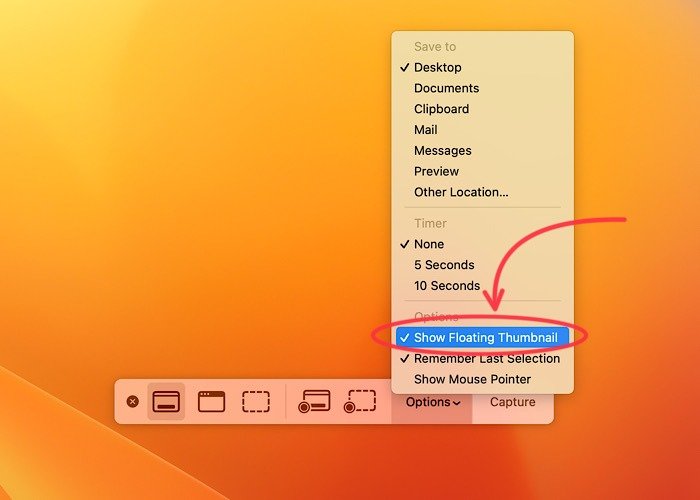
- Нажмите значок «x» в левой части панели инструментов создания снимков экрана, чтобы выйти из утилиты создания снимков экрана.
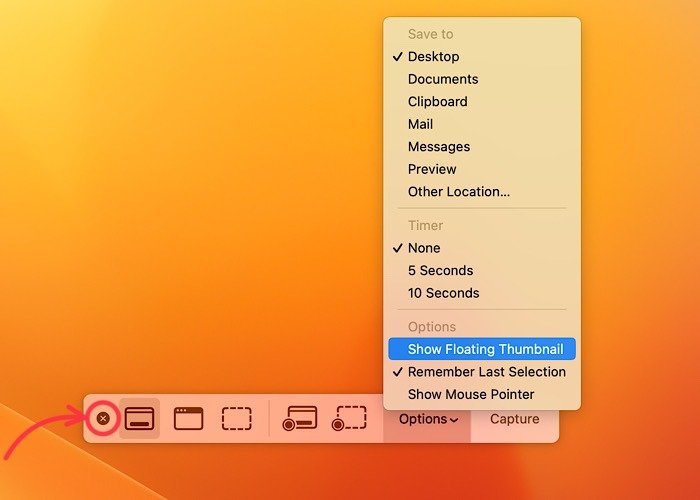
Совет. Существует множество способов делать снимки экрана на своем Mac , включая использование команд клавиатуры, захват выбранных частей экрана, настройку каталогов сохранения, настройку видимости курсора и многое другое..
Повторно включить предварительный просмотр снимков экрана
Если вы хотите вернуться к анимации плавающих миниатюр для снимков экрана, вы можете сделать это довольно легко, повторив действия, описанные в приведенном выше руководстве.
- Перейдите в «Finder ->Приложения ->Утилиты ->Снимок экрана».
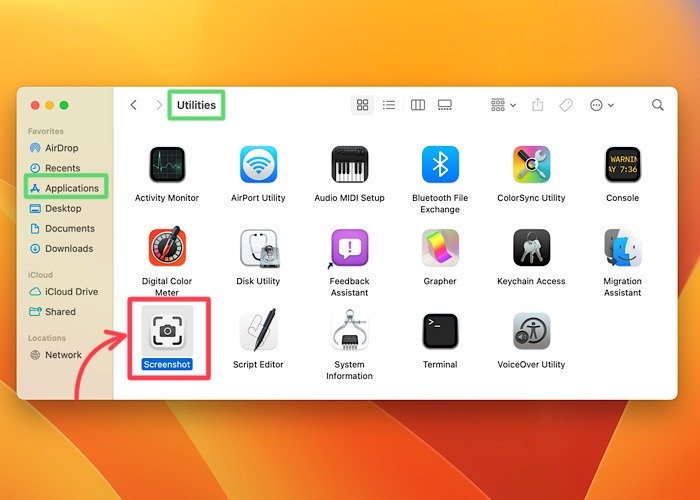
- Выберите меню «Параметры», чтобы открыть раскрывающийся список настроек.
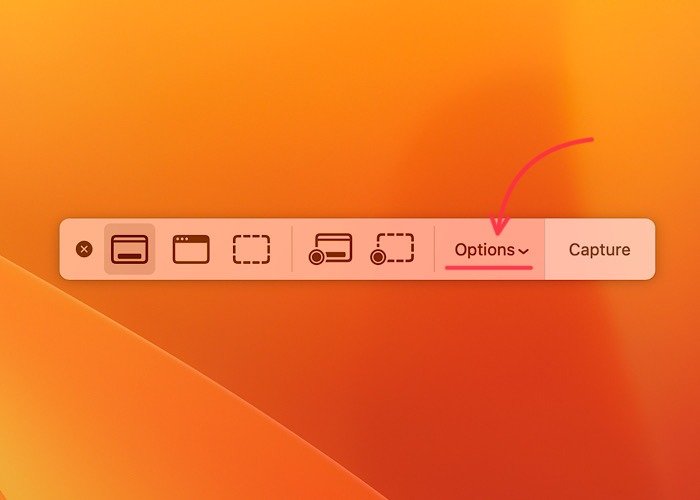
- Нажмите на элемент «Показать плавающую миниатюру», чтобы включить его. Если вы видите рядом с ним галочку, значит, вы успешно повторно включили плавающую анимацию миниатюр для снимков экрана.
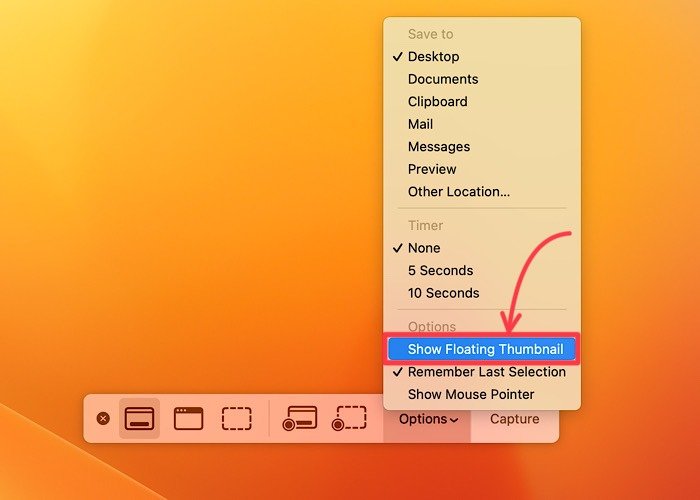
- Нажмите значок «x» в левой части панели инструментов создания снимков экрана, чтобы выйти из утилиты создания снимков экрана.
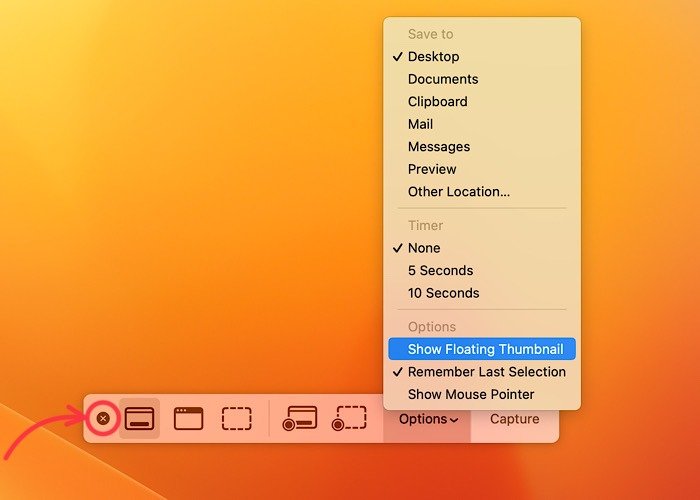
Совет. Ищете способ сохранить больше информации на каждом снимке экрана на смартфоне Android? Вы можете изучить как сделать скриншот с прокруткой на любом устройстве Android , позволяющий быстро сохранять подробный контент.
Включить или отключить предварительный просмотр снимков экрана с помощью терминала
Вы также можете включить или отключить предварительный просмотр плавающих миниатюр с помощью короткой команды
Повторно включить предварительный просмотр снимков экрана
тупили в силу, требуется перезагрузка системы.- Откройте приложение «Терминал» на своем Mac (нажмите Command+ Пробели введите «Терминал» в поле поиска Spotlight).
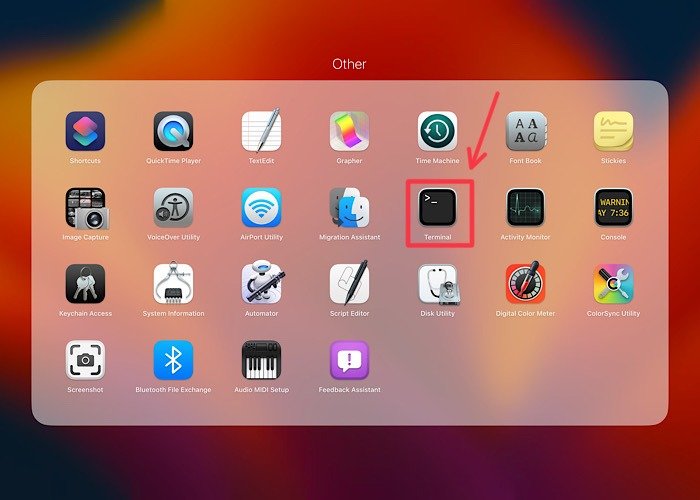
- Чтобы отключить предварительный просмотр плавающих миниатюр, введите следующую команду:
defaults write com.apple.screencapture show-thumbnail -bool false
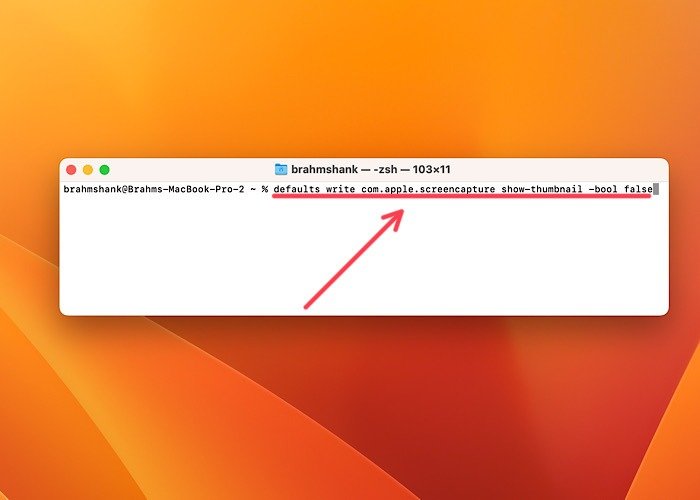
- Чтобы снова включить предварительный просмотр плавающих миниатюр, замените
falseнаtrue:
defaults write com.apple.screencapture show-thumbnail -bool true
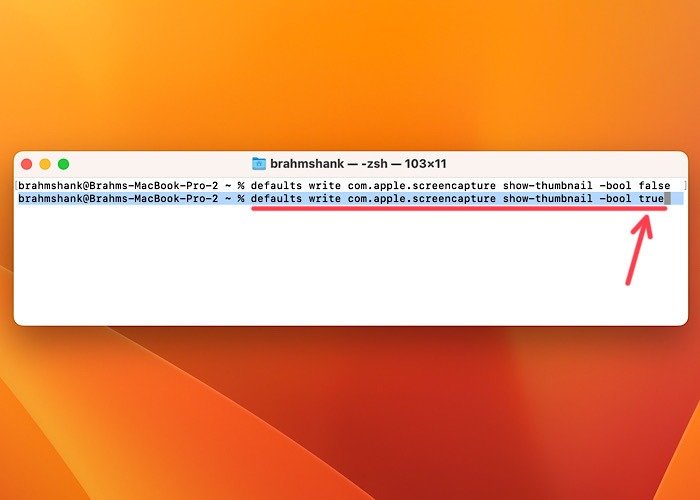
- Перейдите в строку меню и щелкните логотип Apple. Выберите «Перезагрузить…», чтобы перезагрузить Mac и применить внесенные изменения.
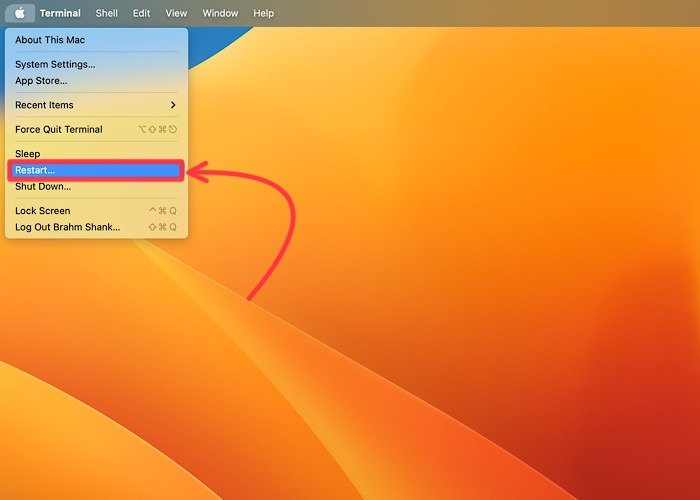
Часто задаваемые вопросы
Что еще я могу настроить с помощью меню «Параметры» приложения «Снимок экрана»?
В меню «Параметры» вы найдете ряд параметров настройки снимков экрана, включая возможность скрывать или показывать указатель мыши на снимках, устанавливать таймер обратного отсчета и определять, где ваши снимки экрана будут сохраняться на вашем Mac. Вы можете защитить свои личные снимки экрана от посторонних глаз, изучив как скрыть файлы, папки и значки на рабочем столе на вашем Mac .
Я не могу найти скриншоты на своем Mac после того, как сделал их. Как мне найти свои скриншоты?
Вы можете получить более глубокий доступ к файловой системе вашего Mac с помощью включение пользователя root с помощью приложения «Терминал» или утилиты каталогов. Это
Включить или отключить предварительный просмотр снимков экрана с помощью терминала
/div>Могу ли я сделать снимок экрана Touch Bar на своем MacBook Pro?
<див>
Да. Вы можете использовать клавиатурную команду Command+ Shift+ 6, чтобы в любой момент сделать снимок экрана Touch Bar. Вы также можете удерживать нажатой клавишу Controlпри выполнении этой команды клавиатуры, чтобы автоматически сохранить снимок экрана Touch Bar на клавиатуре.
Изображение предоставлено: Unsplash . Все скриншоты сделаны Брамом Шанком.


