Безопасно ли редактировать реестр Windows?
текстное меню Windows и устранять небольшие неприятности, которые, как ошибочно предполагает Microsoft, понравятся каждому пользователю. От изменения дизайна Windows до разблокировки скрытых функций — настройки есть для всего. Чтобы помочь вам сделать вашу Windows еще лучше, вот несколько советов по использованию реестра Windows, которые стоит попробовать.Совет. Дефрагментация реестра может ускорить работу вашего ПК с Windows. Вот как можно начать этот процесс.
Внимание : вмешательство в реестр может привести к повреждению вашей Windows. Рекомендуется точно следовать инструкциям и не возиться, если вы не знаете, что делаете. На всякий случай создайте резервную копию вашего реестра перед внесением каких-либо изменений.
Доступ к реестру Windows в Windows
Поскольку для всех настроек требуется обращение к редактору реестра в Windows, важно знать, как получить к нему доступ.
- Нажмите клавиши Win+ Rи введите
regeditв появившемся диалоговом окне «Выполнить».
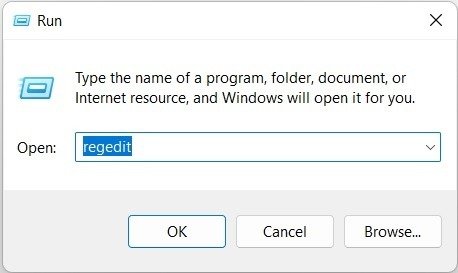
- Нажмите «ОК», и откроется реестр Windows.
- Вы также можете запустить его, набрав
regeditили «Редактор реестра» в поле поиска Windows.
1. ДобавитContents
- 1 Доступ к реестру Windows в Windows
- 2 1. Добавить командную строку в контекстное меню
- 3 2. Вернуться к меню «Пуск» в стиле Windows 10
- 4 3. Увеличение скорости сети
- 5 4. Используйте Windows Photo Viewer вместо приложения «Фотографии»
- 6 5. Отключить экран блокировки Windows
- 7 6. Показать подробную информацию при запуске
- 8 7. Открыть последнее активное окно на панели задач
- 9 8. Отключите встряхивание, чтобы свернуть
- 10 9. Добавьте свои собственные приложения и параметры в контекстное меню
- 11 10. Измените приложения и настройки Windows на «Темный режим»
- 12 11. Удаление боковой панели Центра действий Windows
- 13 12. Удалите кнопку OneDrive из проводника
- 14 13. Автоматически удалять Pagefile.sys при завершении работы
- 15 14. Настройте анимацию меню
- 16 15. Отключить задержку запуска Windows
- 17 16. Удалить Bing из поиска в меню «Пуск»
- 18 Часто задаваемые вопросы
Доступ к реестру Windows в Windows
Contents
- 1 Доступ к реестру Windows в Windows
- 2 1. Добавить командную строку в контекстное меню
- 3 2. Вернуться к меню «Пуск» в стиле Windows 10
- 4 3. Увеличение скорости сети
- 5 4. Используйте Windows Photo Viewer вместо приложения «Фотографии»
- 6 5. Отключить экран блокировки Windows
- 7 6. Показать подробную информацию при запуске
- 8 7. Открыть последнее активное окно на панели задач
- 9 8. Отключите встряхивание, чтобы свернуть
- 10 9. Добавьте свои собственные приложения и параметры в контекстное меню
- 11 10. Измените приложения и настройки Windows на «Темный режим»
- 12 11. Удаление боковой панели Центра действий Windows
- 13 12. Удалите кнопку OneDrive из проводника
- 14 13. Автоматически удалять Pagefile.sys при завершении работы
- 15 14. Настройте анимацию меню
- 16 15. Отключить задержку запуска Windows
- 17 16. Удалить Bing из поиска в меню «Пуск»
- 18 Часто задаваемые вопросы
Постоянный ввод данных в командную строку вручную может быть утомительным. Было бы намного проще, если бы вы могли просто открыть командную строку, щелкнув правой кнопкой мыши в определенном месте. Ну, ты можешь!
- В редакторе реестра перейдите к:
HKEY_CLASSES_ROOT\Directory\shell\cmd
- На этом этапе вам потребуется стать владельцем ключа реестра «cmd» , поскольку по умолчанию он защищен. Щелкните правой кнопкой мыши раздел реестра cmd и выберите «Разрешения».
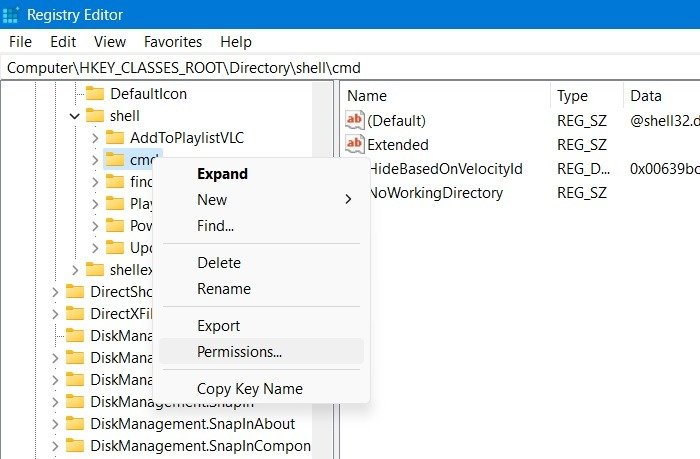
- Нажмите «Дополнительно» в открывшемся всплывающем окне. Откроется новое окно, в котором вы сможете изменить владельца ключа реестра.
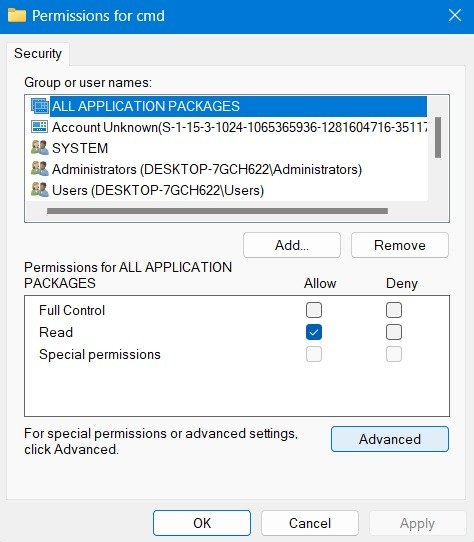
- Нажмите «Изменить» для владельца раздела реестра. По умолчанию он установлен как «TrustedInstaller». Вы можете изменить его на «Администраторы» в другом всплывающем окне.
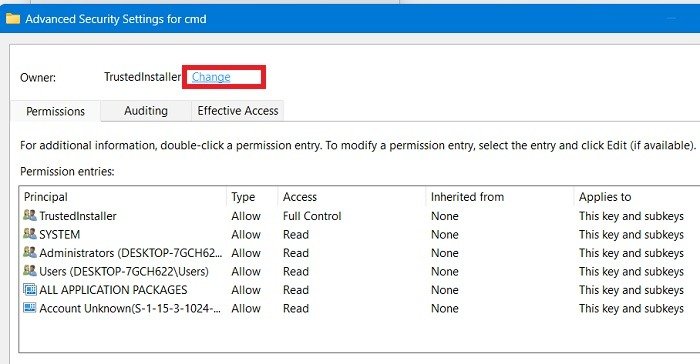
- После одобрения изменения вернитесь в главное окно ввода разрешений, показанное ниже. Предоставьте владельцу-администратору разрешения «Полный доступ» и «Чтение».
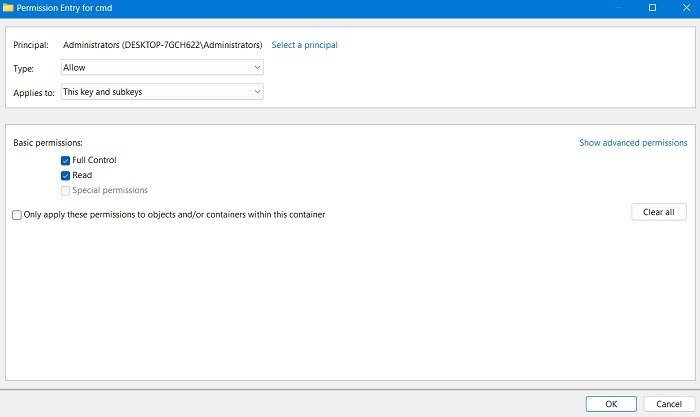
- Затем щелкните правой кнопкой мыши запись «HideBasedOnVelocityId» на правой панели, нажмите «Переименовать» и добавьте «_» в начале имени, чтобы оно больше не регистрировалось.
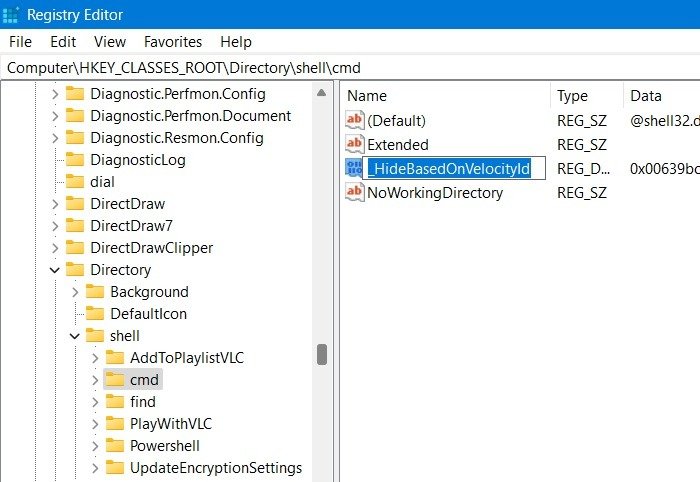
- Вот и все. Закройте редактор реестра, и в контекстном меню, вызываемом правой кнопкой мыши, должна появиться опция «Открыть командное окно здесь».
2. Вернуться к меню «Пуск» в стиле Windows 10
Одной из отличительных особенностей Windows 11 является новое меню «Пуск». Это довольно поразительный вид, напоминающий то, что вы можете увидеть в Ubuntu или macOS, но для некоторых изменение слишком радикальное, и поэтому они могут захотеть вернуться к старому меню «Пуск». Что ж, с помощью этого взлома реестра Windows 11 это возможно.
- Во-первых, перейдите в настройки панели задач, щелкнув правой кнопкой мыши панель задач внизу.
- Здесь убедитесь, что «Выравнивание панели задач» установлено слева, а не по центру по умолчанию.
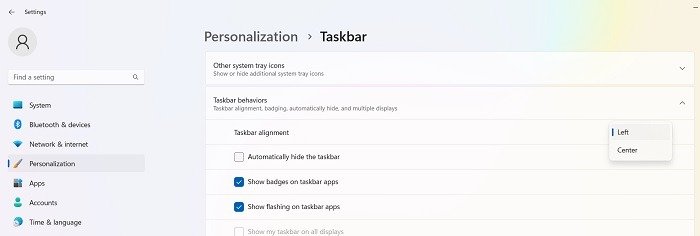
- Далее перейдите к:
HKEY_CURRENT_USER\Software\Microsoft\Windows\CurrentVersion\Explorer\Advanced\
- Щелкните правой кнопкой мыши пустое место на правой панели, затем выберите «Создать ->32-битное значение DWORD».
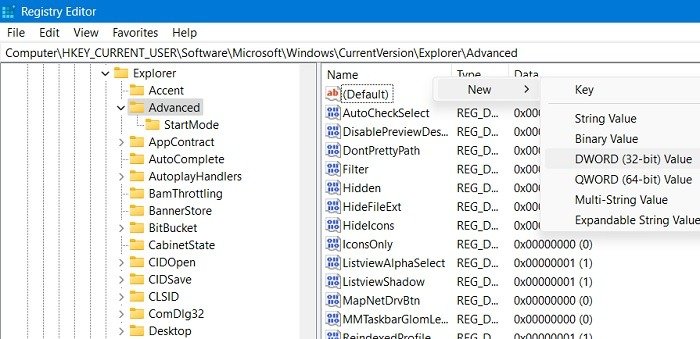
- Назовите его «Start_ShowClassicMode».
- После создания дважды щелкните его и измените значение параметра «Значение данных» на «1», чтобы включить меню «Пуск» в стиле Windows 10.
- Перезагрузите устройство с Windows 11, чтобы увидеть старое классическое меню «Пуск».
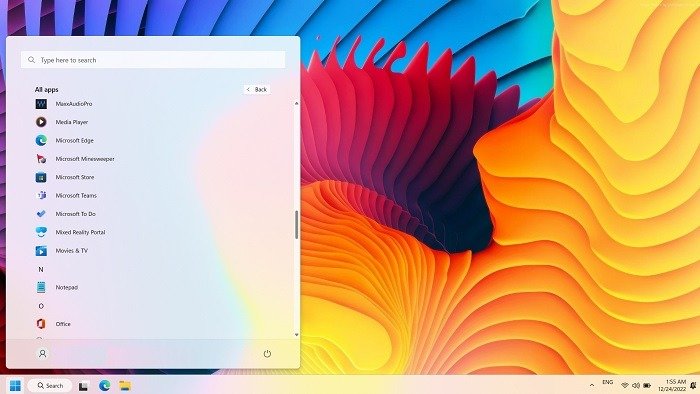
- Чтобы вернуться к последней версии меню «Пуск», измените «Выравнивание панели задач» на «центр» и удалите клавишу «Start_ShowClassicMode» (или установите для нее значение «0»).
3. Увеличение скорости сети
Многие из настроек реестра в списке включают изменения в дизайне или эстетике, которые могут сделать Windows более приятной и лучшей для вас. Но есть также целый ряд хаков реестра, предназначенных для повышения скорости вашего Интернета. Их можно найти в таких местах, как TCP/IP или Lanman:
Computer\HKEY_LOCAL_MACHINE\SYSTEM\CurrentControlSet\Services\Tcpip\
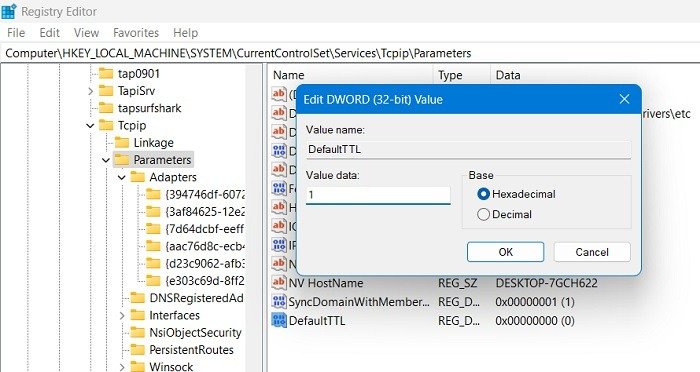
Если у вас возникли проблемы или вы
2. Вернуться к меню «Пуск» в стиле Windows 10
лько вещей, например уменьшить время жизни по умолчанию (TTL), увеличить размер стека IRP, включить расширения TCP или увеличить максимальное количество портов. доступен различным программам, пытающимся подключиться к вашему маршрутизатору.В regedit достаточно настроек скорости сети, у нас есть целый список, посвященный этому . Если вы в основном работаете с редактором реестра, чтобы улучшить скорость Интернета, нажмите «Перейти».
4. Используйте Windows Photo Viewer вместо приложения «Фотографии»
У каждого когда-то было проблемы с приложением «Фотографии» в Windows 10 . Это не большой секрет. В то же время средство просмотра фотографий Windows, известное нам еще во времена Windows 7, выполняло свою работу очень хорошо, однако несколько лет назад оно было удалено с обновлением Windows 10.
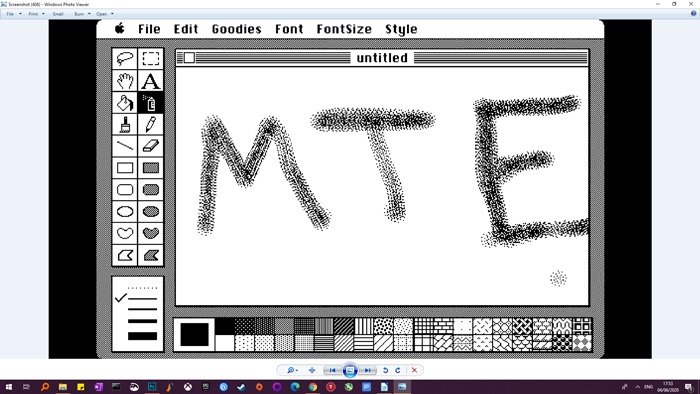 <
<Более того, Windows Photo Viewer не работает в Windows 11. Однако есть небольшое утешение: приложение «Фотографии» работает в новой операционной системе довольно безупречно.
При этом код для просмотра фотографий все еще присутствует в Windows 10. Вам просто нужно создать довольно сложную запись в реестре, чтобы разблокировать его. Это немного отличается от обычной настройки реестра, и мы создали руководство по использованию реестра сделать Windows Photo Viewer приложением для работы с фотографиями по умолчанию в Windows 10.
5. Отключить экран блокировки Windows
Экран блокировки — это приятный дополнительный уровень безопасности на вашем ПК с Windows, требующий ввода пароля или PIN-кода для повторного входа в систему. Если вы чувствуете, что вам это не нужно, вы можете полностью отключить экран блокировки.
- Идите по следующему пути и создайте новый ключ под названием «Персонализация».
Computer\HKEY_LOCAL_MACHINE\SOFTWARE\Policies\Microsoft\Windows
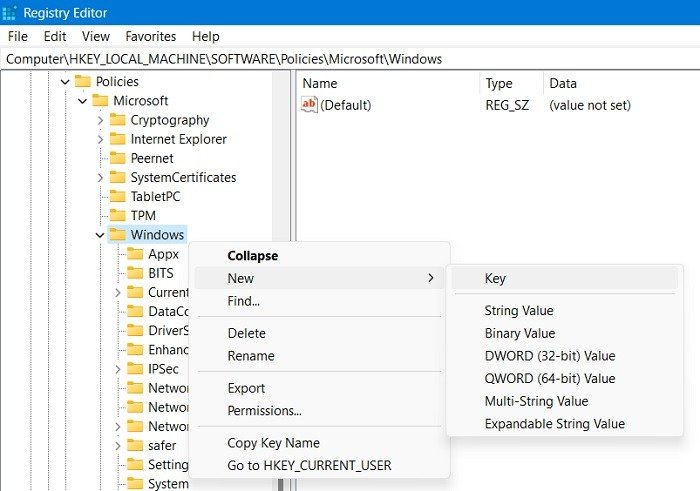
- Создайте новый параметр DWORD (32-битное значение) под названием NoLockScreen.
- Дважды щелкните вновь созданный ключ, чтобы изменить его значение на «1» вместо значения по умолчанию «0».
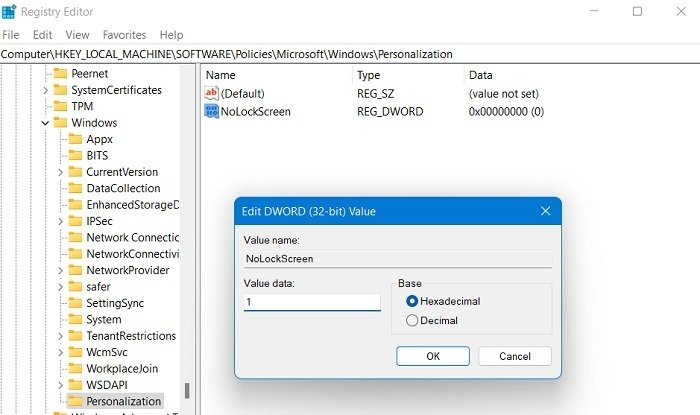
Примечание. В Windows это можно сделать и другими способами, например с помощью сторонних приложений, отключающих экран блокировки. Но мы бы не рекомендовали этого.
6. Показать подробную информацию при запуске
Если на вашем компьютере наблюдается замедление работы или необъяснимые сбои, вам следует в первую очередь определить причину этих проблем. Один из возможных способов сделать это — установить при запуске Windows «Подробный режим», который даст вам гораздо более подробную информацию о процессах, происходящих на вашем компьютере во время загрузки.
- Чтобы активировать это, перейдите к следующему ключу реестра:
HKEY_LOCAL_MACHINE\SOFTWARE\Wow6432Node\Microsoft\Windows\CurrentVersion\Policies\System
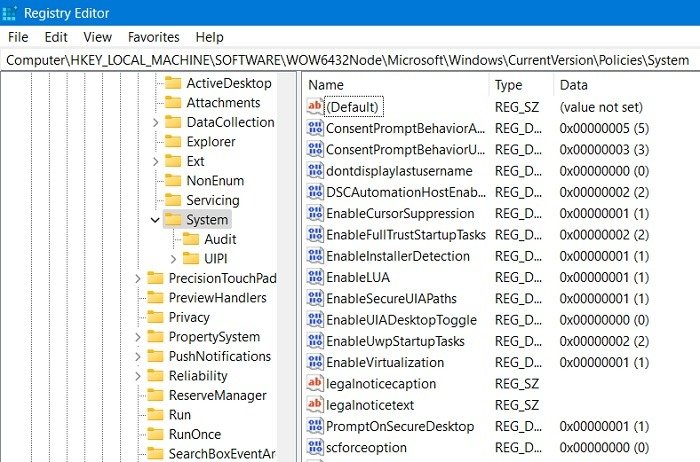
- Нажмите правой кнопкой мыши пустое место на панели справа и выберите «Создать ->Значение DWORD (32-разрядное)».
- Назовите значение «VerboseStatus».
- Дважды щелкните по нему, чтобы изменить значение параметра «Значение данных» с «0» на «1».
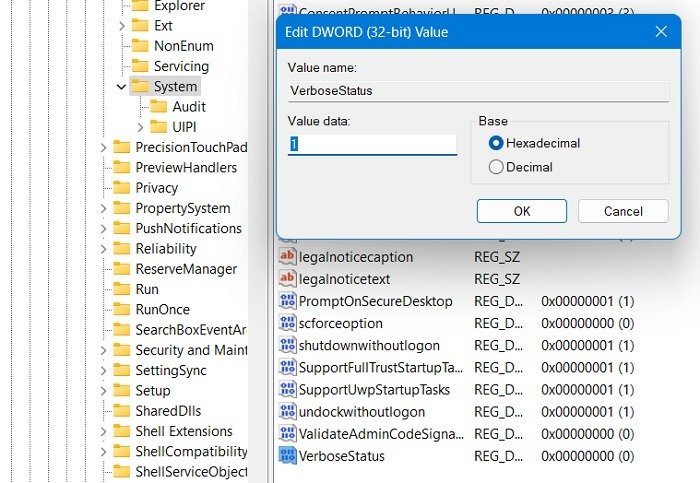
Полезно знать : имеете д
4. Используйте Windows Photo Viewer вместо приложения «Фотографии»
-panel-zadach-windows/" title="не отвечает панель задач в Windows">не отвечает панель задач в Windows ? Узнайте, как это исправить.7. Открыть последнее активное окно на панели задач
Начиная с Windows 7, открытые приложения на панели задач (или панели «Пуск») имеют свои собственные значки, при этом каждое открытое окно или экземпляр этого приложения объединено под одним значком и отображается в виде миниатюр при наведении указателя мыши на значок. икона. Это сделано для того, чтобы сэкономить место на панели задач и сделать ее более аккуратной.
По умолчанию, когда вы щелкаете значок открытого приложения на панели задач, эти миниатюры всплывают, но вы можете внести изменения в реестр, чтобы при щелчке по значку панели задач открывалось последнее активное окно этого приложения, в котором можно сохранить когда-то.
- Перейдите по следующему пути:
HKEY_CURRENT_USER\SOFTWARE\Microsoft\Windows\CurrentVersion\Explorer\Advanced
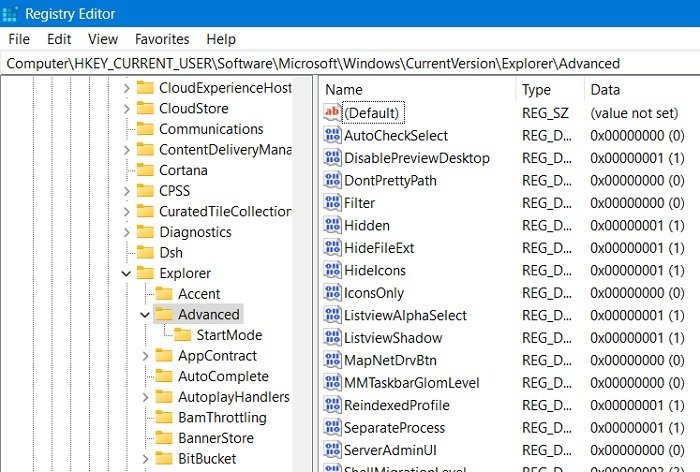
<ол старт="2">
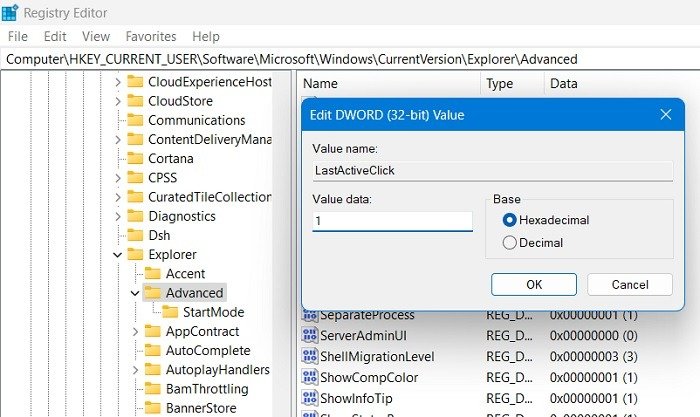
8. Отключите встряхивание, чтобы свернуть
Aero Shake — это функция, представленная в Windows 7, которая позволяет сворачивать окна, захватывая то, которое вы хотите оставить открытым, и «встряхивая» его. Хотя это может звучать круто, иногда эта опция может свернуть все ваши окна, даже если вы этого не хотите. Встряхивание для сведения к минимуму также может стать проблемой для людей, склонных к тремору рук из-за болезни или по другим причинам. Но это может оказать большую помощь другим.
- Чтобы включить эту функцию, перейдите по следующе
5. Отключить экран блокировки Windows
re>Computer\HKEY_CURRENT_USER\Software\Microsoft\Windows\CurrentVersion\Explorer\Advanced
- Создайте новое значение DWORD (32-разрядное) под названием «DisallowShaking».
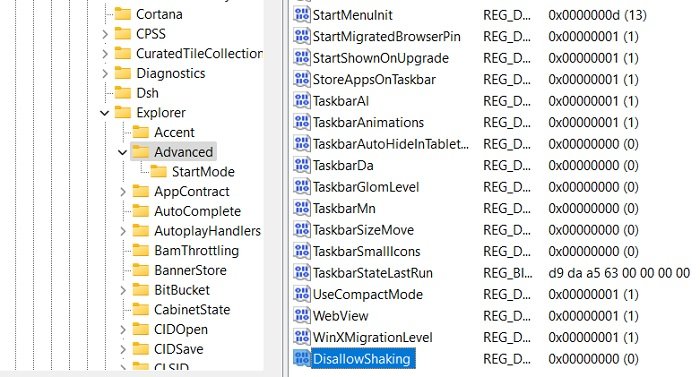
- Измените значение по умолчанию с «0» на «1».
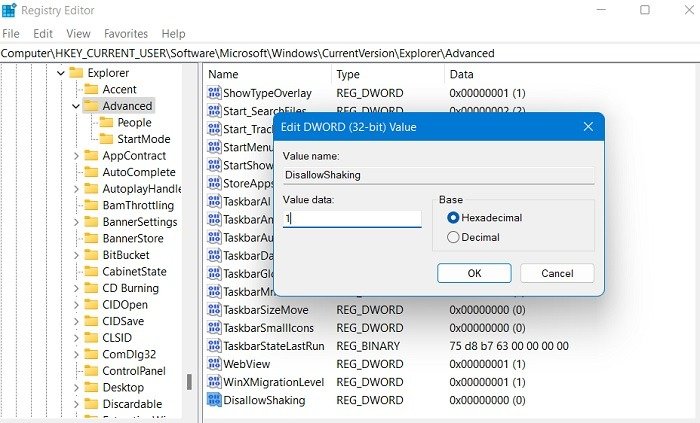
Совет. Ознакомьтесь с новые контекстные меню в Windows 11 и узнайте, чем они отличаются от старой версии.
9. Добавьте свои собственные приложения и параметры в контекстное меню
Контекстное меню — хорошая вещь, но чтобы по-настоящему контролировать его, вы можете создать разделы реестра, чтобы добавлять в него определенные приложения или функции Windows. Точный способ сделать это будет зависеть от того, что вы хотите добавить в контекстное меню. Например, есть хороший способ взлома реестра, позволяющий добавить «Проверить наличие обновлений» в контекстное меню.
- Перейдите по следующему пути:
HKEY_CLASSES_ROOT\DesktopBackground\Shell
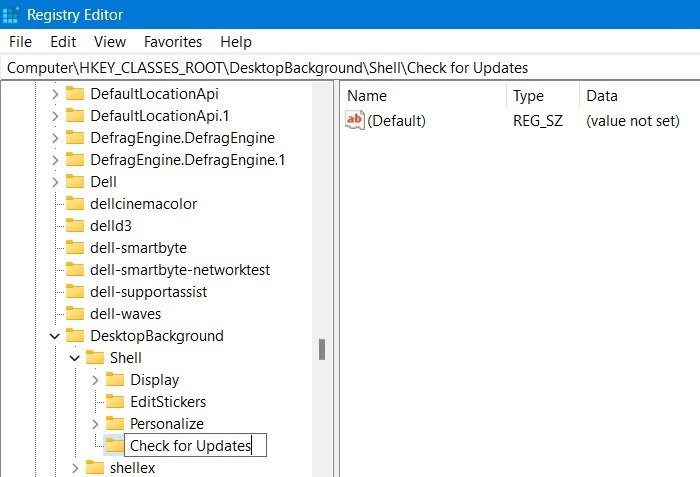
<ол старт="2">
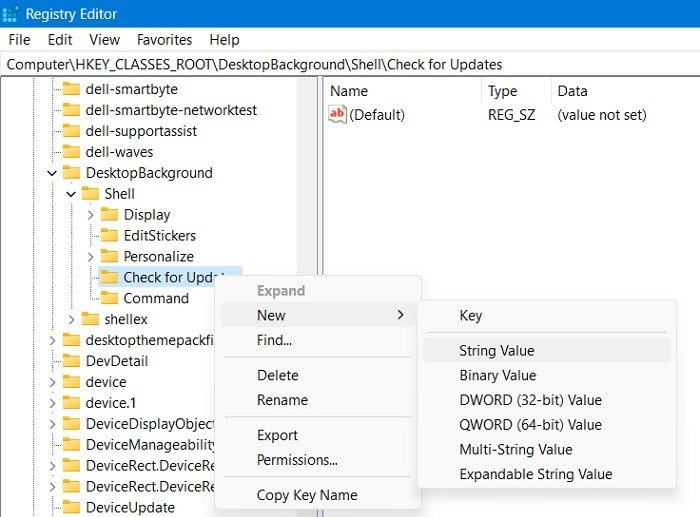 6. Показать подробную информацию при запускеобы открыть окно «Редактировать строку». Введите
6. Показать подробную информацию при запускеобы открыть окно «Редактировать строку». Введите ms-settings:windowsupdate-actionв поле «Значение данных».
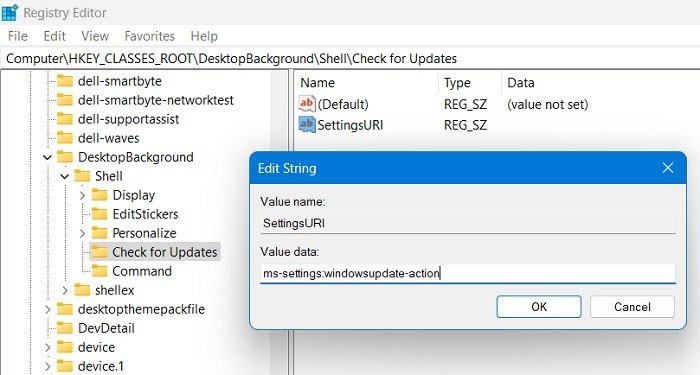
- Повторите аналогичную процедуру для клавиши «Command» со строковым значением «DelegateExecute» и добавьте данные значения:
{556FF0D6-A1EE-49E5-9FA4-90AE116AD744}.
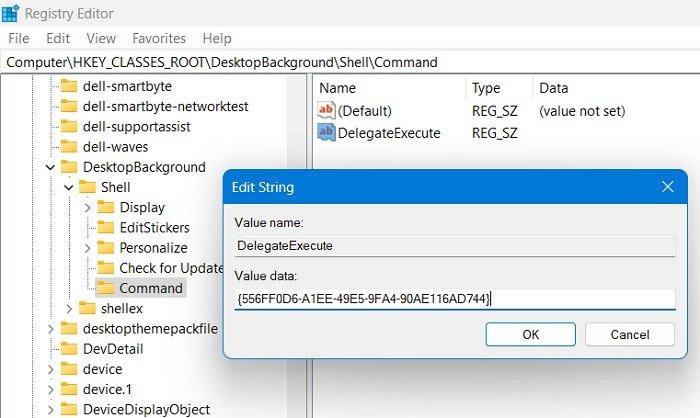
- Как только вы создадите оба ключа с необходимыми значениями реестра, вы сможете увидеть опцию проверки обновлений в контекстном меню, вызываемом правой кнопкой мыши.
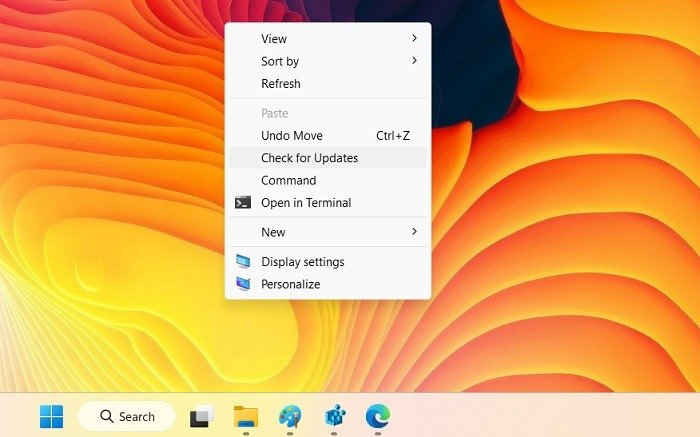
Совет. Есть много других вещей, которые вы можете сделать, например, добавить опцию «Открыть с помощью Блокнота» в контекстное меню, хотя на самом деле вы можете заменить Блокнот в этом руководстве любым другим приложением на вашем компьютере. ПК.
10. Измените приложения и настройки Windows на «Темный режим»
Споры о том, полезнее ли чтение белого текста на темном фоне или темного текста на светлом фоне, продолжаются, но если вы принадлежите к первому лагерю, то вы можете использовать реестр для активации темного режима в Windows.
- В разделе «Реестр Windows» перейдите по следующему пути:
HKEY_CURRENT_USER\Software\Microsoft\Windows\Themes\Personalize
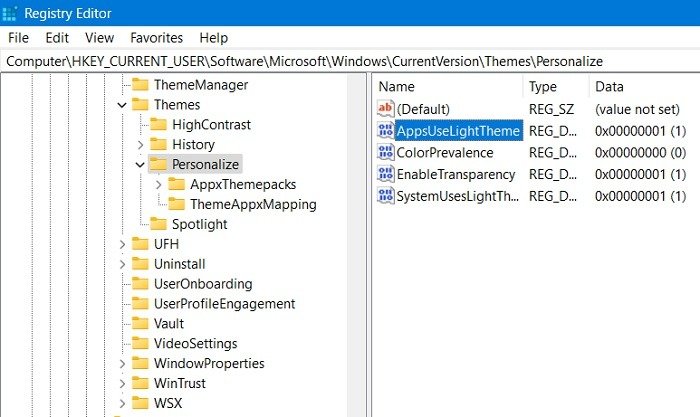
- Вы должны найти значение DWORD (32-разрядное) с именем «AppsUseLightTheme». Если его нет, создайте его.7. Открыть последнее активное окно на панели задачиложения и браузеры Windows теперь будут автоматически использовать темную тему.
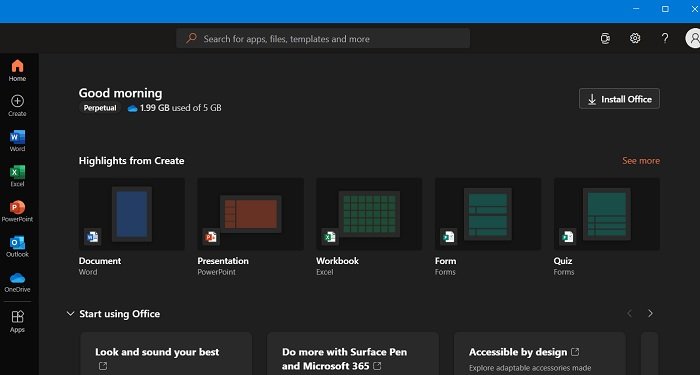
Полезно знать : нажмите, чтобы просмотреть наше руководство о том, как вручную переключите все наиболее распространенные приложения в Windows в темный режим.
11. Удаление боковой панели Центра действий Windows
Боковая панель Центра действий Windows содержит удобные кнопки быстрого доступа и уведомления. Однако если вы считаете эти кнопки ненужными и вас не устраивает, что боковая панель занимает половину экрана при ее открытии, вы можете просто отключить ее.
- В окне редактора реестра введите следующий путь:
HKEY_CURRENT_USER\Software\Policies\Microsoft\Windows\
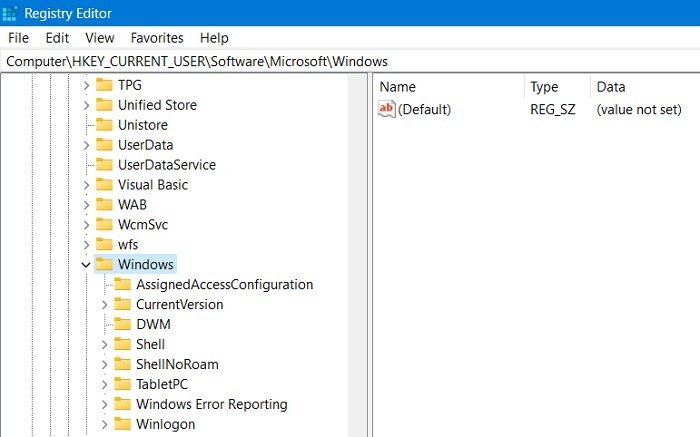
- Создайте новый ключ в разделе «Windows» под названием «Explorer», а затем укажите для него значение DWORD (32-разрядное) как «DisableNotificationCenter».
- Измените значение записи DWORD на «1».
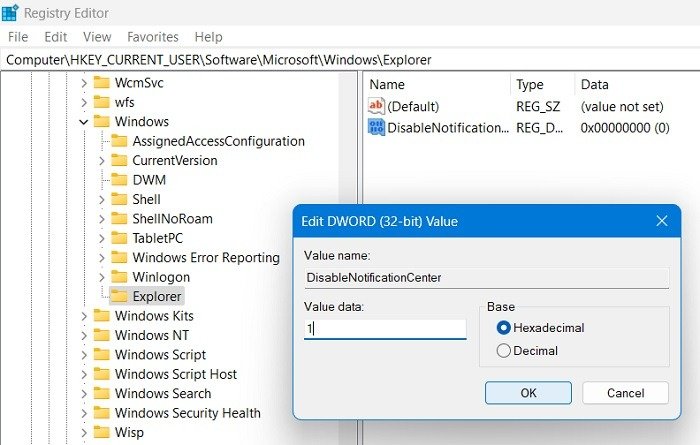
- Вы не будете получать новые уведомления на правой боковой панели Центра действий.
12. Удалите кнопку OneDrive из проводника
Если вы не используете OneDrive или перешли на другую службу облачного хранилища после того, как Microsoft решила понизить версию своих пакетов хранения, то нет смысла иметь его значок в пров
8. Отключите встряхивание, чтобы свернуть
у ниже:HKEY_CURRENT_USER\Software\Classes\CLSID\{018D5C66-4533-4307-9B53-224DE2ED1FE6}
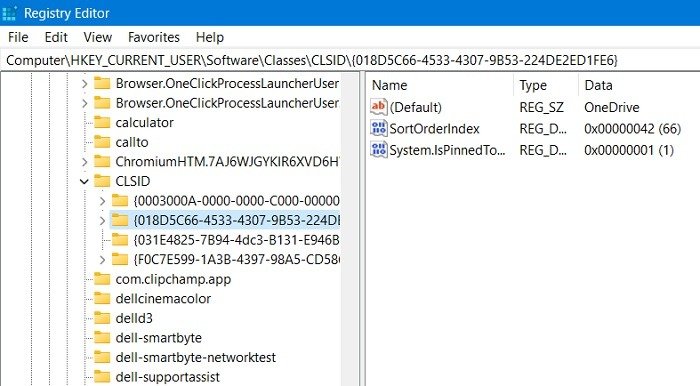
- Измените значение DWORD (32-разрядное) для «System.IsPinnedToNameSpaceTree» на «0» со значения по умолчанию «1».
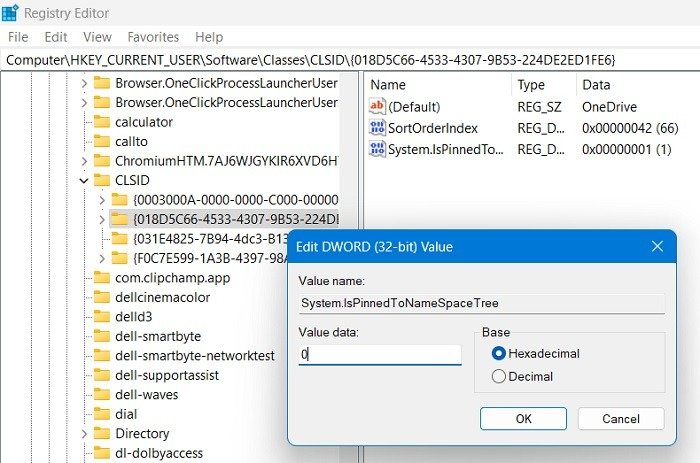
- После этого перейдите в указанное ниже место и удалите запись ключа по умолчанию для «018D5C66-4533-4307-9B53-224DE2ED1FE6».
Computer\HKEY_CURRENT_USER\Software\Microsoft\Windows\CurrentVersion\Explorer\Desktop\NameSpace
- OneDrive будет успешно удален после удаления ключа.
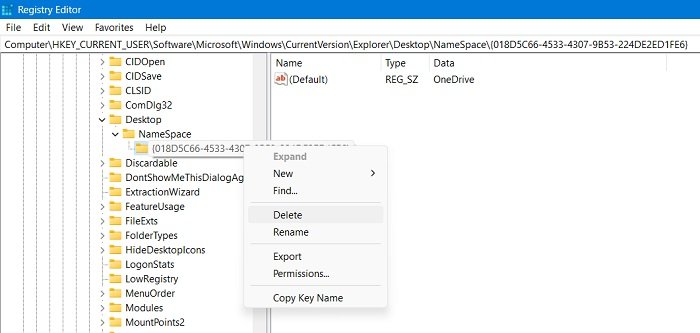
13. Автоматически удалять Pagefile.sys при завершении работы
Файл Pagefile.sys очень удобен в Windows: он выступает в роли виртуальной оперативной памяти, разгружая физическую оперативную память вашего компьютера и помогая ускорить процесс получения данных программы, быстрой навигации по компьютеру и управления другими важными функциями оперативной памяти..
Однако файл подкачки занимает довольно много места в Windows, поэтому вот быстрое решение, позволяющее автоматически удалить его при выключении компьютера.
- Вам необходимо перейти по пути, как показано в разделе:
Computer\HKEY_LOCAL_MACHINE\SYSTEM\CurrentControlSet\Control\Session Manager\Memory Management
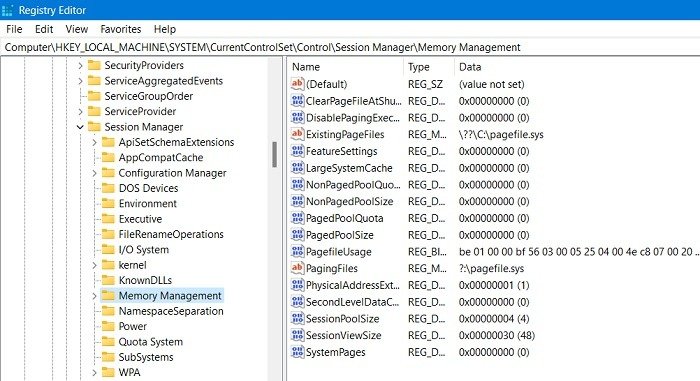
9. Добавьте свои собственные приложения и параметры в контекстное меню
leAtShutdown, изменив его с «0» на «1».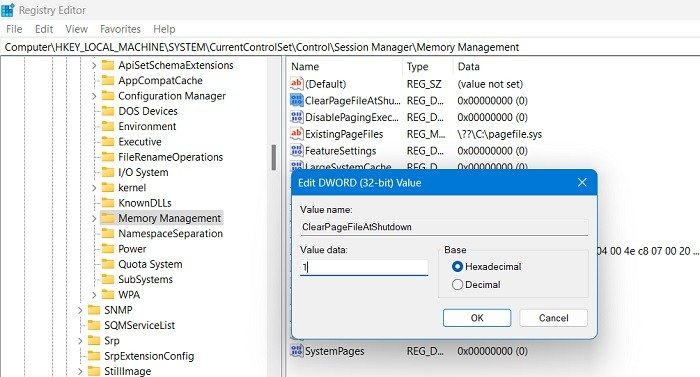
Примечание. вы также можете изменить размер и расположение файла подкачки Windows .
14. Настройте анимацию меню
Вы также можете настроить анимацию меню, чтобы она выглядела быстрее. Если у вас более медленный компьютер, то более быстрая анимация облегчит навигацию. Это также позволяет плавно прокручивать мышь.
- Перейдите по следующему пути.
Computer\HKEY_CURRENT_USER\Control Panel\Desktop
- Нажмите кнопку «Рабочий стол» слева.
- Найдите и измените строковое значение «MenuShowDelay» со значения по умолчанию (400 миллисекунд) примерно до 200 миллисекунд.
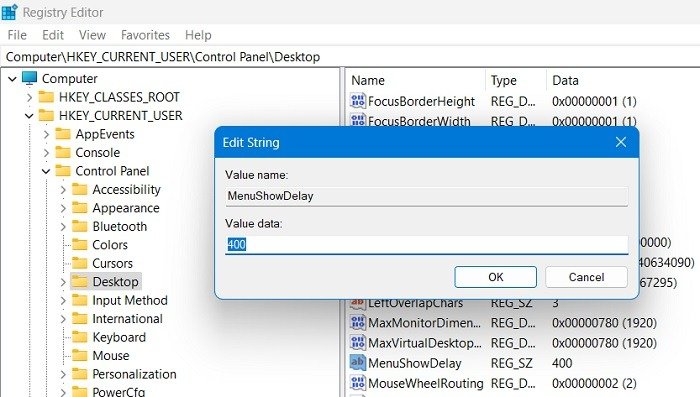
15. Отключить задержку запуска Windows
Windows вводит небольшую задержку при запуске, чтобы помочь приложениям, запускаемым в Windows, пройти этот процесс плавно и обеспечить плавный рабочий стол без задержек. Однако если у вас мало запускаемых приложений, эта задержка может быть ненужной, и вы можете ее отключить.
- Перейдите по следующему пути.
Computer\HKEY_CURRENT_USER\Software\Microsoft\Windows\CurrentVersion\Explorer
- Создайте ключ с именем «Serialize» и добавьте в него новое значение DWORD (32-разрядное).
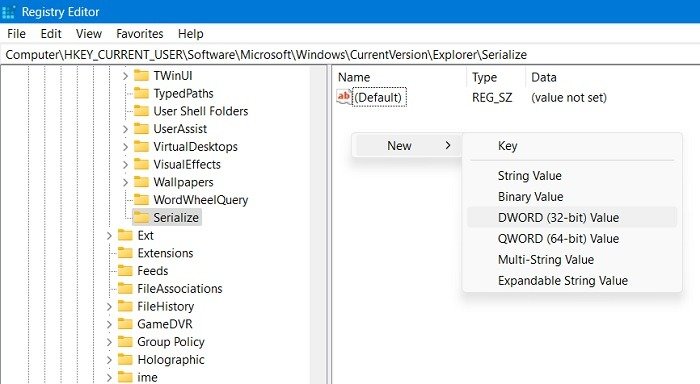
- Назовите его «StartupDelayInMSec» и установите для него значение «0». Вы увидите немедленный прирост производительности.
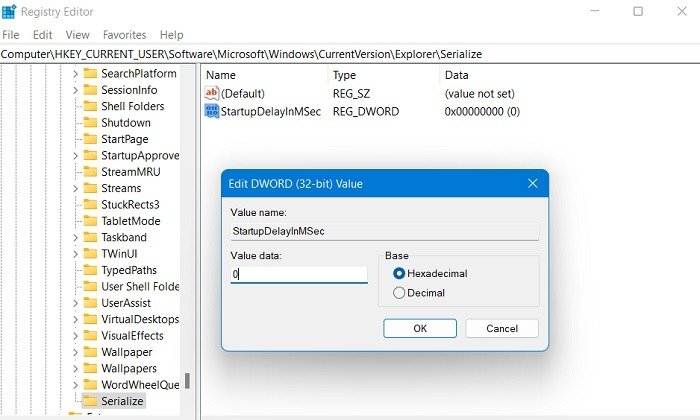
Совет. Не диктуйте Microsoft, какой браузер вы используете, открывать ссылки в Windows . Вот как использовать ваш любимый вариант.
16. Удалить Bing из поиска в меню «Пуск»
В меню «Пуск» Windows 11 используется поисковая система Bing по умолчанию. Если вы не большой поклонник Bing, возможно, вы захотите удалить его из окна поиска.
- Перейдите по пути, как показано ниже.
Computer\HKEY_CURRENT_USER\Software\Policies\Microsoft\Windows
- Создайте новый ключ «Проводник».
- Под созданным ключом добавьте новое значение DWORD (32-разрядное) под названием «DisableSearchBoxSuggestions».
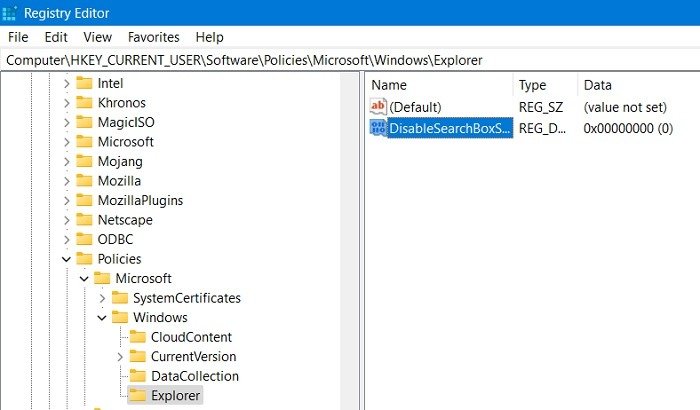
- Установите для его значения значение «1».
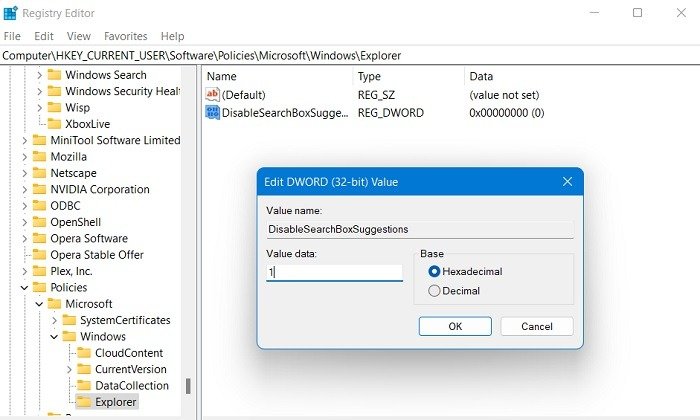
- После последующей перезагрузки компьютера поле поиска Bing полностью исчезнет из меню «Пуск» Windows 11.
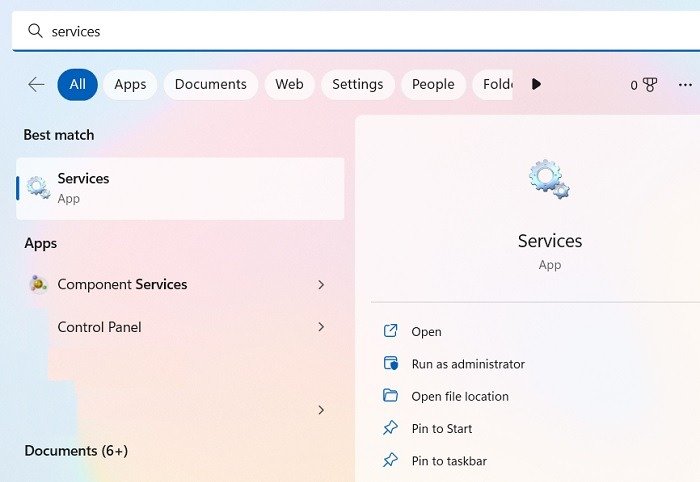
Часто задаваемые вопросы
10. Измените приложения и настройки Windows на «Темный режим»
естр Windows?Вмешательство в реестр может привести к повреждению вашей Windows. Рекомендуется точно следовать всем инструкциям по редактированию реестра и не возиться, если вы не знаете, что делаете. На всякий случай создайте резервную копию реестра, прежде чем вносить какие-либо изменения. Самый простой способ сделать это — создать точку восстановления системы в вашей системе Windows. В случае неудачи вы можете используйте восстановление системы, чтобы вернуться к более ранней версии .
Как редактировать файлы реестра без редактора реестра?
Изменения реестра — не единственный способ улучшить работу Windows. Вы можете изменить их с помощью сценариев AutoHotKey и команд «reg.exe» в командной строке. У нас есть список из полезные скрипты AutoHotKey , которые вы можете просмотреть. Что бы вы ни говорили о Windows – ее возможности настройки очень глубоки, о чем свидетельствует эти кастомные доки, которые вы можете на него установить .
Как редактировать реестр для другого пользователя в Windows 10/11
Редактировать реестр для другого пользователя легко. Это очень полезно для тех, кто не хочет возиться с настройкой своего ПК и предпочитает, чтобы реестром занимался эксперт. Им потребуется удаленный доступ к правам пользователя через командную строку в режиме администратора: reg load HKU\<username> C:\Users\<username>\ntuser.dat
Позже они смогут открыт
11. Удаление боковой панели Центра действий Windows
EY_USERS», где можно получить доступ ко всем значениям реестра.Изображение предоставлено: Хэл Гейтвуд, Unsplash . Все скриншоты Саяка Борала.


