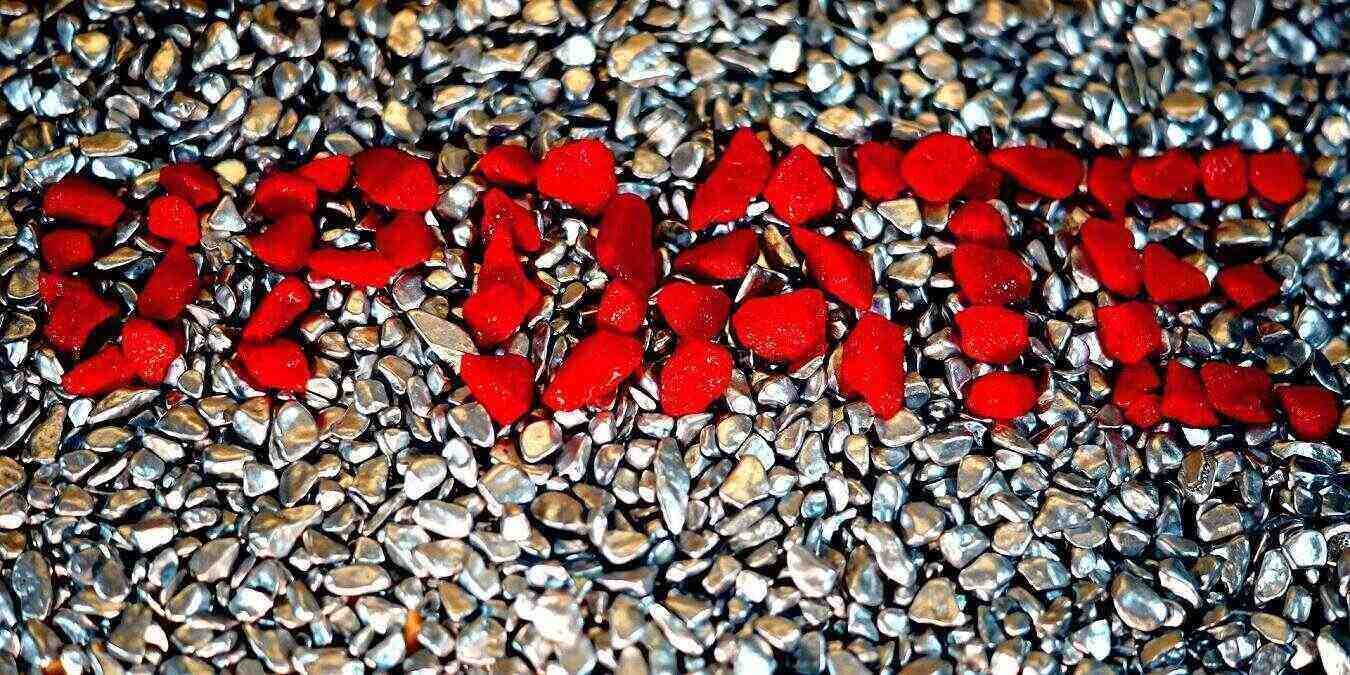Что это значит, когда ваше устройство Windows сообщает, что у вас недостаточно места на диске для обновления, хотя кажется, что оно есть? Иногда системные файлы, приложения, зарезервированное хранилище и виртуальная память могут чрезмерно занимать доступное пространство для правильного обновления. Это приводит к появлению сообщения «недостаточно места на диске для Центра обновления Windows» или «Windows требуется больше места». Следуйте приведенным ниже решениям, чтобы решить эту проблему.
Совет : если вы какое-то время не хотите иметь дело с обновлениями, вот несколько способов остановить обновления Windows .
1. Очистка диска и системных файлов
Удивительно, сколько места на диске со временем заполняется из-за корзины, системных файлов, приложений, виртуальной памяти и истории обновлений. Инструмент «Очистка диска Windows» — наиболее эффективный инструмент для восстановления всего недостающего дискового пространства.
- Откройте окно «Выполнить», нажав Win + Rили запустите его с помощью панели поиска Windows.
- Введите
cleanmgr, чтобы открыть «ОчистContents
- 1 1. Очистка диска и системных файлов
- 2 2. Удалите ненужные приложения
- 3 3. Примените исправления с помощью средства устранения неполадок Центра обновления Windows
- 4 4. Используйте внешнее запоминающее устройство для установки обновлений
- 5 5. Следуйте рекомендациям по очистке и запустите контроль памяти
- 6 6. Расширьте свой диск C с помощью управления дисками
- 7 7. Исправьте неправильные блоки хранилища с помощью командной строки
- 8 8. Исправление фоновых процессов, вызывающих ошибки обновления
- 9 9. Включить файлы OneDrive по требованию
- 10 Часто задаваемые вопросы
1. Очистка диска и системных файлов
олько секунд (или даже минут), чтобы подсчитать объем места, которое вы можете сэкономить на жестком диске.
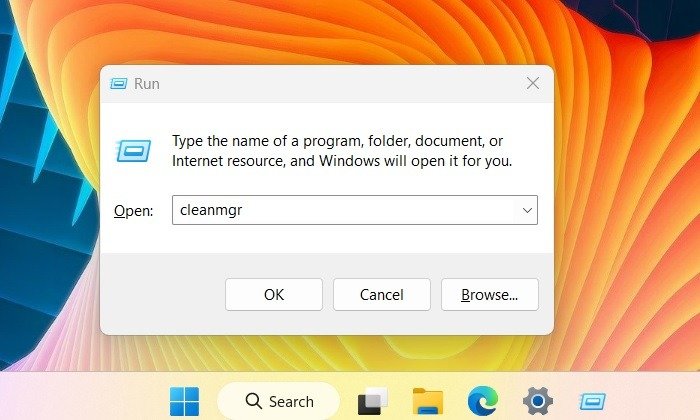
<ол старт="4">
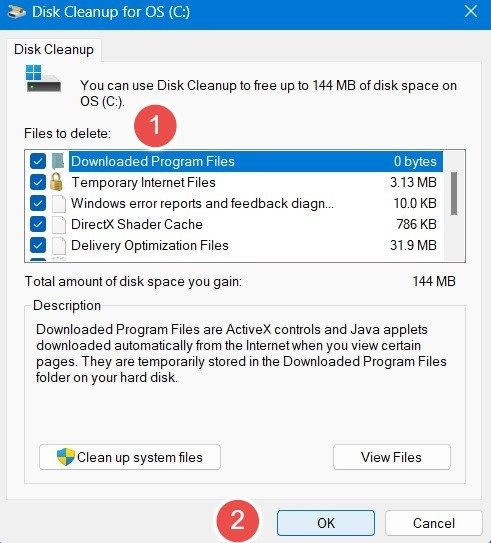
- Вы увидите сообщение с запросом разрешения на окончательное удаление этих файлов. Нажмите «Удалить файлы», чтобы продолжить.
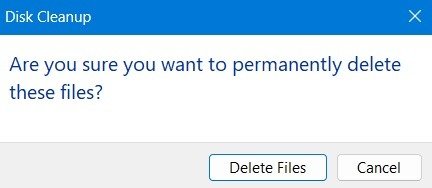
- Утилита очистки диска медленно начнет очищать ненужные файлы на вашем устройстве Windows. В зависимости от того, сколько места можно освободить, вам, возможно, придется подождать несколько минут.
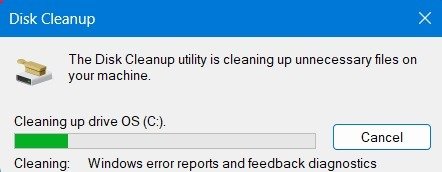
- Вы можете увидеть еще одну опцию под названием «Очистить системные файлы» в утилите очистки диска. Просмотрите файлы, чтобы узнать, нужно ли вам там что-нибудь.
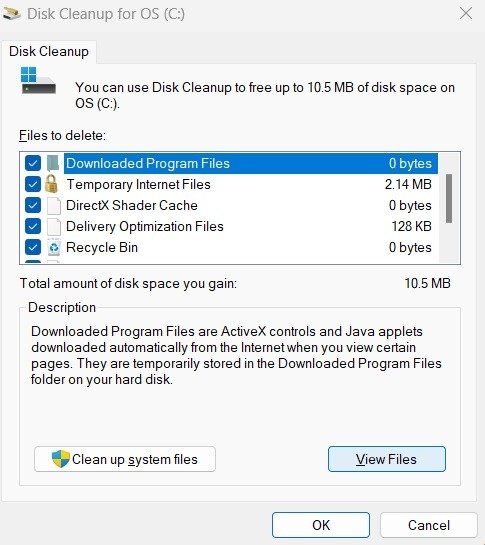
- Подождите несколько минут, пока программа «Очистка диска» подсчитает объем места, которое вы сможете освободить на диске, удалив ненужные системные файлы.
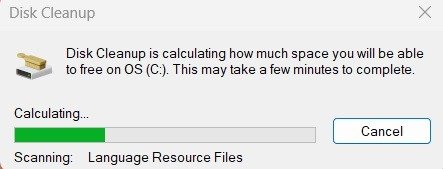
- Некоторые типы файлов, такие как файлы журнала обновления Windows, файлы Microsoft Defender и файлы восстановления системы, могут занимать очень большой объем памяти.
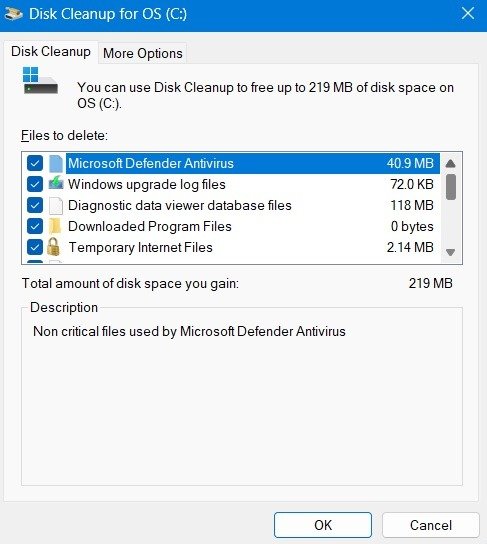
- Нажмите «ОК», чтобы удалить ненужные системные файлы.
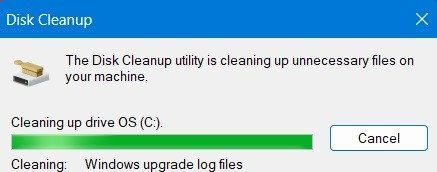
Совет : освободите свою систему до удаление этих приложений с вашего компьютера с Windows .
2. Удалите ненужные приложения
Для использование диска до 100% нередко накапливаются большие приложения, которые вы не используете. Игры и приложения из Microsoft Store могут занимать много места и часто остаются незамеченными, поскольку они напоминают системные приложения.
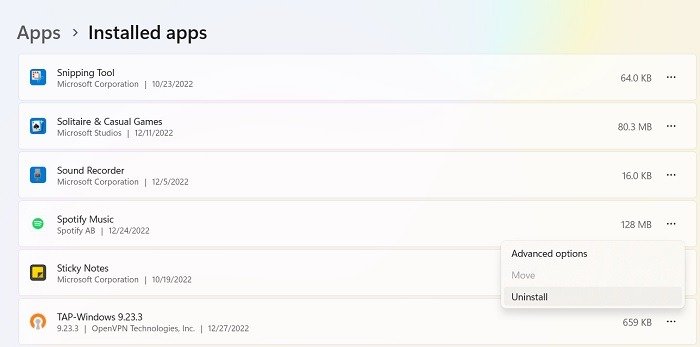
Даже после удаления тяжелых приложений могут остаться дополнительные файлы и ключи реестра Windows, из-за которых на вашем диске может не хватить места. Поэтому желательно время от времени проверять Установленные приложения в Windows и удалять ненужные.
3. Примените исправления с помощью средства устранения неполадок Центра обновления Windows
Иногда проблема с дисковым пространством Windows связана не с дисководом, а с инструментом Центра обновления Windows. Инструмент устранения неполадок Центра обновления Windows – это усовершенствованный инструмент, который автоматически устраняет все проблемы с обновлением.
- Запустите средство устранения неполадок Центра обновления Windows 11, выбрав «Настройки» ->«Система» ->«Устранение неполадок» ->«Другие средства устранения неполадок». В Windows 10 та же опция доступна в «Пуск ->Настройки ->Обновление и безопасность ->Устранение неполадок».
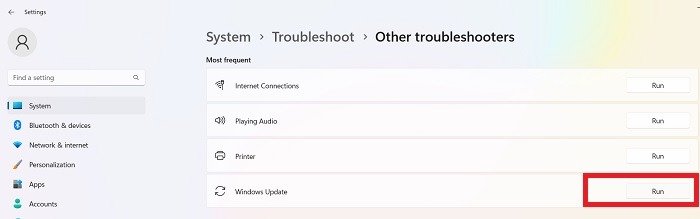
- Вы также можете запустить средство устранения неполадок в Windows 11, используя ярлык «Найти и устранить проблемы с обновлением Windows».
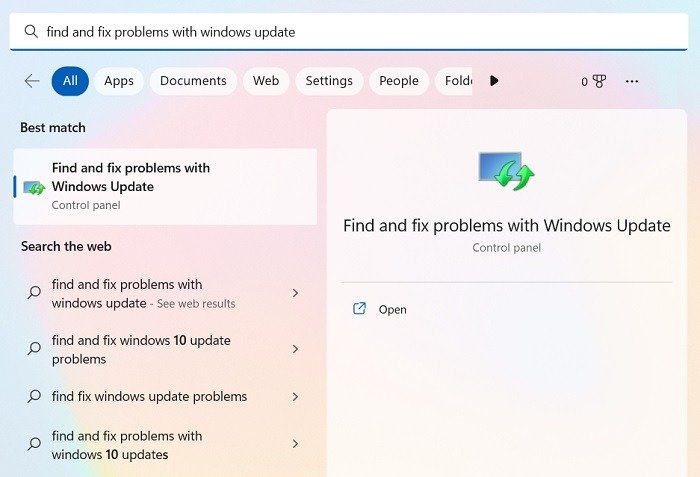
- Когда откроется окно средства устранения неполадок Центра обновления Windows, щелкните значок «Дополнительно» внизу и нажмите «Далее».
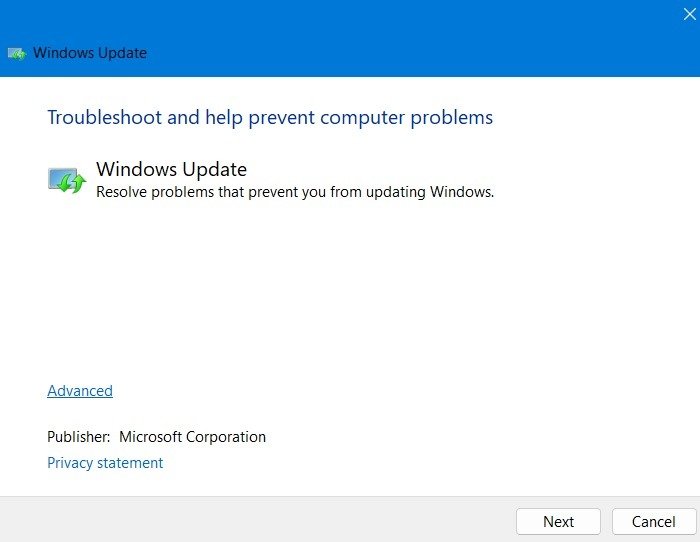
<ол старт="4">
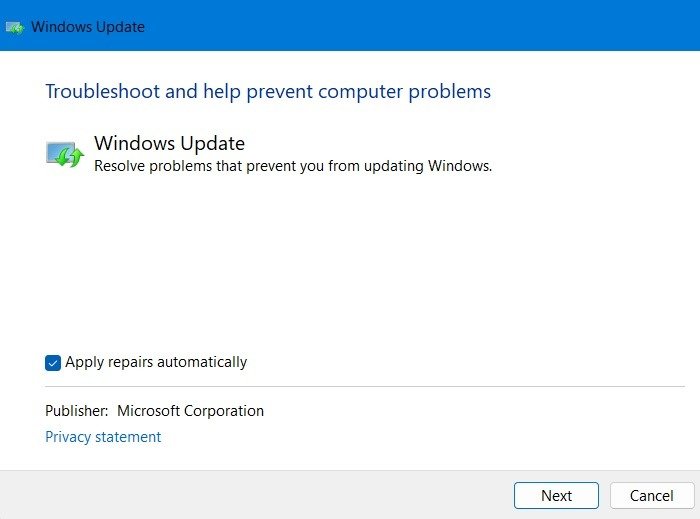 2. Удалите ненужные приложениянесколько минут, пока Windows завершит устранение неполадок с обновлением. Любые ошибки и проблемы будут решены.
2. Удалите ненужные приложениянесколько минут, пока Windows завершит устранение неполадок с обновлением. Любые ошибки и проблемы будут решены.
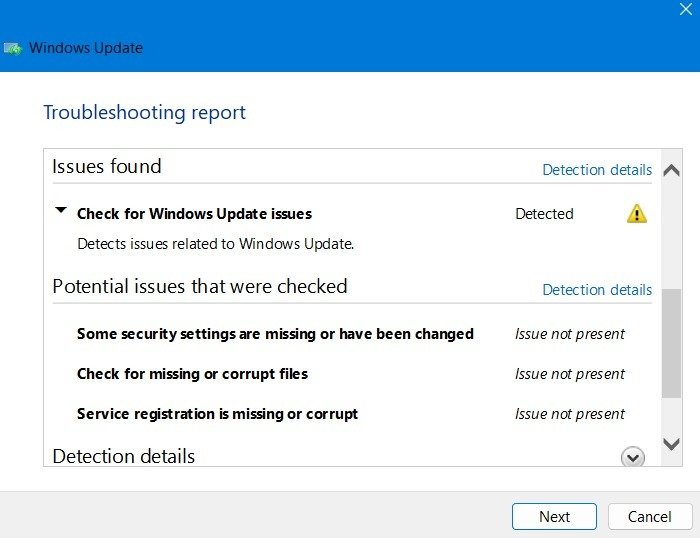
Полезно знать : мы рассмотрели, как использовать подробно исправить проблемы с обновлением для Windows 10 и Windows 11.
4. Используйте внешнее запоминающее устройство для установки обновлений
Если при обновлении Windows 10 или 11 вы заметили сообщение «Windows требуется больше места», то в окне вы увидите ссылку «Выберите другой диск или подключите внешний диск». Если вы выберете эту опцию, вы увидите раскрывающийся список дисков, в который входят любые внешние устройства хранения данных, такие как USB-накопители. Вы можете использовать этот метод для обновления вашего устройства Windows.
Для тех, кто не видит это сообщение, есть другой способ. Загрузите инструмент создания мультимедиа Win3. Примените исправления с помощью средства устранения неполадок Центра обновления Windows
ителе.
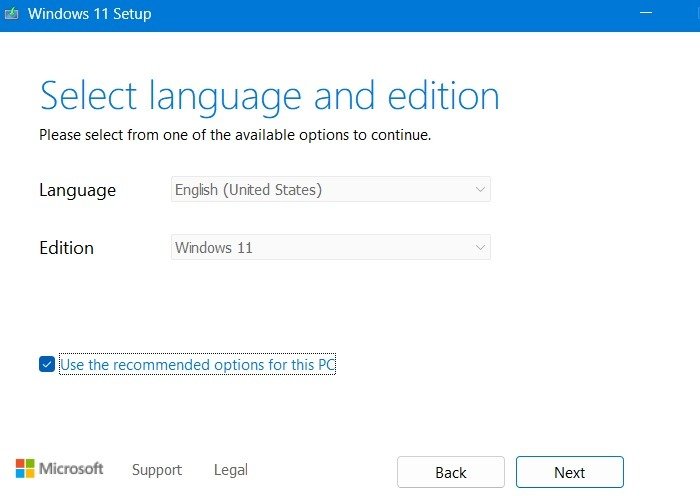
Убедитесь, что в качестве носителя для установки операционной системы выбран USB-накопитель. Следуйте инструкциям на экране, чтобы завершить ожидающую установку.
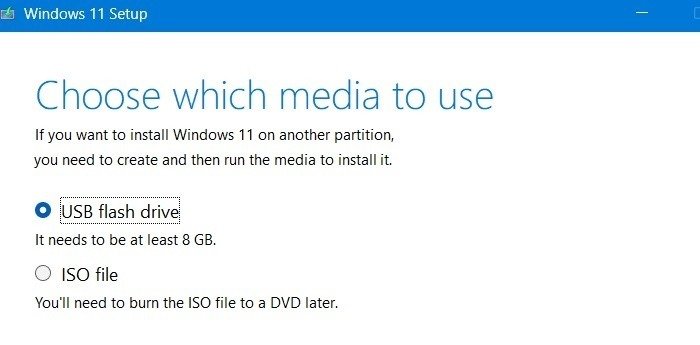
5. Следуйте рекомендациям по очистке и запустите контроль памяти
Microsoft рекомендует использовать инструменты «Рекомендации по очистке» и «Контроль памяти», чтобы освободить место.
- Перейдите в «Настройки ->Система ->Память» в Windows 11 и нажмите «Рекомендации по очистке». Эта опция недоступна для Windows 10.
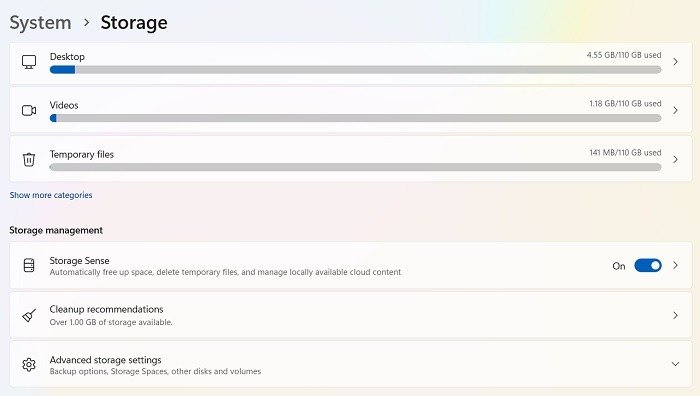
- Найдите список временных файлов и больших/неиспользуемых файлов на вашем устройстве, которые можно удалить. Если файлы для вас важны, сделайте резервную копию на другом устройстве или через облачные сервисы.
- Выберите файлы, которые хотите загрузить, затем нажмите кнопку «Очистить».
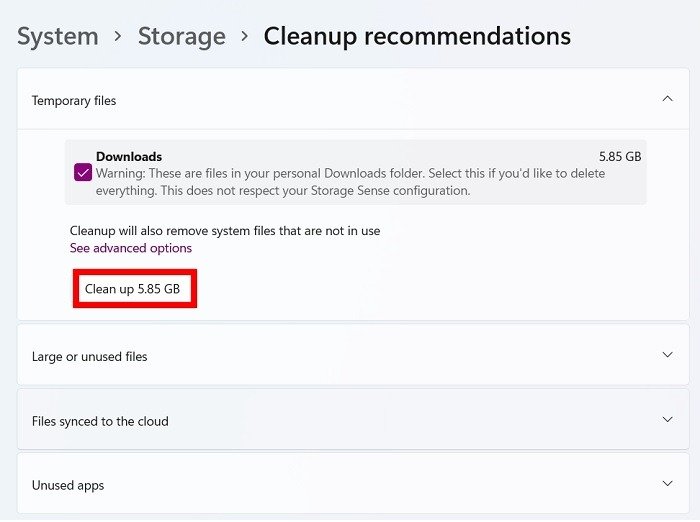
- Поверх «Рекомендаций по очистке» вы увидите «Контроль памяти». Включите опцию, которая помогает при автоматической очистке временных файлов.
- Или вы можете запустить его, чтобы освободить место на диске. Чтобы просмотреть эту опцию, вам нужно нажать «Контроль памяти».
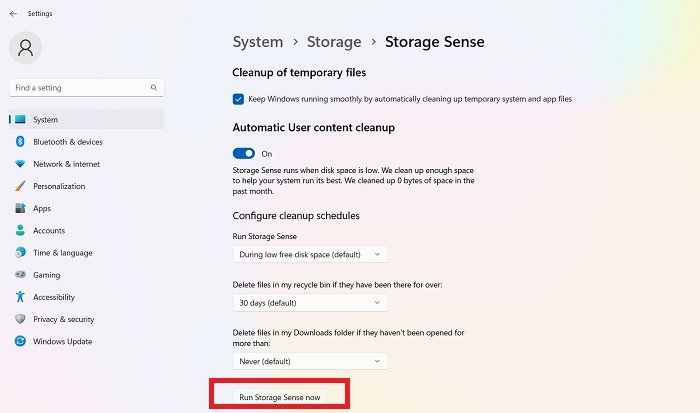
6. Расширьте свой диск C с помощью управления дисками
Большинство пользователей Windows настроили свои диски C для управления установками и обновлениями Windows. Если на диске слишком много разделов, во время обновления может возникнуть нехватка места. Проблему можно решить, расширив диск C с помощью утилиты «Управление дисками».
- Откройте утилиту «Управление дисками» из меню «Выполнить», введя
compmgmt.mscили выполнив поиск «Создание и форматирование разделов жесткого диска».
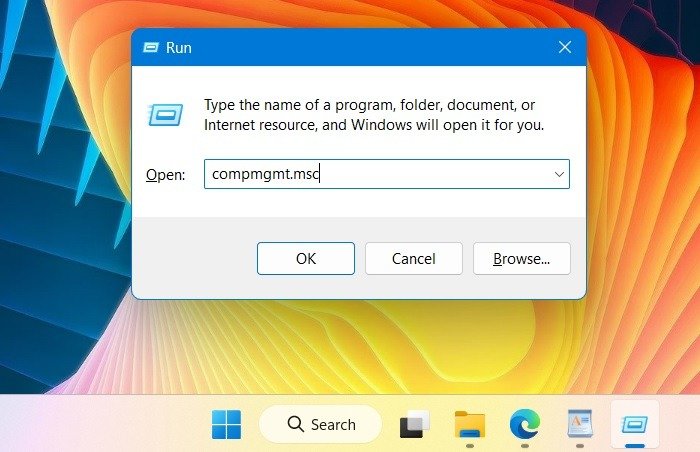
- В разделе «Управление дисками» перейдите на диск C. Если поблизости есть нераспределенное пространство из-за дополнительных разделов диска, вы найдете опцию «Расширить том», щелкнув правой кнопкой мыши. В противном случае он отключен, поэтому любой нераспределенный раздел пространства не может быть расширен.
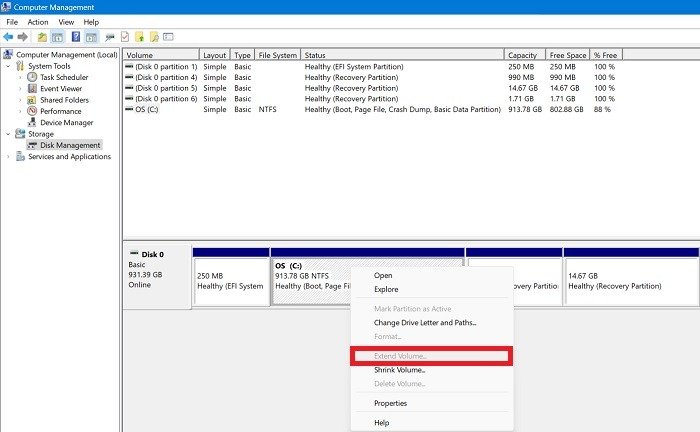
Совет : существует множество других способы освободить место на диске С , которые включают отключение спящего режима в Windows 10 или 11 и уменьшение размера папки WinSxS.
7. Исправьте неправильные блоки хранилища с помощью командной строки
На любом компьютере плохие блоки могут быть причиной нехватки места, и 4. Используйте внешнее запоминающее устройство для установки обновленийбы нужно с этим бороться. В Windows поврежденные блоки памяти можно исправить с помощью простых команд командной строки.
- Откройте командную строку в режиме с повышенными правами или в настройках администратора.
- Перейдите к «C:\Windows\System32» (если вы еще этого не сделали).
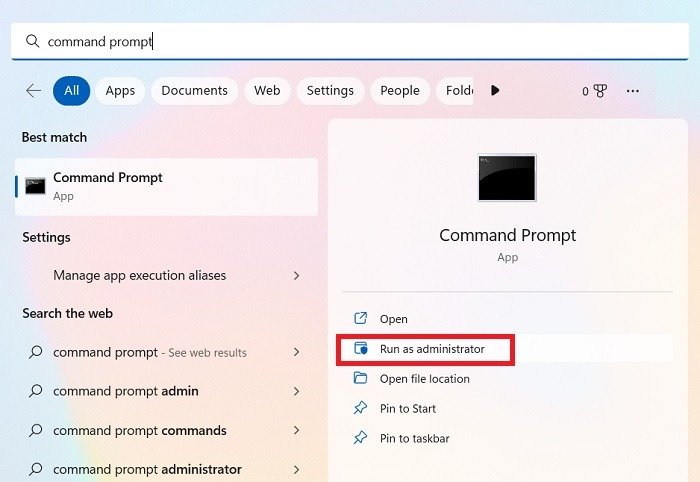
- Выполните следующую команду, чтобы проверить наличие ошибок жесткого диска и исправить их:
chkdsk c:/f/r/x
Примечание. Если вы хотите проверить другой диск, отличный от «C», замените «C» на букву диска.
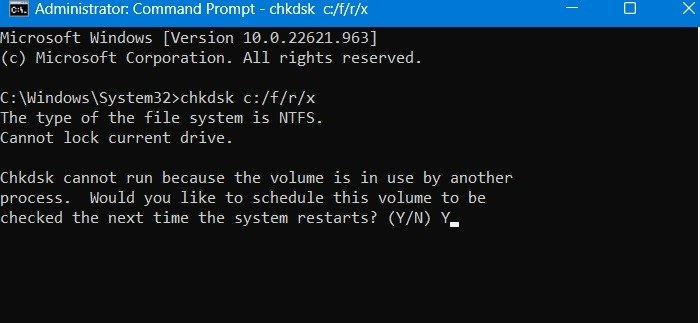
- Если вы не можете обновить устройство из-за проблем с дисковым пространством, рассмотрите возможность перезагрузки системы в окне командной строки. Это удалит все ненужные файлы и предоставит вам новую установку Windows.
systemrest -cleanpc
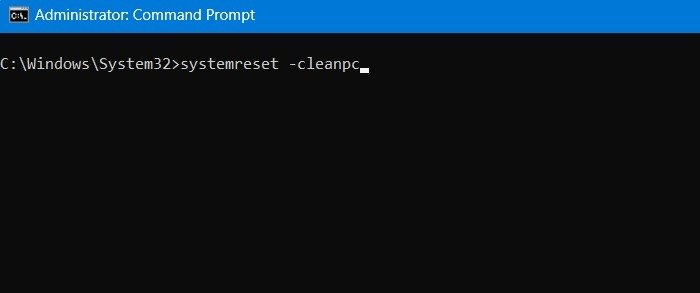
8. Исправление фоновых процессов, вызывающих ошибки обновления
Иногда фоновые процессы в Windows, например Tiworker.exe может привести к интенсивному использованию диска. . Несмотря на то, что на вашем компьютере много места, вы не можете использовать его для обновления, поэтому важно остановить эти ненужные фоновые процессы.
- Откройте «Сл
5. Следуйте рекомендациям по очистке и запустите контроль памяти
src="https://saintist.ru/wp-content/uploads/2024/05/Not-Enough-Disk-Space-Windows-Update-Services-msc.jpg" alt="Недостаточно места на диске Службы обновления Windows Msc">
- Нажмите правой кнопкой мыши службу «Центр обновления Windows», чтобы временно остановить ее.
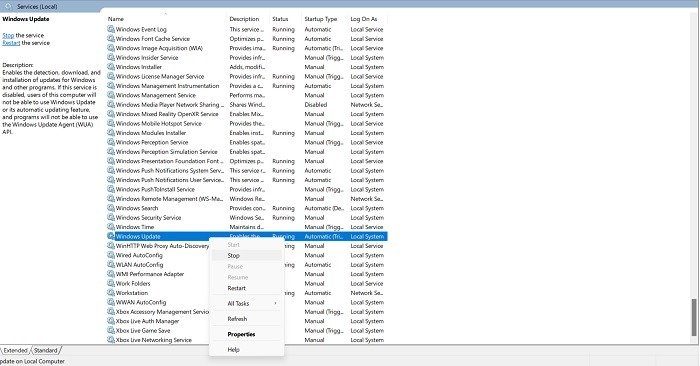
- Перейдите в папку с именем «SoftwareDistribution» в «C:\Windows». Он содержит все файловые компоненты вашего последнего устройства Windows.
- Сделайте резервную копию всех этих файлов на USB-накопителе и удалите все содержимое папки. (Не волнуйтесь, это безопасно.)
- Перезагрузите компьютер с Windows и вставьте эти файлы обратно.
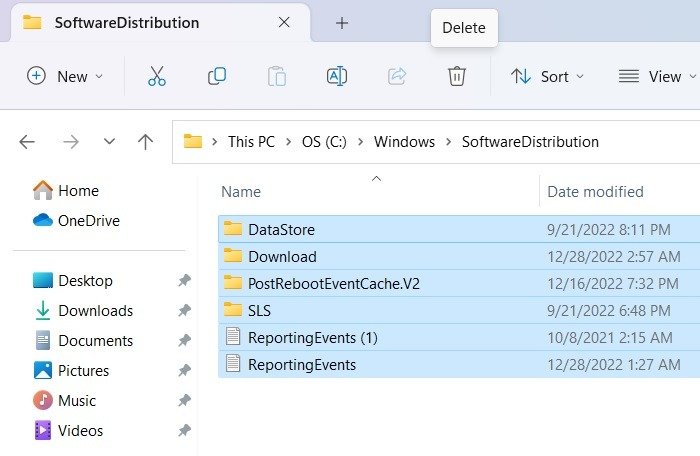
9. Включить файлы OneDrive по требованию
Вы можете освободить много места на жестком диске с помощью настройки OneDrive под названием «Файлы по требованию». Вместо загрузки полных версий синхронизированных файлов OneDrive используется небольшой заполнитель, который такой же легкий, как и другие окна проводника.
- Запустите приложение OneDrive из панели поиска. Не открывайте это в режиме администратора.
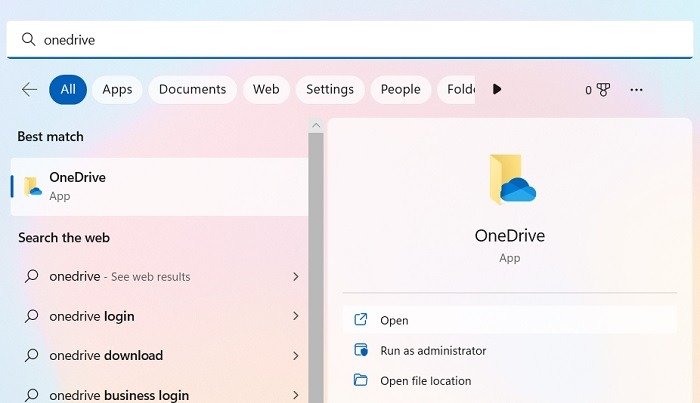
- Убедитесь, что вы настроили папку OneDrive под своей учетной записью Microsoft, чтобы ее путь был виден в проводнике.
- Если путь к папке OneDrive не отображается, удалите OneDrive с устройства Windows и переустановите его из Microsoft Store.
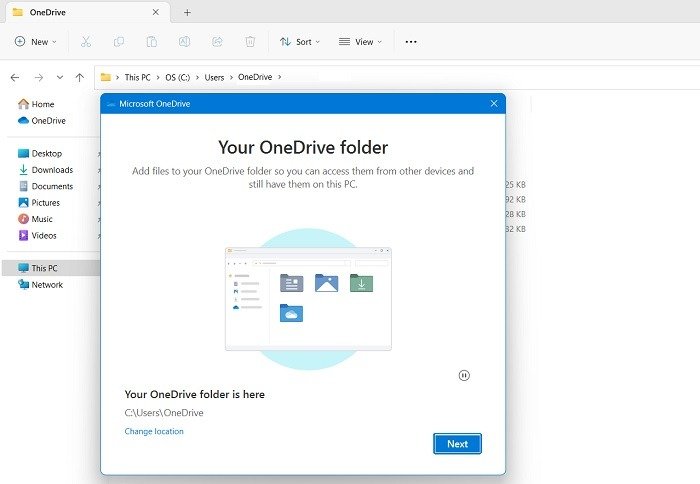
- Перейдите к значку облака OneDrive в
6. Расширьте свой диск C с помощью управления дисками
е «OneDrive ->Настройки».
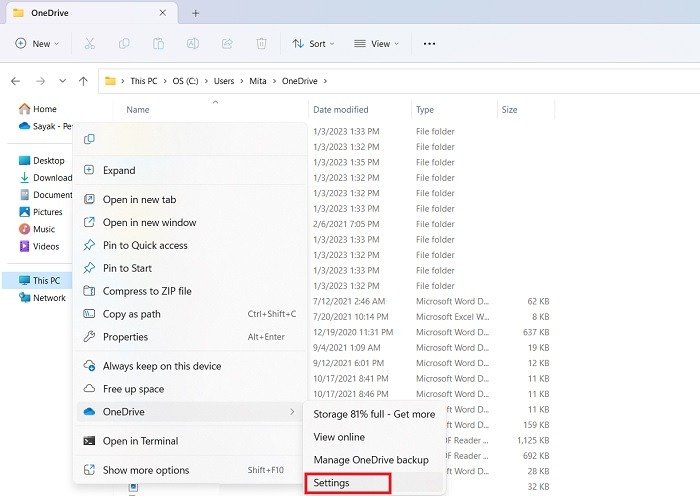
- Настройки OneDrive открываются в новом всплывающем окне. Оставьте параметр «Файлы по запросу» включенным, как показано здесь.
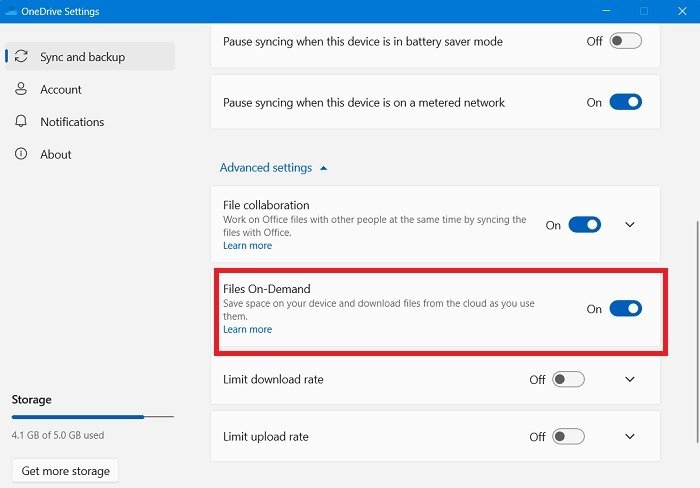
Полезно знать : В проводнике появились вкладки в недавнем обновлении Windows 11. Следуйте этому руководству, чтобы начать их использовать.
Часто задаваемые вопросы
Как узнать, достаточно ли на вашем компьютере места для установки обновлений Windows?
Следующие методы помогут вам определить, достаточно ли места на вашем устройстве Windows для запуска обновления:
- При запуске нового обновления вы не увидите сообщение «Windows требуется больше места».
- В разделе «Система ->Память» доступно много свободного места.
- Вы можете без проблем копировать, вставлять и сохранять большие файлы на диске C.
Сколько зарезервированного места мне нужно для запуска Windows?
Последним версиям Windows требуется не менее 50 ГБ зарезервированного пространства. Чем больше, тем лучше. ОС содержит не менее 12 ГБ системных файлов, без них ваш компьютер не будет работать. Если ваше устройство использует много виртуальной памяти из-за Hyper-V и других кластеров, требования к пространству могут достигать 128 ГБ. Поскольку все это пространство занимает диск C:\, вам необходимо сохранить его достаточно, чтобы избежать конфликтов, таких как проблемы с обновлением и установкой.
Как решить проблемы с обновлением Windows?
Windows предлагает два встроенных инструмента для решения любых проблем с обновлением. Средство устранения неполадок Центра обновлени
7. Исправьте неправильные блоки хранилища с помощью командной строки
сь, Сетупдиаг даст более точное решение.Изображение предоставлено: Pixabay. Все скриншоты Саяка Борала.