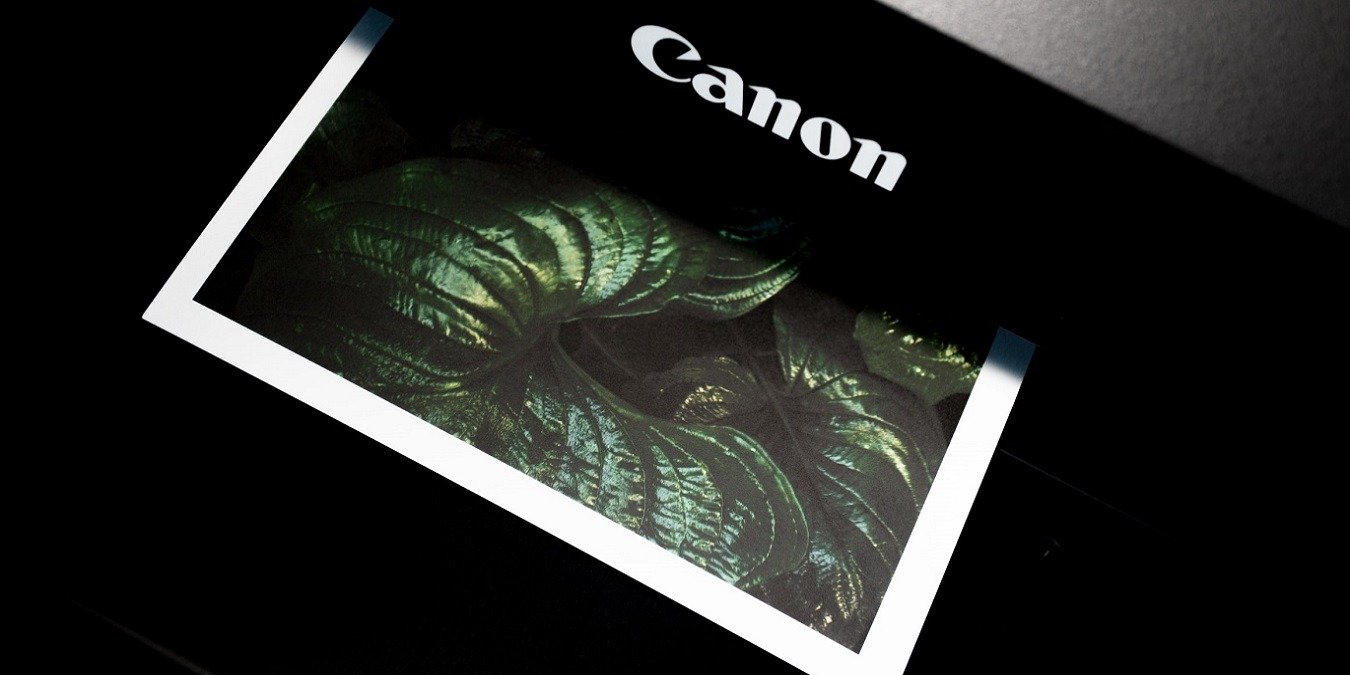Могу ли я распечатать текстовые сообщения со своего iPhone или iPad?
ции или фотографии становится все меньше из-за все более цифрового мира, все еще бывают случаи, когда достаточно только бумажной копии. Если вам когда-нибудь понадобится распечатать документ или изображение с вашего устройства iOS, это невероятно легко, особенно с AirPrint. В этом уроке мы покажем вам, как печатать с iPhone или iPad.Совет. У вас есть файл, требующий подписи? Вот как можно достичь подписать PDF на iPhone .
Что такое AirPrint?
Выпуск Apple AirPrint в 2010 году и последующее внедрение его в сотни принтеров по всему миру сделали Wi-Fi новым золотым стандартом печати. Если вы не знакомы с этим термином, AirPrint — это технология Apple, которая позволяет легко печатать документы или фотографии без драйверов.
Contents
Что такое AirPrint?
d-airprint.jpg" alt="Печать с Iphone Ipad Airprint">Большинство современных принтеров со встроенным Wi-Fi обычно поддерживают AirPrint. Если вы не уверены, поддерживает ли его ваше устройство, проверьте официальный список поддерживаемые устройства AirPrint . После того, как вы определили свой принтер, печать с iPhone или iPad станет чрезвычайно простой, при условии, что принтер и устройство iOS подключены к одной сети Wi-Fi. Убедитесь, что это так, прежде чем продолжить изучение этого урока.
Как печатать с устройства iOS с помощью AirPrint
Вы можете распечатать практически все со своего iPhone или iPad. Сюда входят документы, фотографии, электронные письма, веб-страницы и многое другое. Ниже мы покажем, как это сделать.
Печать веб-страницы
- Откройте веб-страницу, которую хотите распечатать. Независимо от того, используете ли вы встроенный браузер Safari или Chrome, действия практически одинаковы.
- Нажмите кнопку «Поделиться» в нижней части экрана.
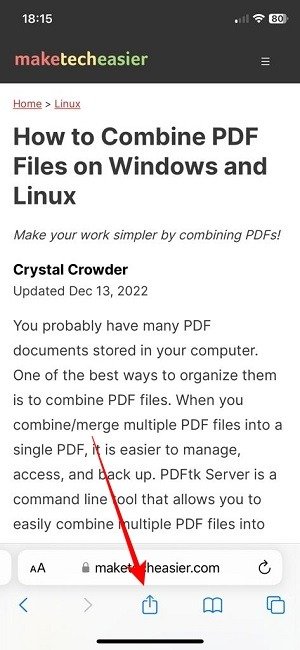
- На экране «Поделиться» проведите пальцем вверх снизу, чтобы открыть список дополнительных параметров.
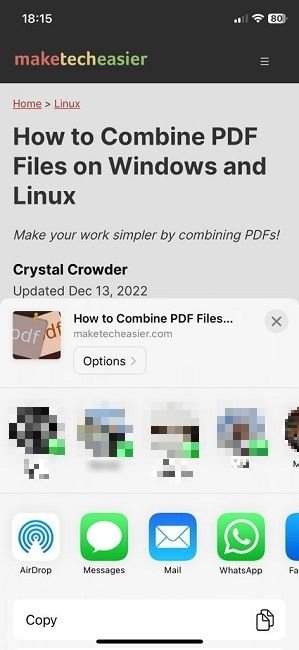
- Продолжайте проводить пальцем вверх, пока не найдете опцию «Печать», и нажмите на нее.
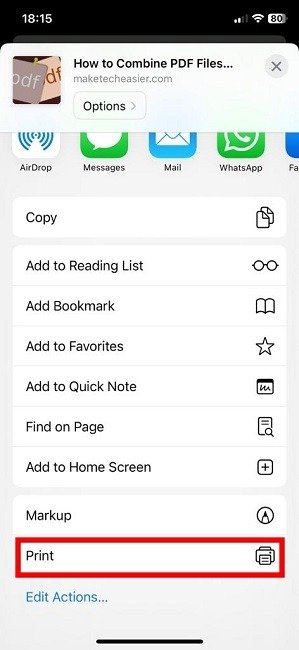
- На экране «Параметры
Как печатать с устройства iOS с помощью AirPrint
к той же сети Wi-Fi, что и ваш телефон или планшет. Если к вашей сети Wi-Fi подключено несколько принтеров, нажмите маленькую стрелку рядом с именем текущего принтера и выберите тот, который вы хотите использовать.
- На том же экране вы можете выбрать, сколько копий вы хотите напечатать, хотите ли вы распечатать всю статью или только ее часть, выбрать ориентацию и многое другое.
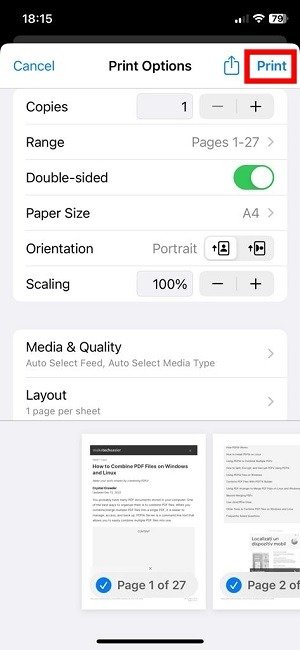
- Как только все будет настроено, нажмите кнопку «Печать» в правом верхнем углу, и процесс печати должен начаться.
Печать документа
- Если вы хотите распечатать из приложения, например Pages или Notes, откройте документ и нажмите три горизонтальные точки в правом верхнем углу.
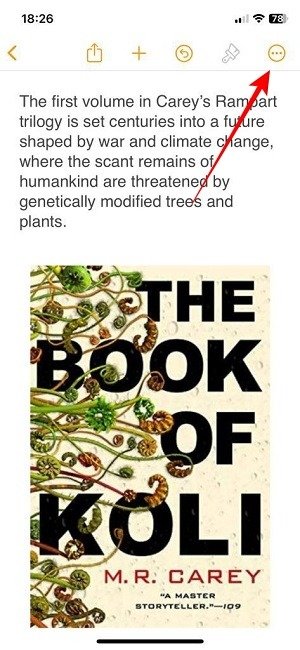
- Выберите «Печать».
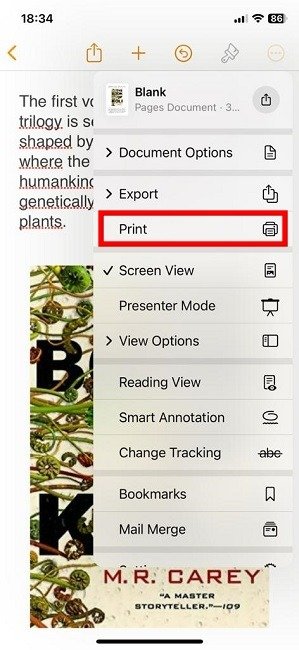
- Вы попадете на аналогичный экран предварительного просмотра печати, где сможете изменить настройки печати. Нажмите «Печать», когда будете готовы к работе.
Печать электронного письма
- Вы можете легко распечатать документы из приложения «Почта» на iPhone или iPad. Откройте полученное письмо и нажмите кнопку «Переслать» внизу.
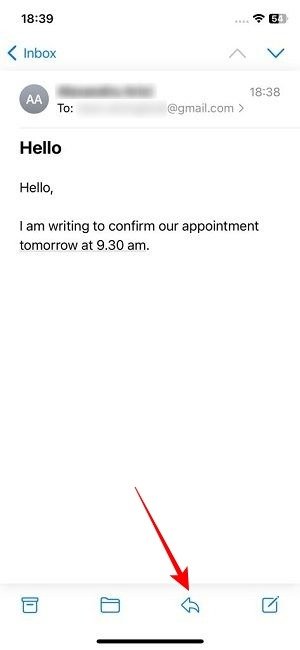
- Когда меню появится снизу, проведите пальцем вверх, чтобы открыть дополнительные параметры.
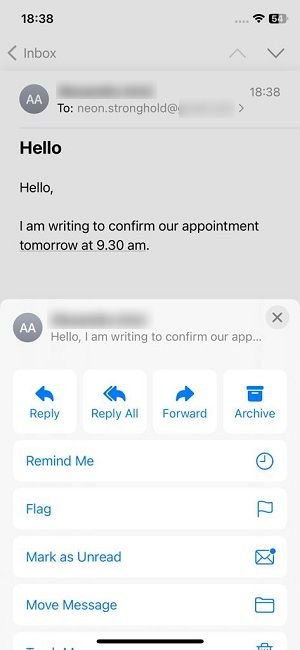
- Выберите «Печать».
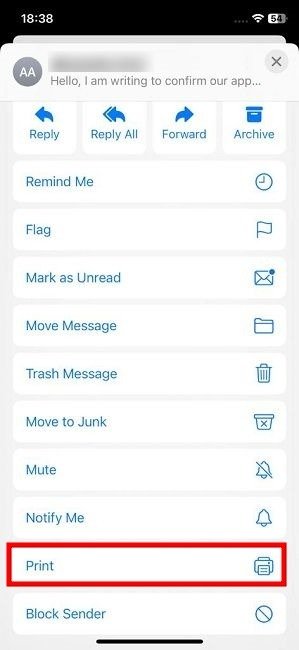
- Задайте свои предпочтения на экране «Параметры печати» и продолжайте печать.
- Если вместо этого вы используете другое почтовое приложение, например Gmail, у вас будут другие возможности. Для Gmail откройте электронное письмо, которое хотите распечатать, и нажмите три точки в правом верхнем углу.
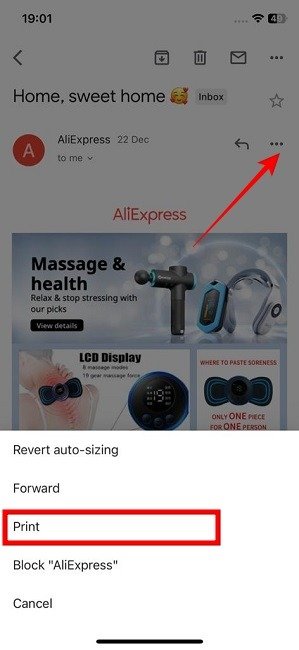
- Выберите «Печать» во всплывающем меню.
Печать фотографии
- Откройте фотографию в приложении «Фото» (или любом другом приложении «Галерея»).
- Нажмите кнопку «Поделиться» ниже.
- Проведите пальцем вверх, чтобы открыть дополнительные параметры, и выберите «Печать».
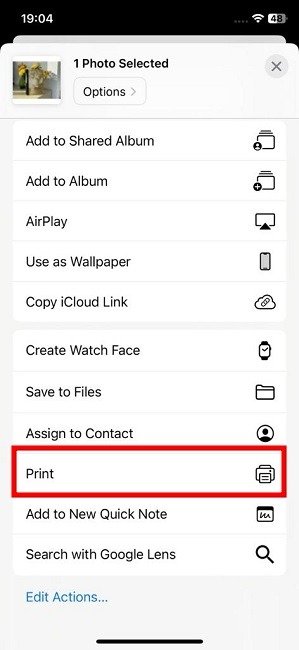
Полезно знать : иногда необходимо полностью стереть данные с мобильного телефона. Вот как восстановить заводские настройки вашего iPhone .
Как печатать с устройства iOS без AirPrint
Если у вас более старый принтер, он может не поддерживать AirPrint, даже если у него есть Wi-Fi. Несмотря на это, для печати по-прежнему можно использовать iPhone или iPad. Для этого вам просто нужно скачать стороннее приложение.
Лучшее решение — загрузить
Печать электронного письма
принтера. Если у вас устройство Canon, загрузите Печать Струйная/SELPHY , для HP вам понадобится приложение HP умный , а для Epson вам следует загрузить iPrint приложение. Для устройства Xerox установите приложение Рабочее место . Альтернативно вы можете использовать отдельное приложение, например Распечатать , но имейте в виду, что для раскрытия всего его потенциала вам необходимо перейти на платный уровень.- Откройте специальное приложение для принтера. Для целей этого руководства мы используем Xerox Workplace. Инструкции могут различаться в зависимости от используемого вами приложения.
- Подключите принтер к приложению. Убедитесь, что принтер и ваш iPhone или iPad подключены к одной и той же сети Wi-Fi, иначе он не будет работать.
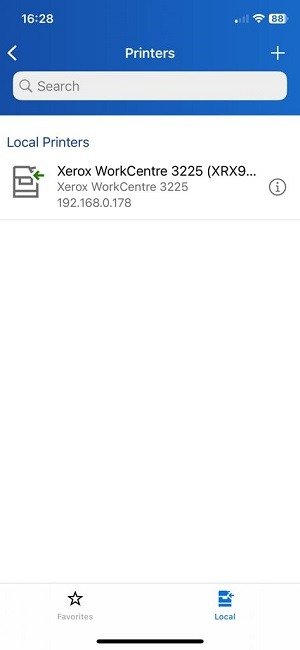
<ол старт="3">
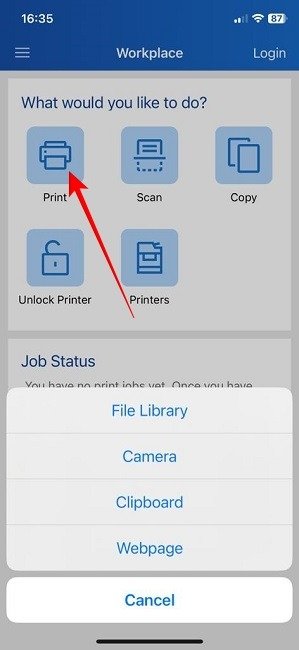
- Выберите расположение элемента, который вы хотите распечатать. Это может быть из вашей библиотеки
Печать фотографии
еб-страницы. - После загрузки нажмите кнопку «Печать» внизу страницы.
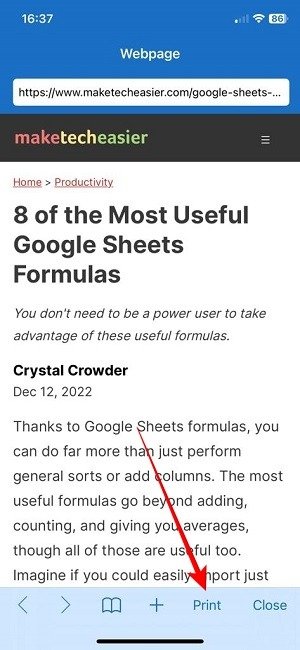
- Просмотрите «Параметры принтера» и настройте их в соответствии со своими потребностями, затем нажмите кнопку «Пуск», чтобы начать печать.
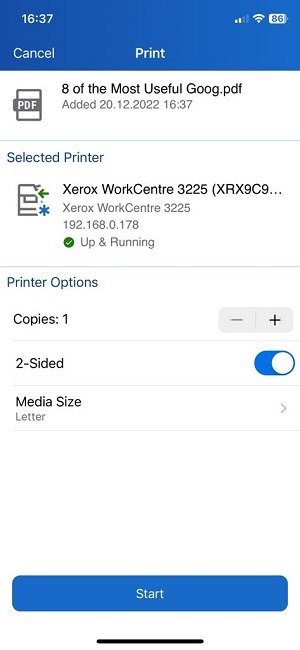
Как печатать с устройства iOS, если на вашем принтере нет Wi-Fi
Даже если ваш принтер не поддерживает Wi-Fi, вы все равно можете печатать прямо со своего iPhone или iPad без необходимости переносить файлы на компьютер с Windows или Mac. Вам понадобится адаптер USB OTG, который подключается к порту Lightning телефона, и USB-кабель для подключения к принтеру. Однако учтите, что не все адаптеры поддерживают печать, поэтому обязательно проверьте.
- После того, как все будет подключено, на вашем iPhone или iPad должно появиться всплывающее окно. Нажмите «ОК».
- Выполните те же действия, что описаны в первом разделе. Вы должны увидеть, как принтер появится на странице «
Как печатать с устройства iOS без AirPrint
ong>. Хотите узнать больше об определенном изображении? Вот как вы можете выполнить обратный поиск на iPhone и iPad .Как распечатать PDF-файл
Вы можете легко конвертировать любую веб-страницу или файл документ или веб-страницу в PDF на своем iPhone или iPad. Ниже мы покажем вам, как это сделать.
- Откройте документ, веб-страницу или изображение, которое хотите распечатать.
- Нажмите «Поделиться ->Печать», чтобы открыть «Параметры печати».
- В области предварительного просмотра измените наклон, чтобы увеличить отображаемые страницы.
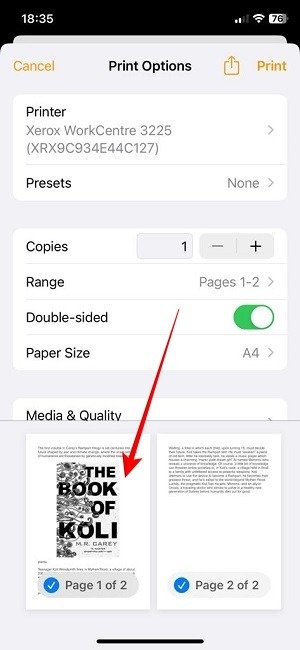
- Вы можете просмотреть документ в формате PDF.
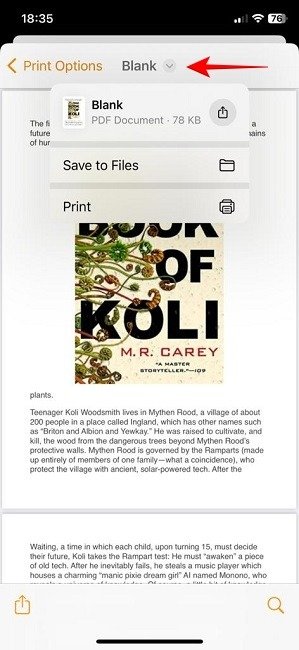
- Чтобы сохранить его в формате PDF на своем устройстве, нажмите маленькую стрелку вниз рядом с названием документа и выберите «Сохранить в файлы». Вы также можете поделиться им в социальных сетях прямо оттуда.
Как отменить задание на печать на iOS
Если вы собираетесь распечатать не ту страницу или печатаете 20 копий вместо двух, отмена задания на печать избавит вас от ненужной траты бумаги.
- Проведите пальцем вверх от нижней части экрана к середине дисплея iPhone или iPad и удерживайте, пока не появится переключатель приложений. Если на вашем устройстве есть кнопка «Главная», вы можете дважды нажать ее, чтобы открыть последние приложения.
- Проведите пальцем влево, чтобы найти окно «Центр печати».
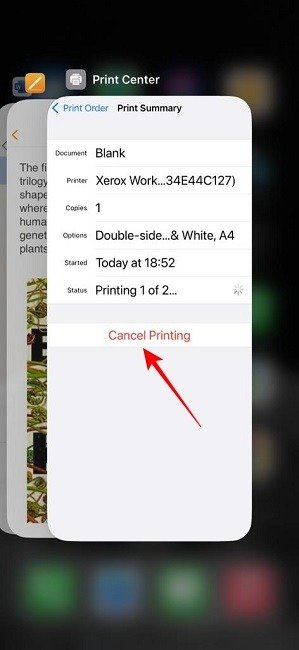
- Нажмите кнопку «Отменить печать», чтобы остановить процесс печати.
Совет : знаете ли вы, что в iOS 16 наконец-то появилась возможность меняйте расширения файлов прямо с вашего iPhone ? Мы покажем, как это сделать.
Часто задаваемые вопросы
Почему изображения в документе или веб-странице не распечатываются?
Если изображения отсутствуют на отпечатке, обязательно проверьте предварительный просмотр в разделе «Параметры печати» и посмотрите, сможете ли вы их там найти. Если есть возможность, вы можете печатать меньшими партиями. Например, вместо того, чтобы печатать 15 страниц одновременно, попробуйте распечатать первые 5, затем следующие и так далее. Это может решить проблему. Кроме того, вы можете попробовать распечатать с помощью приложения принтера, даже если у вас есть принтер с поддержкой AirPrint.
Почему мой iPhone или iPad не видит мой принтер?
Сначала проверьте, подключены ли ваше мобильное устройство и принтер к одной сети Wi-Fi. Это очень важно. Если вы это сделали, а ваш телефон или планшет по-прежнему не видит принтер, вам следует убедиться, что принтер находится на разумном расстоянии от точки доступа Wi-Fi, а также от вашего iPhone или iPad. Диапазон варьируется в зависимости от печатающих устройств, поэтому инструкции см. в руководствах к вашему устройству.
Устаревшая прошивка может быть еще одной распространенной причиной проблем с обнаружением, поэтому обязательно установите последние обновления, если проблемы по-прежнему возникают. В то же время на вашем iPhone или iPad должны быть установлены последние обновления.
Могу ли я распеча
Как печатать с устройства iOS, если на вашем принтере нет Wi-Fi
ем устройстве iOS нет прямого способа распечатать текстовые сообщения, например, из приложения «Сообщения». Что вы можете сделать, это просто сделать снимок экрана на своем iPhone, а затем распечатать это изображение. Или вы можете скопировать тексты, а затем вставить их в документ Pages или Word и распечатать его. Кстати, вот как сделать просматривать файлы Pages на ПК с Windows .