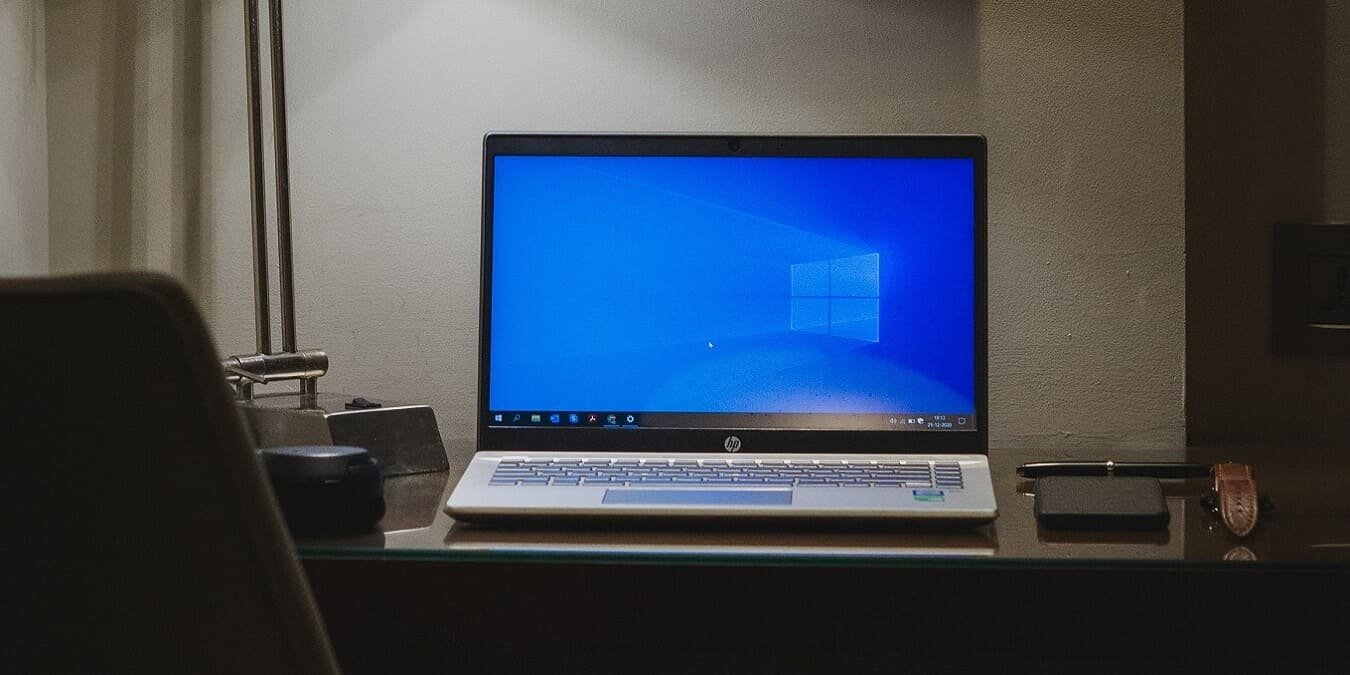Windows 11 имеет новый внешний вид, и многим пользователям новый интерфейс нравится больше, чем интерфейс Windows 10. Даже в этом случае, если вы обнаружите, что вам не хватает внешнего вида предыдущей версии, вы можете легко изменить Windows 11 выглядит как Windows 10. В этой статье объясняется, как это сделать.
Создайте точку восстановления
Прежде чем что-либо делать, было бы разумно создать точку восстановления, чтобы можно было быстро вернуться к исходному виду Windows 11 на случай, если в какой-то момент вы захоти
Contents
Создайте точку восстановления
Нажмите меню «Пуск» на своем компьютере и введите «Создать точку восстановления», затем нажмите Enter.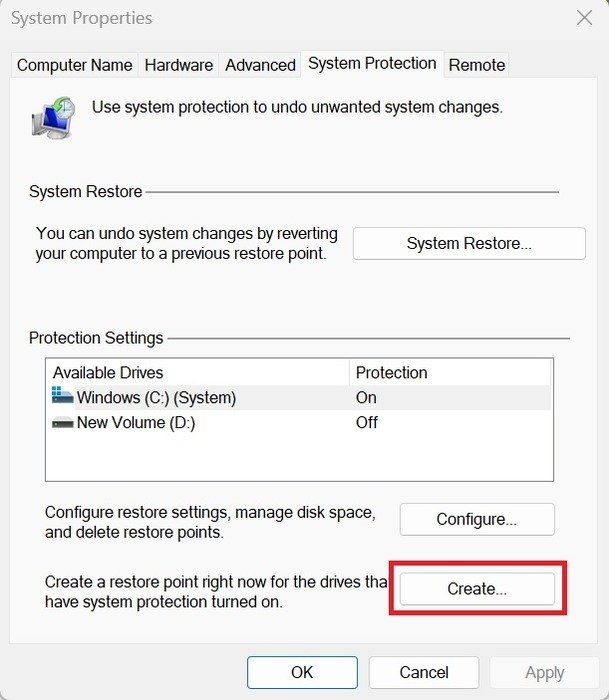
- Откроется новое окно «Защита системы». Если вам когда-нибудь понадобится, вы можете ввести описание, чтобы быстрее идентифицировать его. Нажмите кнопку «Создать», чтобы создать точку восстановления системы на вашем компьютере.
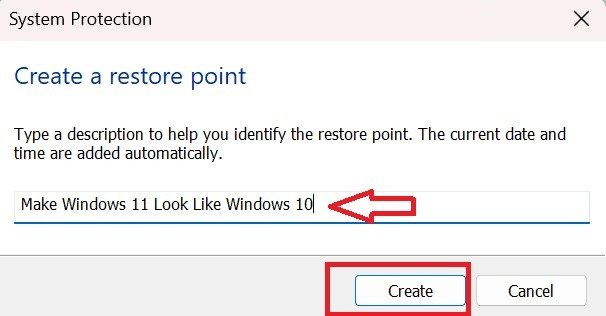
Теперь просто выполните приведенные здесь инструкции, чтобы изменить внешний вид вашей Windows 11.
1. Настройте расположение меню «Пуск»
В Windows 11 меню «Пуск» расположено в центре. Если вы хотите переместить его влево, как в Windows 10, следуйте инструкциям ниже:
- Щелкните правой кнопкой мыши панель задач и выберите «Настройки панели задач».
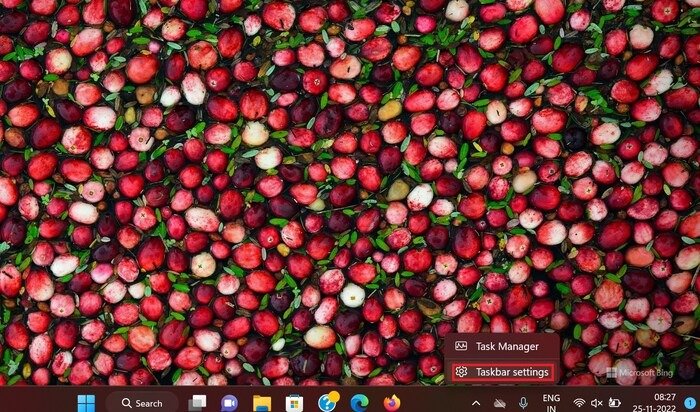
- Прокрутите вниз справа и нажмите «Поведение панели задач», чтобы развернуть его.
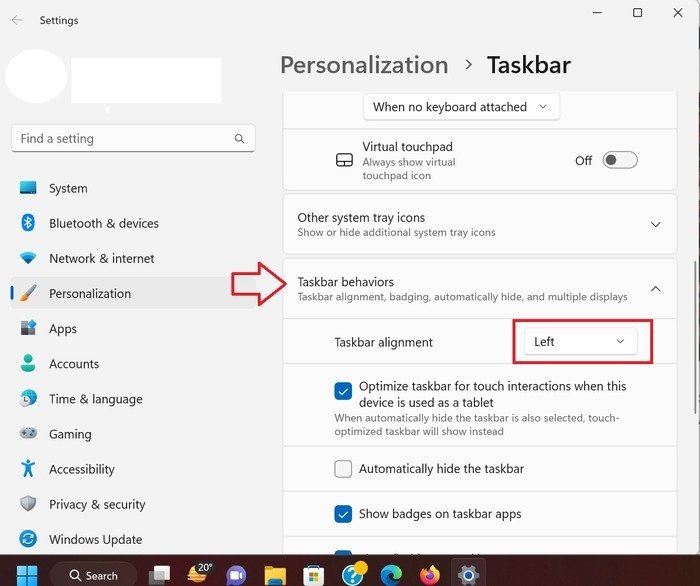
- В меню «Выравнивание панели задач» выберите «По левому краю».
- Меню «Пуск» появится слева.
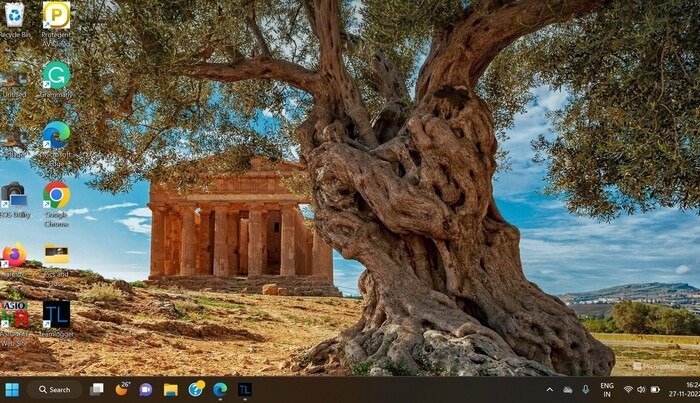
Совет : 1. Настройте расположение меню «Пуск»оводнике появились вкладки">В проводнике появились вкладки в последнем обновлении Windows 11. Мы покажем вам, как воспользоваться этой интересной новой функцией.
2. Изменение внешнего вида меню «Пуск»
Выполните следующие действия, чтобы меню «Пуск» в Windows 11 выглядело как в Windows 10:
- Скачать OpenShell с сайта GitHub.
- Снимите флажки с опций «Классический проводник» и «Классический IE» в процессе установки.
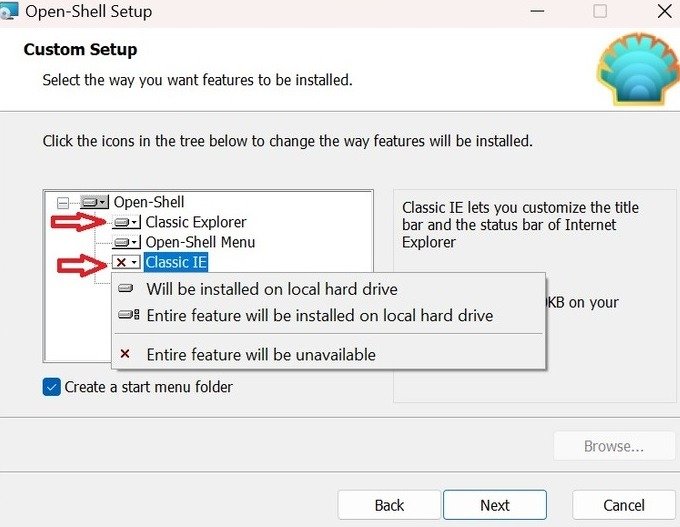
- После завершения процесса установки откройте «Настройки меню Open-Shell» с помощью поиска Windows. Выбирайте любое меню. Мы выбрали «Классический с двумя колонками».
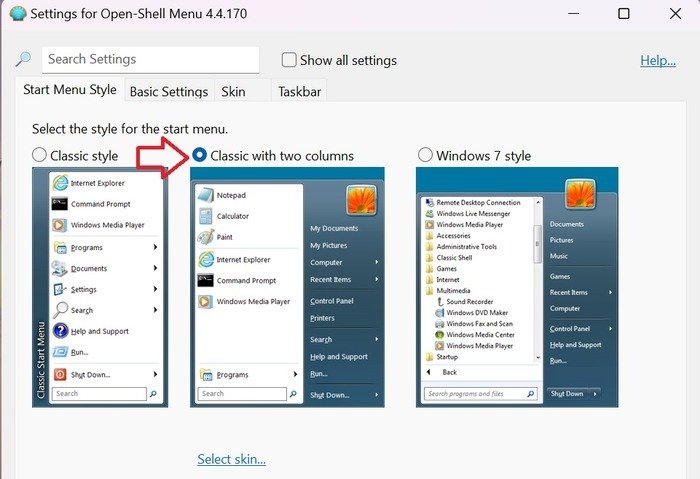
- Возможно, вы захотите изменить внешний вид кнопки «Пуск», чтобы она выглядела как в Windows 10. В том же окне установите флажок «Заменить кнопку «Пуск» ->«Пользовательский» и нажмите «Выбрать изображение», чтобы загрузить свое изображение.
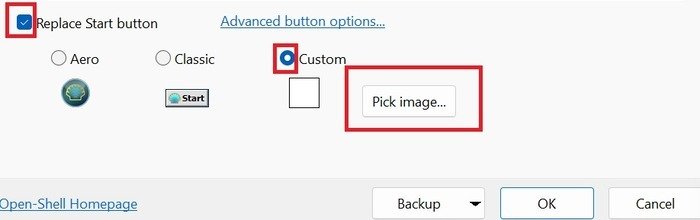
- Найдите бесплатное изображение меню «Пуск» Windows 10 в Интернете или сделайте быстрый снимок экрана меню «Пуск», если у вас есть доступ к ПК с Windows 10. Измените размер изображения так, чтобы оно хорошо впис
2. Изменение внешнего вида меню «Пуск»
мпьютере с Windows 11 будет выглядеть так, как показано на следующем изображении.
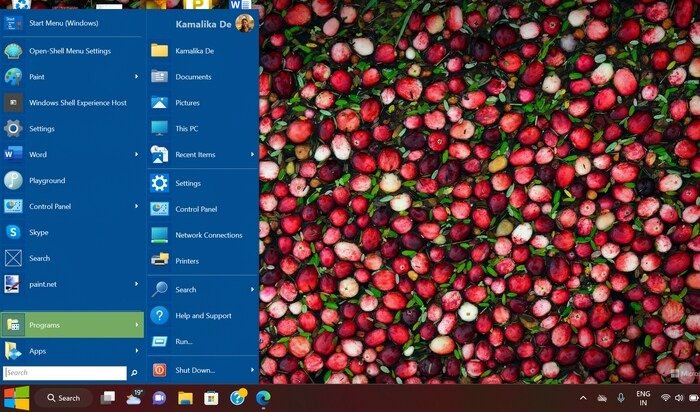
Совет : взгляните на то, что может предложить Новые контекстные меню Windows 11 .
3. Получите полные контекстные меню
Если вам не хватает старых добрых контекстных меню Windows 10, вот как их вернуть.
- Нажмите Windows+ R, чтобы открыть окно «Выполнить», и введите
regeditв адресной строке.
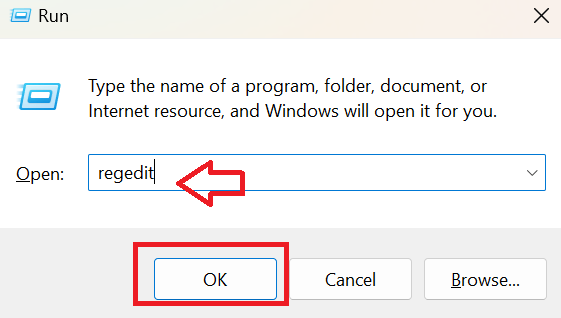
- В редакторе реестра вставьте следующее в адресную строку вверху.
Computer\HKEY_CURRENT_USER\SOFTWARE\CLASSES\CLSID\
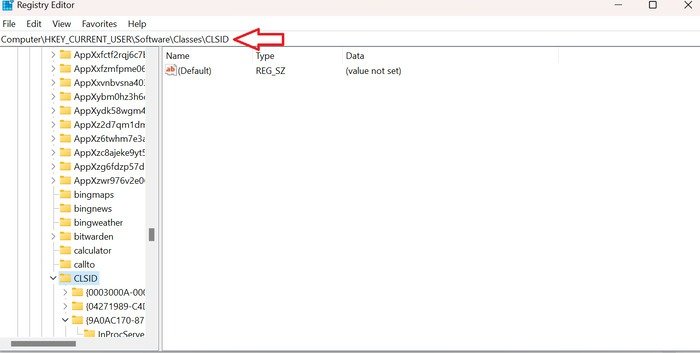
- Нажмите правой кнопкой мыши в любом месте пустого пространства справа и выберите «Создать ->Ключ».
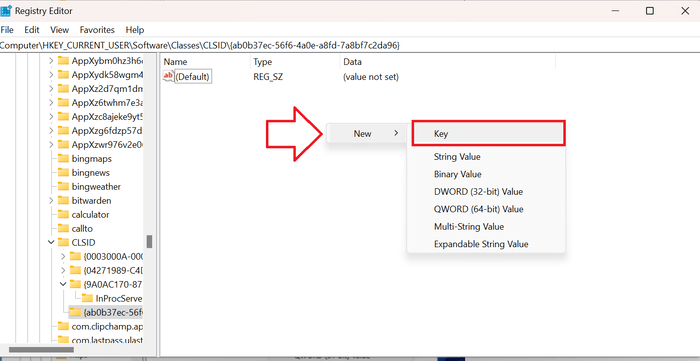
- Назовите новый ключ «{86ca1aa0-34aa-4e8b-a509-50c905bae2a2}».
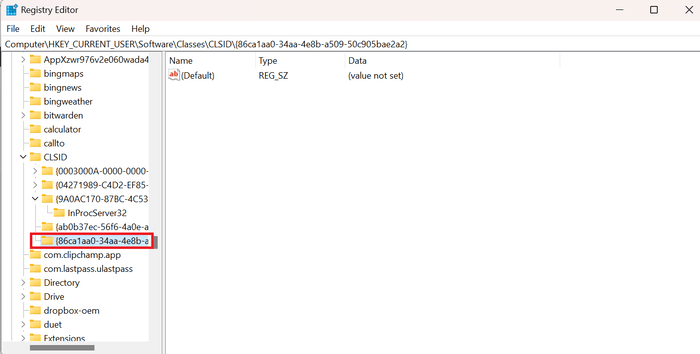
- Щелкните правой кнопкой мыши вновь созданный ключ на правой боковой панели «Редактора реестра» и выберите «Новый ->Ключ», чтобы создать новый ключ еще раз.
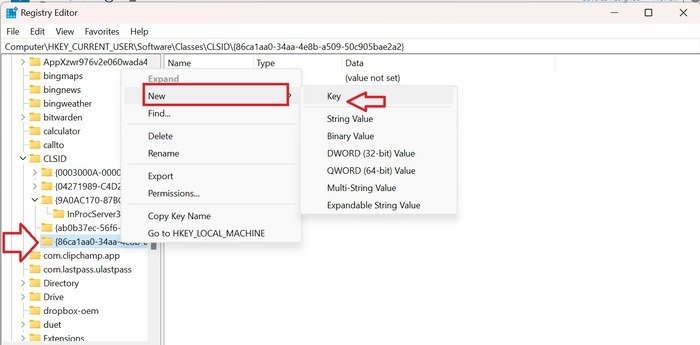
- Переименуйте вновь созданный ключ в InprocServer32.
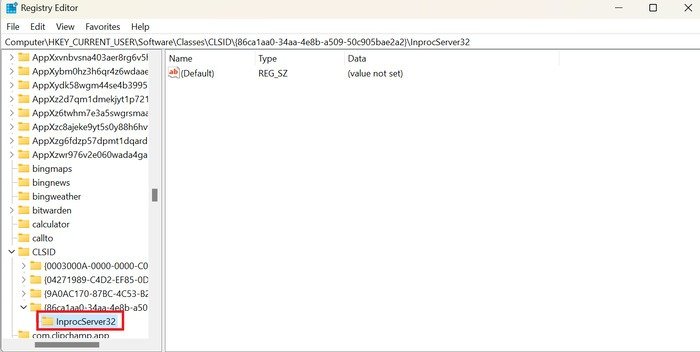
- Выберите «InprocServer32» и дважды щелкните «По умолчанию» справа. Нажмите «ОК», не вводя никаких данных.
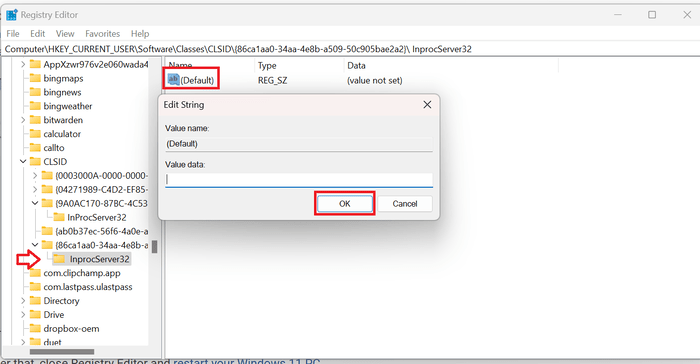
- Закройте редактор реестра и перезагрузите компьютер. Старые классические контекстные меню Windows 10 должны появляться, когда вы щелкаете правой кнопкой мыши пустое место на рабочем столе, а также файлы и папки.
4. Установите проводник Windows 10
В проводнике Windows 10 была лента с меню для быстрого доступа. Но в проводнике Windows 11 многие меню скрыты под многоточием (трехточечным меню).
Раньше было легко перенести Проводник Windows 10 в Windows 11 посредством настройки реестра. Однако после обновления Windows 11 Version22H2 этот метод перестал работать. В настоящее время единственным надежным способом вернуть Проводник Windows 10 является сторонняя программа.
- Загрузите стороннее приложение НачатьВсеНазад и установите его на свой компьютер. Это инструмент, который может возродить многие элементы предыдущей версии ОС, например старое меню «Пуск», элементы панели задач, пользовательский интерфейс ленты в проводнике и многое другое.
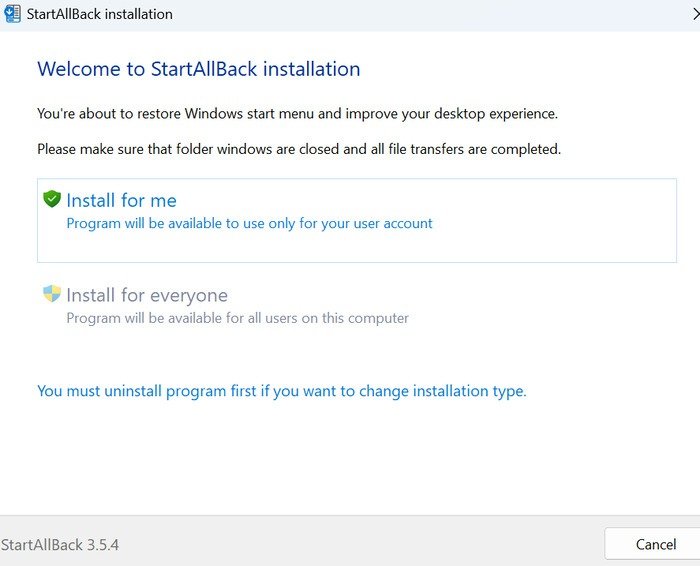
- Откройте приложение StartAllBack и выберите опцию «Kinda 10».
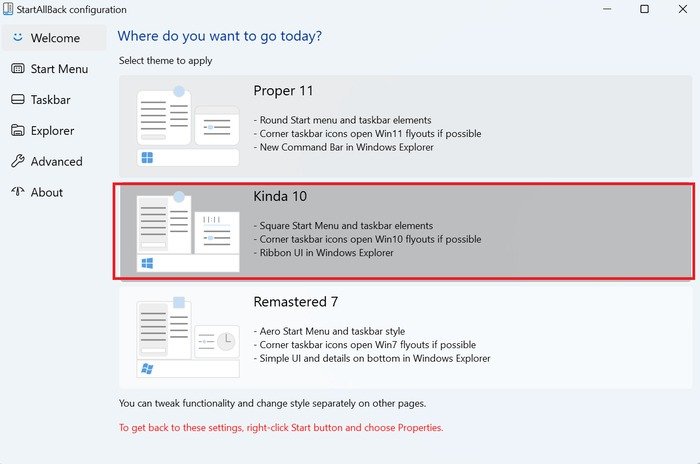
- Закройте программу и перезагрузите компьютер. Вы увидите классический ленточный интерфейс в проводнике и многие другие элементы пользовательского интерфейса, подобные Windows 10, на вашем компьютере, такие как меню «Пуск», панель задач, полные контекстные меню и т. д.
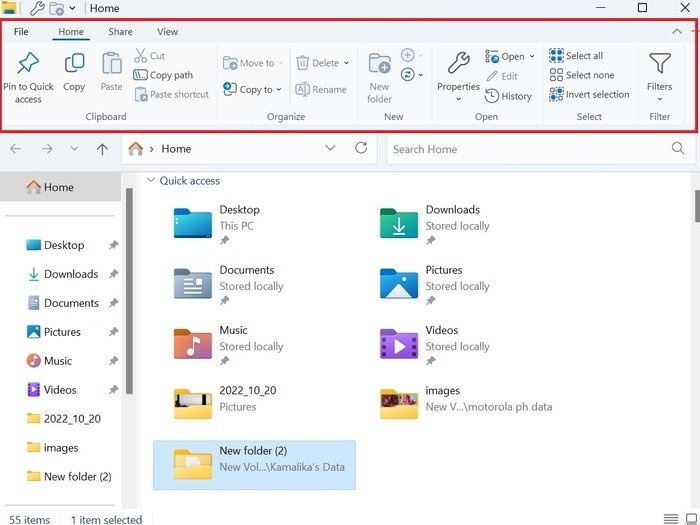
Примечание. Вы можете попробовать этот инструмент бесплатно в течение 100 дней, но затем вам нужно будет купить подписку, чтобы продолжить его использование.
5. Используйте обои Windows 10
Обои Windows 10 по умолчанию могут изменить внешний вид вашего компьютера с Windows 11 и сделать его более похожим на Windows 10.
Если у вас нет доступа к компьютеру с Windows 10, чтобы получить обои Windows 10 по умолчанию, вы можете выполнить поиск в Интернете. Такой веб-сайт, как Wallpaper Cave, может помочь вам найти копии обоев Windows 10 по умолчанию.
- Зайдите на Обои Пещера и щелкните правой кнопкой мыши обои, которые вы хотите использовать на своем компьютере. Нажмите «Сохранить изображение как», чтобы сохранить изображение на свой компьютер.
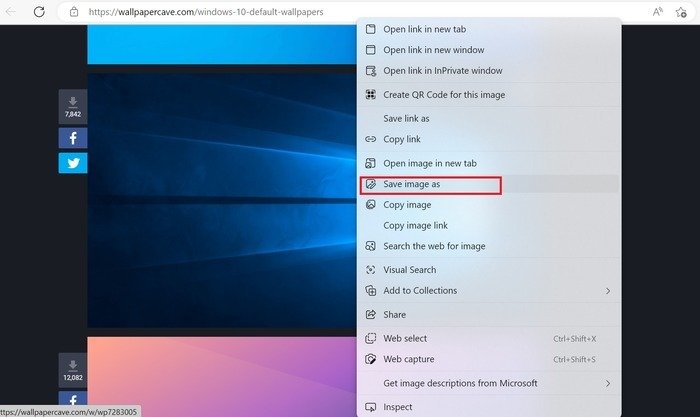
- Нажмите правой кнопкой мыши сохраненное изображение на своем компьютере, затем выберите «Установить как фон рабочего стола».
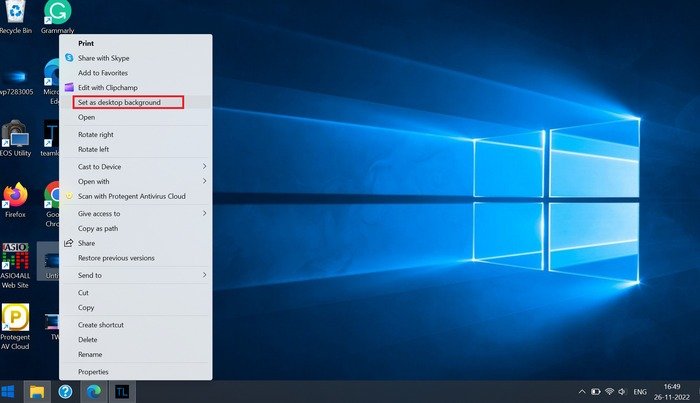
- 4. Установите проводник Windows 10 11 появятся новые обои.
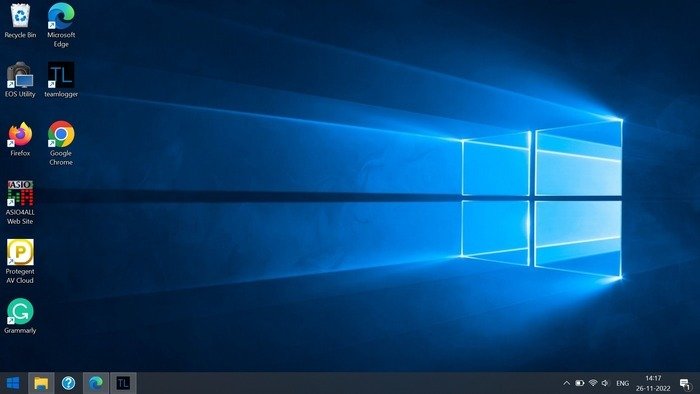
Полезно знать : альтернативно вы можете выбрать один из этих крутые фоны рабочего стола 4K для Windows .
Как оглянуться назад на Windows 11
Если по какой-либо причине вы хотите вернуться к внешнему виду Windows 11, следуйте приведенным ниже инструкциям.
- Нажмите Windows+ R, чтобы открыть «Выполнить».
- Вставьте
rstrui.exeв адресную строку и нажмите «ОК».
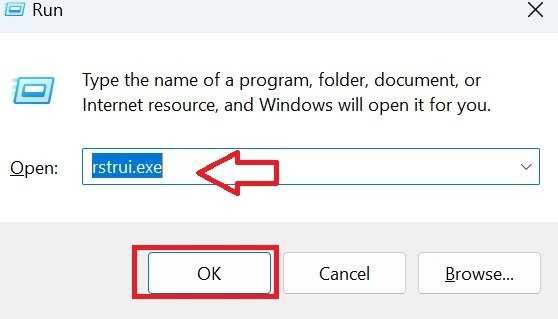
- Откроется окно «Восстановление системы», в котором вам будет предложено выбрать точку восстановления. Выберите точку восстановления, которую вы создали перед началом перехода.
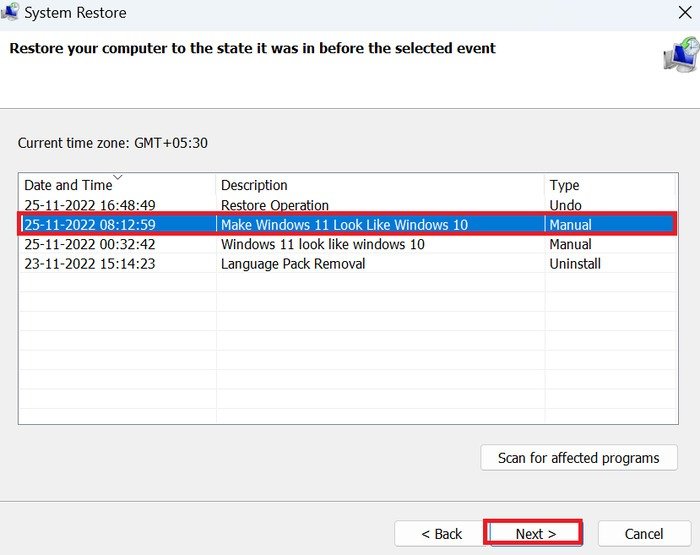
- Следуйте инструкциям на экране, и ваш компьютер вернется в предыдущее состояние.
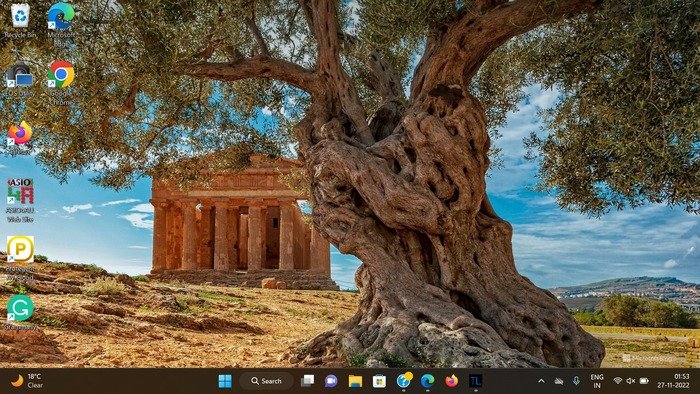
Часто задаваемые вопросы
Можно ли откатиться с Windows 11 на 10?
Если вы воспользовались предложением по обновлению до Windows 11, вы можете выполнить откат с Windows 11 до Windows 10 в течение десяти дней. Через десять дней вам придется выполнить сброс настроек или выполнить чистую установку откат с Windows 11 на Windows 10 .
Могу ли я попробовать Windows 11, не удаляя Windows 10
Да, вы можете попробовать Windows 11, не удаляя Windows 10. Используя виртуальную машину, двойную загрузку Windows 11 с Windows 10 и пробуя симулятор Windows 11, вы можете попробуйте Windows 11, не уничтожая Windows 10 .
Для игр Windows 11 лучше, чем Windows 10?
Да, Windows 11 лучше, когда дело касается игр, поскольку Windows 11 предлагает превосходную интеграцию с Game Pass, автоматическ
5. Используйте обои Windows 10
нилище для более высокой скорости хранения, а также улучшенную производительность и эффективность. Для дальнейшего повышения производительности в играх вам следует оптимизируйте свой компьютер с Windows 11 для игр .Автор изображения: Unsplash . Все скриншоты сделаны Сандипом Бабу.