Вероятно, вы постоянно делаете снимки экрана, но что, если вам нужно отправить снимок всей веб-страницы, размер которого выходит за рамки экрана вашего мобильного телефона? Вместо того, чтобы забрасывать друзей множеством снимков экрана, вы можете сделать и отправить снимок экрана с прокруткой на Android. Скриншот с прокруткой — это одно длинное изображение, занимающее область, которую нужно пролистать, чтобы просмотреть полностью. Следуйте этому руководству, чтобы узнать, как сделать снимок экрана с прокруткой на любом устройстве Android.
Полезно знать: часто пользуетесь режимом инкогнито во время просмотра веб-страниц? Узнайте, как вы можете снять ограничение на скриншоты .
Создание снимков экрана на Android
Если вы не используете очень старую версию Android, вы можете легко делать снимки экрана на любом телефоне Android, используя сочетания клавиш «Питание + Уменьшение громкости».
- Загрузите экран (это может быть веб-страница в браузере, видео YouTube, экран игры и т. д.), экран которого вы хотите захватить.
- Нажмите кнопку «Питание» + «Уменьшение громкости».
- Из отобразившегося снимка экрана вы можете сохранить его или поделиться им с другими.
Некоторые телефоны также позволяют делать снимки э
Contents
- 1 Создание снимков экрана на Android
- 2 Создание снимков экрана с прокруткой на Android 12 и более поздних версиях
- 3 Создавайте снимки экрана с прокруткой, используя встроенную функцию захвата экрана вашего телефона
- 4 Создавайте длинные снимки экрана с помощью любого телефона Android
- 5 Часто задаваемые вопросы
Создание снимков экрана на Android
у.Создание снимков экрана с прокруткой на Android 12 и более поздних версиях
С выпуском Android 12 компания Google наконец-то представила столь востребованную функцию: возможность делать снимки экрана с прокруткой в исходном виде, то есть без использования сторонних приложений. С тех пор Google выпустила Android 13, в котором эта опция сохранилась и усовершенствовалась.
Хотя изначально функция прокрутки снимков экрана была ограничена некоторыми приложениями и не включала другие (особенно Chrome), похоже, что эта функция распространилась шире. Теперь вы можете делать длинные снимки экрана большинства приложений и веб-страниц (при условии, что вы просматриваете их с помощью мобильного браузера Google или Opera/Brave/Edge, поскольку Firefox по-прежнему не поддерживается).
Если у вас есть устройство под управлением Android 12 или более поздней версии, выполните следующие действия, чтобы сделать снимок экрана с прокруткой.
- На телефоне или планшете откройте веб-страницу в браузере или совместимом приложении.
- Сделайте снимок экрана на своем устройстве классическим методом, одновременно нажав кнопки «Питание» и «Уменьшение громкости».
Примечание. Этот метод необходимо использовать, если вы хотите сделать снимок экрана с прокруткой. Например, вы не сможете увеличить снимок, если сделаете снимок экрана с помощью Goog
Создание снимков экрана с прокруткой на Android 12 и более поздних версиях
тельным просмотром снимка экрана появляются три параметра: «Поделиться», «Редактировать» и «Снять больше». Нажмите на последний вариант. (Если кнопка не отображается, значит, приложение/браузер еще не поддерживается.)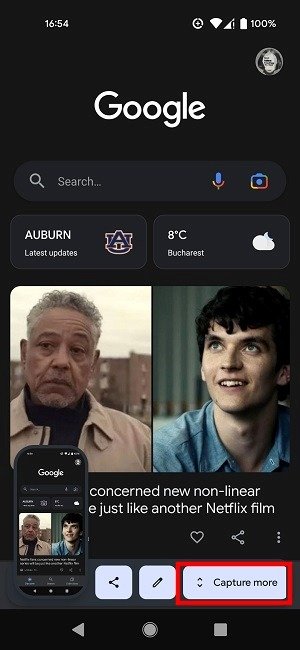
- Используйте маркеры изменения размера, чтобы выбрать часть, которую вы хотите включить в скриншот с прокруткой.
- Если вас устроит размер снимка экрана, вы можете нажать кнопку «Редактировать» в правом нижнем углу, чтобы добавить к изображению текст или даже нарисовать рисунок, если хотите.
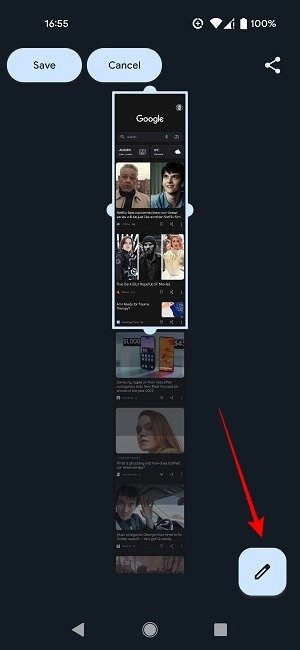
- Нажмите кнопку «Сохранить» в левом верхнем углу.
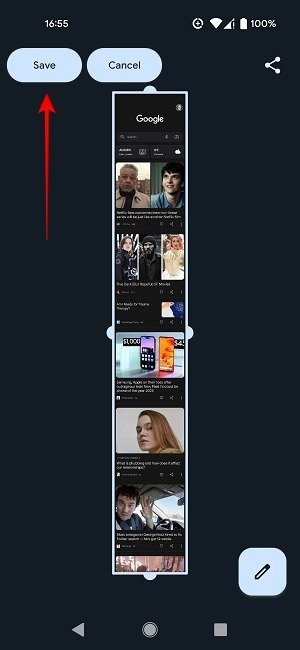
- Обратите внимание, что встроенная в Android функция прокрутки снимков экрана не позволяет бесконечно расширять снимок экрана. Большинство опробованных нами приложений и веб-страниц имеют заранее заданный контур, поэтому вы не сможете выйти за определенный предел. Похоже, что это зависит от приложения, но большинство из них предлагают сделать снимок экрана, размер которого в три с половиной раза превышает размер вашего дисплея.
Полезно знать : узнайте, уведомит ли сделать снимок экрана в чате или социальном приложении другую сторону.
Создавайте снимки экрана с прокруткой, используя встроенную функцию захвата экрана вашего телефона
Некоторые модели смартфонов предлагают эту опцию изначально, поэтому владельцам больше ничего не нужно, чтобы сделать снимок экрана с прокруткой.
Устройства OnePlus
- На смартфоне OnePlus сделайте снимок экрана, как обычно.
- Выберите классический метод (удерживайте одновременно кнопки питания и уменьшения громкости в течение нескольких секунд) или проведите тремя пальцами (если это у вас включено).
- После того, как вы сделаете снимок, в правом нижнем углу появится небольшой миниатюрный снимок экрана. Нажмите кнопку «Расширенный снимок экрана» внизу.
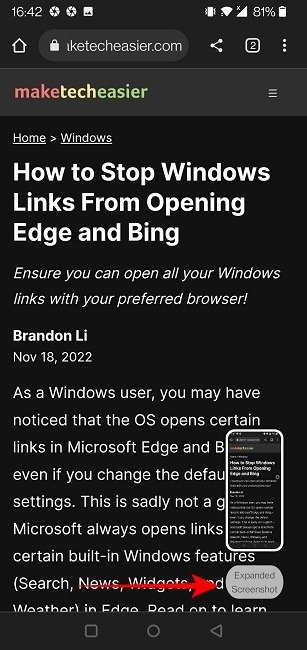
- Вы вернетесь на страницу, снимок экрана которой хотите сделать, и она начнет автоматически прокручиваться вниз. Когда вы будете готовы, коснитесь экрана, чтобы остановить прокрутку. Расширенный скриншот будет виден в редакторе галереи изображений.
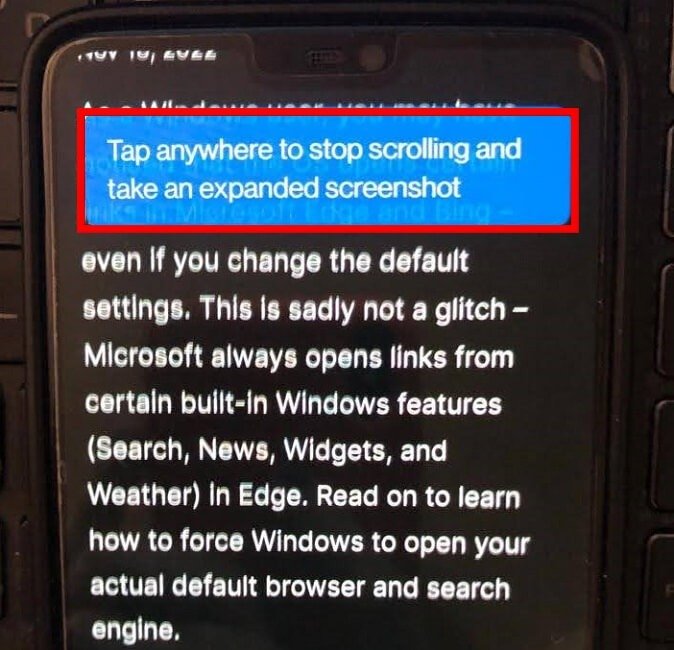
Устройства Samsung
Владельцы телефонов Samsung также могут делать длинные снимки экрана без посторонней помощи.
- Сделав снимок экрана на своем устройстве классическим методом, коснитесь его, чтобы просмотреть, а затем нажмите кнопку прокрутки в нижней части экрана.
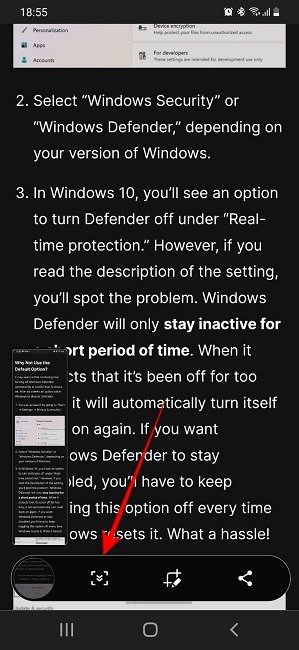
- Нажатие на него один раз добавит дополнительную информацию на ваш скриншот. Если вам нужно больше освещения, продолжайте нажимать на кнопку, пока не получите все, что хотите, на скриншоте.
Другие телефоны, в том числе модели Huawei, LG и Xiaomi, предлагают аналогичную опцию.
Создавайте длинные снимки экрана с помощью любого телефона Android
Если у вас старое устройство или устройство другого производителя, на котором нет аналогичного инструмента, вам придется установить стороннее приложение.
LongShot для длинного снимка экрана
LongShot для длинных скриншотов бесплатен и прост в использовании. Несмотря на то, что в магазине Play Store есть множество приложений для создания длинных снимков экрана, LongShot может помочь вам создать длинный снимок экрана за считанные секунды, просто прокручивая страницу/приложение без каких-либо ограничений. Хотя приложение имеет устаревший интерфейс, оно неплохо справляется со своей задачей.
- Открыв приложение, вы увидите три параметра: «Сделать снимок экрана», «Сделать веб-страницу» и «Выбрать изображения».
- С помощью опции «Сделать снимок экрана» вы можете легко делать снимки экрана любых приложений или контента на своем телефоне, а затем сохранять их в своей галерее. Если вы выберете этот вариант, вам нужно будет предоставить приложению разрешение на отображение поверх других приложений.
- Предоставьте приложению необходимое разрешение на «начало записи или трансляции».
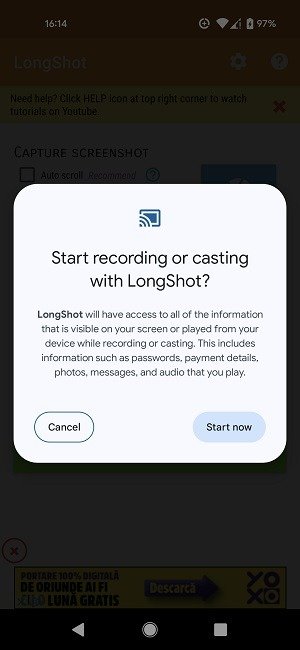
- Устройства OnePlusу/приложение, снимок экрана которого хотите сделать. Вы заметите пару кнопок, плавающих на экране. Нажмите зеленую кнопку «Пуск», чтобы начать делать снимок экрана.
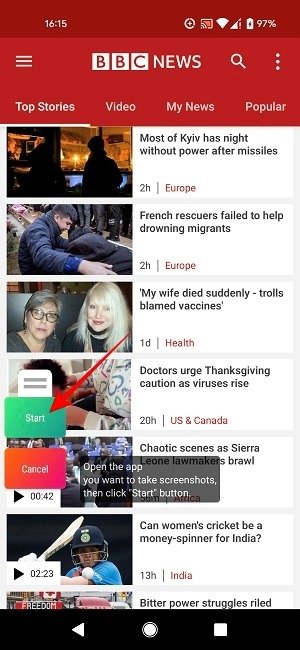
- Медленно прокрутите страницу вниз. Когда придет время завершить захват, нажмите красную кнопку «Готово».
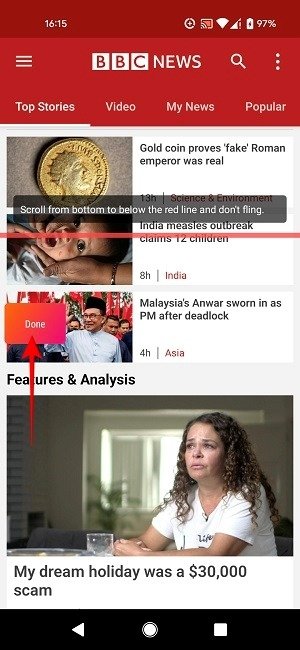
- Результат появится для редактирования. Нажмите «Сохранить», чтобы изображение сразу попало в галерею вашего устройства.
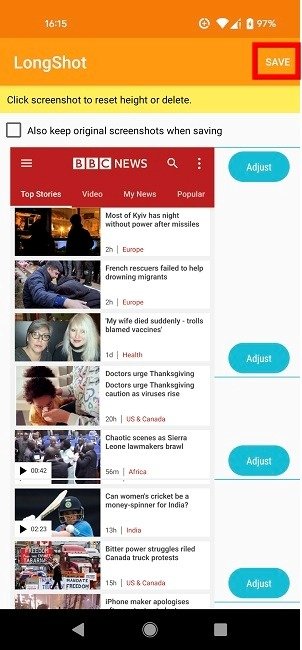
<ол старт="7">
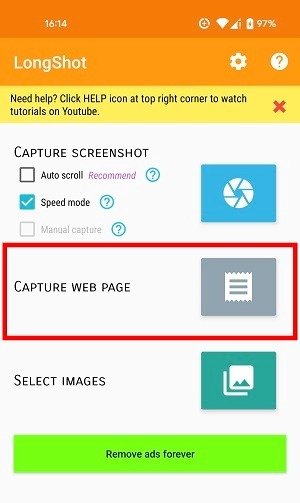
Мастер экрана
ЭкранМастер — еще одно п
Устройства Samsung
ть длинные снимки экрана методом сшивки. По сравнению с альтернативами, этот позволяет легко обрезать пух, и результат может выглядеть довольно красиво.- Предоставьте ScreenMaster необходимые разрешения, чтобы он мог накладываться на другие приложения.
- Откройте приложение и нажмите большую зеленую кнопку «Включить захват экрана». На дисплее вы должны увидеть плавающую мини-кнопку захвата экрана.
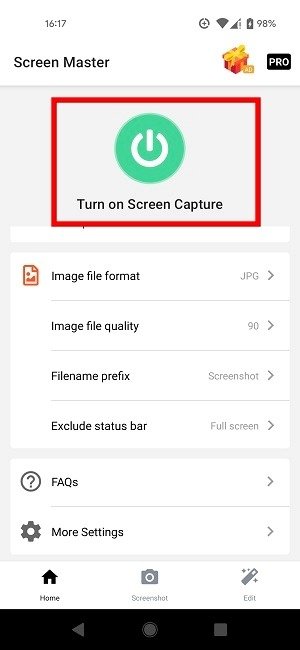
- Перейдите к веб-странице или приложению, снимок экрана которого вы хотите сделать, и нажмите кнопку, чтобы начать процесс.
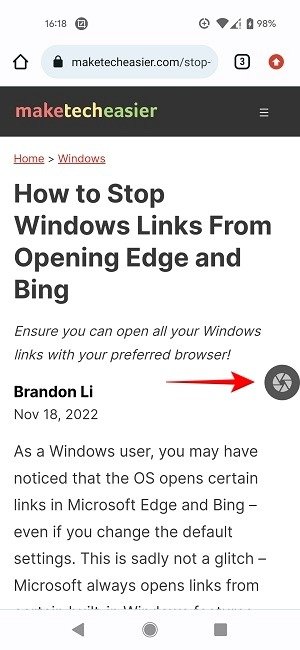
- Разрешите приложению начать запись экрана.
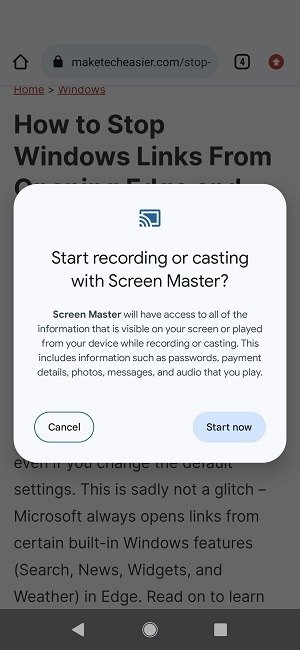 Создавайте длинные снимки экрана с помощью любого телефона Androidart="5">
Создавайте длинные снимки экрана с помощью любого телефона Androidart="5">
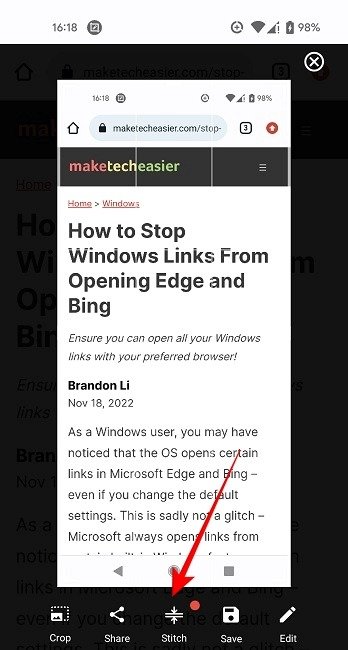 LongShot для длинного снимка экранарокручивать, пока не захватите контент, который должен поместиться на следующий снимок экрана, затем нажмите кнопку «+» внизу, чтобы начать захват следующей части. Убедитесь, что между двумя скриншотами есть перекрытие (которое будет обрезано позже). Новый скриншот будет добавлен в карусель вверху.
LongShot для длинного снимка экранарокручивать, пока не захватите контент, который должен поместиться на следующий снимок экрана, затем нажмите кнопку «+» внизу, чтобы начать захват следующей части. Убедитесь, что между двумя скриншотами есть перекрытие (которое будет обрезано позже). Новый скриншот будет добавлен в карусель вверху.
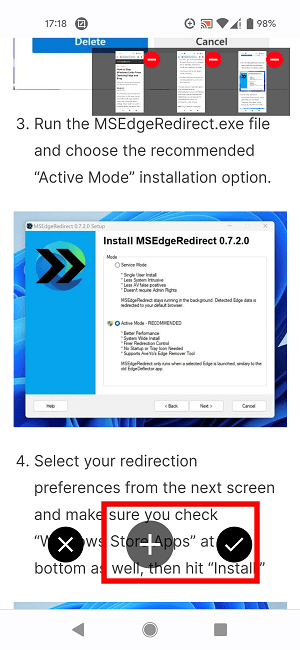
- После того как вы сделали все необходимые снимки экрана, нажмите кнопку с галочкой, чтобы открыть окно сшивания.
- Используйте «Ножницы», чтобы вырезать части, которые не позволяют скриншоту с прокруткой выглядеть как целое изображение.
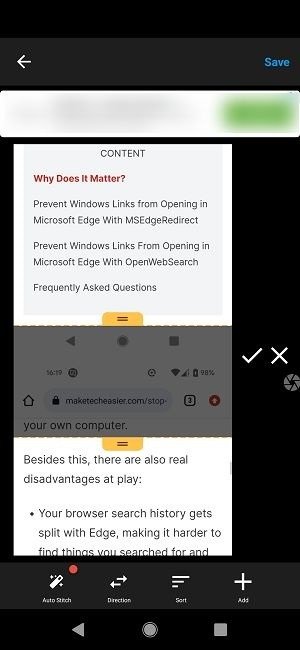
Немного попрактиковавшись, вы сможете создавать довольно приличные длинные скриншоты с помощью ScreenMaster. Ваши творения будут автоматически сохранены в галерее.
Совет : научитесь сделать снимок экрана с прокруткой в Windows .
Часто задаваемые вопросы
Можно ли сделать снимок экрана с прокруткой на iOS?
Это возможно. Вы можете сделать снимок экрана веб-сайта, PDF-файла, электронной почты или заметки с прокруткой, переключившись на вкладку «Полная страница» в редакторе снимков экрана. Альтернативно вы можете установить приложение, например Пиксев .
Как записать экран Android?
Если у вас есть устройство Android под управлением Android 10 и более поздних версий, активировать встроенную функцию записи экрана через панель быстрых настроек. Если вы заядлый игрок, возможно, вам захочется ознакомиться с некоторыми из этих сторонние приложения для записи экрана .
Как я могу редактировать скриншоты с прокруткой?
Если вас не устраивают встроенные возможности Android, есть несколько других вариантов. Например, вы можете используйте приложение Google Photos, чтобы быстро редактировать прокручиваемые снимки экрана . Даже если они больше ваших обычных снимков экрана, они все равно остаются скриншотами, поэтому вы можете попробовать все методы, описанные в нашем сообщении.
Изображение предоставлено: Unsplash . Все скриншоты Александры Аричи.


