 Раньше я предпочитал Internet Explorer, но с выходом FireFox он стал моей новой любовью. Мне нравятся многие функции браузера, и его функциональность просто соответствует моим потребностям. Недавно у них было обновление, которое по какой-то причине отключило функцию видео. Я использую видео во многих различных проектах, поэтому мне пришлось вернуться к Internet Explorer и обнаружить, что теперь он имеет почти те же функции, что и FireFox! Вот обзор некоторых функций Internet Explorer 9, которые я считаю наиболее полезными, и того, как они могут помочь улучшить вашу повседневную работу в Интернете.
Раньше я предпочитал Internet Explorer, но с выходом FireFox он стал моей новой любовью. Мне нравятся многие функции браузера, и его функциональность просто соответствует моим потребностям. Недавно у них было обновление, которое по какой-то причине отключило функцию видео. Я использую видео во многих различных проектах, поэтому мне пришлось вернуться к Internet Explorer и обнаружить, что теперь он имеет почти те же функции, что и FireFox! Вот обзор некоторых функций Internet Explorer 9, которые я считаю наиболее полезными, и того, как они могут помочь улучшить вашу повседневную работу в Интернете.
1. Закрепите веб-сайты на панели задач
Я уверен, что многие из вас похожи на меня в том, что вы ежедневно используете одни и те же веб-сайты и часто проверяете их в течение дня. Другие учетные записи электронной почты, вероятно, будут частью этого, так почему бы не закрепить эти сайты на панели задач для быстрого доступа? Это очень просто:
Откройте веб-сайт в адресной строке IE, затем перетащите вкладку веб-сайтан
Contents
1. Закрепите веб-сайты на панели задач
силуэт коробки, и вы увидите надпись «Закрепить на панели задач». Отпустите кнопку мыши и поместите флажок на панель инструментов, и теперь у вас есть ярлык для вашего сайта прямо на панели инструментов!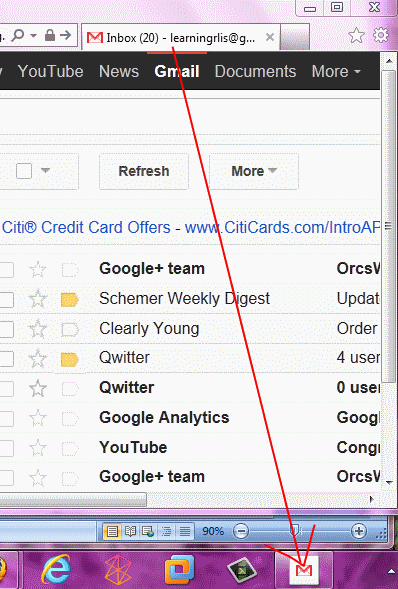
Чтобы удалить ее с панели задач, просто щелкните правой кнопкой мыши по ярлыку и выберите «Открепить эту программу от панели задач».
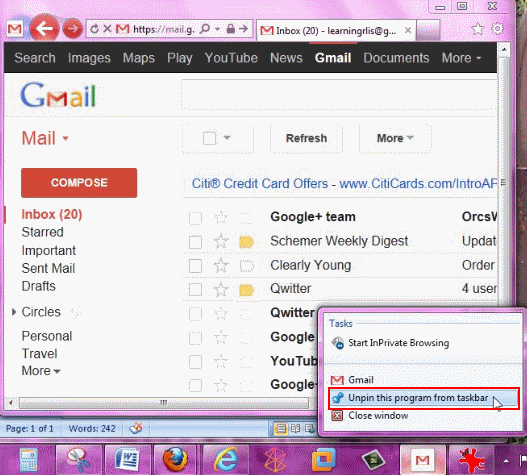
2. Браузер работает медленно?
Вы когда-нибудь замечали, что внезапно появляется панель инструментов или замечали на рабочем столе значки, которых вчера не было? Все виды дополнений загружаются в фоновом режиме при загрузке приложений. Это может значительно замедлить работу вашего браузера, что приведет к замедлению работы IE, не говоря уже о загромождении экрана ненужными элементами. Благодаря IE9 браузер определит виновников медленной загрузки и предложит вам устранить их при открытии браузера. Чтобы управлять надстройками, нажмите шестеренку на панели инструментов и выберите «Управление надстройками». Отсюда вы можете просмотреть дополнения и включить или отключить их в соответствии со своими предпочтениями.
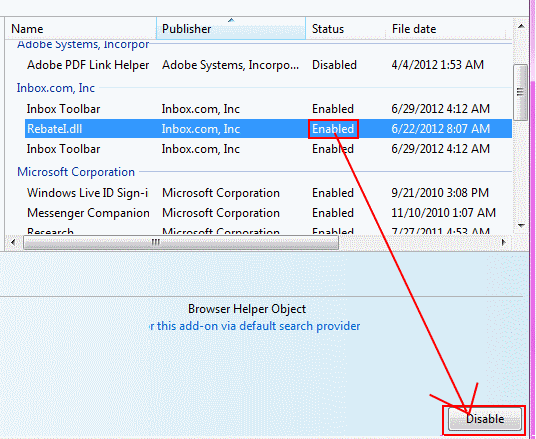
3. Зафиксируйте предпочитаемую поисковую систему
При загрузке приложений вы можете получить больше, чем просто новую панель инструментов или значок на рабочем столе. Обычно эти приложения также устанавливают удешевленную поисковую систему, которой вы никогда не будете пользоваться. Чтобы заблокировать предпочитаемую вами поисковую систему, откройте значок шестеренки в верхней части панели инструменто
2. Браузер работает медленно?
->Поставщики поиска». Будет показан список поисковых систем с указанием того, какие из них доступны, включены и какая установлена по умолчанию.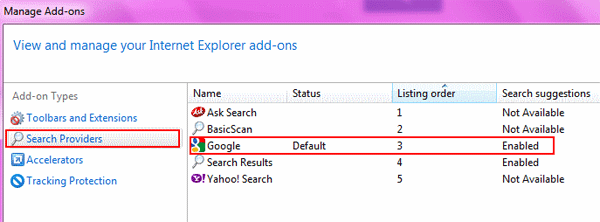
Чтобы другие поисковые системы не вмешивались в процесс загрузки приложений, установите флажок внизу «Запретить программам предлагать изменения моему поисковому провайдеру по умолчанию».
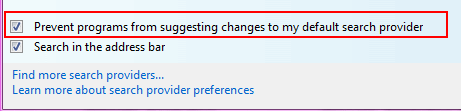
4. Повторно открыть закрытую вкладку
Одна из моих любимых функций FireFox — возможность открыть случайно закрытое окно. Эта функция теперь предлагается в IE9. Доступ к ней можно получить, щелкнув вкладку правой кнопкой мыши и прокрутив вниз до выбора «Открыть закрытые вкладки повторно» или «Открыть недавно закрытые вкладки».
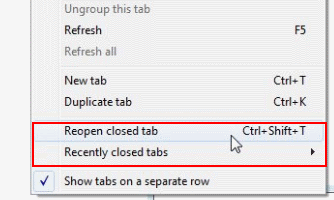
5. Родительский контроль
Дети очень легко случайно или даже намеренно оказаться не на том сайте. По этим причинам настройка родительского контроля должна быть одной из функций, которые вы должны включить в первую очередь. Чтобы получить доступ к элементам управления, нажмите на значок шестер
3. Зафиксируйте предпочитаемую поисковую систему
окно, нажмите вкладку «Содержимое», и вверху вы увидите пункт «Родительский контроль».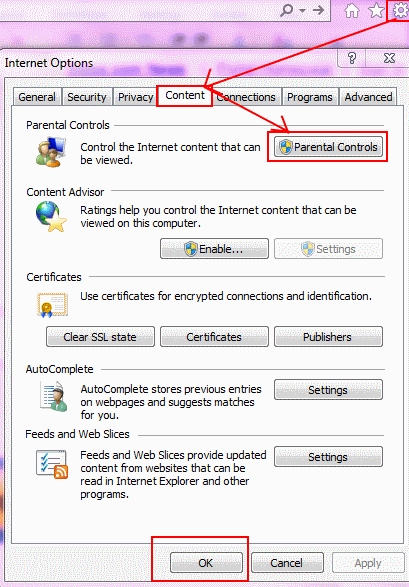
Нажмите на вкладку «Родительский контроль», чтобы просмотреть список пользователей этого устройства. Нажмите на учетную запись, для которой вы хотите включить элементы управления, чтобы открыть настройки. Если у вас нет пользователя, назначенного детям, его легко создать, нажав ссылку «Создать нового пользователя».
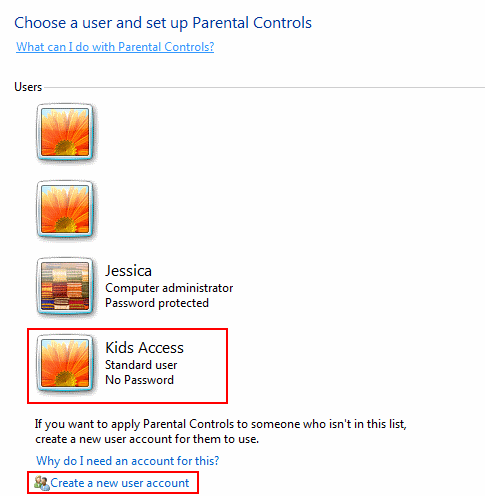
6. Удалить кеш браузера
Иногда необходимо удалить файлы cookie или очистить кэш на вашем компьютере, особенно если учетные данные для входа были изменены. Раньше единственными вариантами было удаление всех файлов cookie или удаление файлов cookie с истекшим сроком действия, но в IE9 вы также можете удалить файлы cookie или кэш с определенного сайта, не теряя файлы cookie из всей вашей истории посещений. Для этого откройте в адресной строке IE веб-сайт, для которого вы хотите очистить файлы cookie, и нажмите F12. Когда откроется окно «Инструменты разработчика», нажмите вкладку «Кэш» и выберите вариант, который вы хотите использовать.
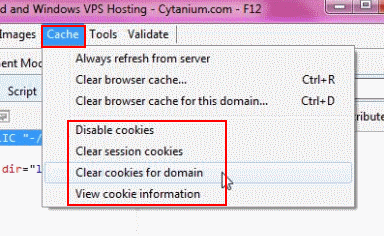
7. Выберите место загрузки
Если вы управляете несколькими сайтами или даже используете один и тот же компьютер для работы и отдыха, вам нужно иметь отдельные места для загрузки файлов, чтобы они были организованы соответствующим образом. Чтобы изменить настройку по умолчанию для за
4. Повторно открыть закрытую вкладку
ки и выберите «Просмотреть загрузки». В левом нижнем углу окна нажмите ссылку «Параметры», затем нажмите «Обзор». Выберите папку, которая будет использоваться для загрузки, и нажмите вкладку «Выбрать папку».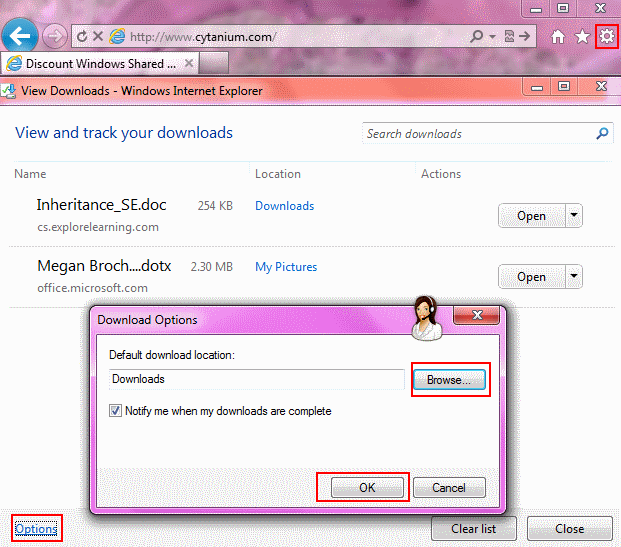
Вот и все! Несколько отличных советов по настройке Internet Explorer 9, чтобы сделать вашу повседневную работу в Интернете максимально практичной и продуктивной. Какими еще советами вы можете поделиться по поводу IE9? Нам бы хотелось знать!


