Вы задавались вопросом, как добавить контрольный список в Word? Вы прибыли в нужное место. Вы можете добавлять контрольные списки (или флажки) в свои документы Word с помощью маркированных списков или с помощью элемента управления флажками в меню «Разработчик». Давайте рассмотрим оба способа создания контрольного списка в Microsoft Word.
Хотите добавить контрольный список в PDF-файл? Сначала вам необходимо сделать PDF-файл редактируемым. Узнайте, как достичь конвертировать PDF в Word !
Contents
Как составить контрольный список, используя пункты
Один из самых простых способов добавить флажок в документ Word — использовать маркеры. По умолчанию возможность сделать это не отображается. Вам придется добавить стиль флажка в маркированный список, прежде чем вы сможете использовать его в своих документах.
Примечание. Флажки, добавленные с помощью маркеров, неактивны — вы не можете установить или снять их в цифровом виде. Они лучше всего подходят для печати документов.
Выполните следующие действия, чтобы использовать пункты списка для добавления флажка в документ Microsoft Word
- Перейдите на вкладку «Главная» в документе Word.
- Нажмите стрелку вниз рядом с кнопкой панели инструментов списка маркеров и выберите в меню «Определить новый маркер».
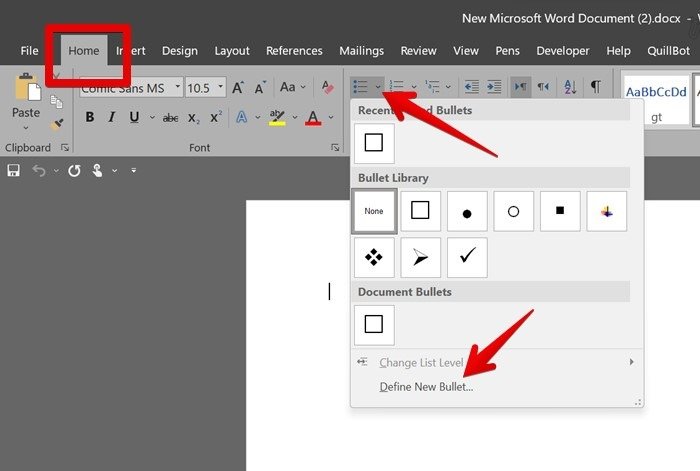
<старый старт="3">
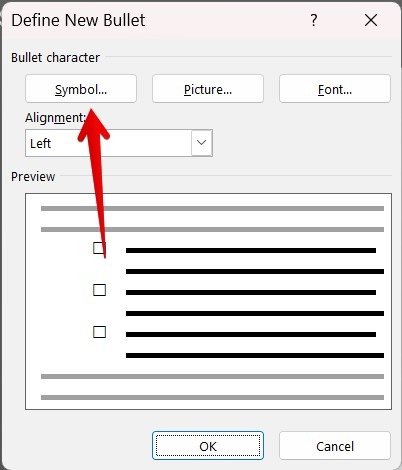
- Нажмите раскрывающийся список рядом с пунктом «Шрифт» в появившемся окне «Символ» и выберите «Wingdings 2».
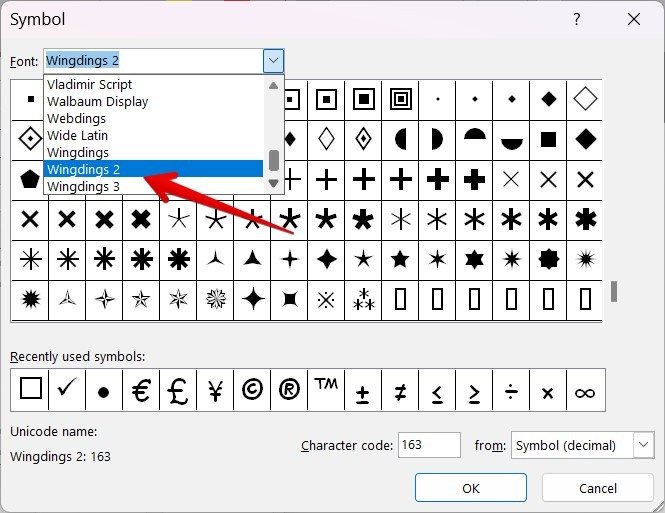
Совет. научитесь вставить символ градуса в документе Word.
- Введите «163» в поле «Код символа», чтобы быстро найти символ флажка. Выберите его и нажмите кнопку «ОК». Вы также можете найти и использовать для флажка другие знаки, например круг.
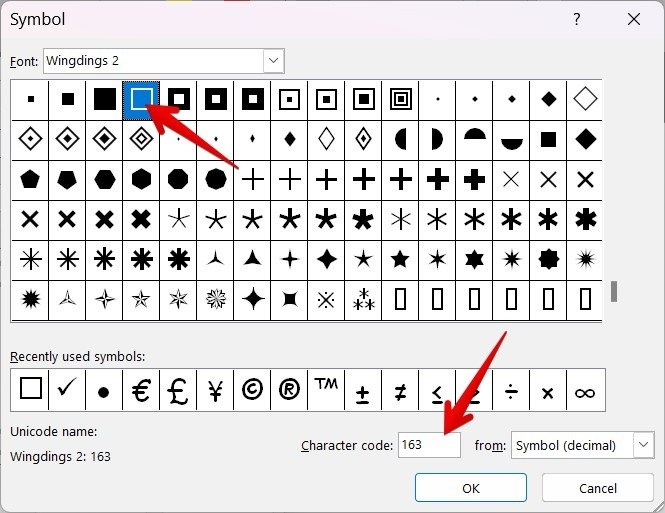
- Вам необходимо выполнить вышеуказанные действия только один раз. После добавления флажка к параметрам маркированного списка вы можете вставить его в любой момент в документ, нажав стрелку вниз рядом с маркированным списком на вкладке «Главная» и выбрав из списка «маркер флажка».
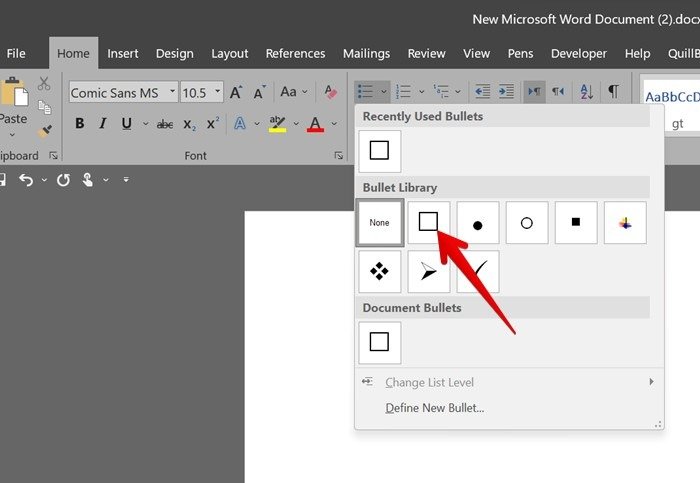
- Флажок будет добавлен в ваш документ.
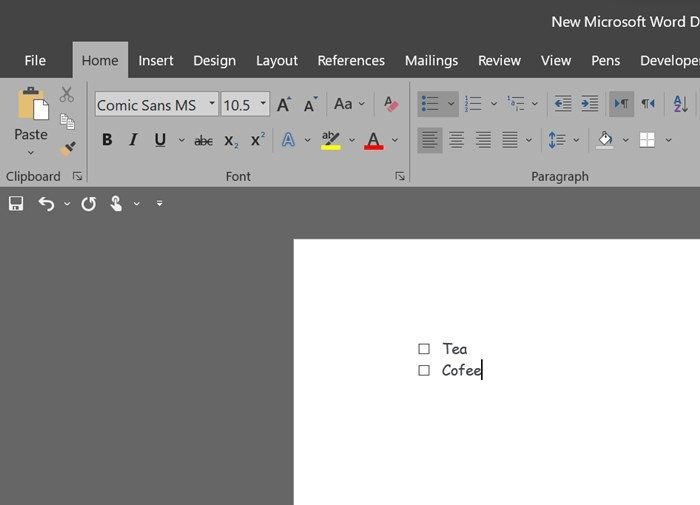
Совет: научитесь добавить видео в документ Word .
Как вставить контрольный список с помощью параметров разработчика
Если вы хотите добавить в документ Word флажки, которые можно использовать в цифровом виде, вам придется использовать функцию «Управление флажками» на вкладке «Разработчик». Этот метод позволяет вам настроить то, что можно ввести в флажок.
Мы разбили шаги по добавлению редактируемого контрольного списка на три раздела для облегчения понимания.
1. Включить вкладку «Разработчик»
Сначала включите параметры разработчика в Microsoft Word, как показано ниже. Это единовременное требование.
- Нажмите вкладку «Файл» вверху.
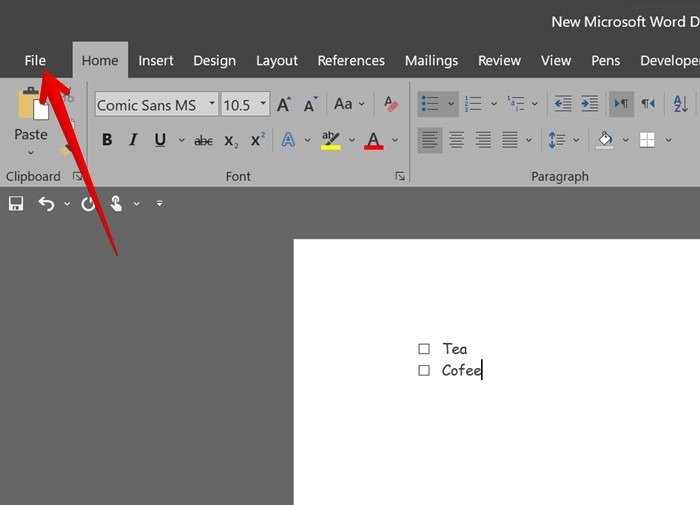
- Перейдите в раздел «Параметры» на боковой панели.
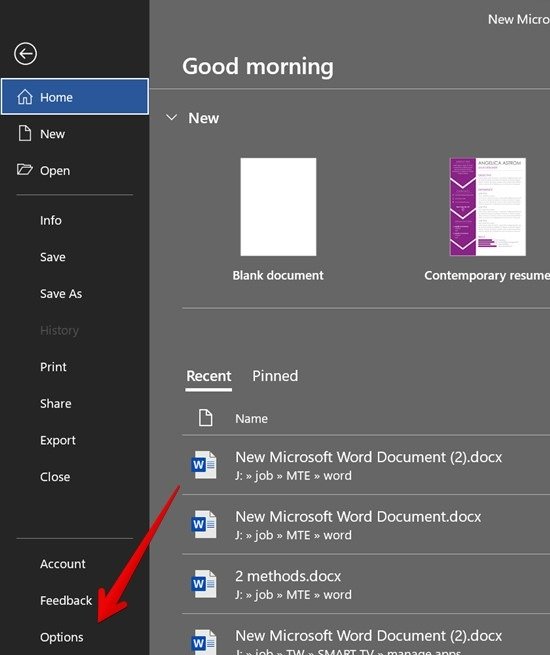
- Нажмите «Настроить ленту» на боковой панели и выберите «Основные вкладки» в раскрывающемся меню «Настроить ленту».
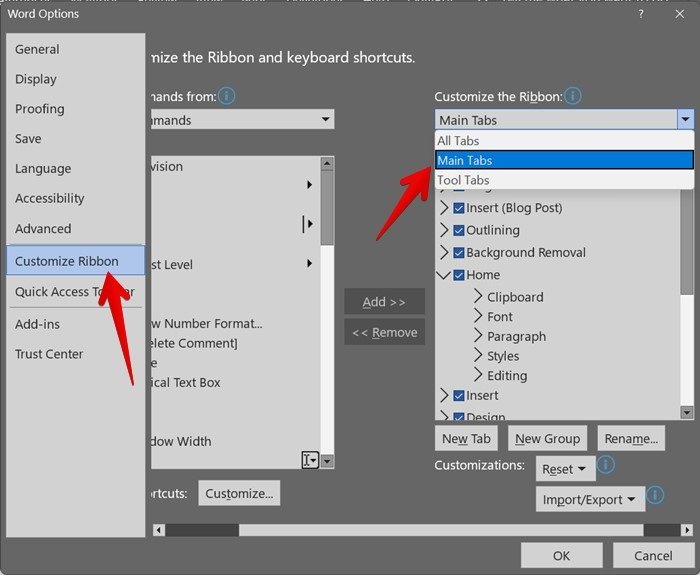
- Прокрутите список доступных, установите флажок «Разработчик», затем нажмите кнопку «ОК», чтобы сохранить изменения. В верхней панели вы увидите опцию «Разработчик».
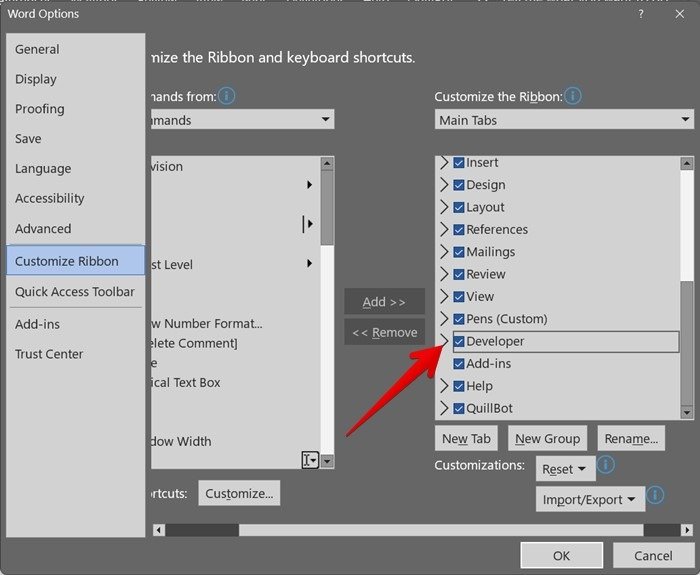
Примечание. чтобы добавить вкладку «Разработчик» в macOS, перейдите в «Меню Word → Настройки», выберите «Лента и панель инструментов → Настроить ленту → Основные вкладки», затем установите флажок «Разработчик» и сохраните. изменения.
2. Добавить элемент управления флажком
После включения параметров разработчика выполните следующие действия, чтобы добавить интерактивный флажок в документ:
- Нажмите вкладку «Разработчик» в верхней панели документа.
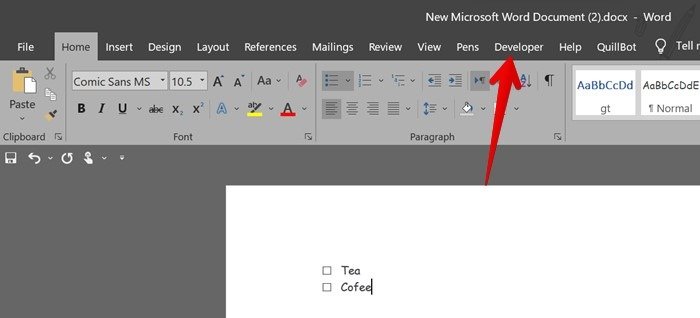
- Поместите курсор в то место, где вы хотите добавить флажок, затем нажмите значок «Флажок» в разделе «Элементы управления».
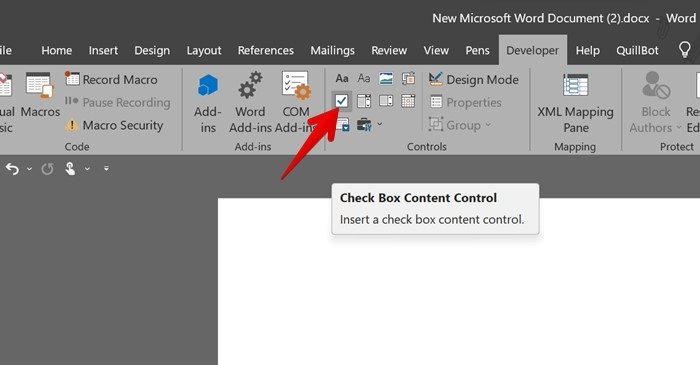
Вот и все. В документе появится флажок. Вы можете нажать на него, чтобы установить флажок.
3. Настройка элемента управления флажком
По умолчанию, если вы установите флажок, он заполнится знаком «X». Вы можете оставить это поведение как есть, но если вы хотите выбрать другой символ для заполнения флажка, выполните следующие действия.
- Нажмите на флажок, который вы добавили в документ, чтобы выбрать его.
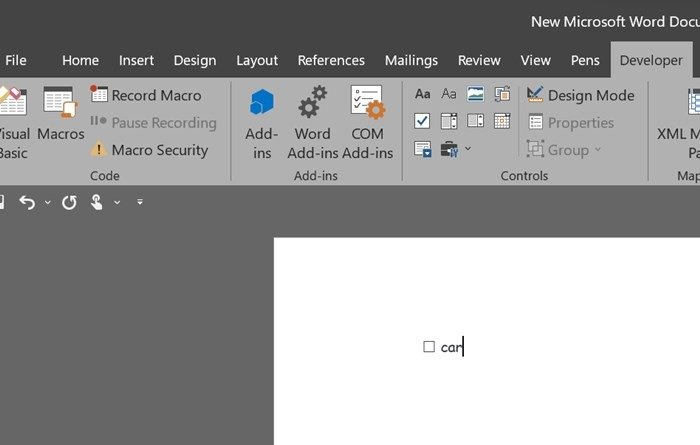
- Нажмите кнопку «Свойства» в разделе «Элементы управления» на вкладке «Разработчик».
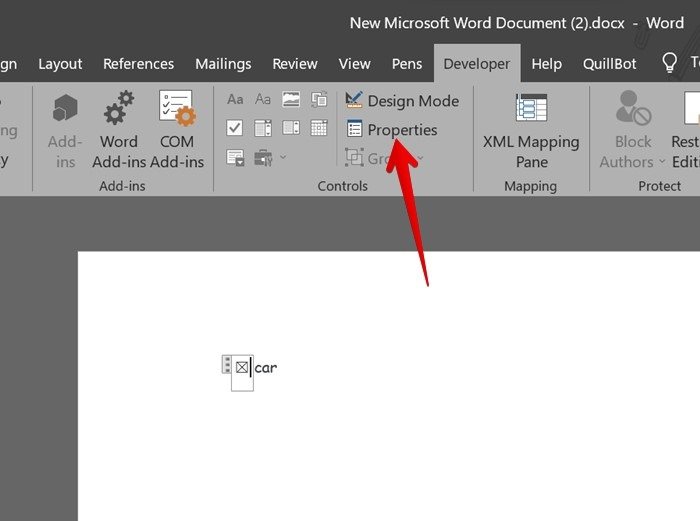
- В окне «Свойства элемента управления содержимым» нажмите кнопку «Изменить» рядом с «Отмеченным символом» в разделе «Свойства флажка».
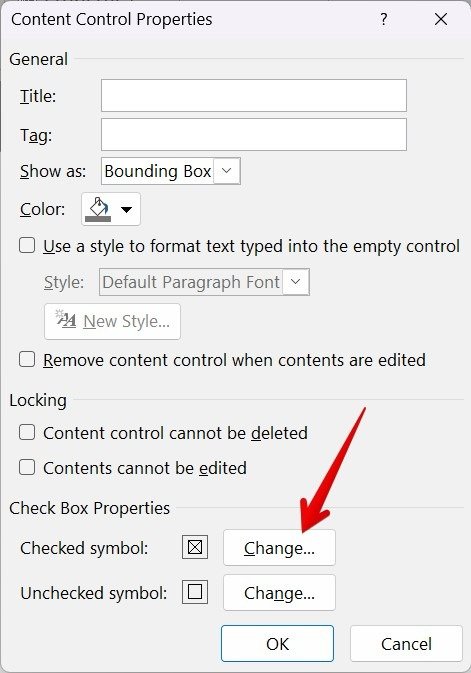
- Выберите нужный символ из списка. Если вы хотите установить галочку внутри поля, найдите код символа 82 в Wingdings 2 в окне «Символ», выберите его, затем нажмите «ОК», чтобы сохранить изменения.
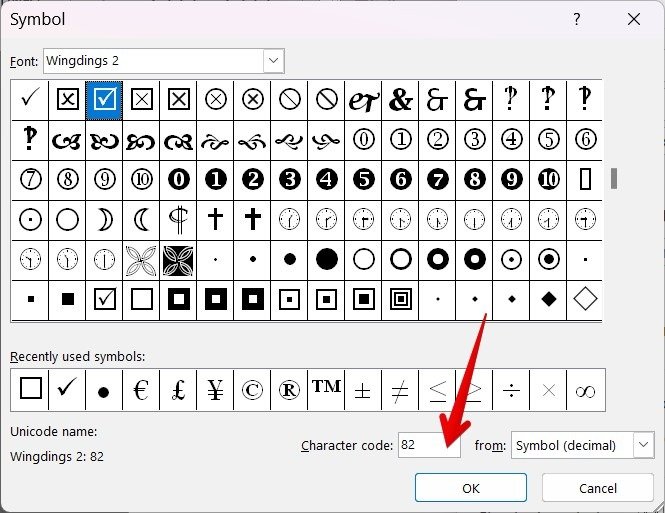
Совет. Работаете над документом поздно ночью? Обязательно включить темный режим в Word .
Часто задаваемые вопросы
Что делает вкладка «Разработчик» в Word?
Вкладка «Разработчик» в Word предоставляет пользователю доступ к дополнительным элементам управления и функциям, таким как Visual Basic, макросы, текстовые поля, элемент управления выбором даты, возможность группировать элементы, шаблоны документов и многое другое.
Как создать контрольный список в Word 2010?
Вы можете создать контрольный список во всех версиях Word, включая Word 2010, используя пункты и параметры разработчика, как описано выше.
Могу ли я создать контрольный список в Документах Google?
Да. В документе Google Docs щелкните значок «Контрольные списки» на верхней панели, чтобы добавить флажок.
Изображение предоставлено: Pixabay. Все скриншоты Мехвиша Муштака.


