Хотя делать снимки экрана на Android обычно несложно, некоторые приложения отключают эту функцию главным образом из соображений конфиденциальности. Однако не волнуйтесь, есть еще способы обойти эти ограничения. Вот несколько проверенных методов создания снимков экрана без рута.
Полезно знать : вот как сделать снимок экрана с прокруткой на любом устройстве Android .
Contents
1. Используйте другое устройство, чтобы сделать снимок
Этот метод технически не позволяет сделать снимок экрана, но позволяет запечатлеть то, что отображается на экране. Итак, если у вас дома есть запасное мобильное устройство, возможно, это самый простой и быстрый способ.
На основном устройстве Android перейдите к приложению или веб-сайту, скриншот которого вы хотите сделать. Возьмите другое устройство (это может быть устройство Android, iOS или даже цифровая камера, на данном этапе это не имеет значения) и скомпонуйте экран как можно лучше. Проверьте, нет ли бликов, и расположите основное устройство как можно лучше, чтобы свести их к минимуму.

Сделайте несколько снимков экрана, чтобы потом выбрать лучший вариант. Вы также можете отредактировать изображение, чтобы удалить все ненужные детали, такие как рамка телефона. Здесь вы можете посмотреть изображение экрана другого телефона Android, на котором воспроизводилось видео, которое я сделал на старом телефоне Pixel.
Совет : вот как легко переводить веб-страницы с помощью Google Chrome .
2. Доступ к нему через мобильный браузер
Этот метод работает не для всех приложений, поскольку к некоторым из них невозможно получить доступ из мобильных браузеров. У других, таких как Telegram, есть веб-версия, но даже в этом случае я не мог видеть свои секретные чаты в браузере и не мог создать новый.
В любом случае, используя этот метод, мне удалось сделать скриншоты Amazon Prime. Просто войдите в свою учетную запись Amazon Prime, используя свою учетную запись и пароль. Для некоторых приложений было бы неплохо включить параметр Сайт для ПК в настройках браузера (нажмите на три точки, чтобы открыть их), но в данном случае это не тот случай.
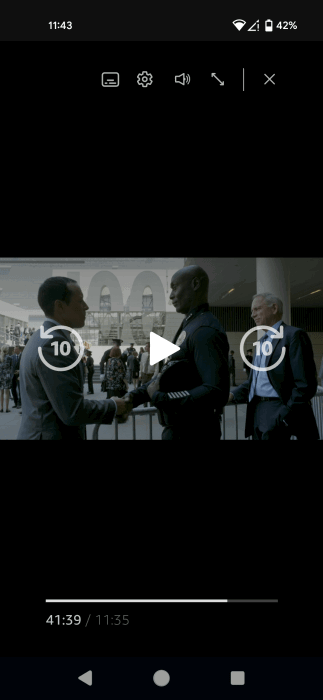
Сделайте снимок экрана, как обычно: нажимая кнопки Питание и Громкость или используя любой другой способ создания снимка экрана, поддерживаемый вашим смартфоном.
3. Установите стороннее приложение для многопотоковой передачи
Вы можете попробовать использовать это решение, если хотите сделать несколько снимков экрана из приложения для потоковой передачи. Однако он не будет работать с такими приложениями, как банковские операции, игры и т. д.
Загрузите приложение Бред из Google Play Store и установите его на свой телефон. Это приложение для вечеринок, которое позволяет вам смотреть видео вместе с другими. Чтобы продолжить, вам необходимо создать учетную запись.
Нажмите кнопку + в правом нижнем углу, чтобы создать комнату для потоковой передачи.
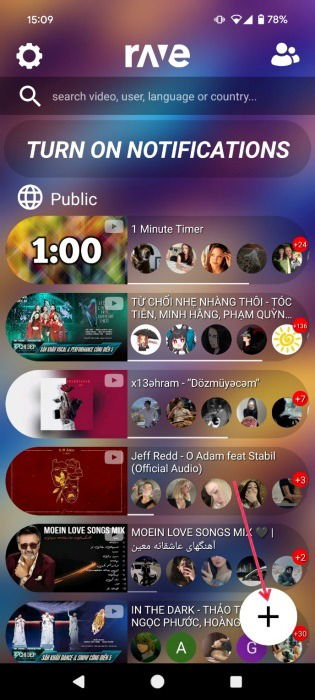
Выберите свой потоковый сервис, включая Netflix, Prime, Disney+ или Max. Введите свои учетные данные, чтобы войти в свою учетную запись.
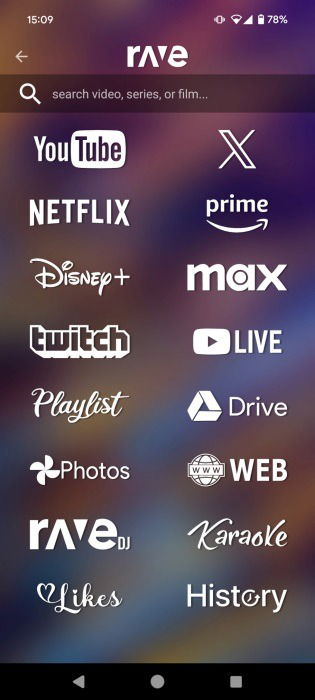
Выберите то, что хотите посмотреть.
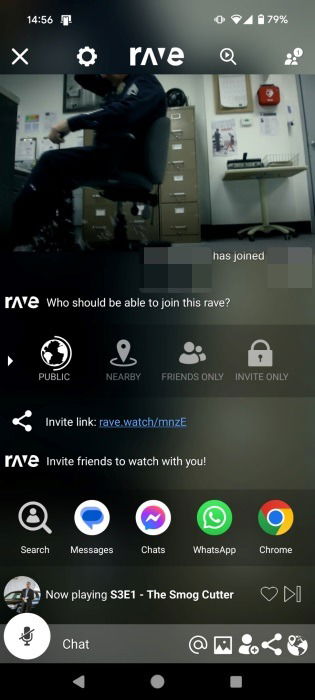
Включите видео и попробуйте сделать снимок экрана. У меня это сработало при использовании Prime, как вы можете видеть на скриншоте ниже.
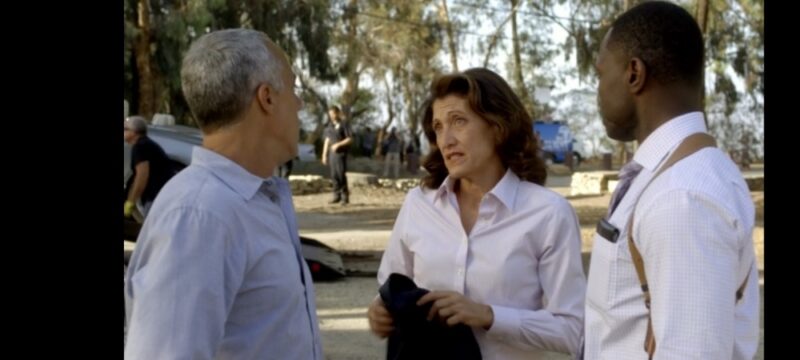
К вашему сведению : проверьте лучшие приставки для Android TV , чтобы купить прямо сейчас.
4. Используйте виртуальное пространство Android
Если вам все еще не удается сделать снимок экрана приложения на Android, попробуйте последний способ. В моем случае я хотел сделать снимок экрана секретного чата в Telegram, и это единственный метод, который мне пока помог.
Я установил приложение Виртуальный Андроид , которое создает на вашем телефоне параллельную виртуальную среду Android. Имейте в виду, что приложение имеет некоторые сбои и может работать медленно, а также время от времени выдавать несколько ошибок, таких как зависание. Тем не менее, если вам действительно нужны скриншоты из приложения, возможно, стоит попробовать.
Установите приложение на свой телефон и запустите его. Предоставьте необходимые разрешения и разрешите приложению загружать необходимые пакеты. Приложение предложит вам выполнить сопряжение вашего устройства, чтобы приложение имело доступ к локальной сети. Вы получите уведомление. Нажмите кнопку Параметры разработчика, когда откроется эта страница.
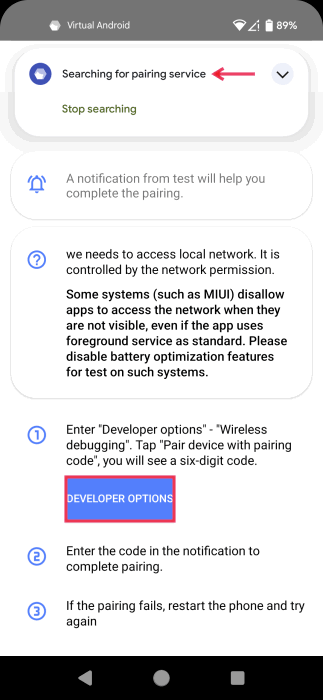
В настройках найдите «Сопряжение устройства с кодом сопряжения» вверху и нажмите на него, когда он появится в результатах.
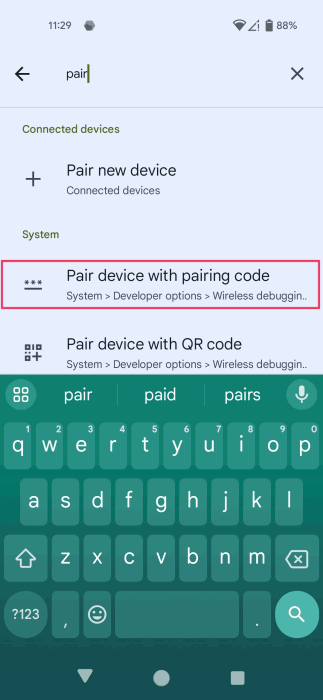
Примечание : сначала вам необходимо иметь Параметры разработчика включены .
Включите переключатель Использовать беспроводную отладку. Нажмите Разрешить во всплывающем окне.
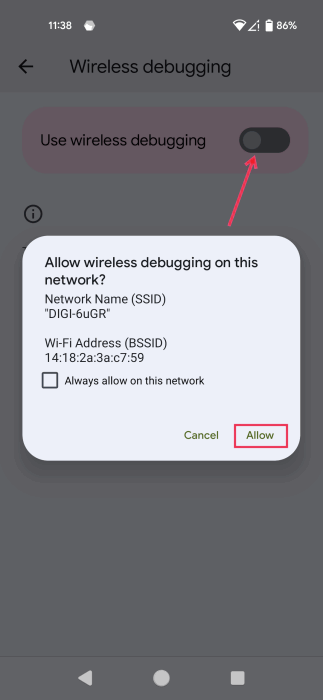
Теперь нажмите на опцию Подключить устройство с помощью кода сопряжения.
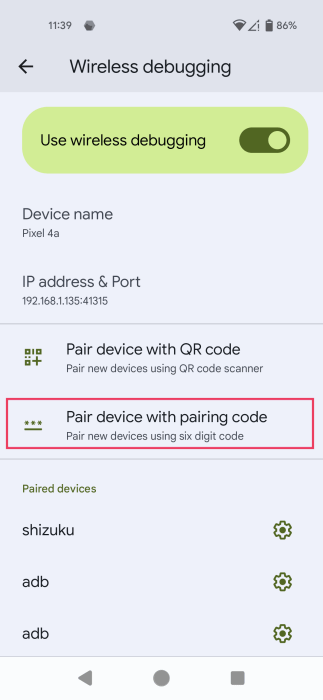
Должен появиться код. Уведомление теперь развернется и попросит вас ввести этот код, чтобы вы могли выполнить сопряжение устройства. Сделайте это. Вернитесь на главный экран приложения.
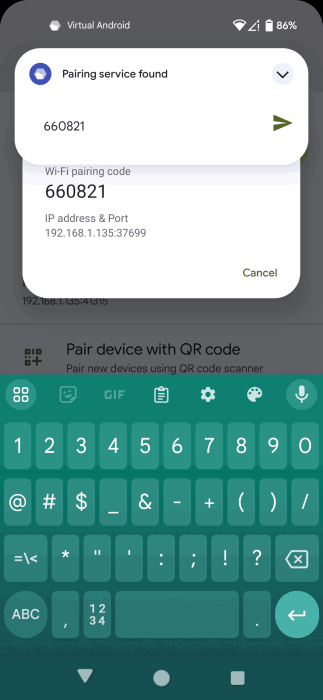
Далее вам нужно будет запустить виртуальную среду Android. Нажмите кнопку Пуск. Логотип Android теперь появится на экране вашего телефона. Наберитесь терпения и дайте ему загрузиться. Когда это произойдет, вы попадете на новый экран, который выглядит так же, как настроенная версия главного экрана вашего Android. Вы сделали это!
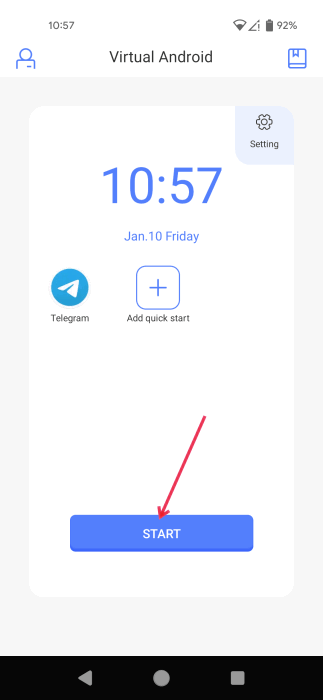
Теперь пришло время добавить приложение, снимок экрана которого вы хотите сделать. Нажмите кнопку +.
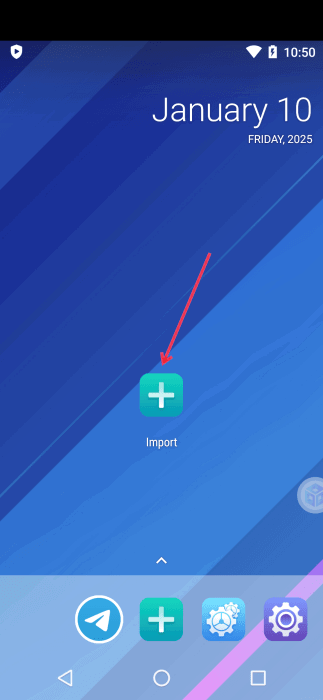
Поскольку Telegram, вероятно, уже установлен на вашем телефоне, найдите его в списке приложений на вкладке Импорт приложение. Нажмите Импорт.
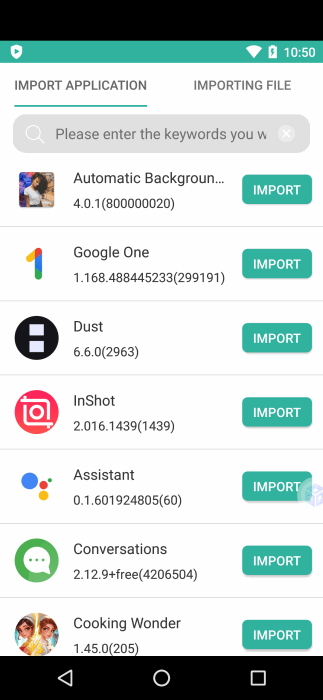
Примечание. Возможно, вы не найдете все установленные вами приложения. Например, приложение HomeBank от ING, но, хотя оно было у меня на телефоне, я не могу импортировать его в виртуальную среду. Альтернатива — скачать APK в виртуальном пространстве и установить его оттуда. Обязательно переключитесь на Импорт файла, чтобы найти его.
После установки приложения войдите в систему, как обычно. В случае с Telegram вам понадобится ваш номер телефона. Имейте в виду, что Telegram в виртуальном пространстве не будет копировать секретные чаты, которые уже есть в исходном приложении. Вам нужно будет создать новый с нуля. После того как другой абонент присоединится к разговору, вы можете начать общение и сделать снимки экрана обсуждения.
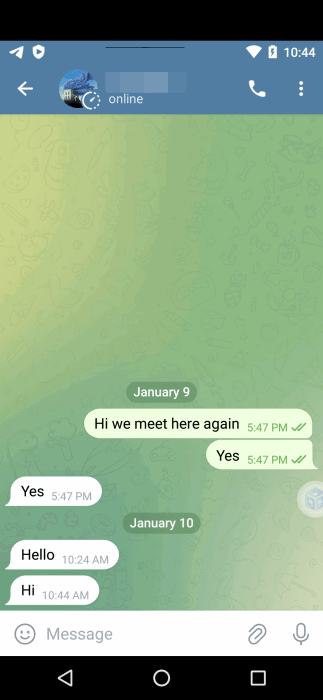
При всем этом я бы не рекомендовал устанавливать банковское приложение и входить в него в виртуальном пространстве из соображений конфиденциальности. Если вам действительно нужно поделиться чем-то из своего банковского приложения, например номером IBAN или сведениями о транзакции, большинство приложений предлагают вам легко сделать это. Будьте в безопасности в Интернете!
Совет : проверьте также как делать скриншоты в режиме инкогнито мобильного браузера .
Кстати, чтобы повысить безопасность вашего устройства Android, продолжайте читать об этих функции безопасности, которые вы должны использовать на своем Android . Также обратите внимание на лучшие приложения-брандмауэры для Android , которыми вы можете воспользоваться.


