Пытаетесь ли вы обойти ограничения на размер файла при обмене файлами по электронной почте, нажимаете ограничения на загрузку на платформах облачного хранения или просто хотите распределить большой файл по нескольким устройствам хранения, знание того, как разделить файл в Windows, просто необходимо.. В этом руководстве показано несколько различных подходов к эффективному разделению файлов: от использования собственных инструментов Windows до стороннего программного обеспечения.
Contents
Используйте онлайн-разделитель файлов
Сложность : самый простой
Существует множество онлайн-инструментов для разделения файлов, которые позволяют загрузить файл с компьютера Windows и загрузить его в виде нескольких разделенных сегментов. Практически все они чрезвычайно просты в использовании и не требуют установки какого-либо дополнительного программного обеспечения. Они идеально подходят для ситуаций, когда на вашем компьютере с Windows нет права администратора .
Однако основным недостатком онлайн-разделителей файлов является конфиденциальность. Когда вы загружаете файлы в эти службы, они проходят через сторонние серверы, поэтому конфиденциальная информация потенциально может быть скомпрометирована. Некоторые службы также могут сохранять копии ваших файлов даже после завершения процесса разделения.
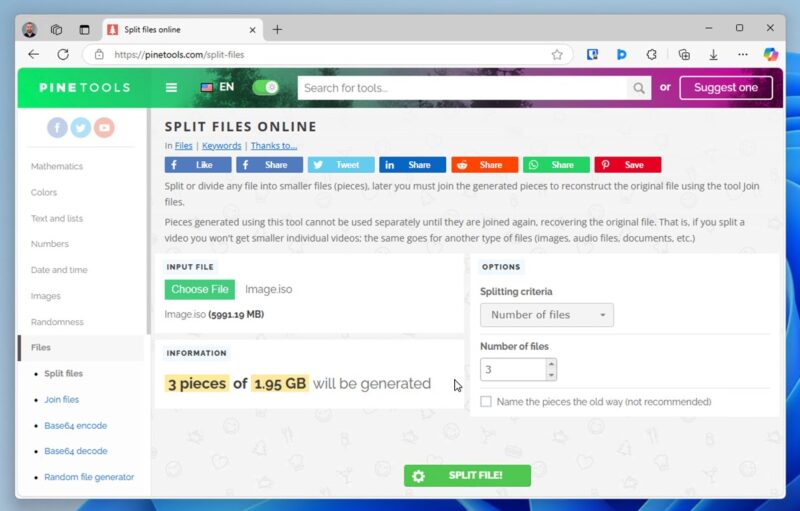
Раньше я успешно использовал Онлайн-разделитель файлов PineTool и могу порекомендовать его. Просто нажмите кнопку Выбрать файл, загрузите файл, настройте критерии разделения (количество файлов или максимальный размер одного файла) и нажмите кнопку Разделить файл. Дождитесь завершения процесса и загрузите разделенные файлы. Чтобы снова соединить разделенные файлы, используйте Инструмент объединения файлов .
Загрузите специальный инструмент для разделения файлов
Сложность : Легко
Практически для каждой технической проблемы существует приложение, которое пытается ее решить, и разделение файлов не является исключением. Хорошим примером является Приложение FileFracture . Он имеет удобный интерфейс для разделения файлов, сохраняя при этом ваши данные локальными и безопасными на вашем компьютере.
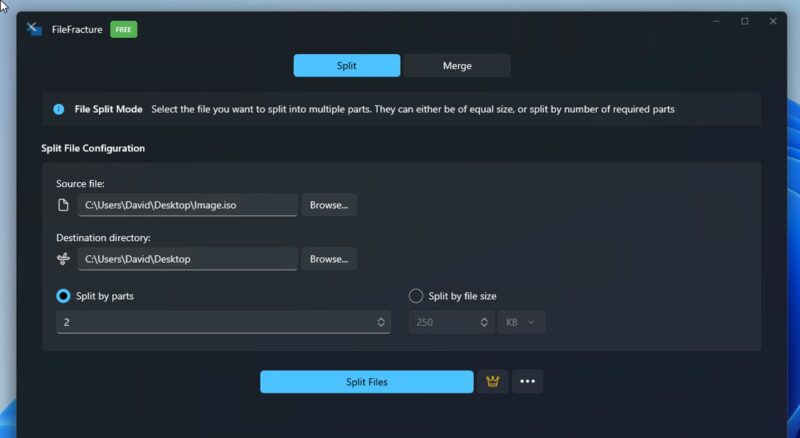
Запустите приложение и нажмите кнопку Обзор рядом с полем Исходный файл, чтобы выбрать файл, который хотите разделить. Сделайте то же самое с Каталогом назначения. Выберите предпочитаемый способ разделения: укажите количество частей или установите максимальный размер для каждого сегмента. После настройки параметров нажмите кнопку Разделить Файлы и подождите. Превратить части обратно в один файл можно на вкладке Объединить.
Обратите внимание, что бесплатная версия FileFracture позволяет разбивать файлы только на пять или менее частей и не включает опцию разделения по размеру файла. Если вам нужно больше гибкости, обновите премиум-версию, чтобы разблокировать эти дополнительные функции.
Разделение файла с помощью утилиты архиватора файлов
Сложность : Средняя
Хотя специальные программы для разделения файлов хороши, возможно, на вашем компьютере уже установлен мощный инструмент для разделения файлов: утилита архиватора файлов . Лично я использую 7-Zip , поскольку он бесплатный, с открытым исходным кодом и превосходен с точки зрения производительности и количества поддерживаемых форматов файловых архивов. Этот процесс во многом аналогичен другим утилитам-архиваторам, например WinRAR .
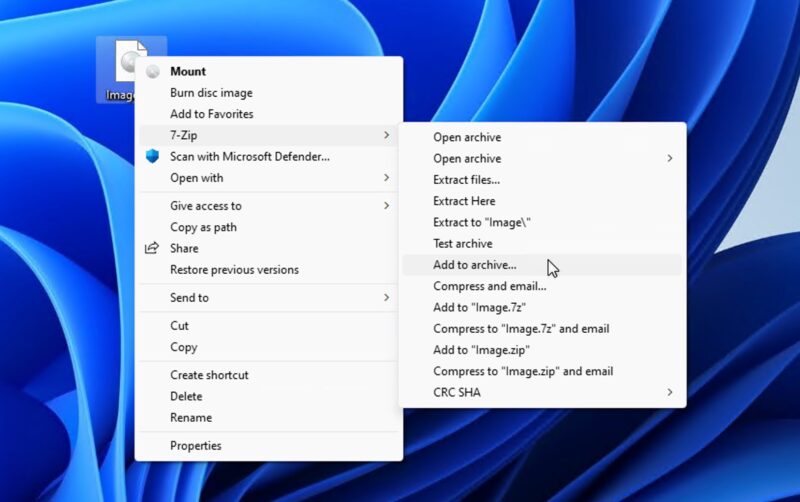
Чтобы разделить файл с помощью 7-Zip, начните с щелчка правой кнопкой мыши по файлу, который вы хотите разделить, и выберите Показать дополнительные параметры (только в Windows 11) ->7-Zip ->Добавить в архив из контекстного меню.
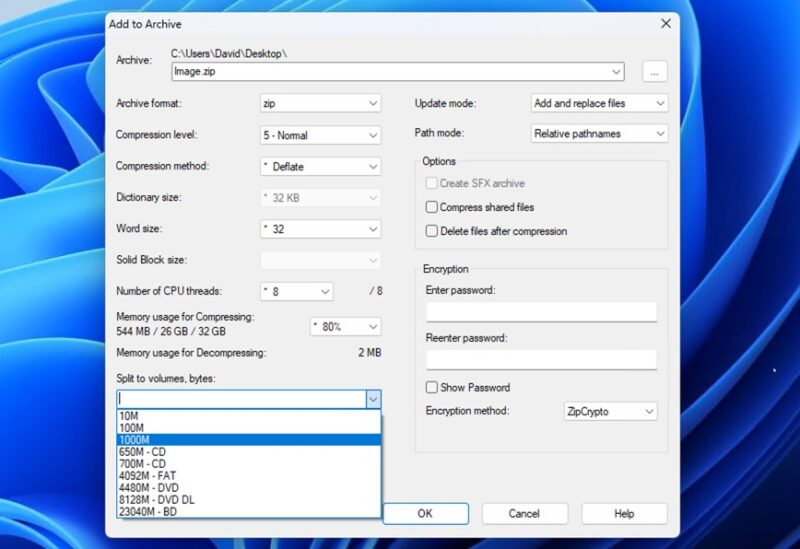
Сначала настройте имя архива и выберите формат архива. (Для максимальной совместимости используйте ZIP.) Волшебство происходит в поле Разделить на тома, байты — здесь вы указываете максимальный размер для каждого сегмента. Вы можете ввести произвольное число в байтах (1 МБ = 1 000 000 байт) или открыть раскрывающееся меню и выбрать предустановку. Нажмите ОК и подождите.
Чтобы восстановить исходный файл, щелкните правой кнопкой мыши первую часть (файл.001) и выберите 7-Zip ->Извлечь файлы. 7-Zip автоматически обнаружит и использует все остальные части для восстановления исходного файла, если все части находятся в одной папке.
Использование командной строки Windows для разделения файлов
Сложность : Сложная
Продвинутым пользователям, предпочитающим решения с использованием командной строки, следует обратить внимание на Скрипт FileSplitter PowerShell . Сложный сценарий позволяет разделить файл на несколько более мелких частей с помощью простой команды. Вы даже можете создать самораспаковщик, который снова соберет разделенный файл.
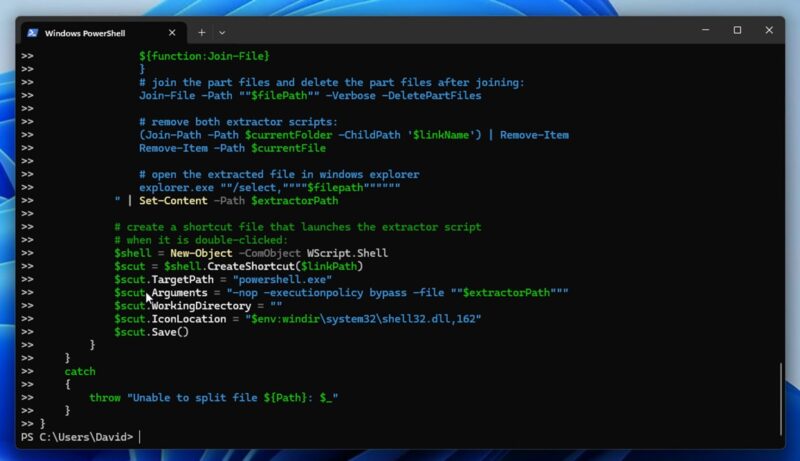
Если вы хотите опробовать сценарий, откройте терминал Windows, вставьте весь сценарий в окно терминала и нажмите Enter. Это регистрирует сценарий для использования в текущем сеансе.
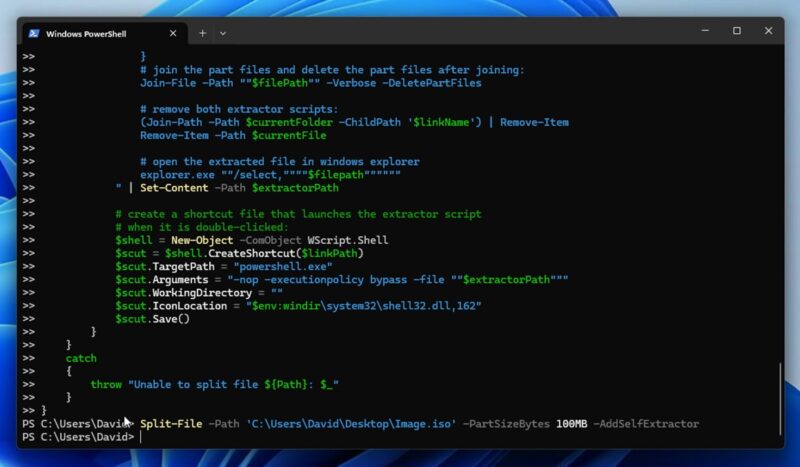
Используйте следующую команду, чтобы разделить файл на несколько частей, каждая размером до 100 МБ, и создать сценарий самораспаковки, который позволит вам легко объединить разделенные части в исходный файл:
Split-File -Path 'C:\Users\David\Desktop\Image.iso' -PartSizeBytes 100MB -AddSelfExtractor
Не забудьте заменить путь фактическим местоположением файла, который вы хотите разделить. Вы также можете настроить размер каждой разделенной части, настроив параметр PartSizeBytes в соответствии со своими потребностями.
Хотя эти методы предлагают эффективные решения для разделения файлов в Windows, стоит отметить, что разделение не всегда является оптимальным подходом. Если вы лишь немного превышаете ограничение на размер файла, сжатие может быть более элегантным решением. Размер многих форматов файлов, особенно изображения, которые еще не сжаты , можно значительно уменьшить за счет сжатия.


