Проблемы с загрузкой Raspberry Pi может быть особенно сложно диагностировать, поскольку, в отличие от обычного настольного компьютера, эти крошечные машины не имеют BIOS, который помог бы определить, что не так. Без правильных загрузочных файлов на SD-карте старые версии Raspberry Pi даже не будут генерировать видеосигнал. Но не волнуйтесь: следуя этому руководству, вы сможете быстро выявить и устранить проблемы с загрузкой вашего Pi.
Решение 1. Проверьте блок питания и кабель
Многие проблемы с загрузкой Raspberry Pi сводились к проблемам с питанием, а требования к питанию значительно возросли в новых моделях:
- Рекомендуется Raspberry Pi 3: 2,5 А
- Рекомендуется Raspberry Pi 4: 3,0 А
- Raspberry Pi 5: рекомендуется 5,0 А <
- К Pi не подключена SD-карта (или другие загрузочные устройства).
- Не удалось загрузить загрузчик.
- Извлеките SD-карту и вставьте ее в другой компьютер.
- Откройте «загрузочный» раздел с помощью проводника.
- Найдите и отредактируйте файл config.txt с помощью текстового редактора.
Contents
Решение 1. Проверьте блок питания и кабель
ым образом, если ему не хватает стабильного питания, но он также может начать загрузку, но зависнуть на радужном экране или случайно перезагрузиться.
Самый простой способ удовлетворить требования к питанию — использовать официальный блок питания Raspberry Pi для вашей модели. Хотя их доступны сторонние варианты , официальный блок питания специально разработан с учетом характеристик мощности вашего Pi и поставляется с соответствующим кабелем, способным выдерживать необходимый ток.
Если вам необходимо использовать источник питания стороннего производителя, убедитесь, что он рассчитан на правильную силу тока, и используйте короткий и толстый USB-кабель, поскольку более длинные или более тонкие кабели могут вызвать падение напряжения, которое помешает правильной загрузке.
Решение 2. Установите новую копию ОС Raspberry Pi
Один из наиболее надежных способов определить, вызвана ли проблема с загрузкой вашего Pi неисправностью самого Raspberry Pi, — это попробовать заново установить ОС Raspberry Pi на новую SD-карту. Если вы еще не переустанавливали Pi раньше, вы можете воспользоваться нашим подробным руководством по как настроить ОС Raspberry Pi .
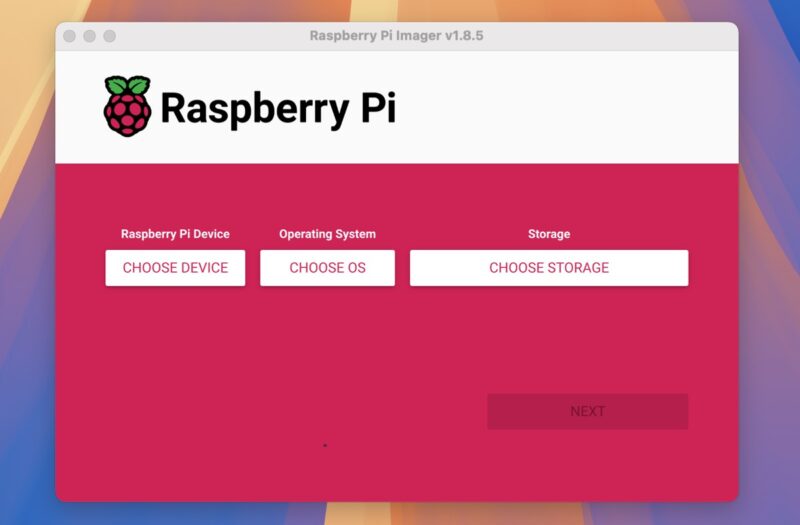
Если ваше устройство успешно загружается после новой установки, ваша первоначальная проблема, скорее всего, была вызвана поврежденной SD-картой или операционной системой. Чтобы определить, какой из них виноват, вы можете создать резервную копию исходной SD-карты, используя команда «дд» в Терминале (в macOS/Linux) или Инструмент копирования HDD Raw (в Windows). ), затем попробуйте переустановить ОС на исходную карту. Если он загружается с новой ОС, ваша старая установка была повреждена. Если это
Решение 2. Установите новую копию ОС Raspberry Pi
едует заменить.Однако, если ваш Pi по-прежнему не загружается с новой SD-картой и новой установкой ОС, вам следует перейти к проверке светодиодных индикаторов или экрана диагностики загрузки (описанного в решении 3), чтобы помочь диагностировать, работа с аппаратной неисправностью самого Pi.
Решение 3. Проверьте информацию о диагностике загрузки
У Raspberry Pi есть два способа сообщить о проблемах с загрузкой, и первый из них — это светодиодные индикаторы. Вот что означают эти узоры:
| Панель светодиодов | Значение | Что делать |
|---|---|---|
| Светодиод ACT мигает нерегулярно | Идет нормальная загрузка | Это хорошо! Дождитесь завершения загрузки |
| Светодиод ACT вообще не мигает | Невозможно прочитать SD-карту | Проверьте, вставлена ли SD-карта правильно и попробуйте Решение 2 |
| 3 мигания | Не могу найти start.elf | Попробуйте Решение 2 |
| 4 мигает | Повреждён файл start.elf или нет загрузочного кода (Pi 4) | Попробуйте решение 2 |
| 7 мигает | Не могу найти kernel.img | Попробуйте решение 2 |
| 8 мигает | SDRAM не распознается | Возможное оборудование неисправность, если Решение 2 не работает |
| Светодиод PWR не горит/мигает | Проблемы с источником питания | Вернитесь к Решению 1, чтобы исправить проблемы с питанием |
Новые версии Raspberry Pi (модели 4b и 5) также отображают информацию о диагностике загрузки непосредственно на дисплее HDMI, если выполнено одно из следующих условий:
Вот пример того, как выглядит экран диагностики:
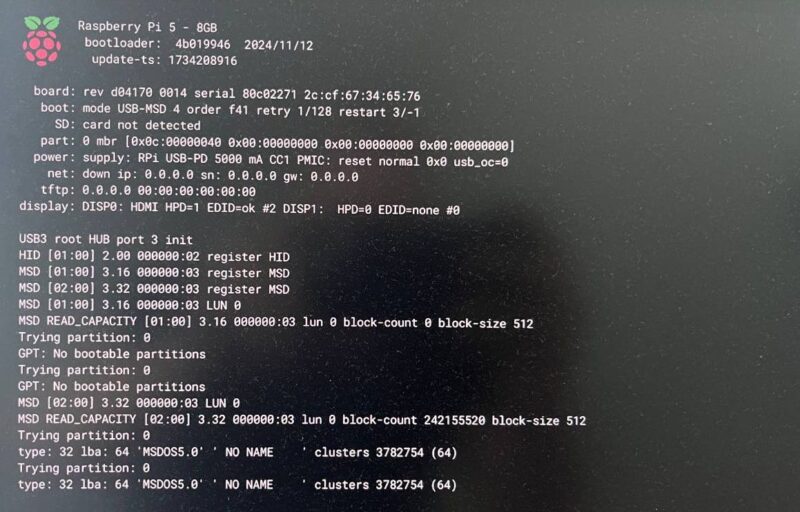
Как видите, загрузочных разделов не обнаружено. Это потому, что я извлек SD-карту, чтобы вызвать экран диагностики. В реальности вы также можете увидеть что-то вроде этого:
Boot mode: USB-MSD (04) order f256 PCIe timeout: 0x0000008f USB XHC init failed Boot mode: NVME (06) order f25
В этом случае Pi пытается загрузиться с USB-накопителя («Режим загрузки: USB-MSD»), затем с NVMe-накопитель , но об
Решение 3. Проверьте информацию о диагностике загрузки
могут возникнуть проблемы с инициализацией оборудования. В этом случае, поскольку мы хотим загрузиться с SD-карты, нам следует убедиться, что наша карта вставлена правильно, и попробовать Решение 2, чтобы исключить проблемы с программным обеспечением, прежде чем рассматривать проблемы с оборудованием.Решение 4. Устраните проблемы с выводом на дисплей
Если ваш Pi загружается (о чем свидетельствует нерегулярное мигание зеленого светодиода), но вы ничего не видите на дисплее, возможно, проблема связана с выводом на дисплей.
Во-первых, убедитесь, что кабель micro-HDMI — HDMI полностью вставлен в порт HDMI. Я рекомендую использовать порт HDMI0 (ближайший к разъему питания USB-C) при подключении дисплея 4K, поскольку второй порт (HDMI1) не будет работать с Дисплеи 4K60 .

Все еще ничего? Тогда вам следует попробовать другой кабель micro-HDMI — HDMI. Лучше всего купить официальный кабель в магазине Raspberry Pi, но подойдет любой высококачественный кабель с поддержкой 4K.
Вы также можете изменить файл /boot/config.txt, чтобы принудительно установить определенные настройки дисплея. Для этого вам необходимо:
Вот наиболее эффективные настройки, которые стоит попробовать (добавьте или раскомментируйте эти строки):
# Force HDMI output even if no display detected hdmi_force_hotplug=1 # Try safe mode if you're getting no display hdmi_safe=1 # Set specific HDMI mode (if your display isn't being detected correctly) hdmi_group=2 hdmi_mode=82 # Increase HDMI signal strength if you're getting flicker or no display config_hdmi_boost=4
Добавляйте эти настройки по одному, проверяя их между каждым изменением. Если один параметр не работает, удалите его, прежде чем пробовать следующий.
Решение 5. Обновите загрузчик вашего Pi
Это решение в основном предназначено для владельцев Raspberry Pi 4 и 5, поскольку в этих моделях для хранения загрузочного кода используется чип EEPROM, а не на SD-карте, как в предыдущих моделях.
Начните с загрузки последней версии Raspberry Pi Imager с официального сайта Raspberry Pi. После установки подключите пустую SD-карту к компьютеру и запустите Imager. Вместо выбора операционной системы нажмите Выбрать ОС и перейдите к Разные образы утилит.
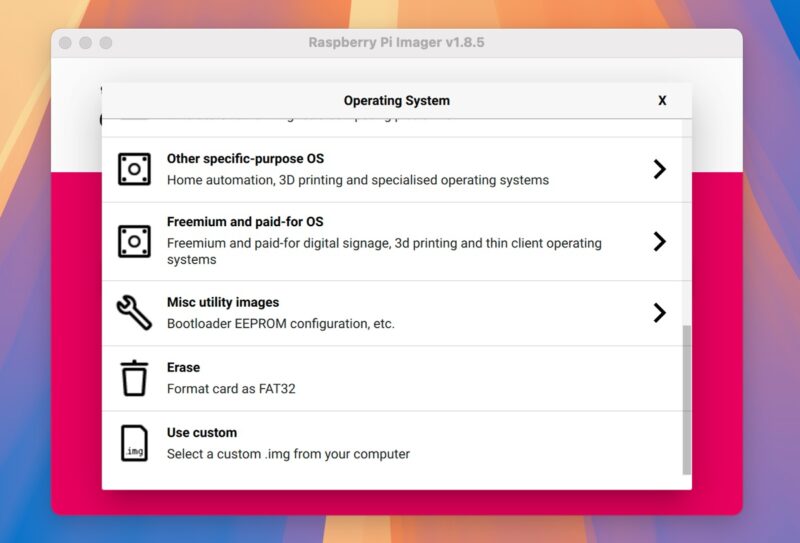
Оттуда выберите Загрузчик, а затем Восстановление загрузки. При этом будет создана специальная SD-карта, которая обновит загрузчик вашего Pi до последней версии.
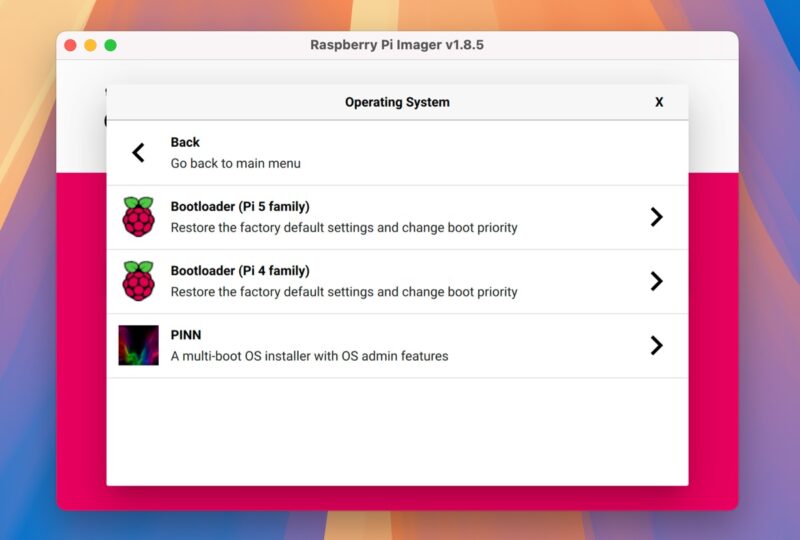
После того как вы записали образ восстановления на SD-карту, вставьте его в Pi и включите его. Вы должны увидеть, как зеленый светодиод активности быстро мигает, указывая на то, что обновление выполняется. Примерно через 10 секунд светодиод должен гореть постоянно в течение нескольких секунд, если обновление прошло успешно. Выключите Pi, извлеките SD-карту восстановления и повторите попытку загрузки с обычной SD-карты.
Если ваш Pi по-прежнему не загружается после того, как вы попробовали все эти решения, вы, вероятно, имеете дело с более серьезной аппаратной проблемой. Хотя Raspberry Pi, как правило, довольно надеж


