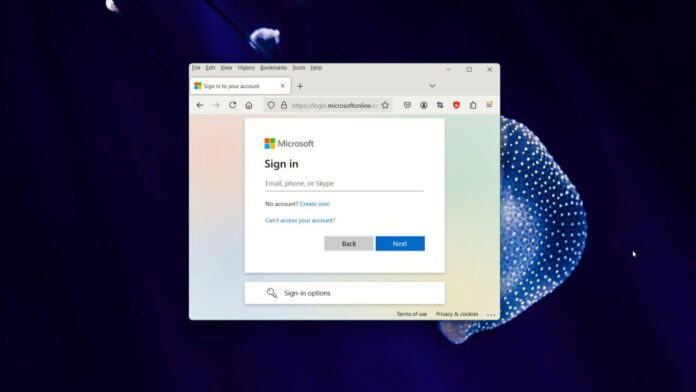Недавно Microsoft представила пароли для личных учетных записей Microsoft, стремясь сделать процесс входа в систему проще, быстрее и безопаснее. Если вы хотите включить эту функцию для своей учетной записи Microsoft, прочтите этот пост, в котором описаны все шаги.
Полезно знать : взгляните на лучшие бесплатные альтернативы Microsoft Office , о которых вам следует знать.
Создайте пароль для своей учетной записи Microsoft
Хотя пароли требуют ввода длинных последовательностей символов, ключи доступа представляют собой более простую альтернативу: для доступа к вашей учетной записи требуется только PIN-код вашего устройства или биометрические данные.
Contents
Создайте пароль для своей учетной записи Microsoft
птографических ключей — личный и общедоступный — для обеспечения безопасности. Когда вы входите в систему, два ключа выполняют криптографическое рукопожатие для подтверждения вашей личности, сохраняя конфиденциальные данные в безопасности и снижая риск фишинговых атак. По сути, ваш ключ доступа генерируется как на основе вашей учетной записи, так и на основе конкретного устройства.Теперь вы можете установить пароль для своей учетной записи Microsoft. В этом руководстве предполагается, что у вас уже есть одна настройка. Чтобы начать, перейдите к этому страница . Для этого урока я получил доступ к нему на своем ноутбуке с Windows через Firefox, но вы можете сделать это откуда угодно, включая смартфон. Шаги аналогичны.
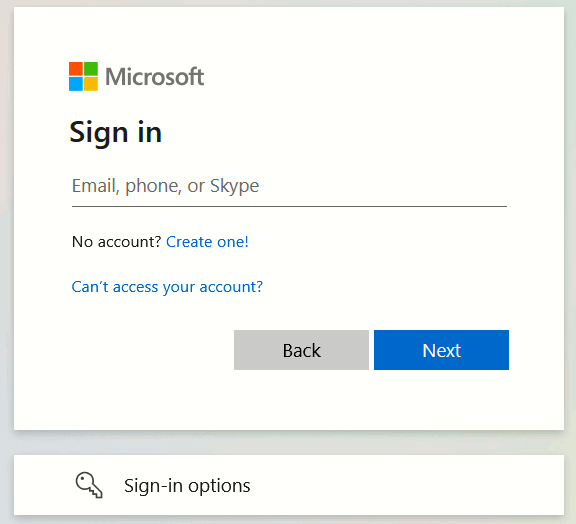
Войдите, используя свой адрес электронной почты и пароль. Возможно, вам придется ввести код безопасности для доступа к вашей учетной записи.
На следующей странице вас спросят, хотите ли вы добавить новый способ входа или подтверждения. Выберите первый из них: Лицо, отпечаток пальца, PIN-код или ключ безопасности.
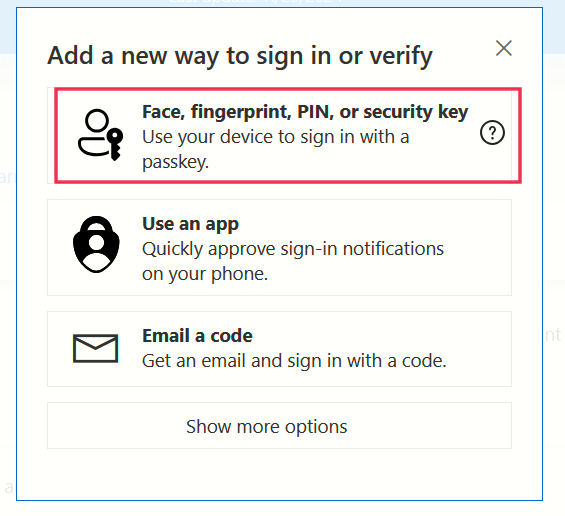
Теперь вам нужно будет решить, где вы хотите сохранить свой ключ доступа. В моем случае я выбрал одно из своих мобильных устройств. Нажмите Далее.
Достаньте мобильный телефон и отсканируйте QR-код, который теперь отображается на экране вашего основного устройства.
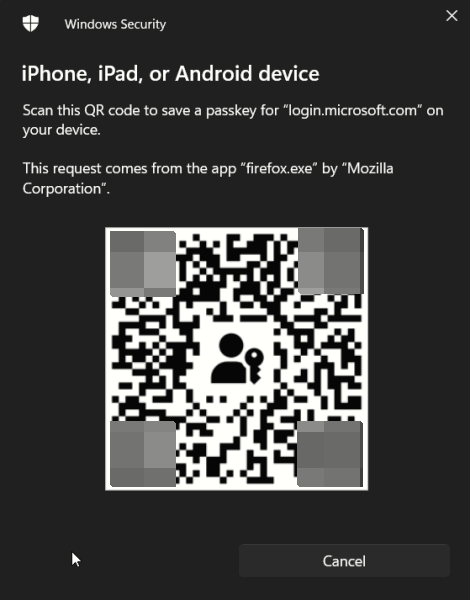
Как только я направил устройство на QR-код, над кнопкой спуска затвора появилась кнопка Сохранить пароль. Обратите внимание, что вам может потребоваться предоставить некоторые разрешения для сохранения ключа доступа в связке ключей Apple iCloud.
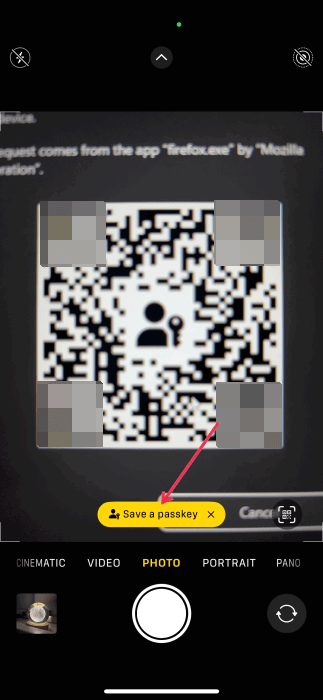
Поскольку я использую Face Unlock на своем iPhone, я активировал этот ключ доступа для входа в свою учетную запись Microsoft. По сути, при использовании ключей доступа вы будете использовать тот же PIN-код или биометрические данные, которые вы используете для доступа к этому устройству, а также для входа в свою учетную запись Microsoft.
На моем компьютере наконец появилось сообщение Пароль сохранен. Пароли для обоих устройств созданы.
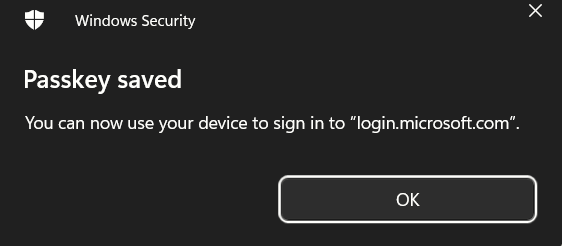
Совет : вы можете используйте Windows 11 даже без учетной записи Microsoft . Вот как.
Используйте свой пароль Microsoft для входа
После установки ключа доступа к учетной записи Microsoft вы можете использовать его для входа в свою учетную запись без ввода пароля. Вот как.
Снова перейдите на страницу входа. Нажмите Войти Параметры под полем электронной почты.
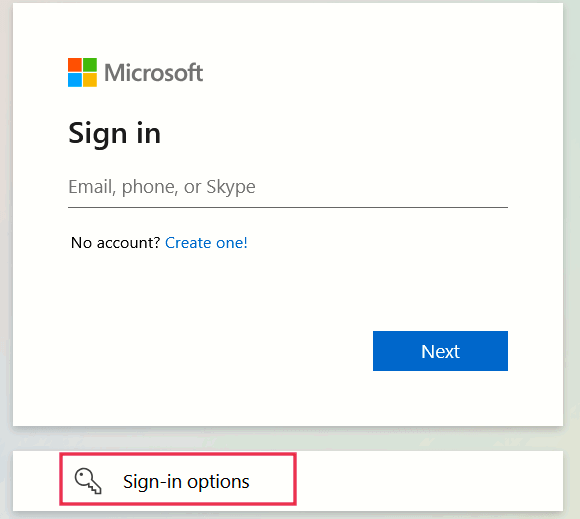
Нажмите Лицо, отпечаток пальца, PIN-код или ключ безопасности.
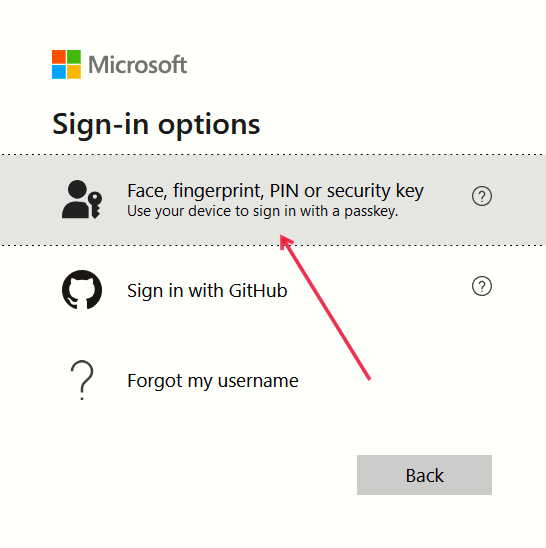
Выберите свою учетную запись из доступного списка.
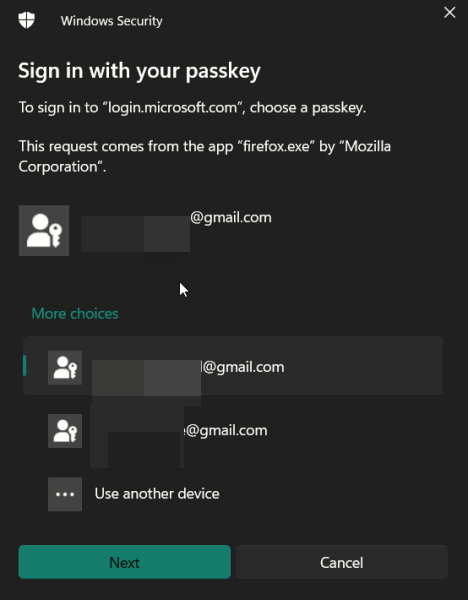
Устройство откроет окно, в котором вы сможете использовать связанное лицо, отпечаток пальца, PIN-код или ключ безопасности для входа в свою учетную запись. На моем ноутбуке мне пришлось ввести PIN-код, а на iPhone я использовал разблокировку по лицу для аутентификации.
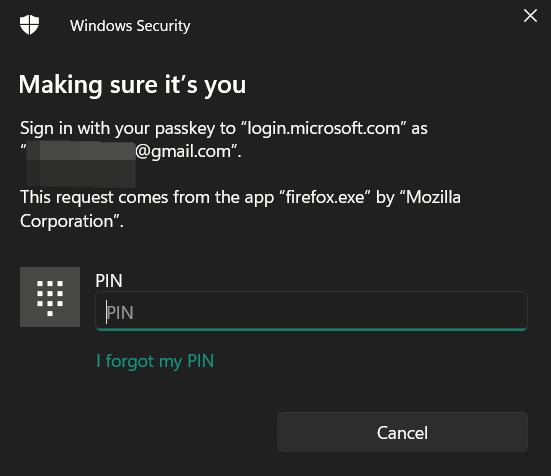
Как только вы войдете в систему, Microsoft спросит вас, хотите ли вы оставаться в системе на этом конкретном устройстве.
К вашему сведению : узнайте, в чем разница между Локальная учетная запись Windows 11 и учетная запись Microsoft .
Удалить пароль Microsoft
Если вы хотите удалить определенный ключ доступа Microsoft, сначала войдите в свою учетную запись. Если вы делаете это с компьютера, вам следует перейти непосредственно в раздел Безопасность.
Вверху вы должны увидеть все Способы доказать, кто вы, включая ваш пароль. Нажмите Использовать пароль, чтобы получить более подробную информацию об этом. Нажмите кнопку Удалить, чтобы удалить его.
Снова нажмите Удалить во всплывающем окне.
Теперь, если вы входите в свою учетную запись Microsoft со своего мобильного устройства, вам нужно будет провести вниз. Нажмите Безопасность, когда увидите его.
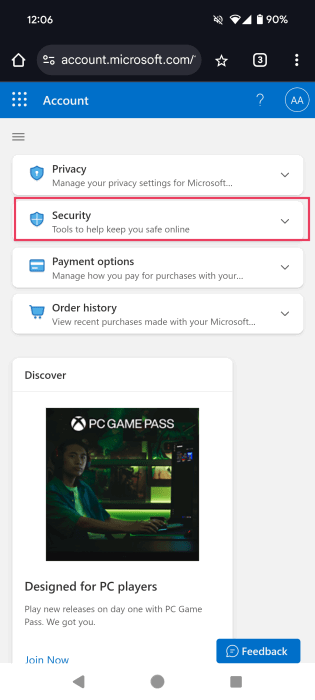
Затем нажмите Дополнительные параметры безопасности.
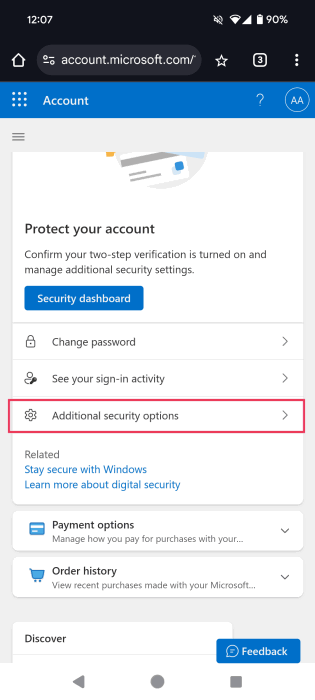
Найдите и нажмите Использовать ключ доступа, чтобы просмотреть подробную информацию о вашем ключе доступа. Затем нажмите Удалить.
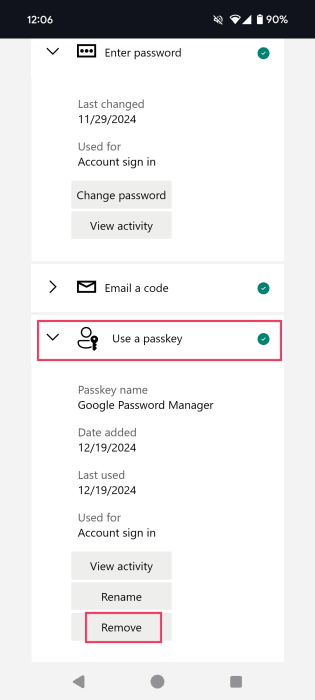
Совет : вот как ограничить время экрана на ПК с Windows с учетной записью Microsoft .
Где можно использовать пароль Microsoft
Прямо сейчас вы можете войти в свою учетную запись Microsoft с помощью ключа доступа в Windows 10 и более поздних версиях, macOS Ventura и более поздних версиях, а также ChromeOS 19 и более поздних версиях. Что касается вашего мобильного устройства, вам понадобится iOS 16 и новее или Android 9 и новее.
Устройство должно работать с поддерживаемым браузером, например Microsoft Edge 109 и более поздних версий, Safari 16 и более поздних версий или Chrome 109 и более поздних версий. Хотя Firefox не упоминается, мне удалось войти в систему, используя пароль в браузере на моем ПК с Windows.
Несмотря на то, что ключи доступа набирают популярность, пароли по-прежнему остаются стандартом защиты учетных записей. Чтобы повысить свою безопасность в Интернете, вы можете рассмотреть вариант активация двухфакторной аутентификации в ваших учетных записях в социальных сетях . Или, если вы пользователь Windows, отметьте как сбросить пароль Windows .