Каждый раз, когда вы создаете новую учетную запись пользователя в Windows, устанавливается изображение учетной записи пользователя по умолчанию. Мы покажем, как можно изменить изображение учетной записи пользователя по умолчанию в Windows. Вы можете использовать любую картинку по вашему выбору. Кроме того, вы даже можете стандартизировать значок учетной записи пользователя по умолчанию, запретив пользователям изменять его.
Изменить изображение своей учетной записи в Windows
Пользователи Windows могут обновить изображение своей учетной записи по умолчанию через приложение «Настройки», папку с изображениями учетных записей пользователей или онлайн-панель управления Microsoft.
Чтобы получить доступ к фотографиям вашего профиля, откройте Настр ContentsИзменить изображение своей учетной записи в Windows
и аккаунта ->Ваша информация.
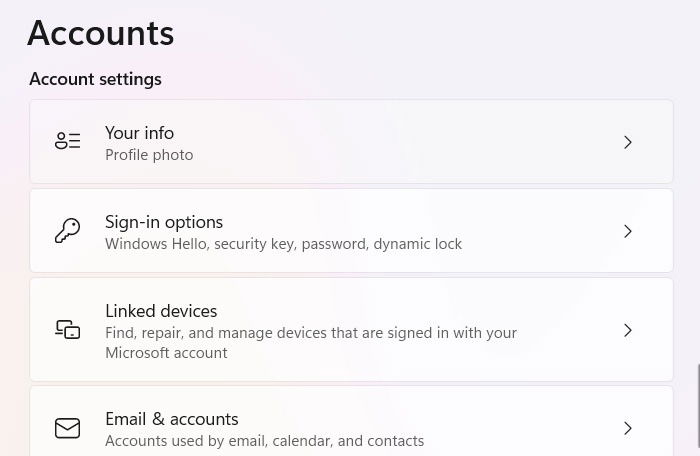
Перейдите в раздел Изменить фотографию. Здесь вы можете изменить изображение учетной записи пользователя по умолчанию на любое другое изображение по вашему выбору, нажав Открыть камеру, чтобы сделать снимок, или с помощью Обзор файлов.
Новое изображение сразу же отобразится на странице аккаунтов.
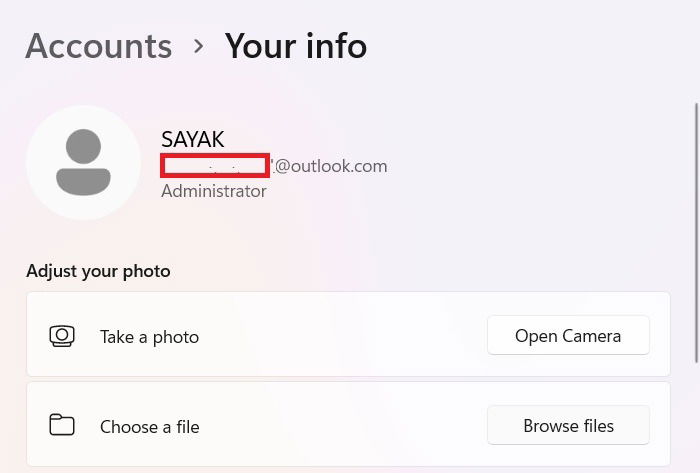
Раньше вы также могли изменить изображение учетной записи пользователя с панели управления. Сейчас эта опция отключена.
Из папки изображений учетных записей пользователей
Windows хранит значок учетной записи пользователя по умолчанию в формате PNG в системной папке в различных размерах. Заменив эти изображения по умолчанию на значок по нашему выбору, мы можем изменить изображение учетной записи по умолчанию.
Запустите проводник и перейдите в папку %ProgramData%\Microsoft\User Account Pictures. Здесь вы увидите все значки учетных записей пользователей по умолчанию. Нам нужно заменить файлы изображений значков пользователей на другое изображение профиля того же размера.
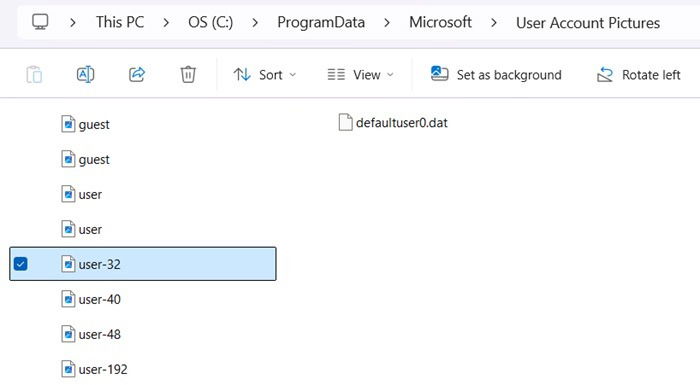
Сначала загрузите выбранное вами изображение или значок размером не менее 512 x 512 пикселей. Убедитесь, что ширина и высота одинаковы. Теперь создайте пять копий значка, измените их размер и переименуйте. Вы можете используйте MS Paint для быстрого изменения размера в любом из этих размеров.
- 448 x 448 – user.png
- 192 x 192 – user-192.png
- 48 x 48 – user-48.png
- 40 x 40 – user-40.png
- 32 x 32 – user-32.png
На след
Из папки изображений учетных записей пользователей
по умолчанию для указанных выше размеров в папку Изображения учетной записи пользователя. Вам нужно будет нажать Заменить файл в месте назначения, чтобы включить новые варианты выбора. При этом старые файлы будут перезаписаны, поэтому необходимо создать резервную копию.Файлы резервных копий можно сохранить в любой папке, из которой их можно легко получить. Альтернативно вы можете использовать расширение.BKP для резервных копий. Переименуйте «user.png», «user-192.png», «user-48.png», «user-40.png» и «user-32.png» в «user.png.bkp», «user -192.png.bkp», «user-48.png.bkp», «user-40.png.bkp» и «user-32.png.bkp» соответственно. Вы можете игнорировать файл «user.bmp».
Примечание. Если вы не хотите проходить процесс переименования, вы можете просто удалить или заменить их. Но если вы это сделаете, возможно, вы не сможете восстановить значки по умолчанию, когда это необходимо. Однако вы можете просто скопировать значки из другой системы.
Из панели управления учетной записью Microsoft
По умолчанию изображение профиля учетной записи Microsoft синхронизируется с вашим устройством Windows. Эта функция также доступна для пользователей, имеющих доступ к Майкрософт 365 , а также для тех, кто синхронизирует свои OneDrive или SharePoint со своим компьютером.
Войдите в свой учетная запись Майкрософт онлайн . Когда появится панель управления, перейдите к разделу Ваша информация. Отсюда вы можете выбрать Изменить фото, чтобы обновить изображение своей учетной записи Microsoft.
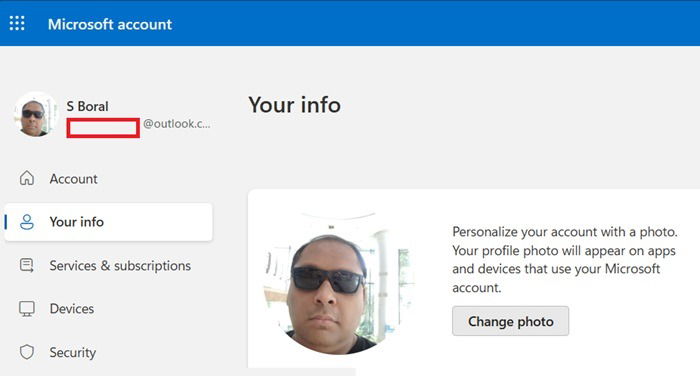
Откроется новое всплывающее окно, в котором вы сможете просмотреть свой компьютер и добавить новое изображение в свой профиль. Нажмите Сохранить для подтверждения. После этого Обновите свой профиль, чтобы сохранить эти изменения в своей учетной записи Microsoft.
Связано : исправьте ошибку службе профилей пользователей не удалось войти в систему в Windows.
Удалить изображение учетной записи пользователя Windows
Вы можете удалить изображение учетной записи пользователя Windows из папки AppData или панели управления учетной записью Microsoft.
Откройте проводник и введите %AppData%в адресной строке, затем перейдите к папке Microsoft. Кроме того, вы можете получить к нему доступ из Этот компьютер, пройдя по пути администратора к папке Roaming.
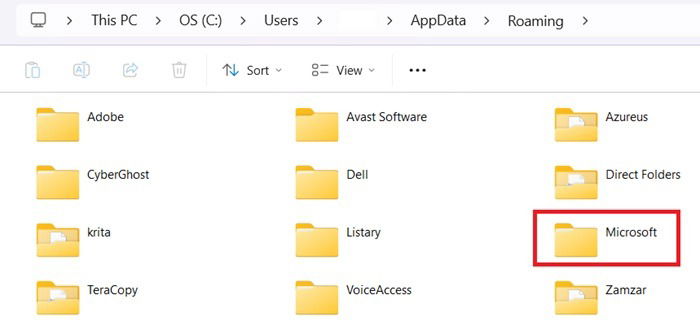 <
<Оказавшись здесь, перейдите в папку Windows ->Изображения учетной записи, где вы можете удалить любые изображения, которые вам больше не нужны. Если эта папка пуста, как сейчас на моем компьютере, это означает, что изображения синхронизируются через облако Microsoft. Это подводит нас к следующему способу удаления изображений.
Также читайте : знаете ли вы, что можно удалить приложения из Открыть с помощью составить список файлов Windows, щелкнув правой кнопкой мыши?
Вернитесь на онлайн-панель панели своей учетной записи Microsoft. Нажмите Ваша информация, затем выберите Изменить фото. Ваша текущая фотография профиля будет отображаться на вашем устройстве Windows. Нажмите Удалить фотографию, и вам будет предложено Вы уверены, что хотите удалить фотографию ? Нажмите Да для подтверждения.
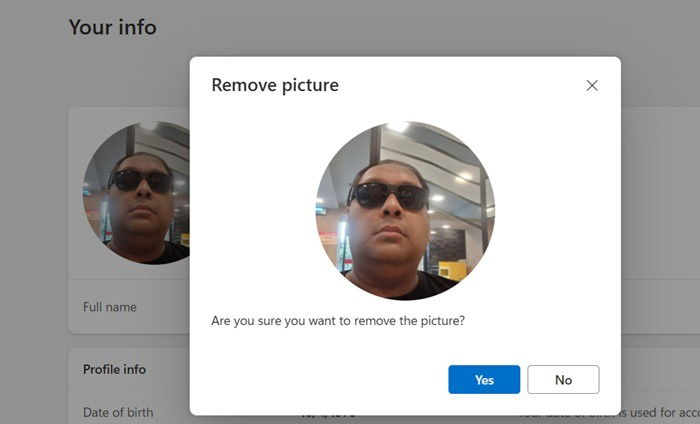
Восстановить изображение учетной записи по умолчанию
Чтобы восстановить изображение учетной записи Microsoft по умолчанию, внесите необходимые изменения в приложении «Настройки» и в папке «Изображения учетной записи пользователя» по умолчанию. Сначала перейдите в Настройки ->Аккаунты ->Настройки аккаунта ->Ваша информация.
Теперь загрузите старое изображение по умолчанию, используя Просмотр файлов. Для этого перейдите в папку %ProgramData%, затем перейдите в папку Изображения учетной записи пользователя. Здесь вы можете выбрать любое изображение гостя или пользователя в формате PNG (игнорируйте BMP). Это будут каркасные изображения учетной записи по умолчанию для вашего устройства.
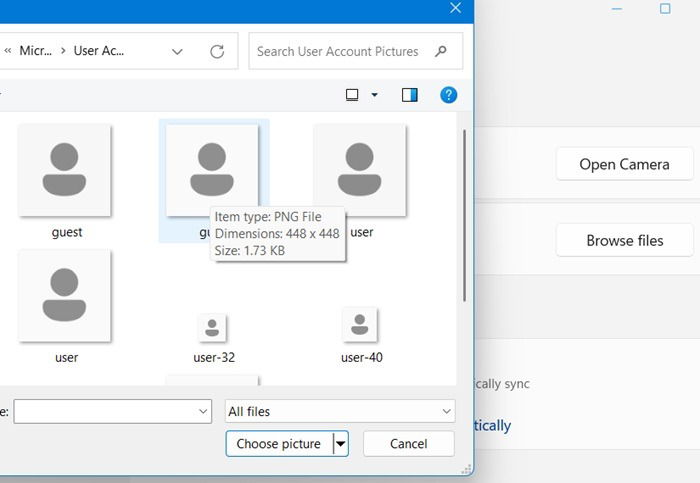
Восстановление или восстановление изображения вашей учетной записи пользователя до значения по умолчанию также обновит его в вашей учетной записи Microsoft. Это может быть полезно для тех, кто предпочитает не показывать свои фотографии в Интернете.
Также читайте : узнайте разницу между Удалить изображение учетной записи пользователя Windowsrosoft">локальная учетная запись и учетная запись Microsoft .
Запретить пользователю изменять изображение учетной записи
Если вы не хотите, чтобы пользователи меняли изображение вашей учетной записи (входит в число много розыгрышей, которые кто-то может разыграть пользователей ПК с Windows), вы можете заблокировать саму эту опцию. Это можно сделать двумя способами: через редактор локальной групповой политики и редактор реестра.
Откройте меню «Пуск», найдите «gpedit.msc», щелкните его правой кнопкой мыши и выберите параметр Запуск от имени администратора.
В редакторе групповой политики перейдите в раздел Конфигурация компьютера ->Административные шаблоны ->Панель управления ->Учетные записи пользователей. На правой панели дважды щелкните политику Применить изображение учетной записи по умолчанию ко всем пользователям, чтобы открыть новое окно свойств политики.
Далее вам нужно выбрать Включено в окне свойств политики и нажать кнопку ОК, чтобы сохранить изменения.
Перезагрузите систему. Все пользователи больше не смогут изменить изображение учетной записи по умолчанию. Вместо этого вы получите Ошибку изображения аккаунта при попытке изменить изображение UAC в настройках.
Если вы хотите вернуться назад, выберите параметр Отключено или Не настроено в окне свойств политики.
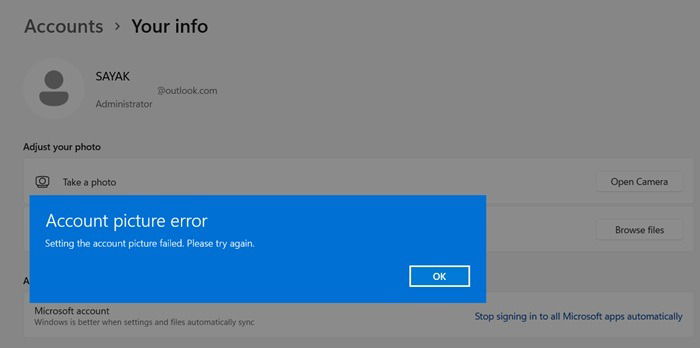 <
<Если у вас нет доступа к редактору групповой политики, вы можете сделать то же самое через редактор реестра. Найдите «regedit» в меню «Пуск», щелкните его правой кнопкой мыши и выберите параметр Запуск от имени администратора.
В редакторе реестра перейдите по следующему адресу:
HKEY_LOCAL_MACHINE\SOFTWARE\Microsoft\Windows\CurrentVersion\Policies\Explorer
На правой панели щелкните правой кнопкой мыши и выберите «Создать ->Значение DWORD (32-разрядное)». Назовите новое значение как UseDefaultTile. Дважды щелкните значение, установите для данных значения значение «1» и нажмите кнопку ОК.
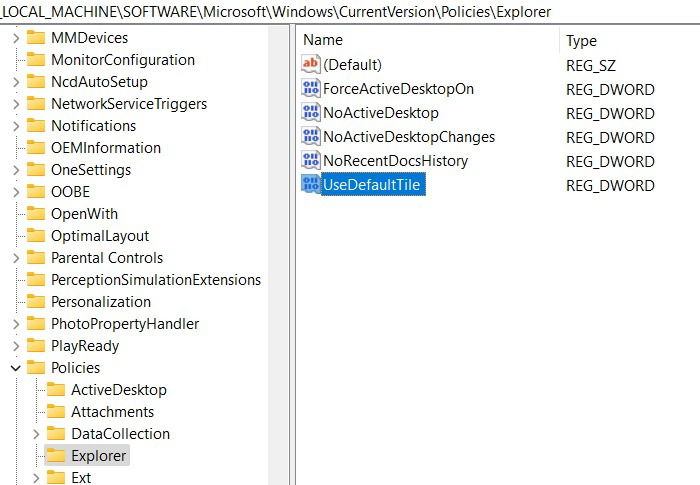
Если вы хотите вернуться назад, либо измените данные значения на «0», либо удалите само значение Восстановить изображение учетной записи по умолчанию
://saintist.ru/2023/02/12/vosstanovlenie-reestra-windows-iz-rezervnoy-kopii/" title="резервная копия реестра Windows">резервная копия реестра Windows как до, так и после любого из этих изменений.
В этом руководстве мы рассмотрели все методы по умолчанию для изменения изображения контроля учетных записей (UAC) в Windows. Если у вас возникнут какие-либо проблемы при изменении разрешений администратора, вы можете рассмотреть возможность использования учетная запись суперадминистратора , который предлагает дополнительные привилегии.
Изображение предоставлено: Pixabay . Все скриншоты Саяка Борала.


