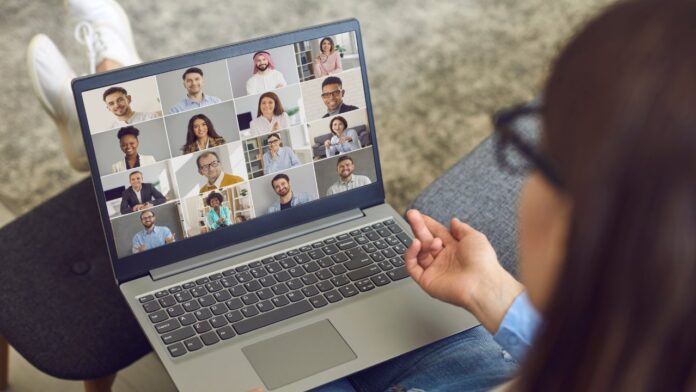На моем рабочем месте используется Zoom для всех наших внутренних встреч и встреч с клиентами. Поэтому я использую ряд функций и интеграций Zoom, чтобы максимизировать свою эффективность и обеспечить наилучшие впечатления для моих клиентов. Я настоятельно рекомендую воспользоваться этими предложениями, если вы также являетесь постоянным пользователем Zoom для работы или личного использования.
1. Синхронизируйте с Календарем Google для автоматической отправки ссылок на встречи
Одна из самых удобных функций Zoom — это полная интеграция с Календарем Google. Синхронизация Zoom с Календарем Google позволяет избежать путаницы и экономит время за счет автоматической отправки ссылок на встречи. Это особенно по
Contents
- 1 1. Синхронизируйте с Календарем Google для автоматической отправки ссылок на встречи
- 2 2. Измените настройки, чтобы избежать сбоев
- 3 3. Используйте просмотр галереи, чтобы увидеть всех участников
- 4 4. Включить расширенные функции совместного использования экрана
- 5 5. Попробуйте варианты аннотаций
- 6 6. Настройте Otter.ai или аналогичный инструмент транскрипта
- 7 7. Автоматически сохранять записи в облачное хранилище
1. Синхронизируйте с Календарем Google для автоматической отправки ссылок на встречи
алендаре.Чтобы настроить Календарь Google с помощью Zoom, перейдите в магазин приложений Zoom и найдите Интеграция с Google Workspace .
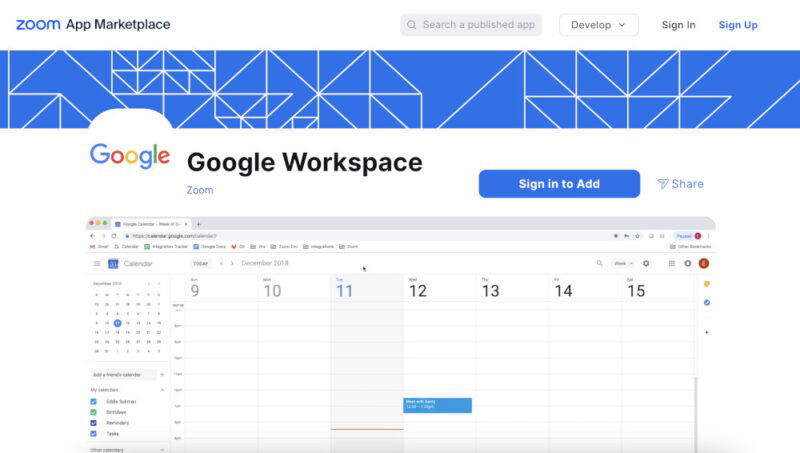
После установки вам необходимо предоставить Zoom доступ к вашей учетной записи Google. После нескольких щелчков мышью каждая встреча в вашем Календаре Google автоматически получит ссылку на встречу Zoom.
2. Измените настройки, чтобы избежать сбоев
Удаленная работа — это здорово, но она сопряжена с изрядной долей отвлекающих факторов. К счастью, вы можете свести к минимуму перерывы, например фоновый шум или непреднамеренные сбои во время встреч, изменив всего несколько настроек в своей учетной записи Zoom.
Например, установите для себя отключение звука при входе на все собрания. Это предотвращает фоновый шум от других, особенно если вы работаете дома с собаками или другими членами семьи. В веб-приложении или приложении для ПК перейдите в Настройки ->Аудио, затем включите Отключать микрофон при присоединении к собранию.
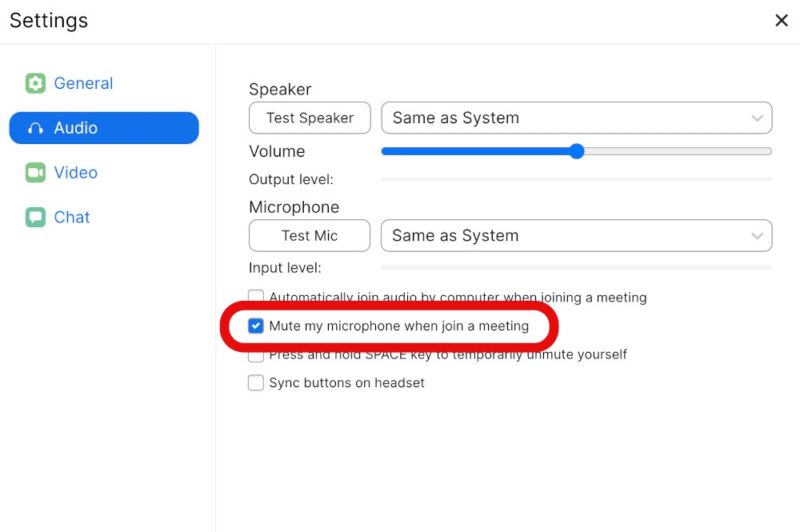
Аналогичным образом вы можете включить зал ожидания, чтобы люди не могли присоединиться раньше вас (или любого организатора, использующего вашу учетную запись). Войдите в свою учетную запись в Интернете, выберите Настройки ->2. Измените настройки, чтобы избежать сбоев
ройку Зал ожидания.
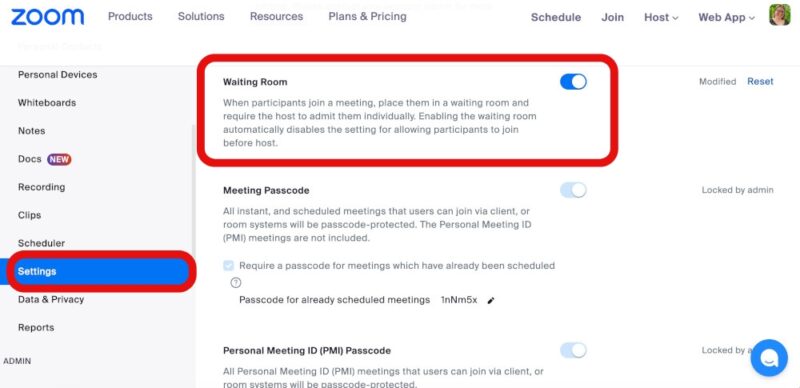
Вы также можете управлять некоторыми другими настройками, включая отключение чата, отключение (или включение) совместного использования экрана и управление видео.
3. Используйте просмотр галереи, чтобы увидеть всех участников
Обычно собрания Zoom предназначены для совместной работы. Поэтому вы хотите иметь возможность просматривать всех одновременно. Вы можете контролировать, кого вы можете видеть, изменив настройку с просмотра динамика (где отображается только динамик) на просмотр галереи (где вы можете одновременно видеть до 49 видеопотоков пользователей).
Во время любой встречи, независимо от того, являетесь ли вы ее организатором, нажмите кнопку Просмотр в правом верхнем углу окна Zoom. Затем выберите Галерея, чтобы отобразить сетку участников.
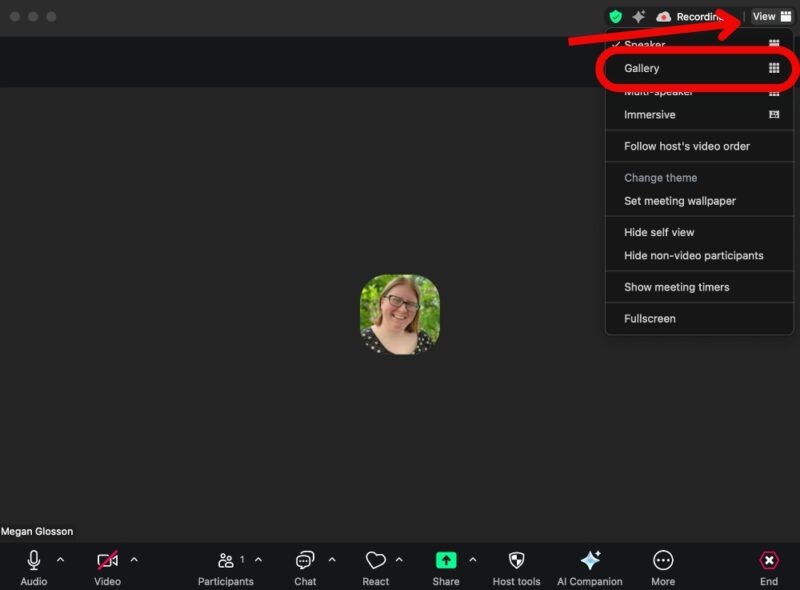
4. Включить расширенные функции совместного использования экрана
Совместное использование экрана может быть отличным способом обучения или совместной работы в виртуальной среде. Однако Zoom по умолчанию разрешает всем делиться всем своим экраном, что может быть проблематичным в определенных ситуациях. Включив некоторые более расширенные настройки общего доступа к экрану, вы сможете отображать то, что хотите, не отвлекаясь, будь то конкретное приложение, часть экрана, или даже просто аудио .
Чтобы контролировать, кто имеет возможность совместного использования экрана, перейдите в Настройки ->На собрании (основное) ->Демонстрация экрана. Вы можете выбрать, кто может делиться, сколько людей могут делиться одновременно и могут ли люди управлять демонстрацией экрана.
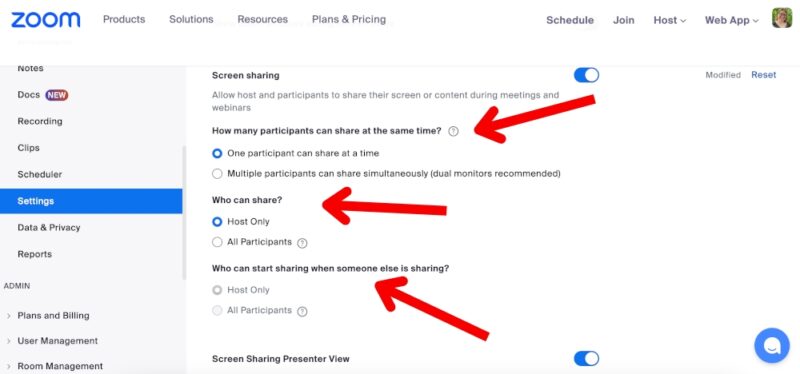
Однако это не единственные расширенные функции: вы можете найти больше во время живых встреч. Просто нажмите Поделиться экраном в нижней части окна Zoom, чтобы открыть элементы управления.
Некоторые настройки, которые вы можете изменить, включают:
- Какими разделами экрана или приложениями вы делитесь.
- Хотите ли вы поделиться звуком
- Хотите ли вы обмениваться документами, даже из облачного хранилища.
- Макет, который вы хотите использовать для совместного просмотра экрана.
- Дополнительные параметры, такие как просмотр дополнительной камеры, обмен видеофайлами и использование AirPlay для отображения чего-либо
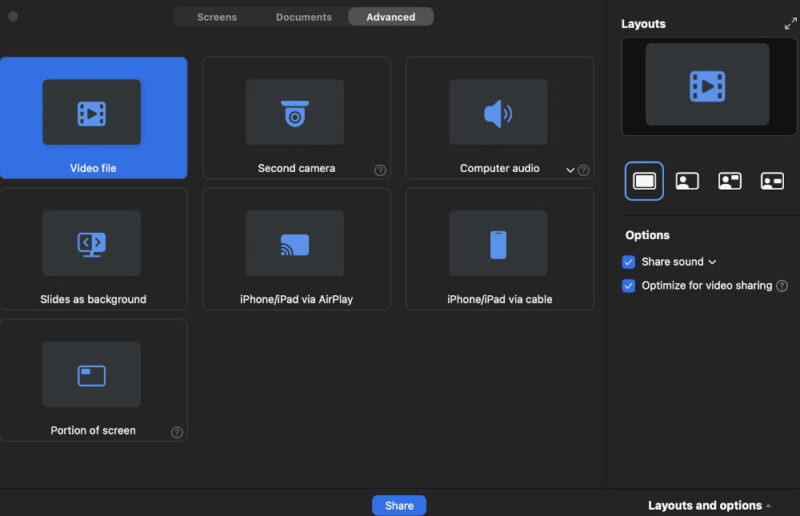
5. Попробуйте варианты аннотаций
Аннотации могут прояснить сложные моменты и стимулировать сотрудничество. Это отличный способ выделить элементы, привлечь внимание к тому, что хотят увидеть другие, или добавить визуальные эффекты для словесных объяснений. Наверное, это одна из моих любимых функций Zoom.
Использовать инструмент аннотаций очень просто. Во время совместного использования экрана нажмите кнопку «Аннотации» на панели инструментов.
Используйте инструменты, например ручку, маркер или текстовое поле, чтобы комментировать экран. Очистить аннотации можно с помощью кнопки Очистить.
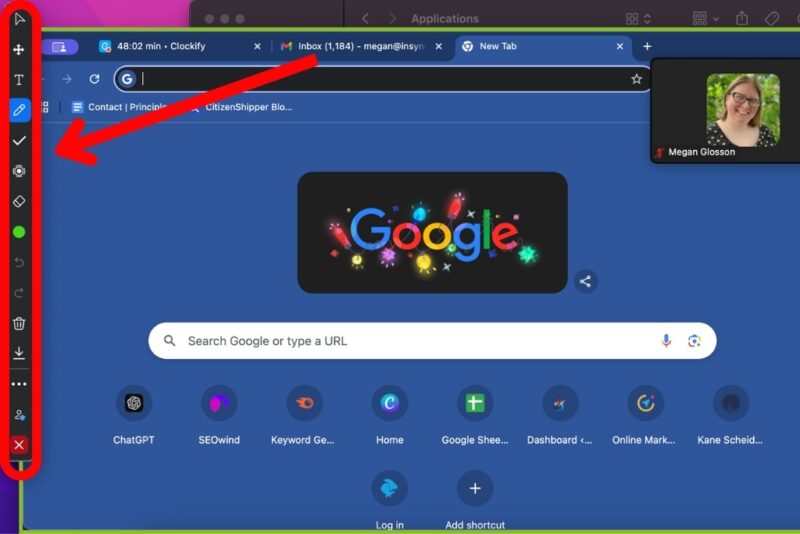
6. Настройте Otter.ai или аналогичный инструмент транскрипта
Мне часто сложно уловить все, что было сказано во время встречи. Когда это произойдет, будет полезно, если у меня будет стенограмма, к которой можно будет вернуться. Zoom записывает видео, но мне легче следить за разговором в письменном формате.
Есть несколько инструментов, которые вы можете использовать для захватывать стенограммы , но шаги, описанные здесь, предназначены для использования Otter.ai, как я предпочитаю.
После того как вы настроите учетную запись с помощью Otter.ai или аналогичного инструмента, проверьте настройки записи, перейдя в раздел Личные ->Настройки ->Запись.
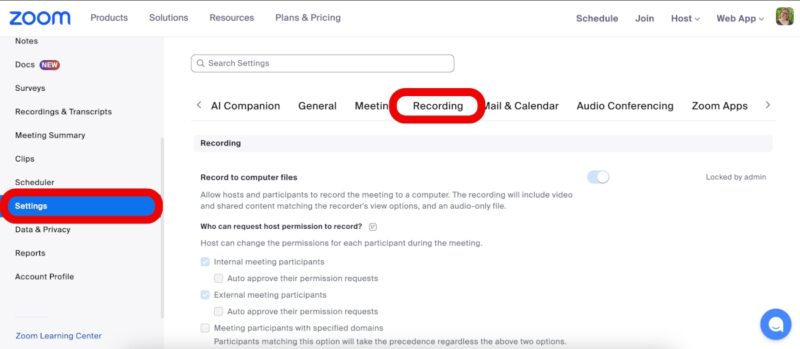
Проверьте, установлены ли следующие параметры:
- Запись в облако: Включено
- Запись только аудиофайлов: Включено
- Разрешить совместное использование записей в облаке: Включено
- Автоматическая запись: Включено
- Запись в облаке: Включено
- Контроль доступа по IP-адресу: отключено
- Требовать от пользователей аутентификации перед просмотром записей в облаке: Отключено
- Требовать пароль для доступа к общим записям в облаке: Отключено
- Установить запись по требованию по умолчанию: Отключено
После этого вам необходимо вернуться в свою службу транскрипции (Otter.ai) и подключиться к Zoom и платформе транскрипции. Действия для этого могут различаться в зависимости от вашей программы транскрипции, но большинство из них довольно просты.
7. Автоматически сохранять записи в облачное хранилище
Хотя расшифровка идей хорошо подходит для передачи идей, высказанных во время встречи, вам также может потребоваться просмотреть видеозапись позже. Zoom позволяет относительно легко сохранять записи, но они могут занимать массу места на жестком диске или в хранилище Zoom. К счастью, такие инструменты, как Zapier, позволяют легко автоматически сохранять записи на Google Drive или Dropbox.
Вам понадобится учетная запись Zoom и Zapier. После интеграции этих двух платформ вы можете сделать зап, используя событие «Новая запись» в качестве триггера.
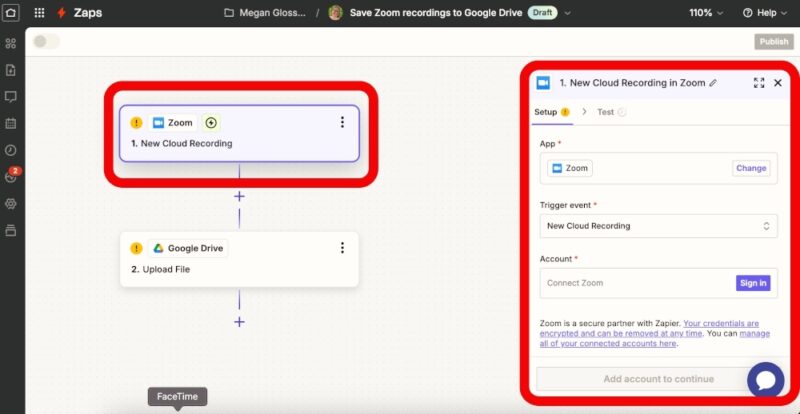
Перейдите на Google Диск и создайте папку, в которую вы хотите загружать записи. Вернитесь в Zapier и установите действие Загрузить файл с помощью Google Drive, затем укажите созданную вами папку.
Сделав несколько небольших изменений в настройках Zoom, вы сможете сократить количество отвлекающих факторов на встрече и сэкономить время. Читайте дальше, чтобы узнать, как получить интегрируйте Zoom с другими инструментами, такими как Slack и автоматизируйте другие части вашего рабочего дня .