Покупка подержанного компьютера может показаться рискованной, поскольку вы не всегда можете знать его историю. Протереть компьютер и сделать его похожим на новый легко, но насколько хорошо он на самом деле работает? Чтобы не удивляться, вы можете запустить эти проверки программного обеспечения Windows и убедиться, что получаете то, за что заплатили.
Просмотреть подробные характеристики системы
Убедитесь, что на ПК установлено все, что обещал продавец. Трудно догадаться, какие компоненты подключены, просто взглянув на железо. В этом поможет инструмент Windows System Information.
Найдите «информацию о системе» в по
Contents
- 1 Просмотреть подробные характеристики системы
- 2 Убедитесь, что лицензия Windows активирована навсегда
- 3 Проверка процессора и графического процессора на предмет проблем с производительностью и температурой
- 4 Убедитесь, что USB-порты работают
- 5 Диагностика проблем с оперативной памятью
- 6 Проверка работоспособности и производительности хранилища
Просмотреть подробные характеристики системы
и введитеmsinfo32в диалоговом окне «Выполнить», чтобы открыть Инструмент системной информации.
В разделе Сводная информация о системе представлен обзор характеристик системы, включая важную информацию, такую как версия Windows, сведения о процессоре, BIOS, сведения об оперативной памяти и т. д.
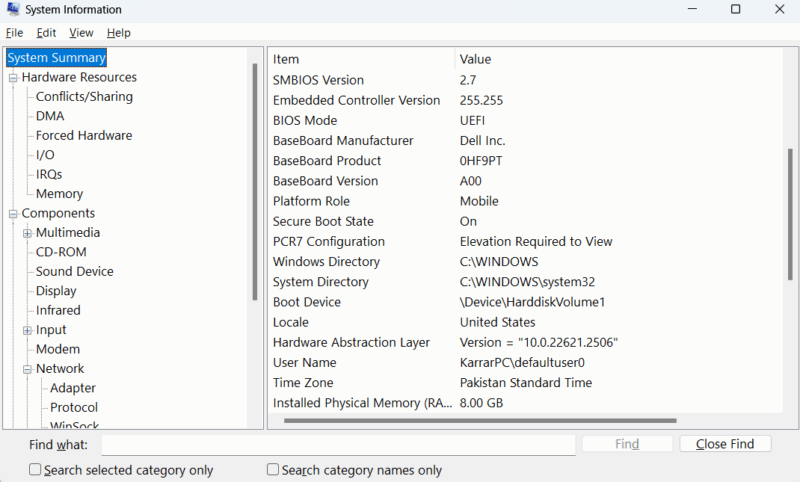 <
<Для получения более подробной информации вам придется вручную открыть каждый связанный раздел. Вероятно, вам следует начать с раздела Компоненты, поскольку он содержит информацию обо всем подключенном оборудовании, таком как графический процессор, сетевой адаптер, компакт-диск и т. д.
В столбцах будут указаны точные названия аппаратных компонентов и их характеристики. Альтернативно, используйте программа сравнительного анализа для более подробной информации, например скорости вращения вентилятора и скорости чтения/записи хранилища.
Убедитесь, что лицензия Windows активирована навсегда
Мошенничество с лицензиями Windows распространено на рынке подержанных компьютеров, и его легко осуществить. Продавец может заявить, что у него подлинная активированная копия Windows, но она может быть пиратской или временно активированной. Выполните следующие действия, чтобы убедиться, что лицензия подлинная и активирована:
Подключите компьютер к Интернету и найдите Центр обновления Windows в настройках Windows. Нажмите Проверить наличие обновлений, затем загрузите и установите все обновления. Если после перезагрузки компьютера не появится предупреждение о недопустимом ключе или предупреждение о том, что Установка Windows не является подлинной , это хороший признак того, что копия Windows является подлинной.
Чтобы убедиться, что он активирован навсегда, введите cmdв поиске Windows и откройте Командную строку. Введите slmgr /xprи нажмите Enter. Появится небольшое окно, показывающее версию Windows и ее постоянную активацию.
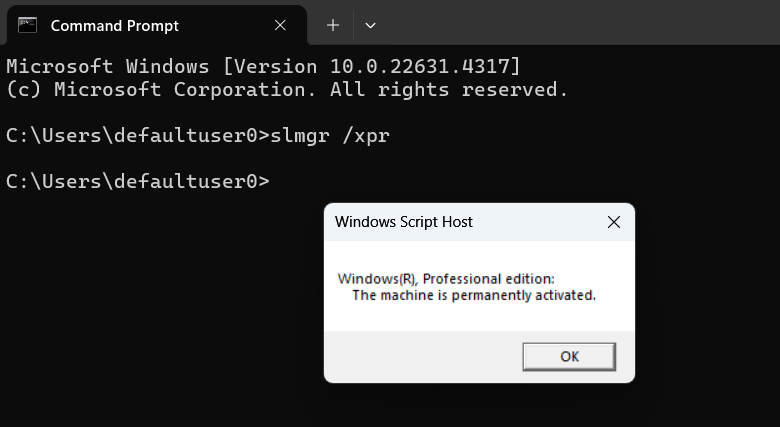
Выполните команду slmgr /dlv, чтобы просмотреть ключевые сведения, такие как тип и статус лицензии. Убедитесь, что тип лицензии — Розничная или OEM и
Убедитесь, что лицензия Windows активирована навсегда
s://saintist.ru/wp-content/uploads/2024/11/windows-license-information-800x386-1.png" alt="Slmgr показывает информацию о лицензии Windows">Проверка процессора и графического процессора на предмет проблем с производительностью и температурой
Возможно, вы получаете процессор и графический процессор, обещанные продавцом, но находятся ли они в хорошем состоянии? Изношенный процессор или графический процессор могут нормально работать при низкой и средней нагрузке, но могут выйти из строя при большой нагрузке. Кроме того, они также являются основными источниками тепла, поэтому вы также можете использовать их для проверки тепловых проблем.
Вы можете провести стресс-тестирование как процессора, так и графического процессора, чтобы проверить их производительность под нагрузкой и тепловую эффективность ПК. Есть много инструменты для стресс-тестирования процессора и Furmark — это, по сути, стандарт для нагрузки на графический процессор. . Однако мы рекомендуем использовать ОККТ , если вам необходимо одновременно провести стресс-тестирование процессора и графического процессора. Его можно бесплатно использовать в личных целях, и он поставляется с мощными инструментами тестирования и мониторинга.
В левой части OCCT вы найдете множество инструментов тестирования. Выберите ЦП, установите для него режим Экстремальный и тип нагрузки Постоянный. Для графического процессора запустите тесты 3D Standard и 3D Adaptive. Стандартные настройки 3D по умолчанию подходят. Для параметра «Адаптивная 3D» выберите конфигурацию Стабильная и Экстремальная нагрузка.
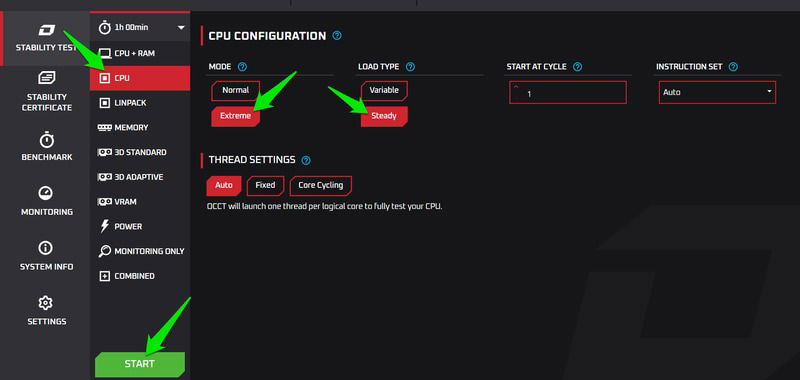
Запускайте каждый тест один за другим и дайте ему поработать не менее 30 минут. Если компьютер выходит из строя или OCCT показывает ошибку, проблема связана с конкретным компонентом.
Хотя приведенные выше тесты также помогут проверить тепловую эффективность, мы рекомендуем использовать инструмент проверки Питание для проверки температурных проблем, поскольку он создаст нагрузку на все энергоемкие компоненты. Его производительность
Проверка процессора и графического процессора на предмет проблем с производительностью и температурой
ерить блок питания , но, поскольку он максимально нагружает процессор, графический процессор и оперативную память, он также отлично подходит для теплового тестирования.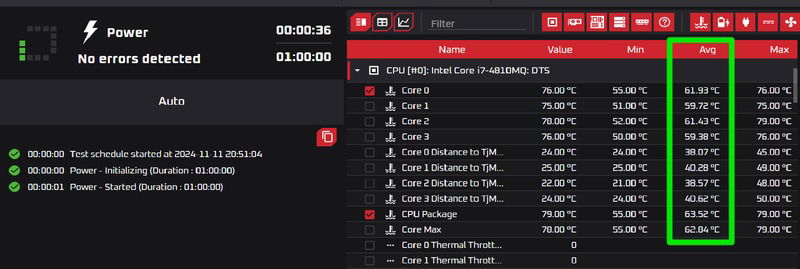
Запустите тест питания с настройками по умолчанию и отследите температуру процессора и графического процессора на средней панели. Если температура постоянно держится выше 194 ° F (90 ° C), тепловая система работает неэффективно.
Убедитесь, что USB-порты работают
То, что все порты USB работают, не означает, что с ними не может быть проблем. USB-порты могут иметь проблемы, которые могут повлиять на производительность подключенных устройств. Выполните следующие действия, чтобы определить, есть ли проблема с USB-портами:
Найдите «диспетчер устройств» в поиске Windows и откройте Диспетчер устройств.
Откройте раздел Контроллеры универсальной последовательной шины, щелкните правой кнопкой мыши Корневой USB-концентратор и выберите Свойства.
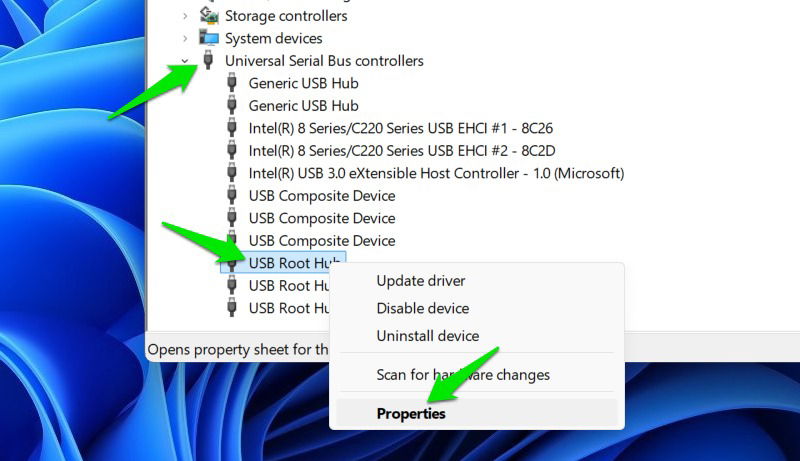
Проверьте Состояние устройства и убедитесь, что там указано Это устройство работает правильно. Если отображается ошибка, проверьте код ошибки в Интернете, чтобы выяснить, что вызывает проблему. Во многих случаях это можно исправить с помощью обновление драйверов .
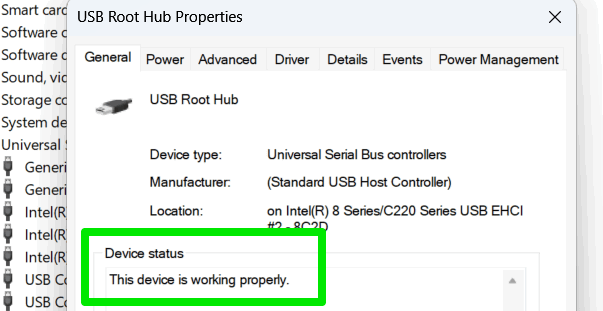
Повторите ту же процедуру для всех устройств Корневой USB-концентратор, чтобы убедиться, что все USB-порты работают нормально.
Диагностика проблем с оперативной памятью
Как и другие компоненты, ОЗУ может быть в плохом состоянии. Однако признаками неработоспособной оперативной памяти обычно являются сбои системы и низкая производительность после слишком интенсивного использования, что проявляется не сразу. Следуйте этим инструкциям для диагностики проблем с оперативной памятью:
Проверка работоспособности оперативной памяти легко устанавливается в Windows благодаря встроенному средству диагностики памяти Windows. Чтобы использовать этот инструмент, нажмите Win+ Rи введите mdsched.exeв диалоговом окне «Выполнить». Он попросит вас перезагрузить компьютер, чтобы проверить наличие проблем. Сохраните все открытые данные и подтвердите запрос на перезагрузку компьютера.
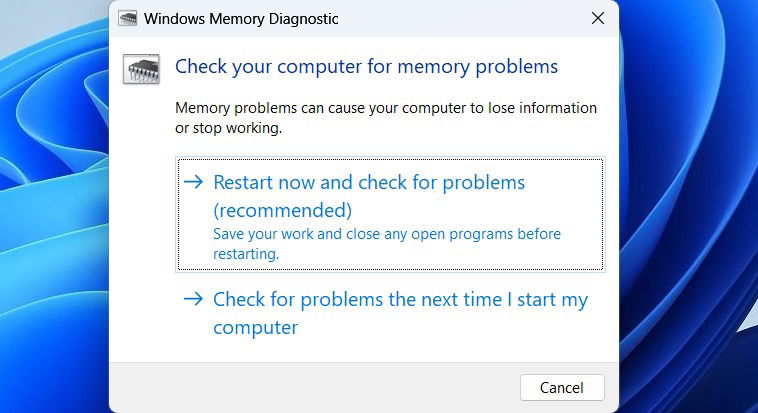
После перезапуска выберите Расширенный тест для полной диагностики. Обо всех обнаруженных ошибках будет сообщено при загрузке Windows. Чтобы узнать больше о том, как эффективно использовать этот инструмент, ознакомьтесь с нашим руководством на странице с помощью инструмента диагностики памяти Windows .
Если проблем не обнаружено, проведите стресс-тестирование оперативной памяти, чтобы убедиться, что она работает нормально под нагрузкой. Этот инструмент также можно использовать для приложения OCCT. Выберите тест Память и начните с конфигураций по умолчанию.
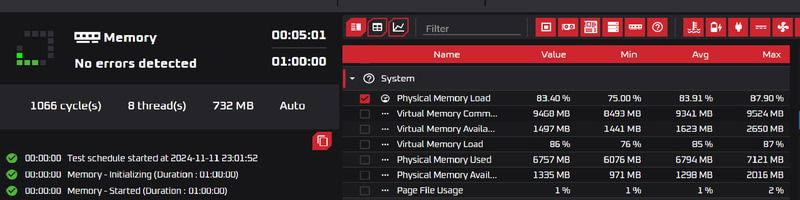
Дайте тесту проработать не менее 30 минут, чтобы убедиться в отсутствии проблем. Если компьютер выходит из строя, оперативная память неисправна. Однако низкая производительность и незначительные зависания во время теста являются нормальными, поскольку используется большая часть оперативной памяти.
Проверка работоспособности и производительности хранилища
Здоровье и производительность используемых систем хранения данных, особенно твердотельных накопителей, имеют большое значение. У них ограничены циклы чтения/записи, поэтому, если используется слишком большая часть накопителя, это приведет к ограничению общего использования для вас. Сначала проверьте скорость чтения/записи, чтобы убедиться, что она работает на ожидаемой скорости, а затем проверьте наличие ошибок.
КристаллДискМарк – простой, бесплатный и надежный инструмент для быстрого тестирования скорости хранилища. Откройте инструмент и нажмите Все, не меняя настройки по умолчанию. Он будет запускать тесты чтения/записи с использованием разныУбедитесь, что USB-порты работают
вершении теста убедитесь, что показания SEQ1M Q8T1 близки к заявленной скорости накопителя.
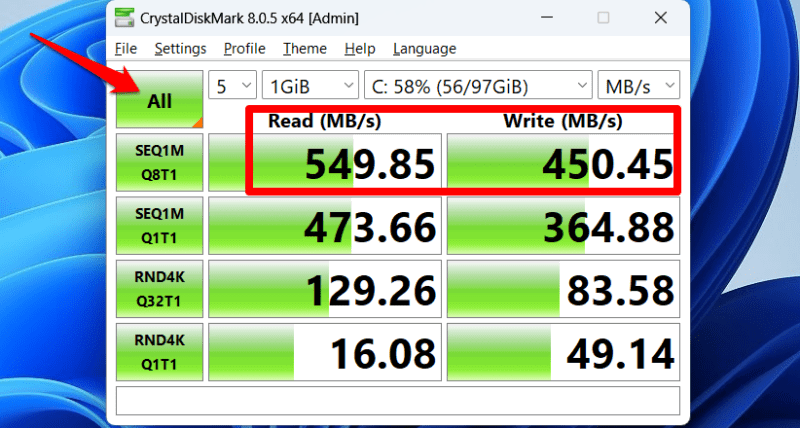
Для проверки работоспособности хранилища можно использовать КристаллДискИнфо — инструмент от тех же разработчиков. Он показывает подробную информацию об общем использовании. На основе информации S.M.A.R.T он оценивает состояние вашего накопителя. Убедитесь, что написано Хорошо. Внимание или Плохо, конечно, означает наличие проблемы.
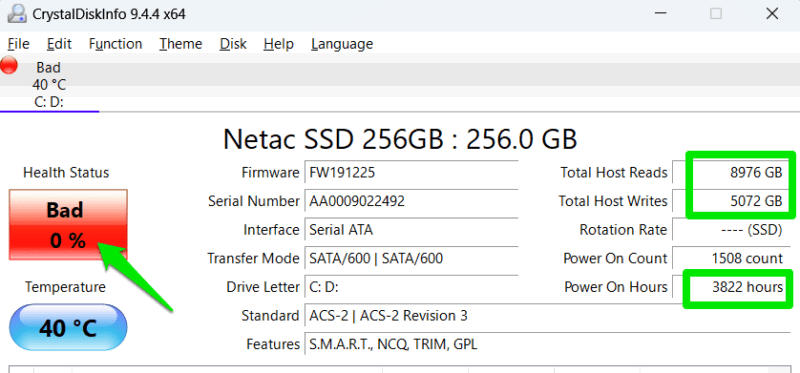
Вы также можете просмотреть часы работы и общее количество данных чтения/записи, чтобы получить представление о том, какая емкость хранилища была использована.
Все эти проверки программного обеспечения могут занять довольно много времени, поэтому обязательно предоставьте продавцу некоторое время для проверки вашего рабочего стола. Кроме того, эти проверки программного обеспечения Windows будут работать и на ноутбуках, но до покупка подержанного ноутбука нужно еще многое рассмотреть.


