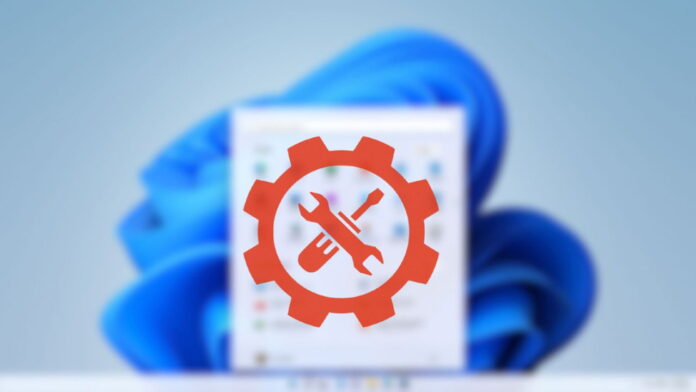Взлом реестра для обеспечения осведомленности о DPI
текстом или крошечными значками, скорее всего, виноват высокий уровень разрешения вашего монитора (точек на дюйм) – и приложение, вероятно, не оптимизировано для этого. Хотите узнать, что такое приложения, не поддерживающие DPI, и как решить эту проблему? Это руководство ответит на ваши вопросы.Что такое приложения, не поддерживающие DPI, и как их обнаружить
Чтобы понять, что такое приложения, не поддерживающие DPI, сначала необходимо понять, что означает DPI. Хотя мы называем это DPI, в случае цифровых дисплеев на самом деле это PPI (пикселей на дюйм). DPI — это все
Contents
Что такое приложения, не поддерживающие DPI, и как их обнаружить
ится к реальным физическим точкам на дюйм. PPI – это количество пикселей на дюйм дисплея.Высокое значение PPI возникает, когда плотность пикселей превышает физический размер монитора. Например, 13-дюймовый монитор ноутбука с разрешением 1920×1080 имеет высокое значение PPI, поскольку на небольшой площади упаковывается множество пикселей. Без надлежащего масштабирования высокое значение PPI приведет к тому, что элементы интерфейса будут выглядеть слишком маленькими, поскольку слишком много пикселей упаковываются в меньшее пространство.
Чтобы решить эту проблему, Windows и приложения масштабировать контент в соответствии с PPI дисплея должны обеспечить правильный размер элементов. Приложения, которые не запрограммированы на определение PPI дисплея, называются приложениями, не поддерживающими DPI. Эти приложения неправильно масштабируются и поэтому имеют мелкие или размытые элементы из-за неправильного масштабирования.
Чтобы обнаружить эти приложения, откройте диспетчер задач нажмите Ctrl+ Shift+ Estи перейдите к Раздел.
Нажмите правой кнопкой мыши на область заголовка любого столбца и выберите параметр Выбрать столбцы.
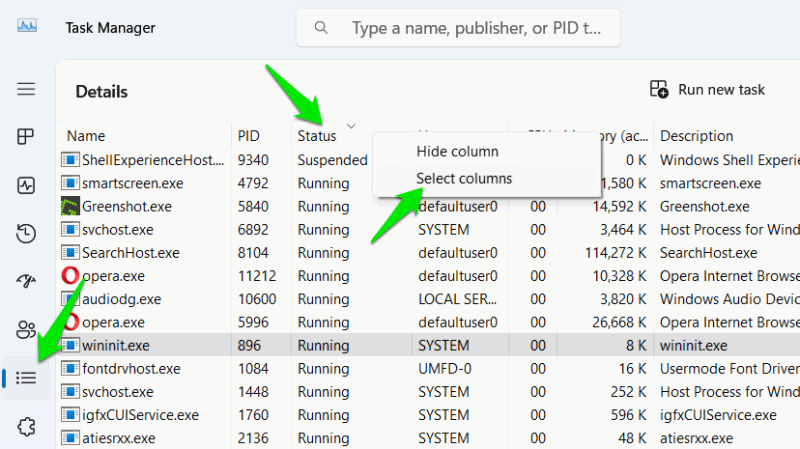
Прокрутите вниз и включите столбец DPI Aware.
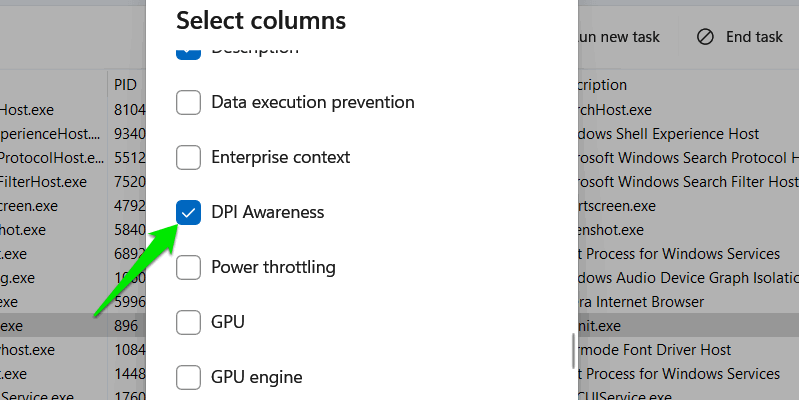
В столбце DPI Awareness будет показано, какие процессы не поддерживают DPI. Найдите основной процесс интерфейса приложения (если у него несколько процессов) и проверьте, не знает ли он об этом.
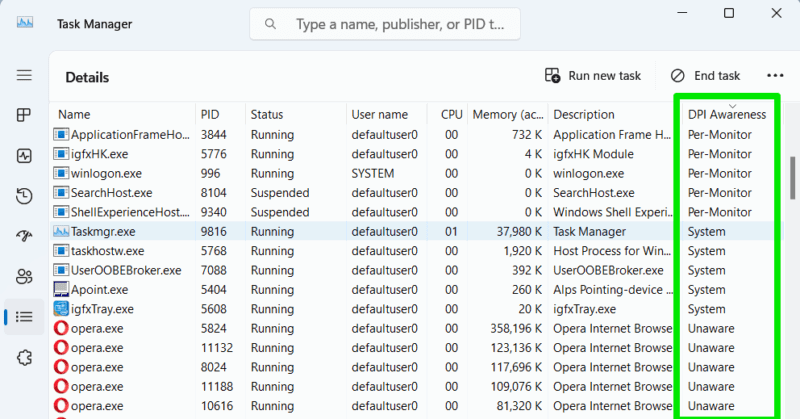
Изменить настройки разрешения в приложении
Если приложение не поддерживает DPI, Windows может попытаться масштабировать его. Масштабирование может быть не таким хорошим, как в приложениях с поддержкой DPI, но его будет достаточно, чтобы исправить размытость. Вы можете включить системное масштабирование индивидуально для приложений.
Нажмите правой кнопкой мыши исполняемый файл приложения и выберите Свойства.
На вкладке Совместимость нажмите Изменить настройки высокого разрешения.
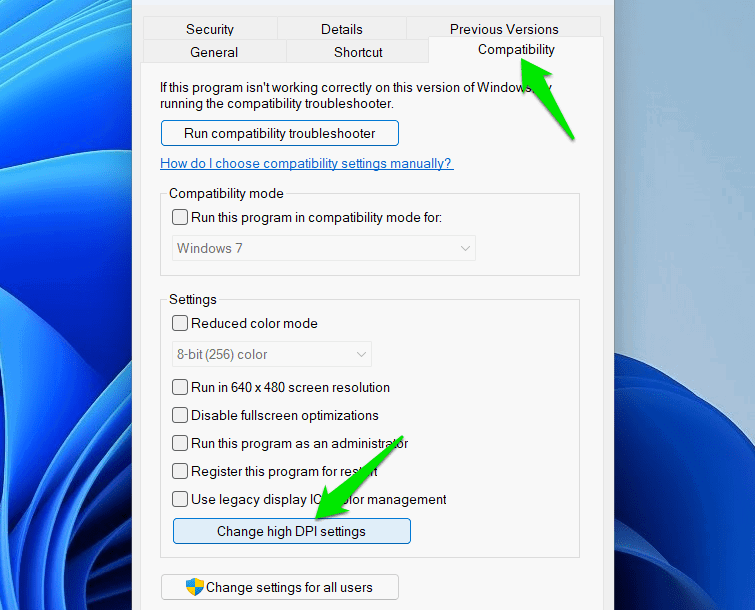
Здесь включите параметр Переопределить поведение масштабирования с высоким разрешением и выберите Система (расширенная) в раскрывающемся меню. Это заставит Windows управлять масштабированием для конкретного приложения.
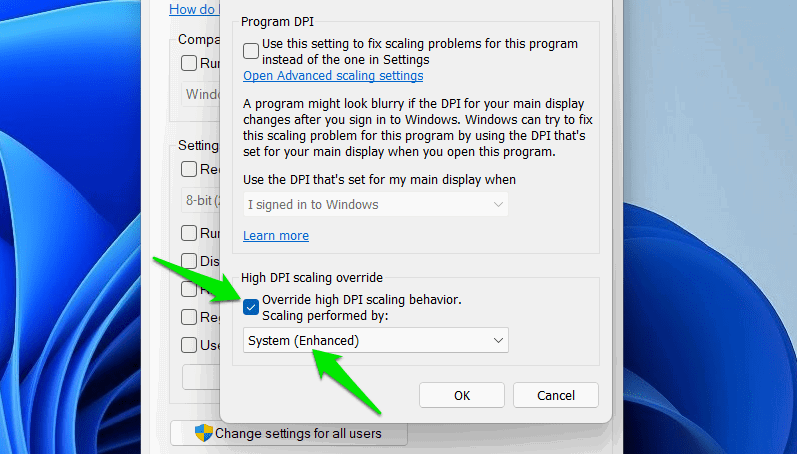
Если это не решит проблему, попробуйте выбрать Система или Приложение и проверьте, устраняет ли это проблему.
Запустите программу в режиме совместимости
Если использование системного масштабирования DPI не помогло, запуск программы в режиме совместимости может это исправить. Как правило, приложения, не поддерживающие DPI, также являются устаревшими приложениями, у которых есть проблемы, выходящие за рамки простого отсутствия поддержки DPI. Запуск приложения в режиме совместимости с предыдущей версией Windows может исправить эту проблему.
Нажмите правой кнопкой мыши исполняемый файл приложения и выберите Свойства.
Изменить настройки разрешения в приложении
ng> и включите параметр Запускать эту программу в режиме совместимости. Для большинства пользователей выбор Windows 8 подойдет, но вы можете попробовать и Windows 7, если она не работает.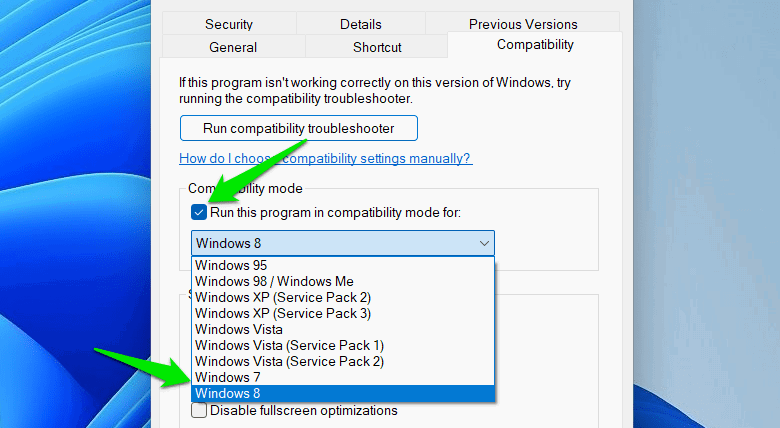
Настроить масштабирование Windows
Приложение, не поддерживающее DPI, использует текущий выбранный глобальный параметр масштабирования Windows. Попробуйте изменить глобальное масштабирование, чтобы решить проблему. Конечно, это повлияет и на вашу общую работу с Windows, но вы можете изменить масштаб только тогда, когда вам нужно использовать приложение.
В настройках Windows перейдите в раздел Система ->Экран и найдите Масштаб в разделе Масштаб и макет. раздел и некоторые предустановленные параметры масштабирования, например 100 %, 125 %, 150 % и т. д. Выберите более высокий процент, чем текущий, чтобы проверить, решит ли это проблему.
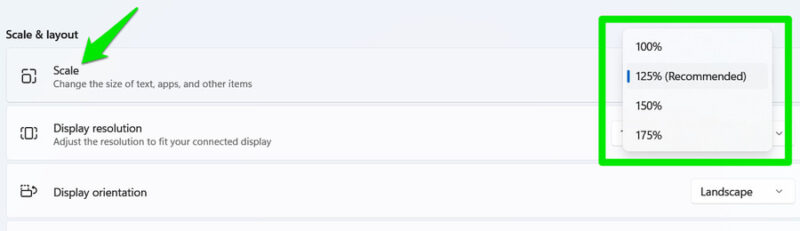 <
<Если заданные проценты не работают, попробуйте пользовательское масштабирование. Нажмите на параметр Масштаб и добавьте процент от 100 до 500 в параметре Пользовательское масштабирование.
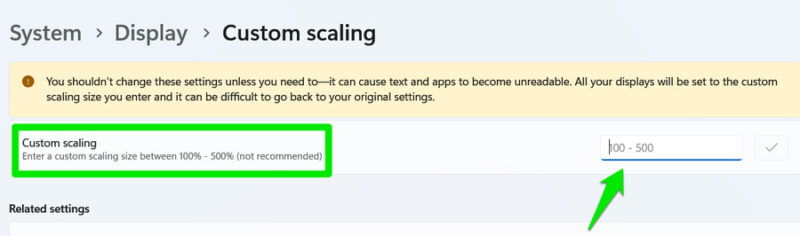 <
<Чтобы применить пользовательское масштабирование, вам придется выйти из текущей учетной записи, поэтому перед применением убедитесь, что ваши данные сохранены. Конечно, чтобы найти правильный процент, потребуется поэкспериментировать. Мы рекомендуем увеличивать с шагом 10 %.<
Запустите программу в режиме совместимости
ти о DPIПодобно переопределению поведения масштабирования DPI в настройках совместимости, вы можете использовать взлом реестра, чтобы заставить приложение использовать последнюю версию масштабирования для каждого монитора, чтобы исправить размытие приложения.
Внимание! неправильные изменения в реестре могут привести к повреждению системы и потере данных. Прежде чем следовать этим инструкциям, убедитесь, что вам сделайте резервную копию реестра Windows .
Введите regeditв поиске Windows, чтобы найти, и откройте редактор реестра Windows .
Перейти в следующее место:
HKEY_LOCAL_MACHINE\SOFTWARE\Microsoft\Windows NT\CurrentVersion\Image File Execution Options
Нажмите правой кнопкой мыши на Параметры выполнения файла изображения и выберите Новый ->Ключ. Назовите этот ключ тем же именем, что и исполняемый файл приложения, который можно найти в папке приложения. Или запустите приложение и проверьте его название в разделе Сведения диспетчера задач. Например, проверьте Greenshot.exe в приложение Гриншот .
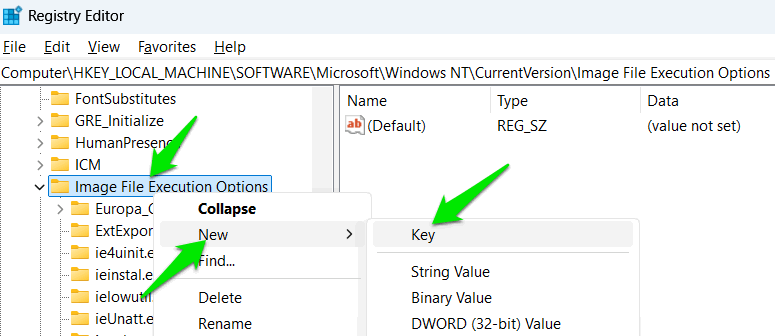 Настроить масштабирование Windows кнопкой мыши в любом месте правой панели и выберите Новый ->Строковое значение.
Настроить масштабирование Windows кнопкой мыши в любом месте правой панели и выберите Новый ->Строковое значение.
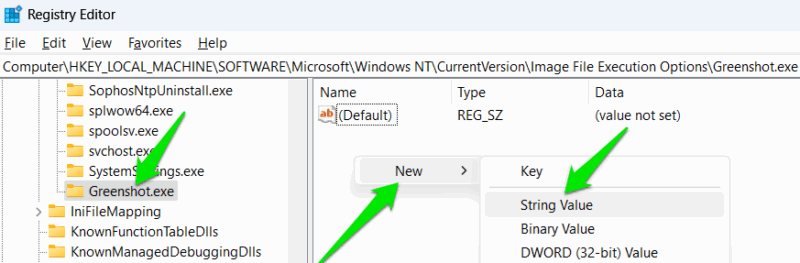
Назовите эту строку DpiAwareness,, затем установите ее значение как PerMonitorV2. Перезапустите приложение, и в столбце «Поддержка DPI» диспетчера задач теперь будет отображаться На мониторе (v2) вместо Не известно.
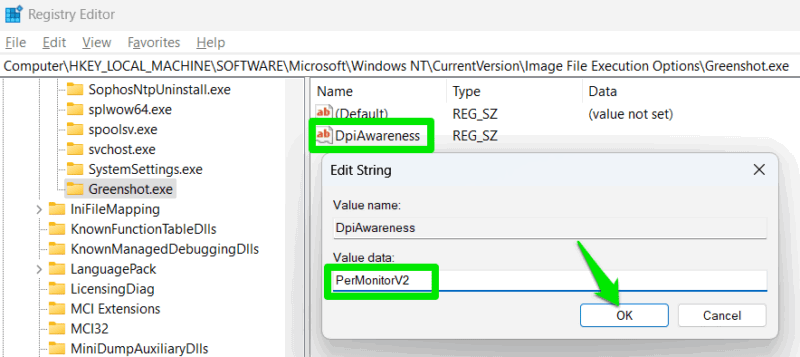
Изменить разрешение экрана в Windows
Поскольку проблемы, связанные с высоким разрешением, вызваны слишком большим количеством пикселей на дюйм, вы можете уменьшить количество пикселей, чтобы устранить проблему. разрешение экрана определяет, сколько пикселей распределяется по вертикали и горизонтали. Если вы уменьшите высокое разрешение, это также снизит PPI и улучшит внешний вид приложения.
Конечно, это также означает, что изображение на вашем компьютере будет менее четким/резким, но это может быть лучше, чем растянутые/размытые элементы.
В настройках Windows выберите Система ->Экран. Используйте меню списка рядом с Разрешение экрана, чтобы выбрать более низкое разрешение.
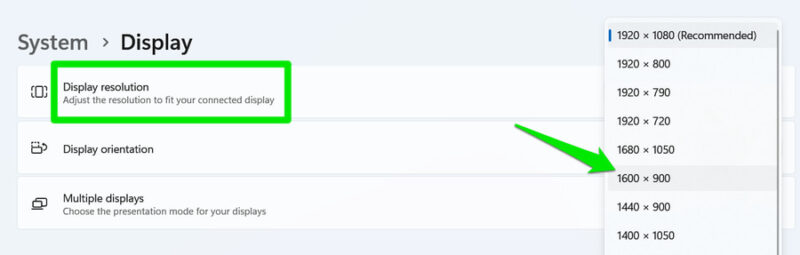
Если приложение также поддерживает изменение разрешения, выберите то же разрешение и внутри него. Вы можете отменить изменение разрешения, когда не используете приложение.
Один из этих методов поможет вам найти правильную настройку для устранения размытости приложений. Помимо высокого разрешения, эта проблема с размытием приложения может также возникнуть при использовании нестандартных разрешений, например, для больший угол обзора в играх . В этом случае вы можете использовать собственное разрешение.